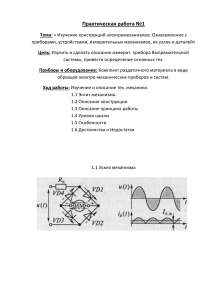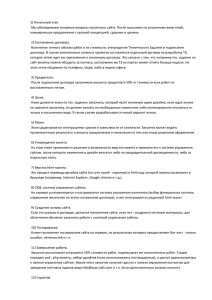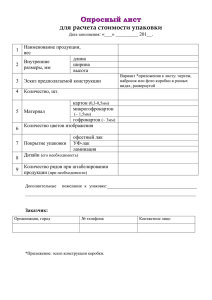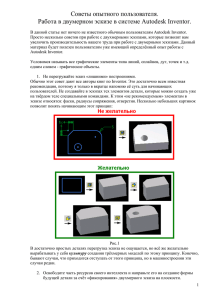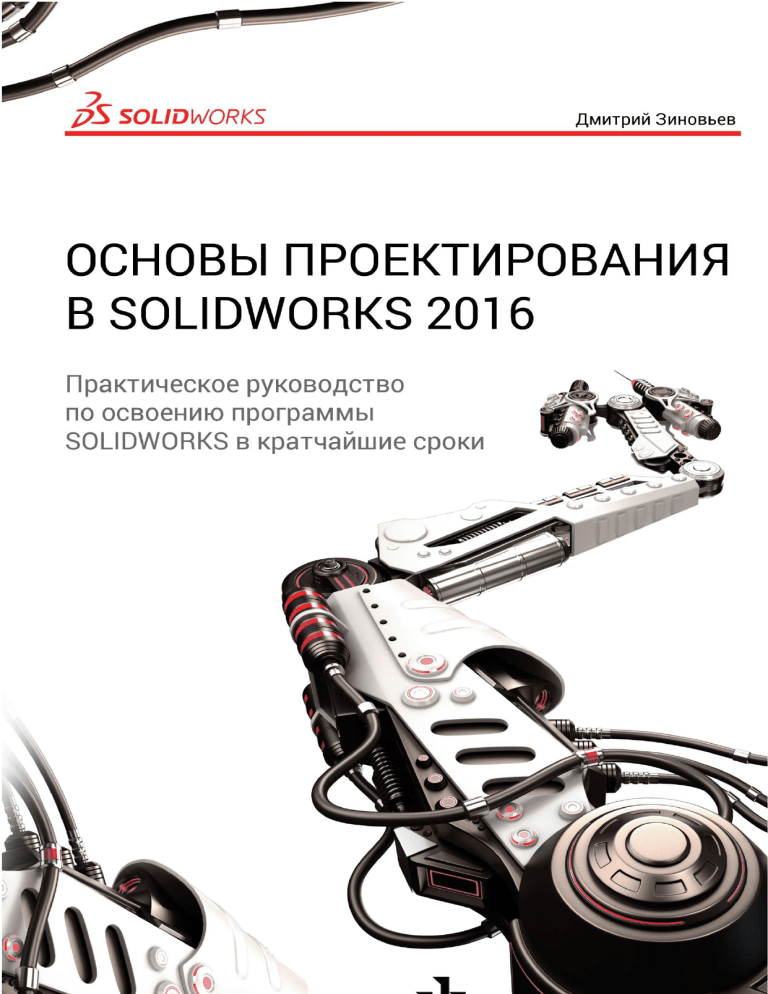
2 Дмитрий Зиновьев ОСНОВЫ ПРОЕКТИРОВАНИЯ В SOLIDWORKS 2016 Практическое руководство по освоению программы SOLIDWORKS в кратчайшие сроки © Студия Vertex, 2017 год http://solidworks.autocad-lessons.ru 3 Зиновьев Д.В. Основы проектирования в SOLIDWORKS 2016 / Дмитрий Зиновьев – 1-е изд. 2017. Редактор: Азанов М.И. Книга «Основы проектирования в SOLIDWORKS» рассчитана на начинающих пользователей. В ней представлены уроки по основам проектирования в этой программе. Однако, опытным пользователям она также пригодится — поможет систематизировать ранее полученные знания и навыки и узнать не очевидные приемы проектирования. Как книга поможет вам: Вы очень быстро «войдете» в SOLIDWORKS Вы будет правильно проектировать в SOLIDWORKS Вы систематизируете свои знания SOLIDWORKS Все права защищены. Любая часть этой книги не может быть воспроизведена в какой бы то ни было форме и какими бы то ни было средствами без письменного разрешения владельцев авторских прав. Материал, изложенный в данной книге, многократно проверен. Но поскольку вероятность технических ошибок все равно существует, мы не можем гарантировать абсолютную точность и правильность приводимых сведений. В связи с этим мы не несем ответственности за возможные ошибки, связанные с использованием книги. © Зиновьев Д.В., 2017 © Оформление, издание, Студия Vertex, 2017 Контактные данные: Украина, Днепропетровская обл. г. Павлоград ул. Полтавская 129, оф.214 [email protected] +38 (066) 345 72 96 Официальный сайт: http://autocad-lessons.ru 4 Содержание Первый запуск SOLIDWORKS....................................................................... 7 Создание нового документа ............................................................ 8 Настройки SOLIDWORKS ........................................................................... 11 Изменение фона ........................................................................... 12 Реверес изменения масштаба с помощью колеса мыши ................ 13 Создание эскиза в SOLIDWORKS ............................................................... 15 Основные инструменты для создания эскизов............................... 16 Инструмент «Линия» ..................................................................... 17 Построение Дуги, используя инструмент «Линия» ........................ 18 Линия средней точки .................................................................... 20 Построение Прямоугольника ......................................................... 22 Прямоугольник по углам ............................................................ 26 Прямоугольник из центра .......................................................... 26 Прямоугольник через 3 точки под углом ................................... 27 Прямоугольник через 3 точки из центра .................................... 28 Параллелограмм ........................................................................ 29 Построение окружностей .............................................................. 30 Окружность................................................................................ 30 Окружность по периметру ......................................................... 32 Построение дуг ............................................................................. 33 Центр дуги ................................................................................. 33 Дуга через 3 точки .................................................................... 33 Касательная дуга ....................................................................... 34 Построение многоугольника.......................................................... 35 Построение прорези (паза) ........................................................... 36 Прямая прорезь ......................................................................... 37 Прямая прорезь через центральную точку ................................ 38 5 Построение эллипса ...................................................................... 38 Редактирование эскизов ........................................................................... 41 Отсечь объекты эскиза .................................................................. 41 Автообрезка............................................................................... 42 Угол ........................................................................................... 45 Отсечь внутри ............................................................................ 46 Отсечь снаружи ......................................................................... 48 Отсечь до ближайшего .............................................................. 49 Удлинить объекты ......................................................................... 49 Смещение объектов ...................................................................... 51 Зеркально отобразить объекты ..................................................... 54 Динамическое зеркальное отображение .................................... 57 Создание массива ......................................................................... 59 Линейный массив эскиза............................................................ 60 Круговой массив эскиза ............................................................. 64 Команды Переместить, Копировать, Повернуть, Масштабировать, Растянуть объекты ................................................................................. 66 Добавление взаимосвязей ........................................................................ 71 Инструмент «Вытянутая бобышка» ........................................................... 89 Инструмент «Повернутая бобышка» ........................................................109 Навигация по 3D-модели в графической области ....................................131 Увеличить/уменьшить вид............................................................131 Изменить в размер экрана ...........................................................133 Увеличить элемент вида ..............................................................134 Перемещать .................................................................................135 Вращать вид.................................................................................136 Управление ориентацией модели .................................................137 Изменение стиля отображения модели ........................................138 Закрасить с кромками ...............................................................139 Закрасить .................................................................................140 Удалить невидимые линии ........................................................140 Невидимые линии отображаются ..............................................141 Каркасное представление .........................................................141 6 Бобышка по траектории ...........................................................................142 Бобышка по сечениям ..............................................................................159 Построение детали ..................................................................................169 Редактирование деталей с помощью массивов ........................................184 Создание сборки ......................................................................................207 Часть 1 .........................................................................................207 Часть 2 .........................................................................................218 Построение чертежей из 3D модели ........................................................239 Создание фотореалистичного изображения .............................................260 Заключение .............................................................................................276 Дополнительный секретный подарок .......................................................277 7 Первый запуск SOLIDWORKS После того, как Вы установили SOLIDWORKS, соответствующей иконке на рабочем столе: кликните по Как только все необходимые файлы программы загрузятся, Вы увидите начальный экран программы SOLIDWORKS: При наведении курсора мыши на логотип SOLIDWORKS, появляется меню: 8 Как видите, данное меню – всплывающее. Чтобы закрепить его, щелкните левой кнопкой мыши по специальному значку: Теперь меню всегда будет раскрыто. Чтобы вернуть в исходное положение, снова нажмите на значок «гвоздика». Создание нового документа Итак, создадим новый документ. Новый документ, деталь, сборка или чертеж создаются нажатием на соответствующую иконку в меню, либо нажатием на Файл – Новый. Либо одновременным нажатием клавиш Ctrl+N: 9 Перед нами появляется диалоговое окно выбора того, что мы будем создавать: Как можете заметить, по умолчанию активна кнопка «Деталь». Начнем изучение SOLIDWORKS именно с построения деталей. Нажимаем ОК. 10 Перед нами раскрывается среда моделирования Деталей. В этой среде мы можем строить тела, поверхности и модели из листового материала. Обратите внимание, что Лента и дополнительных вкладок. Изучим их позже. Браузер имеют множество 11 Настройки SOLIDWORKS После первого запуска программы, как правило, приступают к ее индивидуальной настройке. Большинство настроек по умолчанию подходят множеству пользователей. Однако, некоторые из них часто требуется установить «по себя». Для того, чтобы перейти к настройкам SOLIDWORKS, необходимо в меню нажать на значок шестерёнки: После нажатия, перед Вами появится диалоговое окно с множеством настроек. Рассмотрим некоторые из них. 12 Изменение фона В SOLIDWORKS можно изменить фон рабочего пространства. Для этого перейдем в «Цвета» и установим необходимый цвет: 13 Обратите внимание, что Вы можете использовать как любой из стандартных цветов, предложенных создателями программы, так и установить свой. Также Вы можете в качестве фона использовать изображение. Реверс изменения масштаба с помощью колеса мыши Также у начинающих пользователей часто возникает вопрос как сделать реверс изменения масштаба с помощью колеса мыши. Создатели по умолчанию сделали его наоборот привычному. Чтобы это сделать, перейдем в «Вид» и включим чекбокс «Реверс изменения масштаба с помощью колеса мыши»: 14 Также рекомендуется сразу настроить Резервные копии и восстановление файлов. Для этого перейдите в пункт «Резервные копии/Восстановление» и произведите соответствующие настройки. После того, как Вы отредактируете Глобальные настройки, можно приступать к дальнейшему изучению программы. 15 Создание эскиза в SOLIDWORKS Создание Деталей в SOLIDWORKS начинается с построения эскиза. Для этого в программе существуют специальные инструменты. Рассмотрим их. Чтобы перейти в среду соответствующую вкладку на Ленте: создания Перед Вами появится три плоскости, соответствует плоскостям системы координат. Эскизов, каждая нажмем из на которых Спереди – Плоскость XY Справа – Плоскость YZ Сверху – Плоскость XZ При наведении на каждую из них, они подсвечиваются, сигнализируя о том, что можно начинать создание Эскиза в выбранной плоскости: 16 Выберем плоскость «Спереди». Обратите внимание, что в верхней строке программы, добавилось слово «Эскиз 1» и на ленте стала зажатой кнопка «Эскиз». Это означает, что Вы находитесь в среде создания Эскизов. Все в порядке. Основные инструменты для создания эскизов Инструменты создания эскизов сгруппированы на Ленте: Обратите внимание, что возле большинства из инструментов присутствует «флажок», нажав на который, можно увидеть дополнительные менее часто используемые инструменты. Важной особенностью построения объектов в SOLIDWORKS является то, что Вам не обязательно сразу вводить совершенно точные размеры – Вы сможете это сделать позже. 17 Инструмент «Линия» Итак, начнем построение. Активируем инструмент «Линия» и одинарным щелчком мыши кликнем, например, в начале координат. Далее, перемещая курсор мыши, будет строиться отрезок. Для указания конечной точки отрезка, кликните в необходимом месте еще раз. Далее будет создаваться новый сегмент. Повторяйте действия, описанные выше. Для того, чтобы закончить построение, необходимо совершить двойной щелчок мыши, либо вызвать контекстное меню нажатием правой кнопкой мыши, из которого выбрать «Завершить цепочку». Для закрепления материала, давайте построим такой эскиз. Пока не сильно задумывайтесь о размерах и привязках, мы их более подробно рассмотрим позже. 18 Построение Дуги, используя инструмент «Линия» В SOLIDWORKS существует специальный инструмент для построения дуг, однако, в дополнение к этим инструментам, существует способ построения дуг с помощью инструмента «Линия». Данная возможность очень облегчает процесс проектирования. Рассмотрим этот способ подробнее. Активируем инструмент «Линия» и начертим первый (процедура построения отрезков рассматривалась ранее). отрезок После того, как Вы поставили вторую точку отрезка, отведите курсор мыши в сторону. 19 И теперь снова наведите курсор на последнюю точку построенного отрезка до появления оранжевого круга. Также обратите внимание на появившуюся желтую иконку окружности. Данным действием мы даем SOLIDWORKS команду перехода в режим построения дуги. Далее переместите курсор в необходимом направлении (в данном случае вниз). 20 * Обратите внимание на очень важный момент: в зависимости от того, в каком направлении Вы будете перемещать курсор после того, как построили первый отрезок, будет зависеть направление построение окружности. Щелкнем левой кнопкой мыши для определения второй точки окружности и завершим цепочку. Линия средней точки В SOLIDWORKS кроме обычного инструмента построения линий также существует инструмент «Линия средней точки». Находится данный инструмент в выпадающем списке инструмента «Линия». 21 Данный инструмент позволяет строить отрезки одновременно в обе стороны от начальной точки. Довольно часто данная возможность экономит время при проектировании. Обратите внимание, что после выбора данного инструмента, в браузере появилась дополнительная информация. Здесь Вы можете указать ориентацию и параметры построения Линии. 22 Построение Прямоугольника В SOLIDWORLS можно строить прямоугольники различными методами в зависимости от ситуации. На Ленте нажмем на значок треугольника рядом с инструментом «Прямоугольник» — в выпадающем списке сгруппированы все доступные способы построения Прямоугольника. Рассмотрим их. 23 Обратите внимание, что после активации любого из режимов, в Браузере также появится выбор Типа прямоугольника. C помощью кнопок выбора типа прямоугольника Вы можете выбирать различные методы построения прямоугольника, несмотря на то, что какойто тип построения уже выбран. По умолчанию, в зависимости от выбранного инструмента на Ленте соответствующая кнопка становится активированной в данной панели. 24 Также есть возможность установить способ построения вспомогательных линий прямоугольника (от углов или от центральных точек). Для этого установите флажок напротив «Добавить вспомогательные линии». 25 26 Также в Дереве конструирования при построении Прямоугольника вы можете видеть раздел Параметры. Данный раздел становится активным после того, как начато построение Прямоугольника. Рассмотрим построение каждого типа прямоугольника подробнее. Прямоугольник по углам Данный инструмент позволяет построить Прямоугольник, указав два противоположных по диагонали угла. Первый – нижний левый, второй – правый верхний. Прямоугольник из центра Данный инструмент позволяет строить Прямоугольник, определив его центральную точку и угол. 27 Прямоугольник через 3 точки под углом Данный тип определяют 3 точки Прямоугольника. Расстояние между первыми двумя углами определяют ширину и ориентацию прямоугольника, расстояние между второй и третьей точкой определяет длину прямоугольника. 28 Прямоугольник через 3 точки из центра Первая точка определяет центр прямоугольника, вторая – ширину и ориентацию прямоугольника, третья – длину прямоугольника. 29 Параллелограмм В программе предусмотрено быстрое построение параллелограмма. Первые две точки определяют длину и ориентацию параллелограмма, третья точка определяет ширину и угол между сторонами параллелограмма. 30 Построение окружностей В SOLIDWORKS окружности можно строить различными методами. Чтобы выбрать способ построения нажмите на «уголок» справа от инструмента Окружность. Окружность 31 Инструмент Окружность используется для того, чтобы построить окружность, определив ее центр и точку на окружности. В момент построения окружности в Дереве конструирования можно переключаться между типами построения окружности. По умолчанию, в зависимости от инструмента, выбранного на Ленте, соответствующая кнопка становится активированной в Дереве конструирования. 32 Окружность по периметру Инструмент Окружность по периметру используется, чтобы построить окружность по трем точкам. 33 Построение дуг В SOLIDWORKS можно строить дуги несколькими способами. Чтобы вызвать меню выбора способа построения дуги щелкните по «флажку» рядом с инструментом Дуга на Ленте. Центр дуги Инструмент Центр дуги используется, чтобы определяя ее центр, начальную и конечную точку. построить дугу, Дуга через 3 точки Инструмент Дуга через 3 точки используется, чтобы построить дугу, определяя три точки на дуге. 34 Касательная дуга Инструмент Касательная дуга используется для построения дуг, касательных к существующей геометрии. * Обратите внимание на очень важный момент: в зависимости от того, в каком направлении Вы будете перемещать курсор от первичной геометрии, будет зависеть направление построение окружности. 35 Построение многоугольника Многоугольник – это геометрическая фигура, которая состоит из отрезков, имеющих равную длину и равные углы между этими отрезками. SOLIDWORKS позволяют строить многоугольники с количеством отрезков в диапазоне между 3 и 40. Чтобы построить многоугольник на Ленте, выберем соответствующий инструмент. Обратите внимание, что в Дереве конструирования сгруппированы свойства, изменяя которые, можно изменить параметры многоугольника. Такие как: количество сторон, вписанная/описанная окружности пр. 36 Построение прорези (паза) В SOLIDWORKS есть возможность строить прорези с помощью специального инструмента. Выберем соответствующую иконку на Ленте и посмотрим какие способы построения прорезей существуют. 37 Прямая прорезь С помощью данного инструмента прорезь строится по двум центральным точкам прорези и третей точке, определяющей ширину прорези. 38 Прямая прорезь через центральную точку Данный вид прорези строится следующим образом: определяем центр прорези, указываем вторую точку (одновременно происходит построение симметричного отрезка в противоположную сторону) и указываем точку, определяющую ширину прорези. Построение эллипса Чтобы построить эллипс, выберите на Ленте соответствующий инструмент. Эллипс строится через определение его основной и второстепенной осей. 39 Также можно построить Неполный эллипс. Для этого выберите соответствующий инструмент на Ленте, укажите центральную точку эллипса, первую точку и вторую точку, определяющую эллипс. 40 41 Редактирование эскизов Чтобы получить эскиз нужной формы часто приходится прибегать к редактированию существующих эскизов. Для этого в SOLIDWORKS предусмотрен довольно богатый функционал: отсечение, удлинение, отражение, копирование, перемещение и вращение объектов эскиза. Именно эти возможности рассмотрим в этом уроке. Отсечь объекты эскиза Вы можете отсечь ненужные элементы эскиза при помощи инструмента Отсечь объекты, расположенного на Ленте. Также, нажав на стрелочку рядом с этой командой, Вы увидите команду Удлинить объекты. Ее мы рассмотрим позднее. Чтобы обрезать объекты, нажмем по указанной команде. Перед Вами появится следующее: 42 Как видите, можно указать Параметры отсечения. Рассмотрим их подробнее. Автообрезка Автообрезка используется для того, чтобы обрезать несколько смежных объектов эскиза, перемещая вручную курсор мыши по необходимым объектам. 43 Нажмите и удерживайте левую кнопки мыши и перемещайте в направлении объектов, которые Вам необходимо обрезать: 44 Также с помощью данного параметра (с помощью Автообрезки) Вы можете удлинять объекты. Для этого нужно активировать инструмент Отсечь объекты и, удерживая левую кнопки мыши, перемещать курсор мыши в направлении удлиняемого объекта с одновременной зажатой клавишей SHIFT. Таким образом, Вы получите удлинение. 45 Угол Параметр Угол используется для создания угла между двумя выбранными объектами, отсекая или удлиняя их. Рассмотрим на небольшом примере. Активируем инструмент Отсечь объекты и выберем параметр Угол. Далее выберем первый отрезок (нажатием левой кнопки мыши) и второй отрезок. При наведении на второй отрезок (до его выбора), SOLIDWORKS покажет, как данные отрезки будут соединены в угол. 46 Создание угла отсечением «лишних» частей отрезков с помощью данного инструмента: Отсечь внутри Параметр Отсечь внутри используется для отсечения объектов, находящихся в определенных границах. На примере ниже показано, что стороны прямоугольника — это граничные элементы, а отрезки прорези — отсекаемые. 47 Для того, чтобы отсечь элементы, находящиеся между граничными элементами, активируем инструмент Отсечь объекты → Параметр Отсечь внутри. Далее выберем сначала граничные элементы, затем отсекаемые (нажатием на них левой кнопкой мыши). 48 Отсечь снаружи Параметр Отсечь снаружи похож на предыдущий Параметр. Он используется для того, чтобы отсечь объекты, находящиеся вне определенных границ. Активируем инструмент Отсечь объекты → Параметр Отсечь снаружи. Далее выберем граничные объекты, после чего определим отсекаемые объекты. После отсечения получим следующую картину. 49 Отсечь до ближайшего Параметр Отсечь до ближайшего используется для того, чтобы отсечь объекты от их ближайшего пересечения с другим объектом. Активируем инструмент Отсечь объекты → Параметр Отсечь до ближайшего. Далее выберем отсекаемый объект. В данном случае — это часть окружности. отсечем ее до пересечения со стороной прямоугольника. После отсечения получим следующую картину: Удлинить объекты Как говорилось выше, при редактировании эскизов, кроме отсечения объектов в SOLIDWORKS есть возможность удлинять объекты. 50 Для вызова этой команды на Ленте нажмите на стрелочку рядом с командой Отсечь объекты: При помощи этого инструменты можно удлинять отрезки, среднюю линию, эллипсы, сплайны, дуги и т.д. Активируем инструмент Удлинить объекты и выберем удлиняемый объект (в данном случае отрезок). При наведении на него, SOLIDWORKS покажет как произойдет удлинение. Подтвердим удлинение нажатием левой кнопки мыши. 51 Внимание! Направление удлинения зависит от положения курсора мыши к конечной точке. Удлинение происходит до точки, которая ближе к позиции курсора. Смещение объектов Инструмент Смещение объектов используется для того, чтобы сместить границы существующего эскиза на указанное расстояние. Для того, чтобы активировать эту команду, активируем на Ленте инструмент Смещение объектов. Инструмент имеет рад настраиваемых параметров. Рассмотрим их. 52 В поле Расстояние смещения можно указать необходимое расстояние. Обратите внимание! Кроме указания расстояния смещения через Параметры, можно это сделать вручную перетаскиванием границы эскиза в графической области. Для этого наведите на границу, зажмите левую кнопку мыши и осуществляйте перемещение. Вы можете заметить, что в поле Расстояние смещения значение будет изменяться. 53 Если будет активирована галочка Добавить подтверждения в эскизе появится размер смещения. размеры, после Реверс — активировав этот параметр, смещение будет производиться в противоположном направлении (в данном случае внутрь эскиза). Параметр Выбрать цепочку позволяет производить смещение всего эскиза или только выбранного элемента. Параметр Два направления позволяет производить смещение на указанное расстояние одновременно в двух направлениях (наружу и внутрь). Параметр Торцевая пробка позволяет замыкать смещенные элементы Дугой или Линией (в зависимости от выбора чекбокса). Данная возможность доступна только при активном параметре Два направления. Для демонстрации работы данного параметра, построим несколько отрезков произвольной длины. Далее активируем инструмент Смещение 54 объектов и включим Параметр Два направления. Включим параметр Торцевая пробка. Как видим, произошло замыкание смещенных в обоих направлениях копий отрезков. Зеркально отобразить объекты В SOLIDWORKS можно производить зеркальное отображение объектов эскиза относительно осевой линии. Рассмотрим принцип работы данного инструмента. Создадим эскиз элемента, который будет отражать. Построим осевую линию. 55 Активируем инструмент Зеркально отразить объекты (если он у Вас не активирован, нужно открыть эскиз для редактирования). Как видим, данный инструмент имеет два основных параметра — Объекты для зеркального отражения и объект, относительно которого будет производиться отражение. 56 Выберем все объекты, которые находятся слева от осевой линии — они все стали перечислены в поле Объекты для зеркального отражения. Далее выберем осевую линию — линию, относительно которой произойдет зеркальное отражение выбранных ранее объектов. 57 Подтвердим выбор. Динамическое зеркальное отображение Инструмент Динамическое зеркальное отображение выполняет те же функции, что и инструмент Зеркально отобразить объекты с единственным 58 различием — это происходит динамически, т.е. Вы сразу можете видеть изменения прямо в процессе построения объектов. Чтобы активировать данный инструмент, необходимо перейти в Инструменты → Инструменты эскиза → Динамическое зеркальное отображение. Рассмотрим работу данной команды на небольшом примере. Создадим осевую линию, относительно которой будет происходить зеркальное построение. Активируем инструмент Динамическое зеркальное отображение. В Property Manager можно видеть сообщение: Выберите линию эскиза или линейную кромки модели, относительно которых необходимо выполнить зеркальное отражение. 59 Выберем построенную ранее осевую линию. После этого станут активны инструменты построения эскизов. Создадим несколько линий слева от осевой линии. Можем наблюдать, что справа зеркально происходит построение таких же линий динамически. Создание массива В SOLIDWORKS можно создавать линейные и круговые массивы элементов эскиза. Делается это при помощи инструментов Линейный массив эскиза и Круговой массив эскиза соответственно. 60 Рассмотрим их. Линейный массив эскиза Команда Линейный массив эскиза позволяет создавать массив элементов эскиза относительно оси X и Y. Чтобы создать линейный массив, на Ленте выберем соответствующую команду (перед этим не забудьте построить сам эскиз): После этого, в PropertyManager Вы увидите ряд настроек массива. 61 Далее Вам нужно выбрать элемент эскиза (нажатием на нем левой кнопки мыши), массив которого нужно сделать (Вы также это можете сделать до выбора команды Линейный массив эскиза) и внести необходимые настройки массива в PropertyManager. 62 63 Далее необходимо внести требуемые параметры в разделе Направление 2. Они по логике идентичны параметрам Направления 1 с той лишь разницей, что они будут применены по направлению оси Y, а не X. 64 Круговой массив эскиза Круговой массив эскиза — это создание массива элементов эскиза относительно заданного центра по окружности. Чтобы создать линейный массив, на Ленте выберем соответствующую команду (перед этим не забудьте построить сам эскиз): После этого, в PropertyManager Вы увидите ряд настроек массива, схожих по логике с настройками Линейного массива эскиза. 65 Выберем копируемый объект эскиза, укажем необходимое количество экземпляров и точку центра. Чтобы подтвердить выбор, нажмем по соответствующей кнопке. 66 Команды Переместить, Копировать, Масштабировать, Растянуть объекты Повернуть, С помощью соответствующих команд на Ленте, Вы можете перемещать, копировать, поворачивать, масштабировать и растягивать объекты эскиза. Рассмотрим их. Выберем в качестве примера ранее построенную Прорезь. Выберем команду Переместить объекты. В PropertyManager появятся доступные для этой команды параметры. 67 Выберем Прорезь5 и, не снимая галочку «Сохранить взаимосвязи», переместим объект. 68 Копирование производится по тому же принципу. Выберем команду Копировать объекты. Далее выберем копируемый объект и переместим в нужное место. Чтобы повернуть объект, выберем команду Повернуть объекты, в настройках укажем точку, относительно которой будет производиться вращение и угол поворота. Также можно вручную вращать объект. Щелкните и удерживайте левую кнопку мыши на объекте и, не отпуская ее, поверните на требуемый угол. 69 С помощью команды Масштабировать объекты, можно масштабировать объекты на необходимый коэффициент. Для это в PropertyManager укажите требуемый коэффициент. 70 Также можно растягивать объекты эскиза в нужном направлении. Для этого служит команда Растянуть объекты. Настройки этой команды схожи с вышеперечисленными. 71 Добавление взаимосвязей После того, как Вы закончили с созданием эскиза, используя соответствующие инструменты, необходимо применить к эскизу правильные геометрические взаимосвязи и размеры, чтобы сделать его более точным. Правильно созданный эскиз – это эскиз, в котором все просчитано и любое изменение или вмешательство в него, может повлечь за собой изменение общей картины. В этом разделе рассмотрим, что такое геометрические взаимосвязи и размеры и как они работают. Геометрические взаимосвязи применяются для упрощения соединения объектов на чертеже. Взаимосвязи применяются ко всем видам объектов, которые присутствуют на чертеже: объекты эскиза; проекции объектов; оси; вершины. Некоторые из геометрических связей применяются автоматически. Итак, создаем новый документ. Выбираем «Деталь» и нажимаем кнопку «ОК». 72 В открывшимся окне построения детали, выбираем плоскость «Спереди», кликаем на ней правой кнопкой мыши и выбираем «Эскиз». Так мы войдем в построение эскиза. 73 Построим произвольный эскиз, а после проставим произвольные связи. Начнем построение эскиза с помощью инструмента «Отрезок». Сделаем симметричный эскиз, для этого используем команду «Линия средней точки». Укажем среднюю точку в начале координат и укажем направление этой линии. Желтым цветом показывается добавляемая горизонтальность и совпадение с центральной точкой. взаимосвязь. Это Далее, кликаем левой кнопкой мыши, затем клавишу «Esc» – таким способом завершим построение. 74 Получили горизонтальный отрезок по оси Х, центром которого является начало координат. Обратите внимание, что, двигая один конец отрезка, также двигается и другой конец. Также при построении других элементов, добавляемые автоматические взаимосвязи будут подсвечиваться желтым цветом. Проведем простую линию по двум точкам. 75 Указываем первую точку в конце нашего отрезка, а вторую точку в любом произвольном месте. Поставим точку так, чтобы отрезок не был вертикальным, чтобы был немного под углом. Далее от этого отрезка сделаем еще несколько произвольных линий, дойдя до конечной точки первоначального отрезка. Последняя взаимосвязь с этой точкой сделана. Подтверждаем эскиз. 76 В данный момент все линии на эскизе можно удалять и двигать произвольным способом. Удалим последнюю линию в эскизе. Для этого нужно выделить линию кликнув на нее левой кнопкой мыши, затем нажать клавишу «Del» на клавиатуре. 77 Теперь проводим две новые линии, вместо той, что мы удалили и завершим эскиз. Начнем проставлять взаимосвязи. Начнем с крайних линий. Удерживаете клавишу «Ctrl» и кликая левой кнопкой мыши на линии, выделяете крайние отрезки эскиза. Выделенные линии появляются в левой части экрана в окне «Выбранные объекты». 78 Существующих взаимосвязей нет. Добавим их. Для выбранных ранее двух линий, добавим взаимосвязь «Вертикальность». Как видите – две выделенные линии на эскизе стали вертикальны. 79 Теперь нужно сделать эти две линии одинаковой длины. Для этого нужно использовать взаимосвязь «Равенство». Линии стали одинаковой длины. Подтверждаем эскиз. 80 Теперь, при редактировании одной из этих линий, меняется также и вторая линия. Далее выровняем верхние линии. Таким же образом, как и боковые линии, выделяем их, удерживая клавишу «Ctrl» и кликаем левой кнопкой мыши на них. Далее, добавляем взаимосвязь «Горизонтальный». 81 Линии стали взаимосвязаны и разместились горизонтально, но они не ровные по длине. Чтобы выровнять линии, выбираем взаимосвязь «Равенство» и применяем эскиз. Теперь линии стали равные. 82 С остальными линиями делаем то же самое: применяем взаимосвязи «Равенство», «Горизонтальный» и «Вертикальный». Дополнительной взаимосвязью будет «Коллинеарный». Эта взаимосвязь отвечает за то, чтобы линии были на одной оси. 83 Те же операции проделываем с остальными линиями. Применяем эскиз. Эскиз почти определен. Для того чтобы он «определился» весь, осталось проставить размеры. Используем «Автоматическое нанесение размеров». 84 После выбора «Автоматическое нанесение размеров», выделяем линию для определения размера. Изменим размер 268,37 на 2000. Для этого кликнем по цифре – откроется редактор, в котором можно изменить размер вручную. 85 После изменения размера, весь эскиз меняется пропорционально линии. Это сделано для того, чтобы не искажать части эскиза. Таким же образом проставляем все остальные размеры с помощью инструмента «Автоматическое нанесение размеров». 86 Однако, эскиз все еще недоопределен. Эскиз недоопределен по причине того, что есть одна лишняя точка, которая была проставлена случайно. Она не нужна, удаляем ее. Выделяем ее и нажимаем кнопку «Del». 87 Теперь эскиз полностью определен. Завершим построение «Завершить эскиз». эскиза. Для этого нажмите на кнопку 88 В итоге имеем эскиз на плоскости «Спереди», из которого дальше можем строить 3D-модель. 89 Инструмент «Вытянутая бобышка» После того, как эскиз создан и полностью определен его, можно преобразовать в 3D тело. Все инструменты моделирования элементов доступны на вкладке Элементы. Обратите внимание, что на этой вкладке большинство инструментов изначально не активны. Эти инструменты активируются после создания базового элемента. Базовый элемент модели, также называют родительским элементом. В SOLIDWORKS, можно создать базовый элемент модели, используя инструменты: Вытянутая бобышка/основание; Повернутая бобышка/основание; Бобышка/основание по траектории; Бобышка/основание по сечениям; Бобышка/основание по границе. Обратите внимание, что название этих инструментов заканчиваются на «основание». Это означает, что данные инструменты предназначены для моделирования базовых элементов. Однако, из всех базовых инструментов, инструменты Бобышка/основание по траектории, Бобышка/основание по сечениям, Бобышка/основание по границе изначально не активны. Эти инструменты активируются только после создания соответствующих профилей или эскизов, требуемых этим инструментам. Мы их рассмотрим подробнее в следующих разделах этой книги. В этой главе Вы узнаете о создании базового элемента с помощью инструмента Вытянутая бобышка/основание. Итак, создадим новую деталь. 90 Для того чтобы воспользоваться командой «Вытянутая бобышка», нужно изначально выбрать эту команду, а потом выбрать плоскость или сначала построить эскиз, а потом выбрать «Вытянутую бобышку». Выберем плоскость «Спереди» для построения 2D эскиза. Переходим в команды эскиза. Построим паз, выбираем «Прямая прорезь через центральную точку». 91 Выбираем центральную точку, строим горизонталь, вертикаль и подтверждаем построение. Размеры добавлять не будем, добавим их вручную. По горизонтали поставим размер 200, по вертикали размер 100. Эскиз полностью определен. Можно завершить построение эскиза и уже потом выбрать элементы. 92 Если эскиз не выбран, «Вытянутая бобышка» запросит плоскость для этого эскиза, либо существующий эскиз. То есть, можно выбрать плоскость и тогда нужно будет строить эскиз, а затем вытягивать, либо выбрать существующий эскиз. Выбираем существующий эскиз. Так как замкнутый контур один в этом эскизе, программа автоматически определяет, что вытягиваться будет именно этот паз. Способ вытягивания «Плоскость для эскиза» выбран по умолчанию. Это самый оптимальный вариант, который позволяет вытягивать на той плоскости на которой производится построение эскиза. 93 Существуют также другие способы «Поверхность/грань/плоскость», «Вершина» и «Смещение». вытягивания: Смещение необходимо в том случае, когда нужно относительно плоскости, на которой мы находимся, сместить сам объем (3D тело) на какое-либо расстояние. В качестве примера выберем «Смещение» и укажем 50 мм. Видим, что создается бобышка на расстоянии 50 мм от эскиза. 94 Снова выберем «Плоскость для эскиза». В «Направление 1» укажем «На заданное расстояние». Толщину (глубину) укажем 20 мм. Как видим, происходит вытягивание на нас. Если мы укажем «Реверс направления», то вытягивание будет происходить от нас. 95 Также есть возможность указать направление выдавливания: «До вершины», «До поверхности», «На расстоянии от поверхности», «До тела», «Средняя плоскость». Рассмотрим «Среднюю плоскость». Вытянем те же 20 мм только в оба направления по 10 мм. Суммарная толщина остается 20 мм, но она строится симметрично относительно плоскости построения. Включим «Уклон» и укажем количество градусов – 20°. 96 Сделаем «Уклон наружу». Получим такое тело. Рассмотрим функцию «Тонкостенный элемент». Выбрав его, укажем толщину 5 мм. Если включить «Реверс направления», получим выдавливание внутрь. 97 Завершим построение. Построена 3D бобышка. Редактирование построенного 3D тела возможно. Для этого кликнете левой кнопкой мыши по телу. Здесь мы имеем функции «Редактировать эскиз», и пр. «Редактировать определение», 98 Для того чтобы отредактировать глубину или толщину, необходимо зайти в «Редактирование определения». Для того чтобы отредактировать эскиз, выберем «Редактировать эскиз». В качестве примера зададим длину, равную 250 мм. Также существует опция «Instant 3D». По умолчанию она активна. 99 Если ее отключить, то выделив на самом экране либо в дереве построения «Бобышку», размеры отображаться не будут. При включенной «Instant 3D», выделив «Бобышку», получим все размеры, которые были использованы для ее построения. Размеры можно изменять, совершив двойной клик левой кнопкой мыши по размеру. 100 Иногда требуется нажать кнопку «Перестроить» для того, чтобы обновить или перестроить все размеры. После того, как построение бобышки закончено, можно задать материал для данной бобышки. По умолчанию он не указан. Также его можно указать в шаблоне, чтобы в дальнейшем материал присваивался для каждой детали. 101 Правой кнопкой мыши выберем меню материала. Далее выберем «Простая углеродистая сталь». Видим, что текстура изменилась. Также учитывается плотность и другие механические свойства детали. Для того чтобы зайти в более полную версию базу данных материалов, нажмем «Редактировать материал». 102 Отобразится полная базу, установленная вместе с SOLIDWORKS. Изменим материал бобышки на «Дерево». Нажимаем «Применить» и «Закрыть». Видим, что добавилась текстура дуб. 103 Отредактируем эскиз. Выделим бобышку и нажмем «Редактировать эскиз». Зайдем в «Эскиз 1», который был создан ранее. Повернем его к нам нажатием клавиш CTRL+F8. 104 Добавим элементы эскиза. Сделаем их равными между собой. Зададим размер окружностей 60 мм. При нажатии «Завершить эскиз», эти элементы добавятся в эскиз, однако вытягивание по ним не произойдет. Нажмем «Редактировать определение» и уберем выбранные контуры. Выберем контур, не включая построенные Подтверждаем. Произойдет перестроение модели. окружности. 105 Также можно вытягивать бобышку прямо с поверхности тела. Выберем поверхность и теперь выберем не «Редактировать эскиз», а «Создать эскиз». Поворачиваем его к себе и создаем окружность с размерами 120 мм. Подтверждаем эскиз. 106 В дереве построения появится «Бобышка-Вытянуть1», под ней «Эскиз 1». Это эскиз, который был использован для построения бобышки. И «Бобышка-Вытянуть2», под ней «Эскиз 2». Таким образом, для каждого построения отображается итоговый результат и то на основании чего был построен эскиз. 107 Также кроме вытянутой бобышки можно использовать, можно использовать вытянутый вырез. Удаляем бобышку, при этом «Эскиз 2» остается. Выберем «Вытянутый вырез». 108 Выделив «Эскиз 2», в предварительном просмотре можно увидеть, куда будет производиться вытягивание. В данном случае этого достаточно, но обычно необходимо ставить не «На заданное расстояние», а «Насквозь». 109 В дальнейшем, меняя толщину, вырез необходимо оставлять «Насквозь» в любом варианте размера. Таким образом происходит «Вытягивание бобышки» и «Вытянутый вырез». Инструмент «Повернутая бобышка» Повернутая бобышка используется для построения 3D-тел вращения, которые имеют ось вращения. Создадим деталь. Выберем плоскость «Спереди» и создаем эскиз. 110 Первое что нужно сделать, это провести ось вращения. Ось вращения проводиться отрезком осевой линии. В опциях осевой линии ставим галочку напротив параметра «Линия средней точки». 111 Указав исходную симметрично оси Х. точку, по горизонтали проводится линия Указав осевую линию, начинаем от нее построение. Зададим команду «Отрезок» и начнем построение в произвольной форме. 112 Предварительно строим контуры вала. Теперь нужно проставить размеры для эскиза, диаметры вала. Для того чтобы поставить диаметр, выберем отрезок и укажем осевую линию, далее проведем размерную линию ниже осевой линии. Таким образом получим диаметр. 113 И таким же образом проставляем стальные размеры для отрезков. После того как все размеры проставлены, эскиз будет определен. Переходим во вкладку Элементы, которая находится на панели инструментов. Выберем инструмент «Повернутая бобышка/основание» и на сообщение с вопросом «Вы хотите, чтобы эскиз был закрыт автоматически» кликаем по кнопке «Да» (это сообщение появилось потому что осевая линия не является замыканием эскиза. При нажатии на клавишу «Да», программа автоматически проведет линию). 114 Теперь модель выглядит так: В меню слева мы видим инструменты и опции, которые можно применить к модели. Используем опции, которые стоят по умолчанию. Завершаем построение. 115 Тело вращения готово. Теперь выберем «Редактировать эскиз». 116 Удалим осевую линию, которую автоматически создал SolidWorks. Далее проводим линию выше осевой. Это будет отверстие в валу. 117 Задаем линии горизонтальность и размер внутреннего диаметра. Эскиз определен. Подтверждаем его. 118 На экране видим ошибку. Кликаем на «Выйти из эскиза и перестроить элемент». (Ошибка произошла потому что, у нас два замкнутых контура, а должен быть один). Что бы исправить ошибку, в левом меню кликаем на опцию «Редактировать определение». 119 Теперь нужно выбрать контуры. В левой части экрана кликаем на пустую ячейку в пункте «Выбранные контуры» и на эскизе выбираем верхний контур, который находится над линией. Завершаем построение. 120 Таким образом мы имеем по наружному диаметру такие же параметры, но внутри имеем отверстие. Помимо инструмента «Повернутая бобышка», «Повернутый вырез». Кликаем на инструмент. есть инструмент 121 После выбора инструмента «Повернутый плоскость. Нам нужна плоскость «Спереди». вырез» определяем Так как мы не видим внутреннего диаметра отверстия при таком отображении, изменим отображение модели с помощью опции «Стиль отображения». 122 Выберем стиль отображения «Невидимые линии отображаются». Теперь на экране видны две невидимые линии, которые проведены на эскизе. 123 С помощью этих линий сделаем проточку. Выделяем невидимую линию и нажимаем «Преобразовать объект». Линия стала частью эскиза. Проводим произвольные линии, это и будет проточка. 124 Проставим размеры. Теперь воспользуемся командой «Отсечь объекты». Выберем опцию «Отсечь до ближайшего». 125 И отсекаем слева и справа линии, которые нам не нужны, просто кликнув на них. Эти линии нам не нужны, а нужен только тот эскиз, который был произвольно нарисован ранее. Это и будет проточка. 126 Теперь проводим размер относительно левого торца вала от края эскиза, длиной 85 мм. Эскиз полностью определен. Далее проводим осевую линию через исходную точку. Поставим галочку «Линия средней точки». 127 Проводим линию до самого торца эскиза. Завершаем эскиз. В предварительном просмотре видно как будет производиться вырез. 128 Переключаем отображение эскиза на 3D модель. Подтверждаем модель. Проточка готова. Чтобы увидеть проточку, воспользуемся командой «Разрез». 129 Кликаем по инструменту «Разрез» и подтверждаем эскиз. Теперь мы видим, как выглядит проточка на модели. 130 Чтобы отключить отображение «Разрез», нужно снова кликнуть по тому же инструменту. Инструмент не отсекает часть детали, он просто ее скрывает. Теперь деталь выглядит так: 131 Навигация по 3D-модели в графической области В SOLIDWORKS можно перемещаться по модели с помощью кнопок мыши и инструментов навигации. Вы можете получить доступ к инструментам навигации на панели инструментов Вид (Управляемый просмотр). Эта панель инструментов доступна в верхней части экрана. Увеличить/уменьшить вид Вы можете увеличить или уменьшить масштаб в графической области динамически, с помощью инструмента для увеличения/уменьшения масштаба. Другими словами, Вы можете динамически увеличивать или уменьшать масштаб модели, используя инструмент масштабирования. Для динамического увеличения или уменьшения масштаба в графической области, вызовите инструмент Увеличить/уменьшить вид из контекстного меню. 132 Вы можете также использовать колесо мыши для увеличения или уменьшения масштаба (прокручиванием колеса мыши в нужном направлении). Для вызова инструмента Увеличить/уменьшить вид из меню SOLIDWORKS, нажмите на меню Вид – Изменить, в выпадающем меню выберите инструмент Увеличить/уменьшить вид. Курсор изменится на . 133 После этого, переместите курсор на графическую область и нажмите и удерживайте левую кнопку мыши. И далее переместите курсор вверх или вниз. При перемещении курсора вверх, масштаб увеличивается, а при перемещении курсора вниз – уменьшается. Обратите внимание, что в процессе масштабирования, масштаб модели останется прежним; изменяется расстояние до наблюдателя. Вы также можете увеличить или уменьшить масштаб в графической области с помощью прокрутки средней кнопкой мыши. В качестве альтернативы, можно также нажать и удерживать клавишу SHIFT, а затем перетащить курсор, нажав среднюю кнопку мыши в графической области и потянуть вверх или вниз. Изменить в размер экрана 134 Инструмент «Изменить в размер экрана» используется, чтобы полностью подогнать модель под графическую область. Этот инструмент также можно вызвать из инструментов навигации в рабочей области, из контекстного меню и из меню Вид – Изменить. Увеличить элемент вида Инструмент «Увеличить инструмент вида» используется увеличения определенного участка или область модели. для Для масштабирования конкретной области модели, вызовите инструмент «Увеличить инструмент вида» из панели Вид – Изменить, либо на панели инструментов, либо из контекстного меню. 135 После того, как инструмент «Увеличить инструмент вида» вызван, определите границы масштабирования, перемещая курсор мыши с нажатой левой кнопкой мыши. Область внутри выделенного прямоугольника увеличивается. Перемещать Инструмент «Перемещать» используется для панорамирования / перемещения модели в графической области. 136 Чтобы вызвать эту команду, используйте те методы, которые описаны для предыдущих инструментов. После того, как «Перемещать» активирован, можно панорамировать модель в графической области, для этого нужно нажать и удерживать левую кнопку мыши, а затем перетащить курсор. Вы можете также панорамировать модель, нажав клавишу CTRL и среднюю кнопку мыши для панорамирования модели в графической области. Вращать вид Инструмент «Вращать вид» используется для свободного вращения модели в графической области. 137 После вызова инструмента «Вращать вид», нажмите и удерживайте левую кнопку мыши, а затем перетащите курсор, чтобы свободно вращать модель в графической области. Управление ориентацией модели «Ориентация видов» применяется, чтобы пользователь рассмотреть модель с разных сторон и под разными углами. мог Вы можете изменить положение 3D-модели на определенное стандартное представление, например, вид спереди, сверху, справа, сбоку, снизу, и изометрию с помощью выпадающего меню инструмента «Ориентация видов», «Ориентация видов…» из контекстного меню. 138 Изменение стиля отображения модели Вы можете изменить стиль отображения 3D-модели на: «Закрасить с кромками», «Закрасить», «Удалить невидимые линии», «Невидимые линии отображаются», «Каркасное представление». Инструменты изменения стиля отображения модели доступны в выпадающем «Стиль отображения». 139 Закрасить с кромками 140 Закрасить Удалить невидимые линии 141 Невидимые линии отображаются Каркасное представление 142 Бобышка по траектории Продолжим изучения команд построения объемных Рассмотрим команду «Бобышка/основание по траектории». тел. Команда сейчас не активна, так-как для ее использования, надо как минимум два эскиза. Выбираем плоскость, на которой будем строить один из эскизов. Для начала создаем эскиз на плоскости «Сверху». 143 Эскиз будем строить обычными линиями. Построим любой произвольный эскиз. 144 Укажем размеры. 145 Теперь сделаем более скругленные углы на эскизе с помощью инструмента «Скругление». Зададим радиус скругления 20 мм и выделим те отрезки, между которыми нужно сделать скругление. Все скругления проставлены, можно подтверждать эскиз. 146 Эскиз определен. Завершаем эскиз. Теперь нужно построить эскиз профиля детали. Построим его на плоскости справа. Плоскость «Справа» будет перпендикулярна направляющей. 147 Повернем плоскость к себе (Ctrl+8). Строим окружность от центральной точки. 148 Проставим размер окружности 50 мм. Подтверждаем завершение эскиза. Получили общий эскиз из двух деталей. 149 Теперь команда «Бобышка/основание по траектории» стала активна, т.к. в проекте присутствуют два эскиза. Активируем команду «Бобышка/основание по траектории». 150 В диалоговом окне выбираем эскиз для профиля и для направления. Профиль – «Эскиз2», а направление – «Эскиз1». Для этого кликаем в пустую строчку и выбираем эскизы, которые буду отвечать за профиль и направление. Теперь нужно уменьшить диаметр профиля, для того что бы отображался предварительный просмотр (так как диаметр профиля не соответствует радиусу скругления углов, и программа не может построить такую модель). Редактируем «Эскиз2» и дадим ему диаметр 20мм. Теперь повторяем команду, наши два эскиза применяем к «профиль и направление». Предварительный просмотр отображается корректно. Нажимаем «Завершить эскиз». 151 Деталь, созданная с помощью «Бобышка/основание по траектории», теперь выглядит так: Далее, создадим тонкостенный элемент. Для начала удалим элемент «По траектории» (эскизы сохранятся, удалится только сам эффект «По траектории»). 152 В диалоговом окне выбираем эскиз для профиля и для направления (как и в случае с инструментом «Бобышка/основание по траектории»). И добавим функцию «Тонкостенный элемент». Укажем для нее размер 2 мм. Подтверждаем модель. В детали есть сквозное отверстие, и она стала похожа на трубу. 153 Эта команда также работает с 3D эскизом. Создадим новую деталь и выберем «Трехмерный эскиз». Теперь на рабочем экране, исходная точка имеет три плоскости. Далее, выбираем инструмент линию. Чертим произвольную структуру. Вы можете видеть, в каких плоскостях вы работаете, обратив внимание на название плоскости, у нас сейчас плоскость «XY». 154 Например, от плоскости «XY» поднимаемся вверх, и проводим линию, теперь от плоскости «XY» проводим линию в другую плоскость, для этого нажимаем клавишу «Tab» и перестраиваемся в другую плоскость, так осуществился переход в плоскость «YZ». Таким образом, рисуем произвольный эскиз в разных плоскостях и задаем линиям эскиза размеры, так же, как и в 2D эскизе. 155 Далее выполним скругление радиусом 5 мм. Подтверждаем и завершаем эскиз. Теперь выбираем плоскость «Справа». 156 Поворачиваем эскиз на себя и добавляем элемент «Окружность» с диаметром 5 мм. Подтверждаем эскиз. Теперь выбираем элемент «Бобышка/основание по траектории». 157 Далее, выбираем профиль и направление, отмечаем галочкой «Тонкостенный элемент» и даем ему размер 0,5 мм внутрь. Применяем эскиз. Таким образом, с помощью элемента «Бобышка/основание по траектории» был построен объемный маршрут трубопровода. 158 159 Бобышка по сечениям Создадим новую деталь с использованием инструмента «Бобышка/основание по сечениям». Эта команда необходима для того, чтобы строить более сложные тела. Построим переходник с прямоугольника на окружность. Выбираем плоскость «Спереди» и построим прямоугольник. 160 Определим его размеры: 1000 мм на 800 мм. Завершаем построение. Теперь нам нужно построить следующий эскиз, на который выполним переход. Воспользуемся «Справочной геометрией», чтобы построить плоскость, на которой мы должны выполнить эскиз, в данном случае построим окружность. 161 Создадим плоскость. Необходимо указать параметры – ссылки. Построим плоскость спереди относительно нашей плоскости. Появились дополнительные параметры построения. Выберем расстояние 2 м. 162 Можно также указать число создаваемых плоскостей одну, две и т.д. Выберем две плоскости, таким образом добавим плоскость и для третьего эскиза. Создалась «Плоскость 1» и «Плоскость 2» на расстоянии 2 м от базовой плоскости. 163 Выберем «Плоскость 1». Создадим эскиз окружности диаметром 1400 мм. Подтверждаем эскиз. Выбираем команду «Бобышка по сечениям» и выберем два профиля. Создалась бобышка (прямоугольник и окружность). 164 Дополнительно можно выбрать направляющие кривые, которые будут показывать переход по траектории. Также можно указать «Тонкостенный элемент». В параметрам укажем толщину 10 мм. 165 Получили переходник из прямоугольного сечения на круглое сечение. В дереве построения выберем «Плоскость 2» и создадим эскиз. Построим прямоугольник размерами 700 на 1100 мм. Подтвердим. 166 Как видите, построение не произошло. Причиной является то, что эскиз, который мы построили, использовать для построения. Перетянем «Эскиз 3» вверх в дереве конструирования. Построение произошло. 3D тело перекрутило. Не всегда программа по умолчанию строит корректно. 167 Зайдем в «Редактирование определения», обратим внимания на точки. Все точки построения не симметричны. У них нет последовательности. Эти точки можно подтягивать, чтобы получить корректную картинку. 168 Для того, чтобы была абсолютно контролируемая гибка и деформация, нужно строить кривые, которые делаются в отдельном эскизе. Эти линии должны пересекать эскизы, через которые проходит сечения. Подтверждаем построение. Переходник переходит с одного прямоугольного сечения в круглое и в другое прямоугольное сечение. Чтобы его контролировать, его переходы нужно указать в эскизе. 169 Построение детали Рассмотрим построение детали в SOLIDWORKS. Отредактируем деталь «Вал». Начнем изучение с команды «Скругление». 170 Укажем «Скругление с постоянным размером», выберем Скруглить элементы. Выберем кромку и указываем ее для скругления. 171 Обратите внимание, что по умолчанию SOLIDWORKS ставит радиус скругления 10 мм. Для данной детали это слишком много; поставим скругление 2 мм. Добавились для скругления 3 кромки, нажимаем подтверждение. 172 В дереве построения появилась команда «Скругление 1», которую можно отредактировать. Редактирование осуществляется обычным способом: левой клавишей мыши выбираем «Редактирование определение». Добавим на оставшуюся кромку скругление, таким же способом. Зададим радиус скругления 1 мм. 173 Подтверждаем. Добавим Фаски. В диалоговом окне выбираем «Грани и кромки». 174 Выбираем фаску 2 мм. Если отменить выделение и выбрать кромку, результат будет тот же. Подтверждаем. Фаска построена. 175 На поверхности детали сделаем фаску по двум кромкам. Зададим 2 мм и выделим две кромки или выделим всю грань (таким образом выделятся сразу две кромки). 176 Получим две фаски. С левого торца вала сделаем внутреннюю резьбу. Выбираем команду «Отверстие под крепеж – Резьба». 177 Выберем тип отверстия, зададим «Резьбовое отверстие». 178 Также выберем стандарт DIN, отверстие «под метчик», размер «М8», граничное условие «на заданное расстояние», укажем «Условный вид резьбы». 179 Перейдем во вкладку «Расположение». Нажмем кнопку «Трехмерный эскиз» и выберем точку на плоскости. 180 Условно появилась резьба. Графика отображается по умолчанию в деталях, в сборках она не отображается. Для того, чтобы управлять отображением, нужно выбрать «Примечание» и проверить стоит ли галочка на «Отобразить примечание». 181 Зайдем в «Детализация» условные отображения резьбы». и поставим галочку «Закрашивание 182 Посмотреть, как выполнена резьба можно командой «Разрез». По параметрам, которые были заданы, выполнена резьба. 183 Сохраним деталь. 184 Редактирование деталей с помощью массивов Откроем проект «Плита1». Массивы можно использовать как в 2D эскизе, так и после построения 3D детали. Рассмотрим инструмент «Линейный массив. 185 В качестве примера используем деталь «Плита», на которой выполним два ряда отверстий по краям в виде паза. 186 Сделаем «Прямой прорезь» на поверхности детали. Нарисуем на эскизе паз и проставим необходимые размеры. 187 Теперь привяжем паз так, как он должен быть относительно детали. Проставляем размеры от краев детали к самому пазу. Эскиз полностью определен. Выделим паз и зададим для него функцию «Насквозь» в «Направление 1». Применим эскиз. 188 Элемент в детали готов. Теперь необходимо выполнить Вызовем команду «Линейный массив». массив этого элемента. 189 В диалоговом окне линейного массива, в «Направление указываем, что массив будет проставляться вдоль кромки детали. 1» Далее, проставим остальные размеры: Расстояние между пазами – 150мм, Количество пазов – 13. 190 Теперь нужно выбрать «Функции и грани» и выбрать паз (таким образом этот элемент и будет дублирован по детали). Далее, выберем «Полный предварительный просмотр». 191 Подтверждаем эскиз. Видим, что прорези выстроились вдоль кромки по всей длине детали. 192 Отредактируем определение массива. В «Направление 2», укажем горизонтальную кромку. Укажем количество экземпляров – 2, расстояние между ними – 400мм. Также изменим направление. В результате с другой стороны детали дублируется ряд, который был создан ранее. 193 Подтвердим. Теперь деталь выглядит так: Далее, уберем несколько вырезов, которые не нужны. Для этого снова зайдем в «Редактирование массива» и откроем вкладку «Пропустить экземпляры». Видим, что каждый из вырезов подсвечен розовой меткой. 194 При клике левой кнопкой мыши на розовую метку, элемент исключается из эскиза. Удалим два центральных выреза. Подтвердим эскиз. Видим, что у детали исчезли центральные вырезы. 195 Рассмотрим другой вариант отражения массива на детали. Удалим «Направление 2» из эскиза и подтвердим его. Теперь выберем функцию «Зеркальное отражение» в «Линейный массив». 196 Откроем «Дерево построения» и выберем плоскость, относительно какой будет производиться зеркальное отображение. Выберем плоскость «Справа». 197 Далее, выделим линейный массив и увидим, что он зеркально появляется на правой стороне детали. Подтвердим. 198 Получили зеркальный массив на правой стороне детали. 199 Рассмотрим еще один пример: деталь построена без плоскости, проходящей через центр. Отзеркалить массив в таком случае не получится. Укажем паз «Насквозь». Размеры ставить не будем, сделаем все в произвольной форме. 200 Теперь выберем инструмент «Линейный массив» и проставим все параметры по левой кромке детали. 201 Подтверждаем эскиз. Далее, нужно задать плоскость по центру детали. 202 Перейдем «Плоскость». в «Справочная геометрия» и выберем функцию Теперь выберем плоскости. Кликнем в пустые строчки ссылок и выделим части детали, между которыми будет центральная плоскость. «Первая ссылка» – «Грань 1» (правая кромка), «Вторая ссылка» – «Грань 2» (левая кромкой детали). 203 Система автоматически проставит гранями детали. Подтверждаем эскиз. центральную Получаем деталь с центральной плоскостью. линию между 204 Теперь мы можем «зеркалить» элементы. Выбираем «Линейный массив» и функцию «Зеркальное отражение». 205 Зададим параметры зеркальному отражению. Отразим «Плоскость 1». Элементы, которые нужно отразить – «Линейный массив1». 206 Применяем эскиз. В детали появилось отражение массива по левой стороне. 207 Создание сборки Часть 1 Начнем создание сборки с готовых деталей. Создадим новый документ – Сборка. Добавим объекты для сборки. Кликнем по кнопке «Обзор» и выберем детали, которые будут участвовать в построении сборки. 208 209 Откроем папку с деталями и выберем деталь «Станина». Станина вставилась в исходную точку текущей сборки. отмечена буквой (ф) – это означает, что деталь зафиксирована. Станина является сварной собираться остальные компоненты. конструкцией, на которой Деталь будут 210 На станине расположены исходные точки деталей, из которых собран весь проект. Чтобы не затенять и искажать вид детали, уберем исходные точки с эскиза. Для этого, зайдем в меню инструментов на рабочем экране и выключим «Просмотр исходных точек». 211 Продолжим сборку детали. В панели инструментов кликнем на функцию «Вставить компоненты» и таким же образом, как и вставляли деталь «Станина», выберем другие компоненты для построения. Первым компонентом для детали вставим «Ось». 212 Ось вставлена в проект и отображается на рабочей области. Таким образом, вставим остальные компоненты. С зажатой клавишей «Ctrl» кликаем по компонентам, которые нужны для построения детали. В деталь входят: оседержатель, кольцо, колесо, втулка, прокладка. 213 Все детали находятся на рабочей области. Детали можно свободно редактировать и удалять. Например, удалим деталь «Прокладка». Это делается очень просто: кликнем правой кнопкой мыши по компоненту и выберем пункт «Удалить». 214 Теперь нужно сопрячь детали со станиной. Для этого воспользуемся командой «Условия сопряжения». Начнем с оси. Ось должна быть определена относительно станины. В поле «Выбор сопряжения» добавим ось и отверстие, которое находится на станине. 215 Детали отмечены в окне «Выбор сопряжения», подтвердим эскиз. Таким образом детали будут сопряжены друг с другом. Слева на экране появилась новая строчка «Группа сопряжений1». В ней указаны детали, которые концентричны между собой. 216 Теперь ось может двигаться только по направлению к отверстию станины. Теперь добавляем сопряжение бортика оси с поверхностью станины. 217 Детали полностью сопряжены. 218 Посмотреть какие сопряжения относятся к детали можно в диалоговом окне, которое находится слева на экране. Кликнем на деталь «Ось1» и увидим какие сопряжения применены к ней. На этом первая часть сборки завершена. Часть 2 Продолжим построение. 219 Откроем деталь оси в дереве построения, видим два сопряжения. Первое – это концентричность колеса относительно отверстия стенки, второе – совпадение стенки с выступом на оси. Как видим, осталась одна степень свободы – вращение. Соберем колесо со втулкой. Для этого выберем внутреннюю цилиндрическую поверхность колеса и наружную цилиндрическую поверхность втулки. 220 Нажимаем «Условия сопряжения». Автоматически концентричность, соглашаемся с текущим выбором. подбирается Необходимо установить втулку по центру колеса. Детали симметричные. Войдем в дерево построения, находим деталь «Колесо» и выбираем плоскость «Справа». 221 Закроем колесо и откроем втулку. Тело стало прозрачным. Это удобно использовать, чтобы наблюдать какие тела пересекаются. Откроем «Втулку» и посмотрим на плоскости. Видим, что это плоскость «Спереди», которая должна совпадать с нашей плоскостью «Справа». Выбираем ее. Подтверждаем выбор. Теперь колесо со втулкой совпадают. 222 Выберем внутреннюю цилиндрическую поверхность и поверхность оси. Нажимаем «Сопряжение» – выбралось сопряжение концентричности. Теперь отцентрируем колесо, которое будет находиться внутри между стенками. Подтверждаем. Колесо установлено по центру. 223 Необходимо установить держатель. Выберем «Совпадение» для этих двух плоскостей. Далее сделаем соосность отверстий. Держатель имеет степень вращения относительно этого отверстия. 224 Выбираем определен. два отверстия и сопрягаем. Держатель полностью Ось, колесо и втулка имеют степень свободы. Колесо и втулка будут вращаться между собой. Необходимо зафиксировать ось. Сделаем параллельность двух автоматически подобрал параллельность. плоскостей. SOLIDWORKS 225 Подтверждаем. Теперь ось также определена. Посмотрим эскиз в разрезе и увидим, что зазор присутствует. 226 Проверим накладывается ли деталь одна на другую в сборке. Зайдем во вкладку «Анализировать» – «Проверка интерференции». Выберем колесо в сборе и нажмем Вычислить. Появилась информация: «Без интерференции». Это означает, что установлены номинальные размеры, либо с зазором. 227 Вставим крепеж. Крепеж вставляется из библиотеки проектирования. Зайдем в «Параметры» – «Добавление», чтобы подгрузить Toolbox. 228 Поставим галочку на «SOLIDWORKS Toolbox Library» и «SOLIDWORKS Toolbox Utilities». Подтверждаем. Происходит загрузка библиотек. 229 Toolbox имеет подпапки. Можно выбирать по стандарту необходимые компоненты. Воспользуемся стандартом «GB», это китайский стандарт, который соответствует Гостам. Вставим болты и шайбы. 230 Добавим «Шайба пружинная (гровер)». Вставлять компоненты можно несколькими способами. Нажмем правую кнопку мыши. Видим, что можно «Вставить сборку» или «Создать деталь». Создадим деталь, чтобы сохранить ее на диске. Деталь откроется в новом файле. 231 Поставим размер 10. Так как, компонент уже имеется в открытых документах, можно его вставить. 232 Выполним такие же сопряжения, как для обычных деталей. Далее вставим болт, но более коротким способом. Измерим какая должна быть длина болта. От одной поверхности до другой 20 мм, значит длина болта 20 мм. 233 Перейдем в библиотеку шестигранной головкой». Выберем его. Данный стандарту с полной резьбой. проектирования стандарт и найдем соответствует «Болты с отечественному 234 Выберем «Создать деталь», далее выберем М10, длина 20 мм. 235 Выберем отображение резьбы «Условно». Подтверждаем. Развернем болт, сопряжем его с отверстием. Вставка крепежа осуществлена. 236 Болт не выходит за пределы поверхности стенки. В данном случае болт врезается в резьбу и должно быть пересечение. Проанализируем это с помощью инструмента «Проверка интерференции». Проверка показывает, что интерференция – 257,74. 237 Пересечение находится в месте резьбового отверстия с болтом. Стенка пересекается с болтом. 238 239 Построение чертежей из 3D модели Откроем готовую 3D модель сборки. Выберем колесо и нажмем кнопку «Открыть». Модель колеса загрузилась. 240 Так как на детали построен только один болт с шайбой, сделаем зеркальное отражение и поставим еще один болт. Зайдем в меню «Сборка», кликнем по стрелочке «Линейный массив компонентов» и выберем функцию «Зеркальное отражение компонентов». Теперь выберем ось «Спереди» и компоненты, которые нужно отзеркалить – болт и шайба. 241 Второй болт с шайбой построен. Сохраним сборку. Теперь строим чертеж из готовой детали. Для этого выберем «Создать чертеж из детали/сборки». 242 Так как шаблон заранее настроен не был, появляется ошибка. Используем пустой шаблон. Нажимаем «Ок». Выберем формат листа, для построения на нем чертежа. 243 Программа предложит листы в стандарте ISO, а нам нужен лист формата А1 и стандарта по ГОСТу. Нажимаем кнопку «Обзор». Найдем лист «a1 – gost_sh1», нажмем «Открыть». Формат А1 выбран, поставим галочку основную надпись», нажмем кнопку «ОК». напротив «Отобразить 244 На рабочей области появляется лист формата А1, теперь на него можно выносить модели. Кликнем по детали и потянем ее на рабочую область. Деталь добавляется в размере 1:2 (для того чтобы все корректно вместилось на листе). 245 Нажмем правую кнопку мыши на модели, теперь при движение мышкой в разные стороны от модели, появляются другие стороны модели. Если потянуть вправо – покажется правая сторона модели, если вверх – то будет верхняя часть модели, и т.д. Поставим вид прямо, слева и сверху. Завершаем построение видов. 246 Далее отключим отображение исходных точек, чтобы они не мешали и не затеняли чертеж. Теперь кликнем левой кнопкой мыши на чертеж в виде сверху и перенесем его на лист. 247 Отобразим осевые линии для чертежа. Кликаем правой кнопкой мыши на детали, наводим на пункт «Примечание» и выбираем функцию «Осевая линия». Теперь ставим галочку напротив «Выбрать вид» и выбираем вид спереди. Подтверждаем чертеж. 248 Видим, что на чертеж добавились осевые линии. Далее необходимо поставить размеры на чертеже. На панели инструментов выбираем «Элементы модели». 249 В диалоговом окне слева отмечаем детали, на которых будет проставлен размер. Размеры будут по всей детали, отмечаем это. Далее отмечаем размер для резьбы и размер для швов. Подтверждаем чертеж. Все размеры для деталей проставлены. 250 Сделаем размеры в миллиметрах. Для этого в верхнем меню заходим в «Параметры». В открывшимся окне заходим во вкладку «Свойства документа», далее кликаем на пункт «Единицы измерения» и отмечаем пункт «ММГС». Нажмем кнопку «ОК». 251 Теперь размеры на детали проставлены в миллиметрах. Можно поперетягивать разметку размеров, чтобы хорошо было видно какой размер относится к какой части детали. Для этого кликнем на линию с размером и потянем ее в удобное и видное место. 252 Теперь сделаем разрез чертежа «Вид сверху». Откроем вкладку «Расположение вида» и выберем в панели инструментов функцию «Разрез». В диалоговом окне выберем «Горизонтальный разрез», наводим мышку на центр детали и кликнем левой кнопкой мыши. 253 На рабочей области появляется деталь в разрезе, перетащим все части деталей на лист. Добавим к детали в разрезе осевые линии. 254 Таким же образом, как и ранее, кликаем правой кнопкой мыши на деталь, наводим на пункт «Примечание» и выбираем функцию «Осевая линия». Далее, ставим галочку напротив «Выбрать вид» и выбираем деталь в разрезе. Подтверждаем чертеж. Для вида «Справа» добавим примечание «Указатель центра». 255 В диалоговом окне отмечаем галочкой «Для всех отверстий». Применяем чертеж. 256 Появились осевые линии в центре детали. Далее проставляем позиции от чертежа инструментов выбираем функцию «Авто-позиция». детали. На панели Кликнем на деталь с видом «Прямо», в диалоговом окне слева выбираем тип массива «Справа». На чертеже появились позиции справа. Подтверждаем чертеж. 257 Позиции можно смещать в любое место на листе. Просто зажимаем левую кнопку мыши на позиции и перетаскиваем ее. Позиции также можно смещать на другие детали, которые находятся в рабочей области. 258 Сохраним чертеж. В меню сверху кликнем на иконку «Сохранить». Сохранять чертеж можно в разных форматах. Для этого, в открывшимся окне, в поле «Тип файла» выбираем формат в котором нужно экспортировать чертеж. 259 260 Создание фотореалистичного изображения В данной главе рассмотрим наложение цветов, текстур на модель и получение фотореалистичного изображения в формате «JPG». Открываем готовую сборку «Колесо». В данном построении были наложены стандартные текстуры. 261 Окрасим деталь и наложим на нее различные текстуры. Кликнем на вкладку «DisplayManager», в открывшейся вкладке видим текстуры, которые наложены на деталь. 262 Приступаем к покраске деталей. Откроем функцию «Внешние виды, сцены и надписи», она находится справа от рабочей области экрана. В открывшимся окне кликнем по пункту «Внешний вид», далее кликнем на «Покрашенный», тип окраски – «Пульверизированный». Выберем черную краску для детали «Колесо». Перетаскиваем цвет покраски непосредственно на деталь «Колесо». 263 Теперь можно выбрать, какую именно часть детали нужно покрасить. Выберем всю деталь. В диалоговом окне справа появилась новая окраска, для детали которая была добавлена. 264 Теперь покрасим станину. Так же заходим во вкладку «Внешний вид», далее кликнем на «Покрашенный», тип окраски – «Пульверизированный». Выберем красную краску для станины. Чтобы покрасить всю станину целиком, цвет нужно перетащить прямо на деталь в дереве конструирования. 265 Изменим красный цвет на оранжевый. Для этого во вкладке «DisplayManager» кликнем правой кнопкой мыши на красный цвет, который был добавлен ранее, и выбираем «Редактировать внешний вид». 266 В открывшимся окне, кликнем по кнопке «Дополнительно», далее выберем вкладку «Цвет/Изображение», спускаемся немного ниже и видим палитру цветов. В палитре кликаем по оранжевому цвету. Подтверждаем деталь. Теперь покрасим оседержатель, точнее, сделаем его оцинкованным. 267 Зайдем во вкладку «Внешний вид», далее кликнем на «Металл», тип текстуры будет «Оцинкованный». Выберем красную краску для станины. Выбираем текстуру «Оцинкованная с насечками» и перетянем ее на оседержатель. И выбираем тип покраски, для всей детали. 268 Далее в панели инструментов сверху, нажимаем «Перестроить». Таким образом, вся сборка обновится и все цвета и текстуры будут визуально отображаться. Текстуры и цвета наложены, но выглядит сборка схематично и не реалистично. Чтобы сделать детали более реалистичными, заходим во вкладку «Добавление SOLIDWORKS» и кликаем на инструмент «PhotoView 360». 269 Появляется вкладка «Инструменты отрисовки». 270 Зайдем в «Инструменты отрисовки», далее переходим в пункт «Параметры». Открывается диалоговое окно слева на экране. В нем выбираем размер для вывода изображения - 1920х1080, ставим галочку напротив «Объемный свет на выходе», качество окончательной отрисовки поставим «Максимум». Все остальные параметры оставляем по умолчанию. Подтверждаем сборку. 271 Теперь кликнем на «Редактировать сцену» для того, чтобы изменить окружающий фон вокруг сборки. 272 В меню справа выбираем «Сцены», «Базовые сцены», два раза кликнем по «Заводское помещение». Подтверждаем сборку. изменился. Видим, что фон на рабочей области 273 Теперь нажимаем на инструмент «Окончательная отрисовка». После нажатия на инструмент начнется процесс полного рендеринга. После завершения рендеринга, нажмем кнопку «Сохранить». 274 Далее выбираем папку, в которую хотим сохранить сборку, имя файла и формат. Называем картинку «Колесо», выбираем тип файла «JPG» и нажимаем кнопку сохранить. Теперь заходим в папку, где сохранена картинка, открываем ее и смотрим как получилась сборка с применением различных цветов и текстур. 275 276 Заключение Вот и подошло к концу наше с Вами SOLIDWORKS. изучение программы Если Вы узнали что-то новое, прочитав данную книгу, и у Вас появились новые идеи – отлично! Пора внедрять их на практике. Еще лучше, если Вы не только сами попробуете использовать в своей работе эту программу, но и расскажете о ней и ее преимуществах другим людям. Буду очень проектирования. рад, если мои советы помогут Вам в сфере Успехов! Дмитрий Зиновьев и Студия Vertex 277 Дополнительный секретный подарок Уважаемый читатель! Если, прочитав данную книгу, Вы извлекли какую-то пользу и готовы написать об этом несколько строк, у нас есть для Вас специальный секретный подарок. Я не сообщаю заранее, что именно, – сохраним интригу . Но подарок будет действительно очень приятный и ценный. Условия получения подарка просты: 1. Напишите отзыв о нашей книге. Приготовьте Вашу фотографию и контактные данные (например, страничка в соц.сети). 2. Разместите этот отзыв со ссылкой на http://solidworks.autocadlessons.ru у себя «Вконтакте», «Фейсбуке», «ЖЖ» или «Твиттере». 3. Пришлите нам на e-mail [email protected] сам отзыв, фото и ссылку на пост в Вашей соц.сети, где Вы разместили отзыв, указав в теме письма «»Отзыв о книге SOLIDWORKS». 4. После этого Вы получите от нас подарок. Обещаем – он Вам понравится . Ваши отзывы могут быть использованы на страницах наших сайтов с указанием Вашего ФИО и контактных данных. Оставляя отзыв, Вы соглашаетесь с этими условиями.