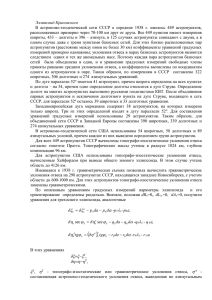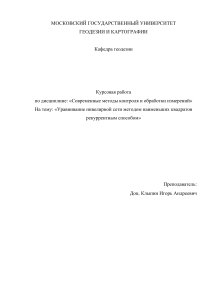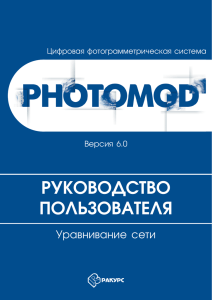Краткая инструкция о выполнении локализации
реклама
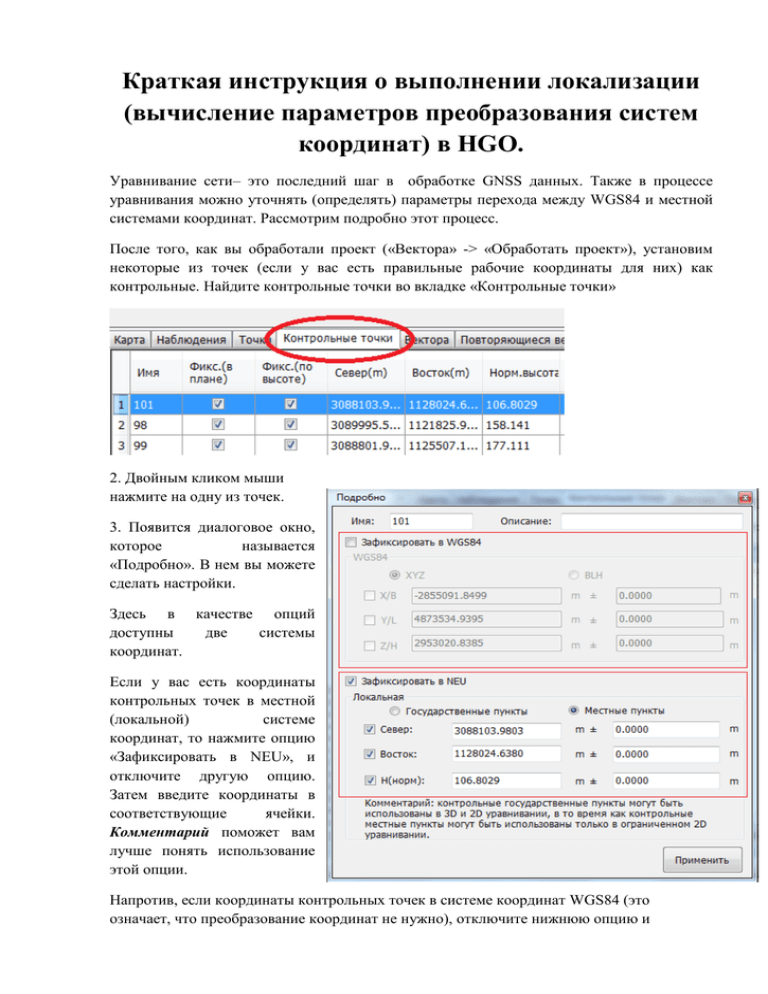
Краткая инструкция о выполнении локализации (вычисление параметров преобразования систем координат) в HGO. Уравнивание сети– это последний шаг в обработке GNSS данных. Также в процессе уравнивания можно уточнять (определять) параметры перехода между WGS84 и местной системами координат. Рассмотрим подробно этот процесс. После того, как вы обработали проект («Вектора» -> «Обработать проект»), установим некоторые из точек (если у вас есть правильные рабочие координаты для них) как контрольные. Найдите контрольные точки во вкладке «Контрольные точки» 2. Двойным кликом мыши нажмите на одну из точек. 3. Появится диалоговое окно, которое называется «Подробно». В нем вы можете сделать настройки. Здесь в качестве опций доступны две системы координат. Если у вас есть координаты контрольных точек в местной (локальной) системе координат, то нажмите опцию «Зафиксировать в NEU», и отключите другую опцию. Затем введите координаты в соответствующие ячейки. Комментарий поможет вам лучше понять использование этой опции. Напротив, если координаты контрольных точек в системе координат WGS84 (это означает, что преобразование координат не нужно), отключите нижнюю опцию и включите верхнюю опцию «Зафиксировать в WGS84» и введите координаты контрольных точек в соответствующие ячейки. 4. Нажмите кнопку «Применить» и закройте окно. 5. Отредактируйте другие контрольные точки таким же образом. 6. Нажмите кнопку «Уравнять», и вы увидите диалоговое окно «Уравнивание сети» 7. Опишем опции и кнопки этого окна. Свободное: 3D свободное уравнивание (3D неограниченное уравнивание/локализация) 3D Сдвиг: 3D принудительное уравнивание (3D ограниченное уравнивание/локализация) Здесь есть выпадающее окно, в котором находятся две опции: WGS84 датум и Рабочий датум. Например, если вы ввели координаты контрольных точек в системе координат WGS84 в шаге 3, то вам следует в этом окне выбрать WGS84 датум. 2D сдвиг и установка высоты: 2D принудительное уравнивание с установкой высоты. Кнопка «Авто» запускает 3D свободное уравнивание, 3D принудительное уравнивание, 2D принудительное уравнивание с установкой высоты автоматически. Программное обеспечение обработает данные и выведет отчеты в соответствии в заданными вами условиями, используя все три вида уравнивания. Кнопка «Запуск» запускает уравнивание согласно включенной вами опции (свободное, 3D сдвиг, 2D сдвиг и установка высоты) Кнопка «Получить отчет» позволяет получить отчет об уравнивании. В отчетах, которые вы получили после 2D принудительного уравнивания с установкой высоты или 3D принудительного уравнивание, вы можете увидеть параметры перехода. Если результаты обработки соответствуют вашей задаче, то вы можете нажать кнопку «Применить», предварительно выделив 2D принудительное уравнивание с установкой высоты или 3D принудительное уравнивание, как показано ниже: Выберите, например, отчет Б и нажмите «Применить», тогда в проект будет загружено 7 параметров перехода (модель Бурша-Вольфа), или выберите отчет В, и нажмите «Применить» , и тогда вы примените 4 параметра (модель Молодецкого). 8. Проверим датум в настройках проекта. Вернитесь в главное меню «Проект» Нажмите кнопку «Система координат» и вы перейдете в диалоговое окно «Система координат» Рассмотрим три вкладки, которые указаны ниже: Если вы применили параметры 3D уравнивания, то вы их увидите во вкладке «Преобразование», во вкладках «В плане» и «Установка высоты» будет пусто. Если вы применили параметры 2D уравнивания с установкой высоты, то вы увидите 4 параметра перехода в окне «В плане» и параметр установки высоты в окне «Установка высоты» (и ничего в окне «Преобразование») 9. Прежде, чем сохранить файл датума (включая параметры перехода), присвойте имя файлу: Нажмите кнопку «Сохранить, и, если вы захотите применить этот датум в последующих проектах, то нажмите слева кнопку «Добавить» и выберите его из списка.