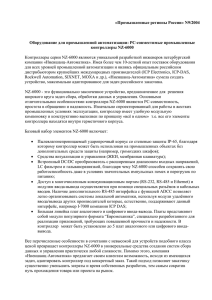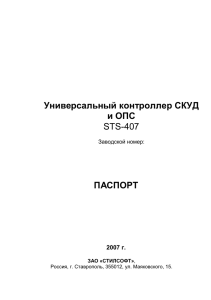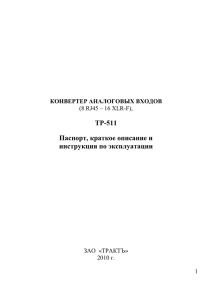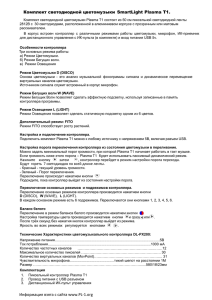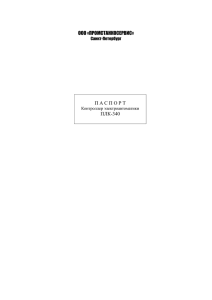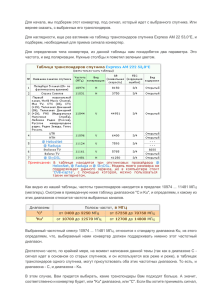Загрузка программного обеспечения в контроллер Carel pCO3
реклама
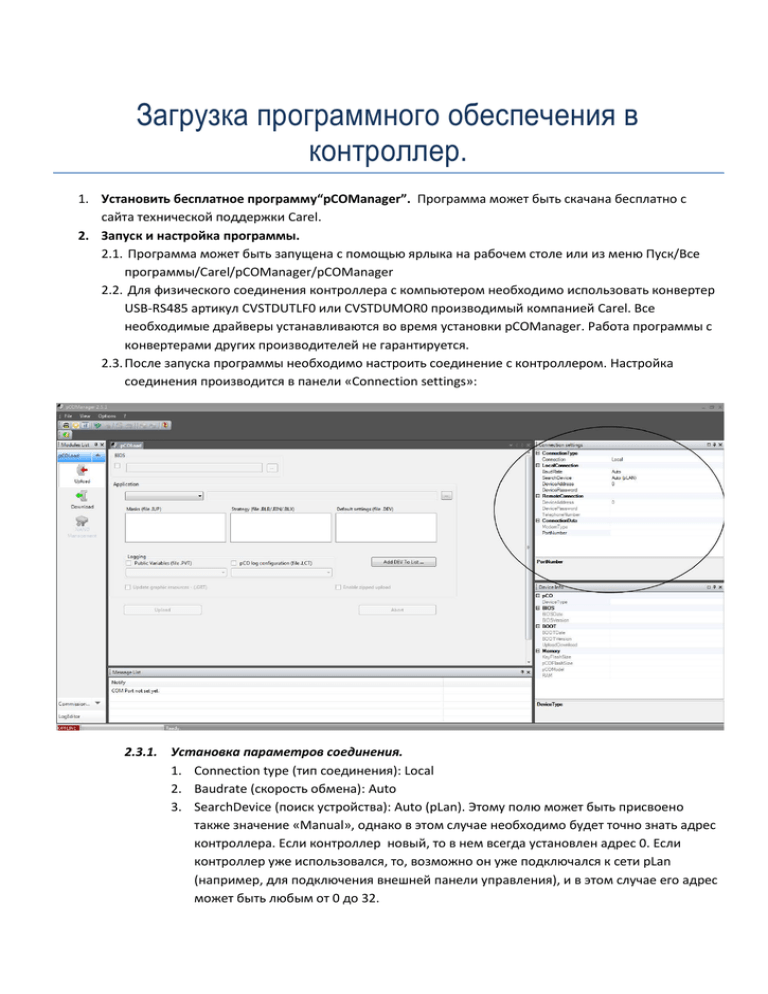
Загрузка программного обеспечения в контроллер. 1. Установить бесплатное программу“pCOManager”. Программа может быть скачана бесплатно с сайта технической поддержки Carel. 2. Запуск и настройка программы. 2.1. Программа может быть запущена с помощью ярлыка на рабочем столе или из меню Пуск/Все программы/Carel/pCOManager/pCOManager 2.2. Для физического соединения контроллера с компьютером необходимо использовать конвертер USB-RS485 артикул CVSTDUTLF0 или CVSTDUMOR0 производимый компанией Carel. Все необходимые драйверы устанавливаются во время установки pCOManager. Работа программы с конвертерами других производителей не гарантируется. 2.3. После запуска программы необходимо настроить соединение с контроллером. Настройка соединения производится в панели «Connection settings»: 2.3.1. Установка параметров соединения. 1. Connection type (тип соединения): Local 2. Baudrate (скорость обмена): Auto 3. SearchDevice (поиск устройства): Auto (pLan). Этому полю может быть присвоено также значение «Manual», однако в этом случае необходимо будет точно знать адрес контроллера. Если контроллер новый, то в нем всегда установлен адрес 0. Если контроллер уже использовался, то, возможно он уже подключался к сети pLan (например, для подключения внешней панели управления), и в этом случае его адрес может быть любым от 0 до 32. 4. DeviceAddress (адрес устройства): если параметр, то адрес устанавливается автоматически; если SearchDevice имеет значение «Manual», то в этом поле необходимо ввести адрес контроллера для сети pLan. 5. DevicePassword: если программа содержит функцию защиты от соединения с устройствами загрузки/выгрузки данных, то необходимо ввести пароль (обычно 3-5 цифр). Если защита не используется, то это поле не нуждается в редактировании. 6. Поля в разделе «Remote connection» не нуждаются в редактировании. 7. Port Number: первичная настройка производится с помощью мастера. 2.3.2. Настройка параметра PortNumber. Для первичной настройки порта используется мастер. Для запуска мастера необходимо кликнуть в поле параметра PortNumber и в открывшемся списке выбрать Wizard: Запустится мастер настройки: Если конвертер USB-RS485 подсоединен к компьютеру, то после нажатия на кнопку Next будет предложено отсоединить конвертер: Конвертер необходимо отсоединить и нажать Next, после чего будет предложено присоединить конвертер к компьютеру. Если конвертер изначально не был присоединен, то предыдущая страница будет прощена. После присоединения конвертера и обнаружения его операционной системой откроется страница с сообщением, что конвертер обнаружен и ему присвоен com-порт с определенным номером: После нажатия на кнопку «End» мастер завершит свою работу, а в поле параметра PortNumber будет записан номер порта, присвоенного конвертеру операционной системой. Если конвертер будет отсоединен от компьютера и снова присоединен к тому же порту USB, что и во время работы мастера, то конвертер будет опознаваться pCOManager-ом автоматически. Если для подключения конвертера будет использован другой порт USB, то мастер будет необходимо запустить снова. На этом настройка соединения заканчивается. 2.4. Установка соединения между контроллером и pCOManager-ом. 1. Выключить питание контроллера 2. Если используется конвертер CVSTDUTLF0, приcоединить конвертер к разъему J5 ( только для pCOxs) контроллера с помощью кабеля S90CONN***. При использовании конвертера CVSTDUMOR0 соединить проводниками соответствующие клеммы разъема конвертера и разъема J6 (только для pCOxs) контроллера. 3. Включить питание контроллера. 4. Через 20-40 секунд произойдет соединение с контроллером, при этом индикатор соединения в окне pCOManager-а окрасится в зеленый цвет, а в панели Device Info будут отображаться сведения о подключенном контроллере: 2.5. Определение файлов для загрузки в контроллер. Перед загрузкой в контроллер файлы для загрузки должны быть извлечены из архива. Для определения файлов, которые нужно загрузить в контроллер, необходимо нажать кнопку в поле для указания пути и в открывшемся окне проводника выделить папку, в которой находятся требующиеся файлы: После того, как нужная папка выбрана, в трех панелях в центре формы программы будут отображаться совместимые файлы, если таковые есть в указанной папке. В этих панелях необходимо отметить файлы, которые требуется загрузить в контроллер. Так же необходимо указать путь к фалу БИОСа для контроллера. Если в контроллере уже установлена БИОС требуемой версии (версия БИОС видна в панели Device Info), то загружать ее нет необходимости. После того, как все необходимые файлы отмечены, нужно нажать кнопку «Upload». Файлы, которые могут быть загружены в контроллер: 1. **.IUP – двоичный файл, содержащий скомпилированный проект пользовательского интерфейса. Данный файл обязателен для загрузки в контроллер. Как правило, две буквы в конце имени фала являются идентификатором языка интерфейса. 2. **.BLB или **.BIN – двоичный файл скомпилированного проекта стратегии управления. Файл обязателен для загрузки. Файл *.BIN отличатся от *.BLB наличием в нем таблиц конфигурации и переменных сети pLan. В контроллер может быть загружен только один файл. 3. **.DEV – двоичный файл, содержащий образ памяти параметров контроллера. Данный файл не обязателен для загрузки во многих случаях. После того, как все файлы загружены в контроллер, на экране появится сообщение, а контроллер через несколько секунд будет перезагружен.