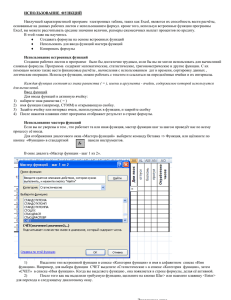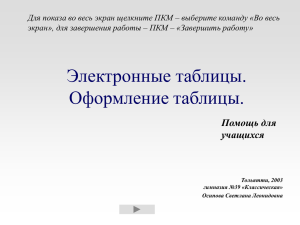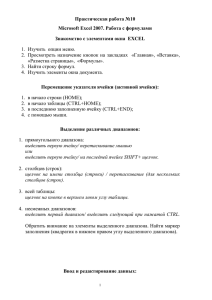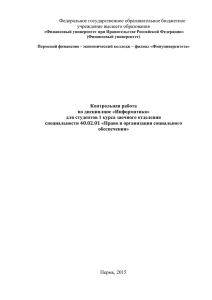«Мы ничего не поймём, если будем читать слишком Блез Паскаль
реклама

«Мы ничего не поймём, если будем читать слишком быстро или слишком медленно» Блез Паскаль Мои юные ученики! Как вам найти себя в плавании по « Великому океану жизни»? Ответом на него может быть совет: «использовать гибкость и выносливость молодости на поиски такой области деятельности, которая, обладая достаточно внутренним содержанием и достаточно реальной ценностью, обеспечит тебе возможность плодотворно работать в избранном направлении на протяжении всей жизни» ( Н. Винер). Интеллектуальное развитие учащихся средствами электронно-образовательных ресурсов В качестве ЭОР используется лабораторный практикум: «Windows, Офис-2003». Раздел лабораторного практикума «Табличный процессор Excel-лабораторные работы 15-18» применяется на нашем уроке. Цель урока: «Актуализация у учащихся прежних знаний через различные способы деятельности». MICROSOFT EXCEL: перечень лабораторных работ Лабораторная работа № 15 Основы работы с программой обработки электронных таблиц Excel 2003 Лабораторная работа № 15-А Создание и редактирование таблиц Лабораторная работа № 16 Оформление таблиц, вставка рисунков Лабораторная работа № 16-А Ввод формул, вычисление значений функций и выражений Лабораторная работа № 17 Обработка формул Лабораторная работа № 17-А Создание и оформление таблиц-отчётов, построение диаграмм Лабораторная работа № 18 Оформление рабочего листа Microsoft Excel Работаете ли вы с числами? С множеством чисел? Приходится ли вам принимать решение на основе их анализа? Если это так, то редактор электронных таблиц MS Excel 2003 может избавить вас от утомительных вычислений. Excel имеет сетку строк и столбцов, способную хранить ваши числа в идеальном порядке. Её можно использовать для создания простых списков. При этом предусмотрен как ввод данных с помощью клавиатуры, так и их импорт из реляционных баз данных, Web- узлов Интернета или хранилищ данных. Введите необходимые числа и используйте их для создания новых данных для новых вычислений, затем можете изменить несколько записей и повторить вычисления. Иллюстрируйте свои отчёты красивыми диаграммами и графиками, созданными на основе введённых в сетку чисел. Продемонстрируйте свои результаты. Желаю успеха. советы 1. При выполнении элементарных операций: -ввод данных- выделить ячейку, ввести текстовую информацию. ОБРАТИТЬ ВНИМАНИЕ НА СОДЕРЖИМОЕ СТРОКИ ФОРМУЛ, ЕСЛИ ФОРМУЛА ВВЕДЕНА ВЕРНО,НАЖМИТЕ ВВОД,ИЛИ ЩЕЛЧКОМ ПО зелёной ГАЛОЧКЕ В СТРОКЕ ФОРМУЛ. Ввод данных.Числа, датывведите число, используя цифровую клавиатуру, в качестве десятичного разделителя- кнопку del на этой клавиатуре, при вводе дат обратите внимание, что дефис всегда преобразуется в. При выделении диапазона в ячейке устанавливается крест. При выделении несмежного диапазона держите нажатой клавишу ctrl. При удалении строки и столбца- правка –удалить. 2. При автозаполнении: -выделить ячейку, значение которой надо использовать для автозаполнения, ухватить указателем мыши за маркер автозаполнения, курсор превратится в чёрный крест. В случае числовых данных, даты, текстов, времени применить меню продолжение. При вычислениях: - ввод формул с клавиатуры: выделите ячейку для записи результата, нажмите на клавишу =, такой же знак появится в строке формул и в ячейке. Если вы ввели правильно, то галочка будет зелёной, иначе- красной. При использовании мастера функций: щёлкните по кнопке Вставка функции, выделите ячейку, в которой необходимо разместить результат, из раскрывающегося списка выделите категорию функции, выберите функцию, щёлкните по кнопке ОК. В поле Число отобразилось имя ячейки, щёлкните по ячейке с аргументом, она будет обведена бегущим пунктиром. В поле Число отобразилось имя ячейки. ОК. При автосуммировании: щёлкните по кнопке Автосумма. Выделите ячейку, в которой хотите получить результат суммирования. Бегущий пунктир указывает на результат суммирования. При редактировании формул: - выделите ячейку с формулой, произведите двойной щелчок по ячейке, отредактируйте формулу непосредственно в ячейке., завершите нажатием клавиши Ввод или по зелёной галочке в строке формул. При копировании формул: - выделите ячейку, содержащую формулу. Установите курсор мыши точно на маркер заполнения. Курсор превратится в чёрный крест. Выделите нужный диапазон, нажимая кнопку мышки и не отпуская её, тяните маркер автозаполнения вниз. Отмена- DEL.Теперь адрес называется относительным. При использовании абсолютных ссылок при вводе формул: - Выделите ячейку. Её адрес появился в строке формул. Чтобы адрес ячейки не изменился при копировании формулы, нажмите на клавишу F4. Адрес в ячейке в формуле остаётся неизменным при копировании в другую ячейку и называется абсолютным, его признак $ продолжение 1. При ошибках в формулах: - при вводе формулы адрес ячейки введите с клавиатуры, заменив латинскую букву «А» на русскую. Результат: функция записана неверно, либо неверно указана ссылка - при подсчёте формул от отрицательного числа, как результат-нарушение области допустимых значений функции - при подсчёте суммы значений типа «текст», как результат- недопустимый тип данных - при подсчёте частного от деления числа на ноль, как результат- деление на 0 - при подсчёте суммы значений, записанных в ячейках 1-й и 2-й строки. Выделите и удалите 1-ю строку, расширьте столбец- результат: ссылка на недопустимую ячейку. В ячейку В2 введите формулу В2=В3. Результат: циклическая ссылка. Обратите внимание на зелёный треугольник в левом верхнем углу ячейки- смарт-тег ошибки. Выделите ячейку, наведите курсор мыши на восклицательный знак и щёлкните по нему в появившемся меню выберите путь анализа ошибки или отмените выделение ячейки. 2. При оформлении таблиц: представление данных; - при изменении представления данных выделите ячейки, в которых расположены эти данные. Выполните команду Формат-Ячейка. На вкладке Число выберите вариант оформления, например, числовой. Уменьшите количество десятичных знаков, например, до 3. Отметьте признак увеличения расстояния между группами разрядов .Взгляните на результат в ячейке. Обратите внимание на содержимое строки формул. Внутреннее представление числа не изменилось. Ещё один способ выполнения команды: выделите ячейку или диапазон ячеек и щёлкните по выделенному диапазону правой кнопкой мыши. В открывшемся контекстном меню выберите строку Формат ячеек. продолжение Разрешение вопросов в диаграмме: -выделите область таблицы, для которой необходимо построить диаграмму. Выполните команду ВставкаДиаграмма или щёлкните по кнопке мастер диаграмм. Выберите тип диаграммы, например, гистограмма. В поле Вид выберите вариант диаграммы указанного типа. Щёлкните по кнопке Далее -пометьте параметр Строках и посмотрите, как изменится вид диаграммы, сделайте так же в Столбцах. В диапазоне изменяются данные, для которых строится диаграмма. Перейдите на вкладку Ряд. Смотрите имя: из этой ячейки берётся текст, размещаемый на диаграмме в рамке. Смотрите значение: из этих ячеек берутся данные для определения высоты столбиков диаграммы. Смотрите подписи оси х: из этих ячеек берутся подписи по оси х. Задайте параметры оформления: заголовок диаграммы, заголовок оси x, заголовок оси y, маркировка точек х, точек y, отображение линий сетки, признак присутствия легенды, признак отображения таблицы данных под диаграммой. Практическое задание на построение таблицы и графика функции в среде электронных таблиц. Постановка задачи. Дана функция y= x^2 – 2*x – 3 Требуется: 1) вычислить значение функции на отрезке[- 3,5; 3,5] c шагом 0,25; 2) построить график данной функции. Описать технологию решения задачи. Начать с оформления «шапки» задачи и ввода в ячейку А1 и В1 ЭТ текста x и текста y, а в ячейку А2 –начальное значение-3.5 Желаю успеха.