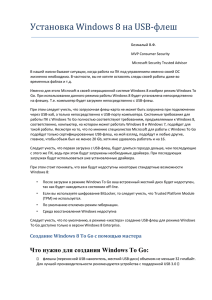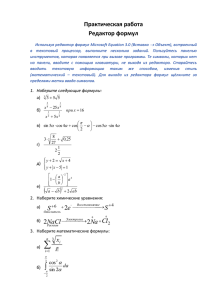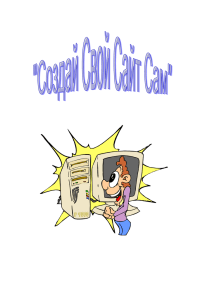Windows To Go - Быть, а не казаться
реклама
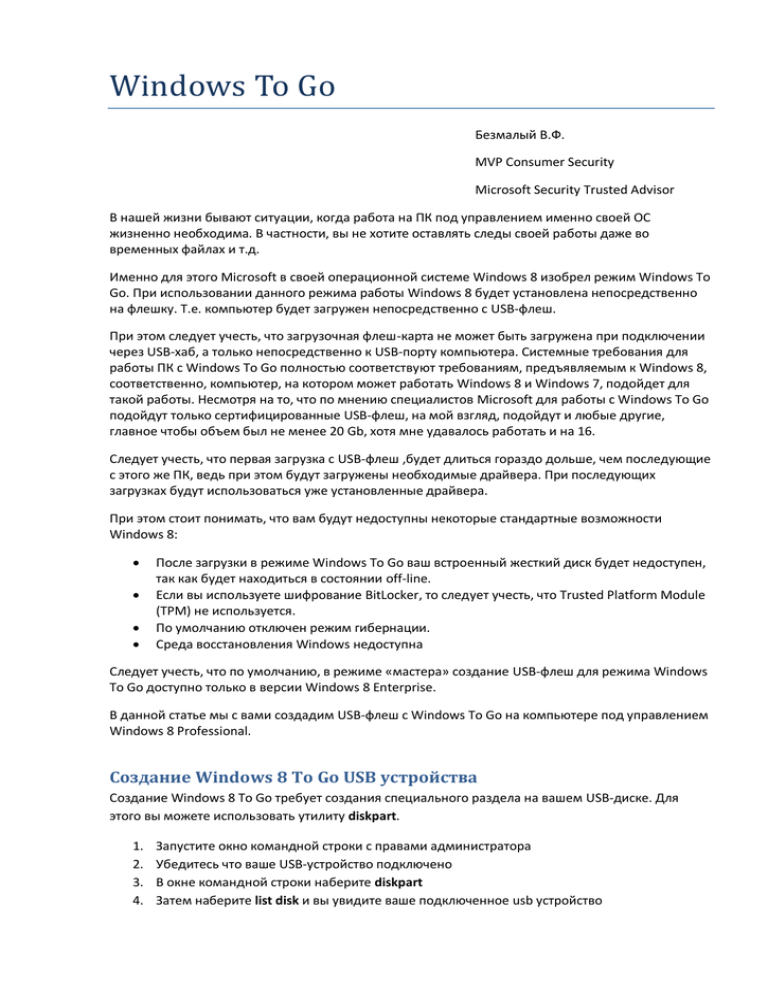
Windows To Go Безмалый В.Ф. MVP Consumer Security Microsoft Security Trusted Advisor В нашей жизни бывают ситуации, когда работа на ПК под управлением именно своей ОС жизненно необходима. В частности, вы не хотите оставлять следы своей работы даже во временных файлах и т.д. Именно для этого Microsoft в своей операционной системе Windows 8 изобрел режим Windows To Go. При использовании данного режима работы Windows 8 будет установлена непосредственно на флешку. Т.е. компьютер будет загружен непосредственно с USB-флеш. При этом следует учесть, что загрузочная флеш-карта не может быть загружена при подключении через USB-хаб, а только непосредственно к USB-порту компьютера. Системные требования для работы ПК с Windows To Go полностью соответствуют требованиям, предъявляемым к Windows 8, соответственно, компьютер, на котором может работать Windows 8 и Windows 7, подойдет для такой работы. Несмотря на то, что по мнению специалистов Microsoft для работы с Windows To Go подойдут только сертифицированные USB-флеш, на мой взгляд, подойдут и любые другие, главное чтобы объем был не менее 20 Gb, хотя мне удавалось работать и на 16. Следует учесть, что первая загрузка с USB-флеш ,будет длиться гораздо дольше, чем последующие с этого же ПК, ведь при этом будут загружены необходимые драйвера. При последующих загрузках будут использоваться уже установленные драйвера. При этом стоит понимать, что вам будут недоступны некоторые стандартные возможности Windows 8: После загрузки в режиме Windows To Go ваш встроенный жесткий диск будет недоступен, так как будет находиться в состоянии off-line. Если вы используете шифрование BitLocker, то следует учесть, что Trusted Platform Module (TPM) не используется. По умолчанию отключен режим гибернации. Среда восстановления Windows недоступна Следует учесть, что по умолчанию, в режиме «мастера» создание USB-флеш для режима Windows To Go доступно только в версии Windows 8 Enterprise. В данной статье мы с вами создадим USB-флеш с Windows To Go на компьютере под управлением Windows 8 Professional. Создание Windows 8 To Go USB устройства Создание Windows 8 To Go требует создания специального раздела на вашем USB-диске. Для этого вы можете использовать утилиту diskpart. 1. 2. 3. 4. Запустите окно командной строки с правами администратора Убедитесь что ваше USB-устройство подключено В окне командной строки наберите diskpart Затем наберите list disk и вы увидите ваше подключенное usb устройство 5. Наберите в командной строке select disk #, где # - соответствует номеру вашего USB-диска и нажмите Enter. НЕ ПЕРЕПУТАЙТЕ УСТРОЙСТВО! 6. Удалите разделы с выбранного USB-устройства набрав clean и нажмите Enter 7. Затем создайте раздел на вашем USB-диске, набрав в командной строке create partition primary 8. Отформатируйте раздел format fs=ntfs quick 9. Назначьте выбранный раздел активным, наберите active и нажмите Enter 10. Наберите exit и выйдите из diskpart 11. Закройте окно командной строки Рисунок 1 DiskPart Для дальнейшей работы нам потребуется Пакет автоматической установки Windows® (AIK) для Windows® 7 (http://www.microsoft.com/ru-ru/download/details.aspx?id=5753 ) 1. Двойным кликом мыши на файле Windows 8 ISO смонтируйте его в Windows 8. 2. Скопируйте \sources\install.wim в ту же папку, в которую вы скопировали Imagex.exe из пакета WAIK 3. Уточните, какой букве соответствует ваш USB-диск 4. Запустите следующую команду из папки, в которой содержится Imagex.exe и install.wim: imagex.exe /apply install.wim 1 d:\ (Замените букву d на ту букву, которой соответствует ваш USB диск.) 5. После того, как образ будет развернут на вашем USB-диске вы должны сделать его загрузочным. Для этого запустите окно командной строки с правами администратора и наберите следующую команду: bcdboot.exe d:\windows /s d: /f ALL (Замените букву d на ту букву, которой соответствует ваш USB диск.) 6. После этого вы готовы использовать ваше новое устройство Windows To Go USB диск. Как видите все достаточно просто.