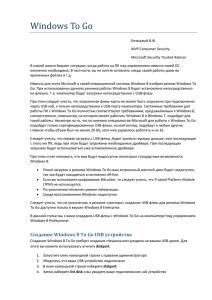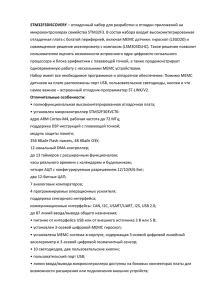windows-to-go2 - Быть, а не казаться
реклама
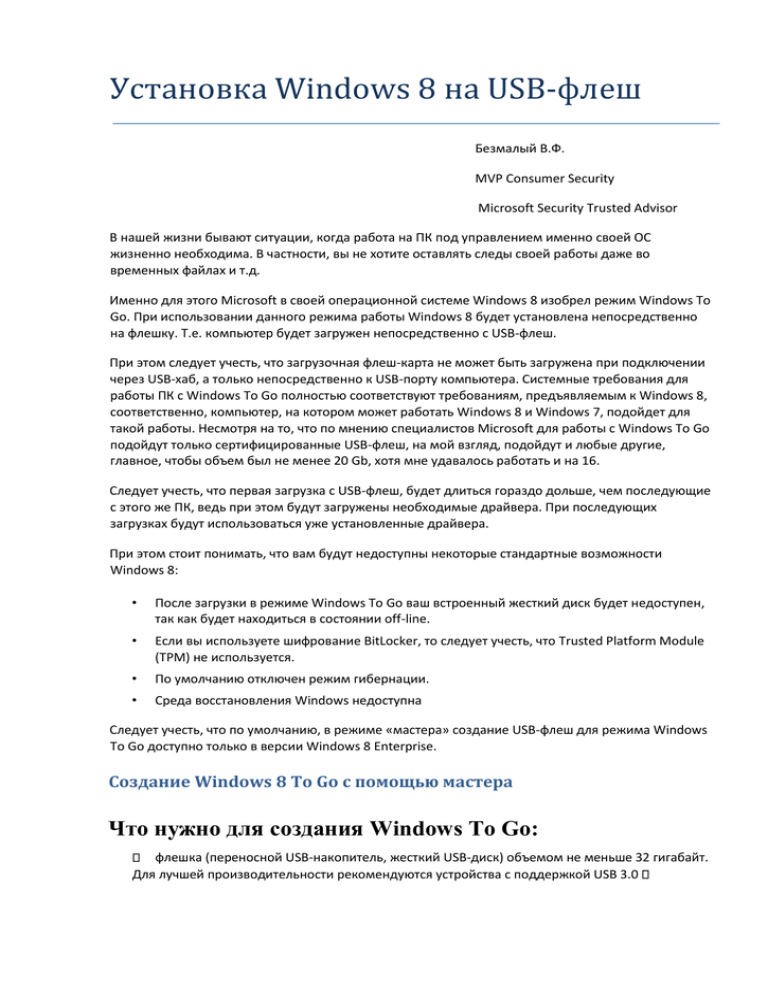
Установка Windows 8 на USB-флеш Безмалый В.Ф. MVP Consumer Security Microsoft Security Trusted Advisor В нашей жизни бывают ситуации, когда работа на ПК под управлением именно своей ОС жизненно необходима. В частности, вы не хотите оставлять следы своей работы даже во временных файлах и т.д. Именно для этого Microsoft в своей операционной системе Windows 8 изобрел режим Windows To Go. При использовании данного режима работы Windows 8 будет установлена непосредственно на флешку. Т.е. компьютер будет загружен непосредственно с USB-флеш. При этом следует учесть, что загрузочная флеш-карта не может быть загружена при подключении через USB-хаб, а только непосредственно к USB-порту компьютера. Системные требования для работы ПК с Windows To Go полностью соответствуют требованиям, предъявляемым к Windows 8, соответственно, компьютер, на котором может работать Windows 8 и Windows 7, подойдет для такой работы. Несмотря на то, что по мнению специалистов Microsoft для работы с Windows To Go подойдут только сертифицированные USB-флеш, на мой взгляд, подойдут и любые другие, главное, чтобы объем был не менее 20 Gb, хотя мне удавалось работать и на 16. Следует учесть, что первая загрузка с USB-флеш, будет длиться гораздо дольше, чем последующие с этого же ПК, ведь при этом будут загружены необходимые драйвера. При последующих загрузках будут использоваться уже установленные драйвера. При этом стоит понимать, что вам будут недоступны некоторые стандартные возможности Windows 8: • После загрузки в режиме Windows To Go ваш встроенный жесткий диск будет недоступен, так как будет находиться в состоянии off-line. • Если вы используете шифрование BitLocker, то следует учесть, что Trusted Platform Module (TPM) не используется. • По умолчанию отключен режим гибернации. • Среда восстановления Windows недоступна Следует учесть, что по умолчанию, в режиме «мастера» создание USB-флеш для режима Windows To Go доступно только в версии Windows 8 Enterprise. Создание Windows 8 To Go с помощью мастера Что нужно для создания Windows To Go: флешка (переносной USB-накопитель, жесткий USB-диск) объемом не меньше 32 гигабайт. Для лучшей производительности рекомендуются устройства с поддержкой USB 3.0 Установленная на компьютер Windows 8 Enterprise (Корпоративная) установочной Windows 8 Enterprise. Образ или диск После этого выберите носитель, на который вы будете устанавливать ОС. В нашем случае это Kingston DataTraveler Workspace 32 Gb USB 3.0 (рис 2). Рисунок 1 Kingston DataTraveler Workspace 32 Gb Технические характеристики Kingston DataTraveler Workspace 32 Gb • Емкость: 32ГБ • Скорость: • Максимальные скорости последовательного чтения/записи: 250/250МБ/с • Усредненная скорость чтения/записи случайных блоков размером 4КБ: 3750/9800 IOPS Установка Для установки с помощью мастера нажмите Win+W в строке введите to go или windows to и запустите приложение Windows To Go. Рисунок 2 Запуск мастера Windows To Go Смонтируйте образ вашей Windows 8 Корпоративная или вставьте диск в DVD-привод. Если по какой-то причине автоматически не может быть найден файл install.wim, укажите путь вручную (рис.3). Рисунок 3 Укажите путь к install.wim Далее следуйте рекомендациям мастера. В случае если у вас нет Windows 8 Корпоративная, вы можете создать USB-флеш с Windows To Go на компьютере под управлением Windows 8 Professional. Создание Windows 8 To Go на компьютере под управлением Windows 8 Professional Создание Windows 8 To Go требует создания специального раздела на вашем USB-диске. Для этого вы можете использовать утилиту diskpart. 1. Запустите окно командной строки с правами администратора 2. Убедитесь что ваше USB-устройство подключено 3. В окне командной строки наберите diskpart 4. Затем наберите list disk и вы увидите ваше подключенное usb устройство 5. Наберите в командной строке select disk #, где # - соответствует номеру вашего USB-диска и нажмите Enter. НЕ ПЕРЕПУТАЙТЕ УСТРОЙСТВО! 6. Удалите разделы с выбранного USB-устройства набрав clean и нажмите Enter 7. Затем создайте раздел на вашем USB-диске, набрав в командной строке create partition primary 8. Отформатируйте раздел format fs=ntfs quick 9. Назначьте выбранный раздел активным, наберите active и нажмите Enter 10. Наберите exit и выйдите из diskpart 11. Закройте окно командной строки Рисунок 4 DiskPart Для дальнейшей работы нам потребуется Пакет автоматической установки Windows® (AIK) для Windows® 7 (http://www.microsoft.com/ru-ru/download/details.aspx?id=5753 ) 1. Двойным кликом мыши на файле Windows 8 ISO смонтируйте его в Windows 8. 2. Скопируйте \sources\install.wim в ту же папку, в которую вы скопировали Imagex.exe из пакета WAIK 3. Уточните, какой букве соответствует ваш USB-диск 4. Запустите следующую команду из папки, в которой содержится Imagex.exe и install.wim: imagex.exe /apply install.wim 1 d:\ (Замените букву d на ту букву, которой соответствует ваш USB диск.) 5. После того, как образ будет развернут на вашем USB-диске вы должны сделать его загрузочным. Для этого запустите окно командной строки с правами администратора и наберите следующую команду: bcdboot.exe d:\windows /s d: /f ALL (Замените букву d на ту букву, которой соответствует ваш USB диск.) 6. После этого вы готовы использовать ваше новое устройство Windows To Go USB диск. Как видите все достаточно просто. WinToUSB Стоит отметить, что далеко не у всех пользователей есть Windows 8 Enterprise, которая позволяет установить Windows 8 на USB-флеш. Однако помимо вышеописанного способа сделать это используя Windows AIK и командную строку, существует специальное бесплатное ПО WinToUSB, которое позволяет сделать ту же работу. Вот как это работает. Что вам нужно для этого? Инсталляционный диск Windows 8 или iso-файл такого диска. Почему именно Windows 8? Да потому что Windows 7 – непереносимый и может иметь проблемы с драйверами или активацией, если вы используете его на разных ПК. USB-флеш или карта памяти. Желательно под USB 3.0 (будет работать быстрее), вместе с тем будет работать только под Windows 8, так как для Windows 7 в данном случае нужны дополнительные драйвера. WinToUSB http://www.easyuefi.com/wintousb/ . Это - простая программа, которая облегчит вам процесс установки. Загрузите WinToUSB http://www.easyuefi.com/wintousb/ Установите данное ПО (для установки вам необходимы права администратора). Рисунок 1 Установка WinToUSB По окончании установки вам будет предложено выбрать какую ОС вы хотите установить, выбрать файл ISO и USB-drive. Рисунок 2 Выбор устанавливаемой ОС После этого вы должны выбрать системный и загрузочный разделы вашего USB-диска. Рисунок 3 Выберите загрузочный и системный разделы вашего USB-диска Стоит учесть, что эти разделы могут совпадать. После непродолжительного разворачивания системы вы можете загрузиться с внешнего диска. Ваша ОС готова к работе. Производительность ПК под управлением Windows To Go Как правило, основным вопросом, который всегда задают перед использованием Windows To Go, является скорость работы под управлением Windows To Go. Если следовать рекомендациям Microsoft и использовать рекомендуемые USB-устройства, то получим следующее. Как я уже говорил, при создании статьи использовалось устройство Kingston DataTraveler Workspace 32 Gb USB 3.0 и ноутбук Lenovo T530. Результаты меня, откровенно говоря, удивили. На рис. 5 приведен результат проверки производительности при загрузке с жесткого диска. Рисунок 5 Производительность при работе с встроенного жесткого диска Рисунок 6 Производительность при загрузке с USB 3.0 Как видите не сложно заметить, что производительность жесткого диска при загрузке с USB 3.0 даже выше. Заключение Что можно сказать? Если вы используете рекомендованное оборудование USB 3.0 (в нашем случае это Kingston DataTraveler Workspace 32 Gb USB 3.0), вы же можете использовать любое другое рекомендуемое оборудование, то производительность ноутбука не снижается.