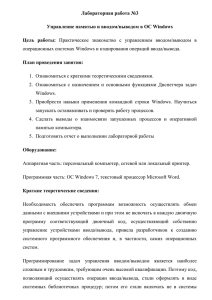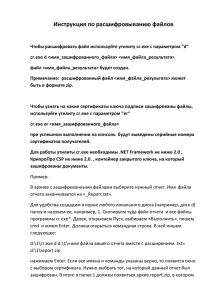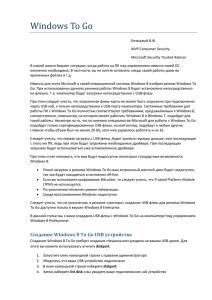ПРАКТИЧЕСКАЯ РАБОТА № 1 (2 ЧАСА). УПРАВЛЕНИЕ ПРОЦЕССАМИ С ПОМОЩЬЮ КОМАНД ОПЕРАЦИОННОЙ СИСТЕМЫ ДЛЯ РАБОТЫ С ПРОЦЕССАМИ Цель работы: освоить методы управления процессами в операционной системе Windows. Теоретические вопросы: процесс – выполнение пассивных инструкций компьютерной программы на процессоре ЭВМ; tasklist и taskkill – это команды просмотра и управления процессами. Команда tasklist служит для получения списка идентификаторов запущенных процессов. Команда taskkill позволяет завершать работу процессов на локальном или удаленном компьютере с помощью командной строки; tasklist /SVC – этот параметр позволяет увидеть служебную информацию каждого процесса; tasklist/m – эта команда отображает модули, связанные с каждым процессом, что позволяет рассмотреть все библиотеки, используемые процессом; tasklist/v – это команда, с помощью которой отображается очень подробная информация о процессах; taskkill /pid <процесс> /pid<процесс> /pid <процесса> /t – этот код завершает тот процесс, чей pid введен; /pid – это код процесса, он указывает код процесса, который необходимо завершить; regedit – это команда, с помощью которой происходит запуск редактора реестра. Задание 1 Запустите несколько программ на компьютере. Просмотрите количество запущенных программ в операционной системе Windows, используя программу «Диспетчер Задач», нажав комбинацию клавиш Ctrl + Shift + Esc. Просмотрите, сколько запущено процессов, а также насколько загружен процессор и задействовано ОЗУ, нажав на вкладку «Быстродействие». Задание 2 Запустите интерпретатор Командной строки, нажав комбинацию клавиш Win+ R. В командной строке наберите команду tasklist и нажмите Enter. Отобразится список приложений и связанные с ними задачи/процессы, которые в данный момент используются. Для вывода списка активных служб в каждом процессе введите команду tasklist /SVC. Запустите Калькулятор. Просмотрите командой tasklist появился ли процесс calc.exe Запустите Редактор реестра с помощью команды regedit. Посмотрите командой tasklist появился ли процесс regedit.exe. Задание 3 Запустите ещё два Калькулятора. Выполните в каждом расчёты. Просмотрите командой tasklist появились ли все три процесса calc.exe. Отобразите все задачи, которые загрузили модули командой tasklist/m. Отобразите подробную информацию командой tasklist/v. Завершите три процесса calc.exe. Для этого введите команду taskkill /pid 948 /pid 236 /pid 1256 /t. Убедитесь командой tasklist, что три процесса calc.exe были завершены. Контрольные вопросы 1. Что собой представляет процесс в операционной системе? 2. Назовите команды просмотра и управления процессами. 3. Какая команда служит для получения списка идентификаторов запущенных процессов? 4. Какая команда позволяет завершать работу процессов на локальном или удаленном компьютере с помощью командной строки. 5. Какой параметр позволяет увидеть служебную информацию каждого процесса? 6. Как выглядит код процесса, который необходимо завершить? 7. Как выглядит команда, с помощью которой происходит запуск редактора реестра. Литература 1.Батаев А.В., Налютина Н.Ю., Синицына С.В. Операционные системы и среды. – М.: ОИЦ «Академия», 2016. ПРАКТИЧЕСКАЯ РАБОТА № 2 (2 ЧАСА). УПРАВЛЕНИЕ ПАМЯТЬЮ Цель: управление памятью в операционных системах Windows. Теоретические сведения Диспетчер задач – это системная программа, предназначенная для комплексного мониторинга и управления работающими программами и сетевой активности. С его помощью можно управлять любым процессом, происходящим в компьютере. Способы запуска Диспетчера задач: 1) нажмите комбинацию клавиш Ctrl+Shift+Esc; 2) нажмите комбинацию клавиш Ctrl+Alt+Delete, в списке выберите Диспетчер задач; 3) вызовите контекстное меню на панели задач, выберите Диспетчер задач. Добавление счетчика Чтобы добавить столбцы со сведениями, выберите пункт меню Вид и выберите команду Выбрать столбцы. Установите флажки для счетчиков, которые нужно отображать, и нажмите кнопку ОК. Счетчик ИД процесса (PID) Пользователь Код сеанса Загрузка ЦП Время ЦП Память – рабочий набор Память – выделенная память Память – выгружаемый пул Память – невыгружаемый пул Описание Число, уникально идентифицирующее выполняющийся процесс Учетная запись пользователя, в которой выполняется процесс Число, идентифицирующее владельца процесса. Если несколько пользователей осуществили вход в систему, каждому пользователю присваивается свой уникальный код сеанса Процент времени, в течение которого процессом использовался ЦП со времени последнего обновления (отображается как ЦП в заголовке столбца) Общее время процессора в секундах, выделенное процессу с начала его работы Объем памяти в частном рабочем наборе плюс объем памяти, используемой процессом, которую нельзя использовать совместно с другими процессами Объем виртуальной памяти, выделенной процессу Объем страничной виртуальной памяти ядра, выделенной ядром или драйверами процессу. Страничная виртуальная память – это память, которую можно переписать на другой носитель, например жесткий диск Объем невыгружаемой памяти ядра, выделенной ядром или драйверами процессу. Невыгружаемая память – это память, которую нельзя переписать на другой носитель Базовый приоритет Дескрипторы Счетчик потоков Ранжирование приоритетов, определяющее порядок обработки потоков процесса Количество дескрипторов объектов в таблице объектов процесса Количество выполняющихся потоков процесса Команды для управления процессами в режиме командной строки: Schtasks – выводит выполнение команд по расписанию; Start – запускает определенную программу или команду в отдельном окне; Taskkill – завершает процесс; Tasklist – выводит информацию о работающих процессах Дескрипторы и счетчики потоков Дескриптор – специальная информационная структура, которая создается для каждого процесса (описатель задачи, блок управления задачей). В общем случае дескриптор содержит следующую информацию: 1. Идентификатор процесса. 2. Тип (или класс) процесса, который определяет для супервизора некоторые правила предоставления ресурсов. 3. Приоритет процесса. 4. Переменную состояния, которая определяет, в каком состоянии находится процесс (готов к работе, в состоянии выполнения, ожидание устройства ввода-вывода и т.д.). 5. Защищенную область памяти (или адрес такой зоны), в которой хранятся текущие значения регистров процессора, если процесс прерывается, не закончив работы. Эта информация называется контекстом задачи. 6. Информацию о ресурсах, которыми процесс владеет и/или имеет право пользоваться (указатели на открытые файлы, информация о незавершенных операциях ввода/вывода и т.п.). 7. Место (или его адрес) для организации общения с другими процессами. 8. Параметры времени запуска (момент времени, когда процесс должен активизироваться, и периодичность этой процедуры). Задание 1. Работа с программой Диспетчер задач. Вызовите программу Диспетчер задач. Просмотрите перечень загруженных приложений. Оцените количество запущенных процессов, объем загрузки ЦП и физической памяти. Запустите следующие приложения: Paint, MS Word, PowerPoint, Google Chrome. Зафиксируйте изменения количества запущенных процессов, объема загрузки ЦП и физической памяти. Активизируйте окно программы Paint, с помощью Диспетчера задач переключитесь к приложению PowerPoint. С помощью Диспетчера задач запустите приложение Блокнот (notepad.exe). С помощью Диспетчера задач завершите работу с приложением Paint. Задание 2. Вызовите программу Диспетчер задач. Отобразите активные процессы. Для процессов покажите в окне следующие счетчики: ИД процесса, Пользователь, Загрузка ЦП Время ЦП Память – рабочий набор Счетчик потоков explorer.exe winword.exe powerpnt.exe notepad.exe Щелкая по названиям столбцов, отсортируйте процессы по следующим столбцам: Имя образа, Память – рабочий набор, Базовый приоритет, Дескрипторы. Задание 3 Вызовите программу Диспетчер задач. Определите процессы, имеющие высокий базовый приоритет. Определите 3 процесса, которые наиболее требовательны к объему оперативной памяти. Определите два процесса, имеющих самое высокое значение счетчика Дескрипторы. Определите два процесса, имеющих самое высокое значение счетчика Счетчик потоков. Используя контекстное меню, просмотрите свойства файла приложения powerpnt.exe. На вкладке Службы просмотрите перечень служб. Отсортируйте службы по состоянию. На вкладке Быстродействие просмотрите на графике хронологию загрузки ЦП и использования физической памяти. Определите объем физической памяти: всего, кэшировано, доступно, свободно; память ядра – выгружаемая, невыгружаемая; общее количество дескрипторов и потоков. Завершите работу с программами PowerPoint и Google Chrome. Проанализируйте изменение графиков загрузки ЦП и использования физической памяти. Задание 4. Работа с процессами при помощи командной строки Изучите синтаксис команд Start, Taskkill, Tasklist (для этого в командной строке ввести команды Start /?, Taskkill /?, Tasklist /?). С помощью командной строки запустите программу Блокнот в развернутом окне. Запустите программу Paint (mspaint.exe) с высоким приоритетом (high). С помощью Диспетчера задач определите ИД процесса программы Paint. Завершите выполнение программы Paint, используя идентификатор процесса. Завершите выполнение программы Блокнот, используя имя образа. Дескриптор ИД процесса Базовый приоритет Процесс Пользователь Базовый приоритет, Загрузка ЦП, Время ЦП, Память – рабочий набор, Счетчик потоков, Дескрипторы. Определите значения счетчиков для процессов explorer.exe, winword.exe, powerpnt.exe, notepad.exe и зафиксируйте их в таблицу. Найдите команду запуска программы WordPad. С помощью командной строки запустите программу WordPad. Выведите информацию о работающих процессах. Литература 1.Батаев А.В., Налютина Н.Ю., Синицына С.В. Операционные системы и среды. – М.: ОИЦ «Академия», 2016. ПРАКТИЧЕСКАЯ РАБОТА № 3 (2 ЧАСА). РАБОТА С КОМАНДАМИ В ОПЕРАЦИОННОЙ СИСТЕМЕ. ИСПОЛЬЗОВАНИЕ КОМАНД РАБОТЫ С ФАЙЛАМИ И КАТАЛОГАМИ Цель работы: изучить встроенные утилиты операционной системы Microsoft Windows для работы с файловой системой и диагностики сетевых подключений. Теоретические вопросы Командная среда – это программный продукт Microsoft, который обеспечивает связь между пользователем компьютера и операционной системой. Командная оболочка Windows использует интерпретатор команд cmd.exe и присутствует во всех версиях операционных систем Windows. Многие возможности и функции управления операционной системой недоступны из графического интерфейса и поэтому cmd является единственным средством доступа к этим инструментам. Отличием работы из командной строки является полное отсутствие больших и громоздких графических утилит. Пользовательский интерфейс текстовой строки предоставляет среду, в которой выполняются приложения и служебные программы. Cреда, эмулирующая DOS имеет множество названий, таких как командная строка, окно, среда и т.д. С помощью cmd возможно создание сценариев автоматизации и пакетных файлов, т.е. выполнение одной или нескольких команд без вмешательства пользователя. Это отличный инструмент для создания сценариев, а также вы сможете в полной мере использовать команды для управления реестром. Это значит, что одна или несколько команд будут выполняться без какого- либо вмешательства пользователя. Одним из примеров автоматической работы программного обеспечения служит настройка на автоматическое открытие необходимых вам программ при включении компьютера. Управление данными и файлами. Преимущества cmd становятся очевидны, когда требуется выполнять однотипные операции над множеством объектов. Одним из важных преимуществ командной строки является непосредственная возможность командной строки управлять файлами и данными. К данным возможностям относятся: копирование, удаление, перемещение и т.д. При этом, не забывайте, что вы можете автоматизировать данный процесс. Администрирование компьютера. Быстрое получение текущей информации сокращает время диагностики компьютера. Администрирование сети. Многие команды администрирования сети не имеют графических эквивалентов (например – команда ping, pathping, tracert). Командная строка очень удобна для контроля сетевой активности. Вы можете создавать службы, запускающиеся при старте оперативной системы, можете использовать команды администрирования сети, не имеющие графических эквивалентов; Задание 1 Создайте на рабочем столе папку Test. Запустите командную строку cmd.exe (Пуск – ввод с клавиатуры «cmd» без кавычек). Проверьте системные дату и время с помощью команд date и time. Для этого в командной строке наберите нужную команду и нажмите Enter. С помощью утилиты cd измените текущий каталог на каталог Test, (созданный Вами заранее). С помощью команды md создайте каталог с именем Cat. Используя команду copy con, создайте файл с именем File.txt. (Команда copy con означает копирование с консоли, т.е. с клавиатуры). После данной команды введите следующий текст: Ваши Ф.И.О., группа и название лабораторной работы. Закройте файл сочетанием клавиш Ctrl+Z. С помощью команды dir просмотрите список созданных объектов в папке Test. Команда в общей сложности фиксирует 3 каталога (папки), т.к. первая метка указывает на текущий каталог, обозначенный точкой, вторая – на предыдущий каталог (две точки). В каталоге Cat с помощью команды copy создайте две копии файла File.txt – File1.txt и File2.txt. Объедините файлы File1.txt и File2.txt в файл oneFile.txt с помощью команды copy. Просмотрите полученный файл oneFile с помощью утилиты copy. C помощью команды move переместите файл oneFile.txt в папку Test. С помощью команды rename переименуйте файл oneFile.txt в newFile.txt. С помощью той же команды смените расширения у всех файлов в каталоге Cat. Измените расширение файлов на исходное. Создайте в папке Test две цепочки вложенных каталогов с помощью команды mkdir: а) каталог Dog, содержащий каталоги Bulldog и Sheltie; б) каталог Bird, содержащий каталоги Flying и Non-flying. Каталог Non-flying содержит два подкаталога: Ostrich и Penguin. Используя команду tree, постройте дерево каталогов папки Test. Удалите все файлы, содержащие в названии слово new, из каталога Test посредством утилиты del. Удалите все файлы из каталога Cat. Удалите каталоги Bird и Dog с помощью команды rd /s. Использование утилиты ipconfig служит для отображения параметров текущих сетевых подключений, а также для управления клиентскими сервисами DHCP и DNS. Теоретичес кие вопросы Утилита ipconfig Утилита ipconfig служит для отображения параметров текущих сетевых подключений, а также для управления клиентскими сервисами DHCP и DNS. Синтаксис ввода: ipconfig [/all] [/renew [адаптер]] [/release [адаптер]]. При вводе команды могут использоваться ключи (дополнительные параметры). При вводе команды ipconfig без параметров выводится только IP-адрес, маска подсети и основной шлюз для каждого сетевого адаптера. Результаты ввода команды ipconfig с ключом /all. можно условно разделить на три группы: К первой группе (значения, выделенные синим цветом) относится общая информация о сетевом подключении: “Подключение по локальной сети“ – Имя сетевого подключения; “Ethernet адаптер“ – Тип адаптера; “Attansic L1 Gigabit Ethernet 10/100/1000Base-T Controller“ – Описание адаптера; “00-1D-60-74-26-01“ – Физический адрес (MAC-адрес) адаптера. Ко второй группе (значения, выделенные зеленым цветом) относится информация о сетевых настройках подключения: “10.144.39.224” – Сетевой адрес (IP-адрес) подключения; “255.255.248.0” – Маска подсети; “10.144.32.1” – Адрес шлюза; “85.21.192.3”, “213.234.192.8” – Адреса серверов DNS. К третьей группе (значения, выделенные оранжевым цветом) относится информация о деталях аренды адреса у DHCP сервера: “Dhcp включен: да” – Функция получения параметров у DHCP сервера включена; “Автонастройка включена: да” – Функция авто-настройки подключения включена; “83.102.233.202”- Адрес DHCP сервера, у которого получены параметры; “10 января 2010 г. 14:51:58” – Дата получения параметров; “17 января 2010 г. 14:51:58” – Дата истечения аренды сетевого адрес. Утилита ping Утилита ping предназначена для проверки работоспособности соединения между двумя устройствами на уровне протокола IP (сетевом уровне). Утилита выполняет проверку, посылая на указанный сетевой адрес эхо-запросы (ICMP Echo-Request) протокола ICMP и фиксирует получение эхо-ответов (ICMP Echo-Reply). Синтаксис ввода: ping [-t] [-a] [-n счетчик] [имя_конечного_устройства] При вводе команды могут использоваться ключи (дополнительные параметры). Утилита traceroute Утилита traceroute определяет путь, по которому проходят пакеты между локальным и удалённым устройствами. Полученный путь представляет собой это список ближайших интерфейсов устройств, работающих на сетевом уровне, находящихся на пути между устройствами. Утилита используется для локализации проблем, или для сбора информации о наличии устройств в сети. Работа утилиты, так же как и работа утилиты ping основана на отправке эхо-запросов. Синтаксис ввода: tracert [-d] [-h число] [имя_конечного_устройства] При вводе команды могут использоваться ключи (дополнительные параметры). Команда arp Служит для вывода и изменения записей кэша протокола ARP, который содержит одну или несколько таблиц, использующихся для хранения IP-адресов и соответствующих им физических адресов Ethernet. Для каждого сетевого адаптера Ethernet, установленного в компьютере, используется отдельная таблица. Синтаксис ввода: arp [-a [IP_адрес] [-N MAC_адрес]] При вводе команды могут использоваться ключи (дополнительные параметры). Задание 2 1. С помощью утилиты ipconfig определите и запишите в отчет следующую информацию: название сетевого подключения; тип используемого адаптера; MAC-адрес адаптера; IP-адрес сетевого подключения; сетевую маску; основной шлюз; IP-адрес DNS-сервера; IP-адрес DHCP-сервера. Задание 3 С помощью утилиты ping проверьте доступность следующих устройств: сервер DHSP; сервер DNS; информационный ресурс www.ystu.ru. Используя дополнительные ключи, сделайте так, чтобы количество посылаемых эхо-запросов равнялось номеру компьютера (последние 2 цифры в имени компьютера) + 5. Для каждого устройства и информационного ресурса запишите в отчёт следующую информацию: процент потерь; среднее время приёма передачи. Задание 4 С помощью утилиты tracert проверьте доступность следующих устройств: информационный ресурс www.ystu.ru; информационный ресурс www.ya.ru. Используя дополнительные ключи, сделать так, чтобы утилита не определяла DNS имена промежуточных устройств. Запишите в отчёт следующую информацию: количество промежуточных устройств; IP-адрес всех промежуточных устройств. Задание 5 С помощью команды arp определите и запишите в отчет MAC-адреса следующих устройств: • основной шлюз; • три любых компьютера. Литература 1.Батаев А.В., Налютина Н.Ю., Синицына С.В. Операционные системы и среды. – М.: ОИЦ «Академия», 2016.