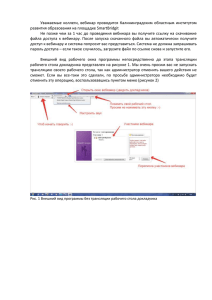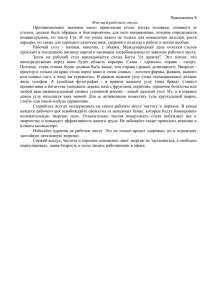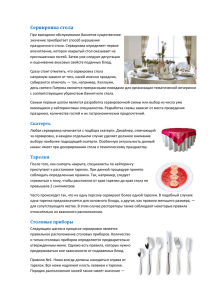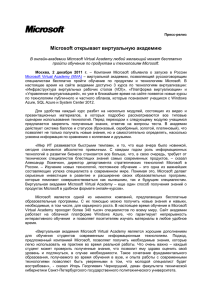Работа в режиме Windows XP с Windows Virtual PC
реклама

Работа в режиме Windows XP с Windows Virtual PC Руководство для предприятий малого бизнеса Содержание Раздел 1. Режим Windows XP для Windows 7. Введение Раздел 2. Приступая к работе с режимом Windows XP Раздел 3. Приложения Windows XP в виртуальной среде Раздел 4. Работа в режиме Windows XP Раздел 5. Где найти дополнительную информацию 2 3 6 9 12 1 Раздел 1. Режим Windows XP для Windows 7. Введение Режим Windows® XP, новая функция Windows 7 Профессиональная, Корпоративная и Максимальная, помогает предприятиям малого бизнеса обновить версию ОС до Windows 7, предоставляя виртуальную среду Windows XP, в которой поддерживаются многие приложения Windows XP для бизнеса и повышения производительности. С помощью Windows Virtual PC, новой функции Windows 7, клиенты могут пользоваться в режиме Windows XP многими старыми приложениями Windows XP для бизнеса и повышения производительности и запускать их с рабочего стола Windows 7 одним щелчком. Таким образом, режим Windows XP для Windows 7 объединяет все лучшее из обеих систем, позволяя наслаждаться многими преимуществами Windows 7 — большей безопасностью, производительностью, надежностью — и одновременно в полной мере использовать приложения Windows XP. Поддержка многих старых приложений Windows XP на ПК с Windows 7. В настоящем руководстве рассказывается о режиме Windows XP и технологии виртуализации Windows Virtual PC для Windows 7. Вы узнаете, как легко установить и запустить многие удобные приложения Windows XP прямо с рабочего стола Windows 7, а также о других новых возможностях, которые более чем когда-либо повышают удобство работы с виртуальными машинами. Что нового в Windows Virtual PC? С выпуском Windows 7 появляется ряд новых возможностей Windows Virtual PC, призванных упростить использование имеющихся приложений в таких виртуальных программных средах, как Virtual Windows XP: • интеграция с установкой режима Windows XP (режим Windows XP Mode доступен для Windows 7 Профессиональная, Максимальная и Корпоративная); • новый подход, естественным образом включающий интерфейс пользователя Windows Virtual PC в интерфейс пользователя рабочего стола Windows 7; • возможность использовать многие USB-устройства в виртуальных средах Windows, таких как режим Windows XP; • надежный запуск приложений Windows XP с рабочего стола Windows 7, из меню «Пуск» или панели задач; • общий буфер обмена, позволяющий вырезать, копировать и переносить данные между основным рабочим столом Windows 7 и виртуальной машиной; • общий доступ к принтеру с рабочего стола Windows 7 и виртуальной среды Windows; • общее использование диска, обеспечивающее легкий доступ из виртуальной машины ко всем данным; • интеграция папок между операционными средами. О каждой из новых функций рассказывается в последующих разделах. 2 Раздел 2. Приступая к работе с режимом Windows XP Процесс настройки ПК с ОС Windows для работы в режиме Windows XP прост и понятен. Прежде всего следует зайти в список «Все программы» меню «Пуск» и убедиться, что ПО Windows Virtual PC уже установлено. Меню «Пуск» показывает, что ПО Virtual Windows XP установлено. • Если ПО Windows Virtual PC еще не установлено Сначала настройте среду вашего ПК для виртуализации. Windows Virtual PC использует аппаратную технологию виртуализации. Для поддержки Windows Virtual PC требуется включенный режим Intel® VT или AMD-V™ в BIOS. Чтобы проверить возможность виртуализации в вашем ПК, зайдите на веб-страницу поддержки технологии Windows Virtual PC www.microsoft.com/virtual-pc/support.aspx) или обратитесь на веб-сайт производителя оборудования за дополнительной информацией. Если аппаратная виртуализация разрешена, но пункт Windows Virtual PC не указан в списке «Все программы» меню «Пуск», то необходимо загрузить его, так же как и Virtual Windows XP, с веб-сайта http://www.microsoft.com/virtual-pc Загрузив требуемые файлы, дважды щелкните Windows6.l-KB958559-x86.msu (или x64 — в зави­ симости от архитектуры вашей системы). После завершения установки выключите и снова включите ПК. После загрузки меню «Пуск» вашего ПК будет содержать Windows Virtual PC. • Если ПО Windows Virtual PC уже имеется (или только что загружено и установлено) Следующий шаг — установка ПО Windows Virtual XP на виртуальной машине (см. следующий раздел). • Установка Virtual Windows XP 3 Если вы еще не загрузили Virtual Windows XP по вышеприведенной ссылке, сделайте это сейчас. Дважды щелкните VirtualWindowsXP.msi. После завершения установки зайдите в список «Все программы» и щелкните Virtual Windows XP, чтобы начать настройку виртуальной среды Windows XP. Процесс настройки Virtual Windows XP займет несколько минут. Вам потребуется принять лицензионное соглашение Windows XP License Agreement, а также создать новый пароль и принять или отклонить режим автоматического обновления. Процесс настройки Virtual Windows XP включает несколько шагов. По завершении процесса новая среда Virtual Windows XP появится в окне на рабочем столе Windows 7. При работе с технологией виртуализации важно иметь в виду, что пользователю приходится управлять как физическим, так и виртуальным ПК. Каждый ПК требует определенной заботы, в частности, своевременного обновления операционной системы и приложений, защиты от вирусов и вредоносного ПО, а также резервного копирования данных. Режим Windows XP предварительно обеспечен брандмауэром Windows XP и автоматическим обновлением из Центра обновления Windows. Он не обеспечен защитой от вирусов и вредоносных программ — рекомендуются оба типа ПО для защиты данных. В данной среде Windows XP (известной как режим рабочего стола) можно устанавливать и использовать приложения точно так же, как и на ПК с ОС Windows XP. При желании можно расширить рабочий стол Windows XP (полноэкранный режим рабочего стола), нажав кнопку «Развернуть» в правом верхнем углу окна. 4 Virtual Windows XP в полноэкранном режиме рабочего стола. Работая в полноэкранном режиме, можно заметить небольшую панель меню вверху рабочего стола. Меню обеспечивает доступ к некоторым функциям Virtual PC, о которых будет рассказано позже, при сохранении полноэкранного режима. 5 Раздел 3. Приложения Windows XP в виртуальной среде Режим Windows XP для Windows 7 позволяет использовать многие старые приложения Windows XP на компьютере с ОС Windows 7. Как будет показано, установка и работа с такими приложениями выполняется точно так же, как и в хорошо знакомой ОС Windows XP. • Установка приложений Windows XP Установка приложений Windows XP выполняется точно так же, как и на ПК с ОС Windows XP. Откройте окно «Мой компьютер» из меню «Пуск» Windows XP для доступа к компакт-диску, DVD-диску, жесткому диску или внешним устройствам, на которых находится требуемое приложение. Если внешнее устройство не отображается, обратитесь к пункту «Доступ к внеш­ ним USB-устройствам» в разделе 4. Дважды щелкните значок файла, который требуется установить, и следуйте указаниям. Примечание. Для отображения приложений на рабочем столе Windows 7 они должны быть установлены для всех пользователей. Ярлык приложения можно создать на рабочем столе Windows XP, Windows 7 или на обоих. Можно закрепить приложение в меню «Пуск» Windows XP, а также, для большего удобства, и в аналогичном меню Windows 7 (см. пункт ниже «Работа приложений Windows XP в удаленном режиме»). Ярлык приложения Windows XP в режиме рабочего стола. • Работа приложений Windows XP в режиме рабочего стола Установленное приложение Windows XP может быть запущено из списка «Все программы» меню «Пуск» Windows XP. Ярлык на рабочем столе позволяет запускать приложение с рабочего стола Windows XP при работе в режиме рабочего стола (т. е. в среде Windows XP). По желанию можно закрывать окна приложения, разворачивать их и сворачивать в панели задач Windows XP. 6 Работа приложения Windows XP в режиме рабочего стола. • Работа приложений Windows XP в удаленном режиме Режим Windows XP для Windows 7 позволяет использовать приложения Windows XP непо­ средственно с рабочего стола Windows 7 в так называемом «удаленном режиме». Установленное приложение также появляется в списке «Все программы» Windows 7 вместе со всеми приложениями Windows 7. Поэтому для запуска этих приложений не обязательно открывать рабочий стол виртуальной среды Virtual Windows XP. Их можно запускать непосредственно из меню «Пуск» Windows 7 (или с рабочего стола Windows 7, если там создан соответствующий ярлык). Запуск такого приложения означает также запуск виртуальной машины, поэтому процесс может занять некоторое время. После запуска приложение будет работать точно так же, как любое другое приложение на рабочем столе Windows 7: его можно свернуть в панели задач Windows 7 для будущего использования или закрыть. Работа приложения Windows XP в удаленном режиме. 7 • Спящий режим или выход из системы Закончив работу в среде Windows XP (в режиме рабочего стола), можно перейти в «спящий режим», просто нажав кнопку «Закрыть» в правом верхнем углу окна. Процесс занимает всего несколько секунд. При первом использовании приложения Windows XP в режиме рабочего стола вам может быть предложено выйти из системы, прежде чем виртуальная машина Windows XP завершит переход в спящий режим. Войдя снова, вы можете продолжить работу в обычном режиме Windows 7, удаленном режиме Windows XP или в режиме рабочего стола Windows XP. Переход виртуальной машины в спящий режим. 8 Раздел 4. Работа в режиме Windows XP Технология Windows Virtual PC использует ряд «интегрированных компонентов», облегчая доступ ко многим из тех же ресурсов виртуальной среды Windows XP, которые используются ОС Windows 7. Такая интеграция позволяет обеим средам совместно использовать сетевые соединения, содержимое буфера обмена, принтеры, USB-устройства, смарт-карты и внешнюю память. • Доступ к сетевым соединениям ПК с ОС Windows 7 При работе в режиме Windows XP можно пользоваться сетевыми соединениями ОС Windows 7 для доступа к сети Интернет из виртуальной машины. Таким образом, многие старые приложения Windows XP получают необходимый доступ в Интернет без дополнительных усилий со стороны пользователя. При наличии в организации корпоративной сети можно присоединить виртуальную машину к домену точно так же, как и физический компьютер. Виртуальные машины Windows XP имеют доступ к сетевым соединениям физического ПК. • Общий доступ двух сред к файлам и папкам Поскольку физическая и виртуальная машины имеют общий буфер обмена, можно копировать и перемещать любые данные между приложениями Windows XP и Windows 7. Хотя операции перетаскивания между физической и виртуальной машиной не разрешены, из виртуальной машины имеется доступ к жесткому диску физического компьютера. Кроме того, папка «Мои документы» физического компьютера появляется также и на виртуальном рабочем столе Virtual Windows XP, что облегчает доступ к файлам. 9 Общий буфер обмена физической и виртуальной машины. • Доступ к внешним USB-устройствам — режим рабочего стола Режим Windows XP для Windows 7 поддерживает использование внешних USB-устройств, присоединенных к ПК с ОС Windows 7. USB-устройства памяти, сканеры и смарт-карты, драйверы для которых установлены на ПК с Windows 7 и виртуальной машине, автоматически доступны для виртуальной машины, если разрешены функции интеграции. Имеется легкий доступ к CD-диску, а также локальному или сетевому принтеру из приложений Windows XP. Удобное совместное использование USB-устройств физической и виртуальной машиной. Если присоединенное USB-устройство не отображается в окне «Мой компьютер», необходимо наладить к нему доступ для виртуальной машины. Это делается из раскрывающегося USB-меню, которое появляется либо в левом верхнем углу окна рабочего стола Windows XP (в режиме рабочего стола), либо наверху рабочего стола (в полноэкранном режиме рабочего стола). Щелкните имя устройства, чтобы обеспечить виртуальной машине доступ к нему. Чтобы освободить устройство для использования с физического компьютера, снова щелкните его имя в раскрывающемся USB-меню. Теперь оно может быть безопасно извлечено из основного ПК. 10 • Доступ к внешним USB-устройствам — удаленный режим Работая с приложениями Windows XP в удаленном режиме (то есть запуская их непосред­ ственно из меню «Пуск», с рабочего стола или с панели задач Windows 7), можно управлять USB-устройствами с помощью обычных команд меню «Файл», таких как «Открыть» и «Сохранить как». Если USB-устройство несовместимо с Windows 7, его все равно можно использовать в удаленном режиме. Для этого достаточно присоединить устройство в режиме рабочего стола, как указано в предыдущем разделе. Тогда при работе в удаленном режиме вы будете иметь доступ к устройству. Присоединенные USB-устройства отображаются в меню «Файл» и «Сохранить» приложения Windows XP, работающего в удаленном режиме. 11 Раздел 5. Где найти дополнительную информацию Чтобы узнать больше о технологии Windows Virtual PC и режиме Windows XP для Windows 7, обратитесь по адресу http://www.microsoft.com/virtual-pc Microsoft® Enterprise Desktop Virtualization (MED-V)* Для ИТ-специалистов Решение Microsoft Enterprise Desktop Virtualization (MED-V) создано на основе Windows Virtual PC и предназначено для ИТ-специалистов. Оно предоставляет им новые возможности управления корпоративными настольными системами и позволяет снизить сложность, уменьшить расходы и сох­ ранить высокий уровень контроля благодаря централизованному развертыванию виртуальных сред Windows и управлению ими. Дополнительные сведения см. по адресу: http://www.microsoft.com/MED-V * Будет предоставляться после общедоступного выпуска Windows 7 в составе пакета Microsoft Desktop Optimization Pack (MDOP) 12