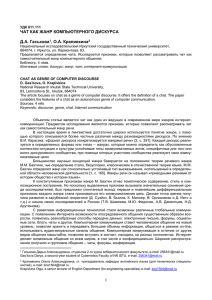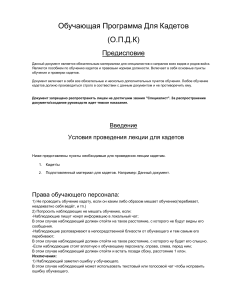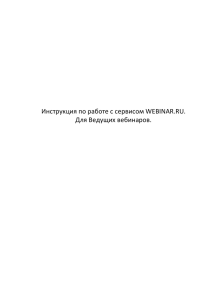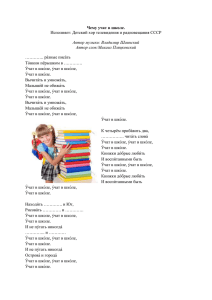Памятка для Слушателя Вебинара!
реклама
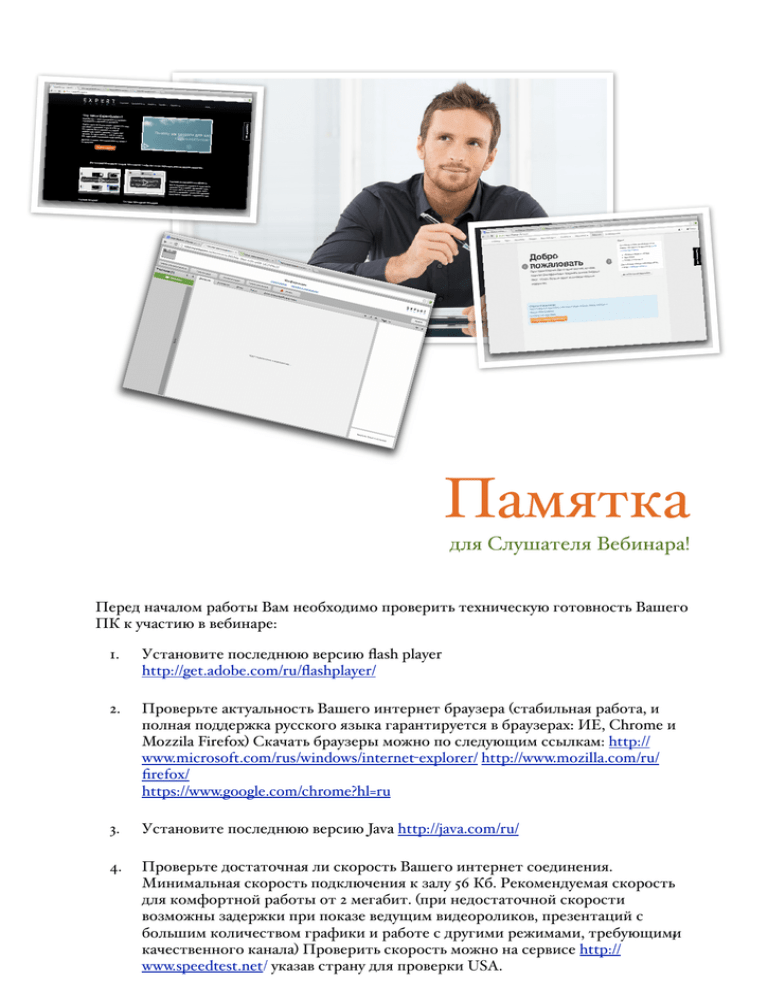
Памятка для Слушателя Вебинара! Перед началом работы Вам необходимо проверить техническую готовность Вашего ПК к участию в вебинаре: ! 1. Установите последнюю версию flash player http://get.adobe.com/ru/flashplayer/ 2. Проверьте актуальность Вашего интернет браузера (стабильная работа, и полная поддержка русского языка гарантируется в браузерах: ИЕ, Chrome и Mozzila Firefox) Скачать браузеры можно по следующим ссылкам: http:// www.microsoft.com/rus/windows/internet-explorer/ http://www.mozilla.com/ru/ firefox/ https://www.google.com/chrome?hl=ru 3. Установите последнюю версию Java http://java.com/ru/ 4. Проверьте достаточная ли скорость Вашего интернет соединения. Минимальная скорость подключения к залу 56 Кб. Рекомендуемая скорость для комфортной работы от 2 мегабит. (при недостаточной скорости возможны задержки при показе ведущим видеороликов, презентаций с большим количеством графики и работе с другими режимами, требующими 1 качественного канала) Проверить скорость можно на сервисе http:// www.speedtest.net/ указав страну для проверки USA. Во время вебинара – Чат Кнопки управления панелью Чат При помощи этих кнопок Вы сможете управлять панелью Чат. ! - разворачивает панель влево до ближайшей границы (другая панель или граница окна видеоконференции). ! - сворачивает панель вправо до ближайшей границы (другая панель или граница окна видеоконференции). Список сообщений Содержит список отправленных сообщений. Поле, в котором отражается вся переписка. Область ввода сообщений Чтобы отправить сообщение, выполните следующие действия: - Наберите ваше сообщение в области ввода сообщения в нижней части панели Чат. - Нажмите Enter, чтобы отправить сообщение в чат. Сообщение появится в списке сообщений; - ИЛИ Щелкните по сообщению пользователя в чате, на которое Вы хотите ответить, и выберите Ответить публично. ! 2 Настройки При первом выборе источников изображения и звука система запросит доступ к этим источникам. Нажмите на кнопку Разрешить Если установить флажок Запомнить, данные настроек источников изображения и звука будут применяться по умолчанию ко всем конференциям, в которых Вы принимаете участие. Тестирование системы Вы можете протестировать систему, щелкнув по ссылке Протестировать систему ! На данной странице выполняются следующие проверки: - Общие тесты: версия операционной системы, разрешение экрана, версия браузера, доступ к серверам и т.д. Тесты выполняются сразу при загрузке странице. - Тесты соединения: o Неточный тест, при нажатии кнопки выполняется быстрый тест входящего и исходящего соединения. o Точный тест, при нажатии кнопки выполняется расширенный тест. В текущей версии расширенный тест включает только более длительную проверку входящего и исходящего соединения. В дальнейшем тест будет расширен проверкой джиттера, пинга и сбором информации о модели процессора, оперативной памяти и версии Java. - Настройки оборудования: в данном разделе пользователь может проверить правильность настройки веб-камеры, микрофона и колонок. После !выполнения проверок можно отправить лог с данными в техподдержку. При этом можно описать подробности возникшей проблемы. Данные из лога помогут техподдержке решить проблему пользователя. Возможные проблемы и их устранение В данное время планшетные компьютеры не поддерживают adobe flash player. И поэтому сейчас нельзя участвовать на конференциях с планшетных устройств. Инструкция по решению проблем со звуком: Если Вы не слышите звук на мероприятии, возможно, оно еще не началось или уже закончилось. Если вы точно уверены, что оно идет прямо сейчас, то: 1. Пожалуйста, проверьте соединение с интернетом по этой ссылке https:// video.expertsystem.ru/#bwchecker . Если все галочки зеленые и после "Точного теста" все галочки тоже зеленые, тогда войдите по ссылкеприглашению с помощью другого браузера. 2. Возможно, у Вас очень тихий звук на компьютере и Вы просто не слышите происходящего. Добавьте громкость на колонках или используя “бегунок” звука на вашем компьютере (Обычно этот значок находится в трее). 3. Также вы можете отрегулировать громкость, нажав в правом верхнем углу "мои настройки" и подвинуть громкость вправо. Рекомендуем для просмотра и прослушивания видеоконференции использовать браузер Google Сhrome, Internet Explorer и Mozzila Firefox. 4. Возникновение "булькающего" или же затихающего звука признак того, что у ведущего (если остальные участники конференции тоже заметили проблемы со звуком) низкая скорость интернета для проведения мероприятия. Такую же проблему могут вызывать активные загрузки в данный момент, включенный торрент-клиент или лишние вкладки на компьютере. Поэтому рекомендуем отключить торрент-клиент, скайп и другие сервисы, которые активно используют ваше интернет соединение. 5. Если же Вы слышите эхо, это означает, что ведущие слушают мероприятие с помощью внешних устройств (колонок), сообщите об этом нам. В случае если ни один из пунктов выше не помог решить ваш вопрос, пожалуйста, напишите нам по форме обратной связи, более подробно описав возникшие затруднения. Мы постараемся сделать все, что от нас зависит. До встречи на Вебинаре! ! 5