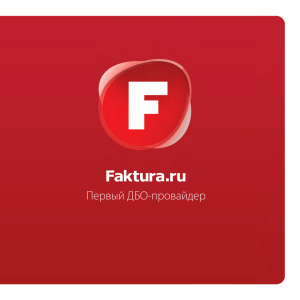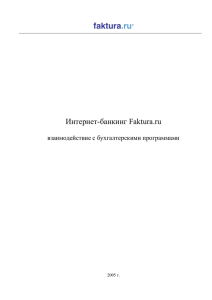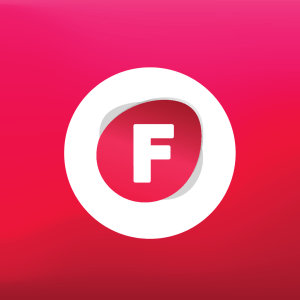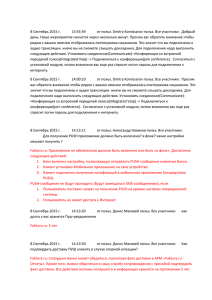Платежные поручения
реклама
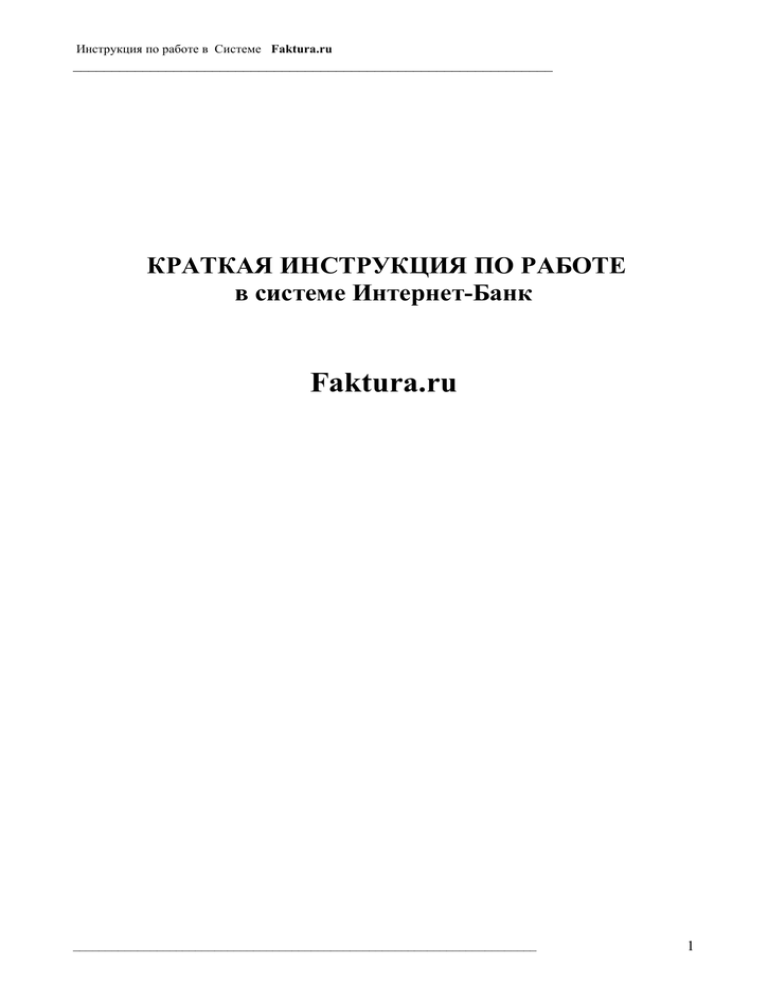
Инструкция по работе в Системе Faktura.ru ______________________________________________________________ КРАТКАЯ ИНСТРУКЦИЯ ПО РАБОТЕ в системе Интернет-Банк Faktura.ru ________________________________________________________________________ 1 Инструкция по работе в Системе Faktura.ru ______________________________________________________________ Введение Определения и сокращения Автоматический режим взаимодействия – режим взаимодействия с Системой без участия пользователя. Сервис – часть Системы, предназначенная для организации финансового и/или информационного электронного обслуживания клиентов Системы. Faktura.ru (Система) – система, обеспечивающая предоставление финансовых и информационных услуг клиентам на базе единых для всех участников механизмов обмена электронными документами. Клиент – юридическое или физическое лицо, заключившее договор с Банком на обслуживание в Системе. Пользователи – Клиенты, сотрудники организаций-клиентов или сотрудники Расчетных банка, непосредственно работающие с Системой. Цифровой сертификат (сертификат) – публичный ключ пользователей Системы, удостоверенный ЭЦП специального центра по выдаче сертификатов – Удостоверяющего Центра. Электронный документ – заверенный ЭЦП электронный образ документа в заданном формате. В качестве формата электронных документов в Системе используется XML, как универсальный формат представления данных. Требования к программному обеспечению Для работы в Системе Клиенту достаточно иметь персональный компьютер с установленным на нем программным обеспечением фирмы Microsoft. Операционная система: Microsoft Windows 98/XP/2000 Интернет-браузер: Internet Explorer 5.5 и выше. При использовании любых версий Internet Explorer стойкость шифра должна быть 128-разрядной. ! Браузеры Netscape, Opera любой конфигурации не могут использоваться для работы в Системе. ________________________________________________________________________ 2 Инструкция по работе в Системе Faktura.ru ______________________________________________________________ Начало работы в системе Чтобы войти в Систему нужно выполнить следующие действия: Зайти на сайт www.faktura.ru. Нажать кнопку «Вход в Систему» на панели слева. Для входа в систему понадобится ключевая дискета с Вашим ключом. Вставить ключевую дискету в дисковод и нажать ссылку Войти в Систему. Затем ввести пароль доступа к секретному ключу. Если пароль верный, происходит загрузка интернет-страницы, и пользователь может начать работать в Системе Доступные разделы: Если сотрудник организации является администратором данной организации (ответственным лицом), у него появляется дополнительный раздел: ________________________________________________________________________ 3 Инструкция по работе в Системе Faktura.ru ______________________________________________________________ Находясь в любом разделе нажав кнопку тацией по данному режиму. можно вызвать окно с докумен- Выписки В разделе «Корпоративные финансы - «Счета в банках, выписки» клиент может видеть состояние счетов с указанием организации, которой принадлежит счет, банка, в котором этот счет открыт, номера счета, наименования, планового и текущего остатков. Также возможно запросить выписку за нужный диапазон времени. Запрос выписки Для запроса выписки из банка нужно выполнить следующие действия: Активизируйте кнопку «Запрос» - . ________________________________________________________________________ 4 Инструкция по работе в Системе Faktura.ru ______________________________________________________________ В предложенной форме Выбрать банк, в который направляется запрос. Отметить счета, по которым нужно получить выписку, период времени и нажать кнопку «OK». Кроме запроса выписки из банка можно сформировать новую выписку на основе выписок, предоставленных банком ранее. Для этого нужно активировать кнопку «Отчёт», указать счета и диапазон времени так же как это было описано ранее. ________________________________________________________________________ 5 Инструкция по работе в Системе Faktura.ru ______________________________________________________________ Просмотр выписок Для просмотра выписок нужно выбрать интересующий счет и нажмите на ссылку вида «Выписки: (2)». В таблице «Выписки по счету» отображаются запросы на выписку, отправленные в банк и сами выписки. Запросы отмечены соответствующей пиктограммой слева , а также выделены курсивом. Новые запросы имеют жирный шрифт до того момента, пока они не будут получены банком. Выписки могут иметь статусы «свежая выписка» и «устаревшая выписка». - Свежая выписка, отмеченная пиктограммой , означает, что за данный период это последняя выписка, имеющая наибольшую актуальность. - Устаревшая выписка, отмеченная пиктограммой , означает, что существует более свежая выписка за данный период. Выписка выделяется жирным шрифтом до тех пор, пока она не будет просмотрена. Для просмотра выписки нужно выбрать выписку и активизировать кнопку «Просмотр» . Выписка может быть дополнена по выбору клиента полями «Назначение платежа», «Реквизиты корреспондента», «Дата документа», «Реквизиты ЭЦП». Отображение дополнительных реквизитов определяется выставленными флажками. ________________________________________________________________________ 6 Инструкция по работе в Системе Faktura.ru ______________________________________________________________ Каждый документ выписки можно просмотреть более детально. Для этого его нужно дважды щелкнуть мышкой. Возможность вывода информации об электронно-цифровой подписи (ЭЦП), которой был заверен документ, присутствует при просмотре или выводе на печать документа. Данная функция отображения настраивается самим пользователем. Для этого служит галочка «Показать реквизиты ЭЦП» в верхней части формы. ________________________________________________________________________ 7 Инструкция по работе в Системе Faktura.ru ______________________________________________________________ При необходимости выписки можно отправить в архив, распечатать или сохранить в файл. История движения средств по счёту Для того чтобы просмотреть всю цепочку платежных документов по выбранному счёту, нужно находясь в списке счетов (раздел «Счета в банках, выписки»), выбрать нужный счет и перейти по ссылке «История» в столбце «Выписки». Предложенная таблица содержит список платёжных документов, который формируется на основе поступивших выписок. Раздел предоставляет пользователю стандартные функции по архивации, распечатке, сохранению и сортировке. Каждый документ из таблицы может быть просмотрен. Для этого нужно выбрать документ и активизируйте кнопку «Просмотр» - . ________________________________________________________________________ 8 Инструкция по работе в Системе Faktura.ru ______________________________________________________________ Платежные поручения Система Faktura.ru предусматривает несколько вариантов создания платежных документов: 1) Подготовка платежного поручения в режиме on-line. Этот вариант подходит для Клиентов, работающих с небольшим количеством платежных документов в день. Клиент создает платежный документ прямо на сайте faktura.ru, используя предложенную форму. 2) Подготовка платежного поручения в off-line с использованием специального модуля с последующим импортом данных в систему. 3) Работа с использованием Передатчика данных. Этот режим позволяет подключить учетную систему Клиента непосредственно к Системе. С помощью программного шлюза данные учетной системы Клиента, необходимые для создания платежных поручений, кодируются и поступают в Передатчик данных, который затем передает документы непосредственно в Хранилище данных Системы. Этот способ удобен для крупных банков, ежедневно обрабатывающих множество платежных документов. Подготовка платежного поручения в режиме on-line Работа с платежными поручениями происходит в разделе «Корпоративные финансы» - «Платежные поручения». Здесь пользователь, имеющий права на формирование документов, создает платежные поручения. Отправляет их в Банк, после чего получает из банка результат обработки документа. ________________________________________________________________________ 9 Инструкция по работе в Системе Faktura.ru ______________________________________________________________ Для создания платежного поручения нужно активизировать кнопку «Создать» и заполнить форму платежного поручения. Подготовленное платежное поручение можно сразу отправить в банк, нажав кнопку «Отправить». Или если нужно произвести отправку позже, то нажать кнопку «Сохранить». В последнем случае документ будет сохранен в общем списке платежных поручений с состоянием «Подготовлен». ________________________________________________________________________ 10 Инструкция по работе в Системе Faktura.ru ______________________________________________________________ Комментарии по заполнению формы платежного поручения: Система предоставляет максимум сервиса при заполнении формы платежного документа: 1. Автоматически подставляется номер документа. Если вы хотите перезадать начальное значение счетчика для нумерации платежных документов, то нужно указать новое значение в поле № и нажать "+". При успешном изменении значения Система выдаст сообщение «Добавление прошло успешно». 2. При выборе банка-плательщика или получателя достаточно набрать только: - БИК – система однозначно показывает все остальные реквизиты банка в создаваемом документе; - Несколько цифр из БИКа – Система покажет все банки, в БИКе которых встречаются эти символы; - Несколько символов в наименовании – система покажет все банки, которые содержат эти символы; Для перехода в справочник банков нужно нажать кнопку со стрелкой справа от заполненного поля. Система осуществляет проверку ключа в счете плательщика и получателя, правильности ИНН. 3. Реквизиты получателя достаточно завести в Системе только один раз и по значку «+» добавить в общий список контрагентов. После этого, при наборе ИНН получателя система однозначно показывает того клиента, которому соответствует ИНН. Либо при наборе первых символов в наименовании Система показывает список тех клиентов, в наименовании которых содержатся указанные символы, и дает возможность выбора из списка контрагентов. 4. Есть возможность добавлять часто используемые назначения платежа в общий список назначений платежа и при необходимости выбирать из этого списка уже готовое и сформированное назначение платежа. Перед отправкой документа в Банк на проводку, высвечивается представление документа, где пользователь еще раз может просмотреть его и убедиться, что все заполнено им верно. Если что-то заполнено неверно или Клиент передумал отправлять документ, есть возможность отказаться от отправки. Для этого служит кнопка «Отказаться». ________________________________________________________________________ 11 Инструкция по работе в Системе Faktura.ru ______________________________________________________________ Платежный документ в Системе может иметь следующие состояния: Подготовлен – документ создан, но не отправлен в Банк. Документ можно исправлять, удалить и отправить в Банк. Ни в каком другом состоянии документ исправлениям не подлежит; Подписан – Возникает если требуется несколько подписей под документом. В этом состоянии документ может быть подписан следующим сотрудником. Документ может быть удален. Отправлен в банк – документ отправлен в Банк, но еще не получен Банком; Доставлен в банк – документ физически доставлен в Банк. Данное состояние представлено не во всех Банках; Принят банком – документ получен Банком, но еще им не обработан; Исполнен – документ проведен в Банке; Возвращен – документ принят Банком и отправлен на возврат. Клиент может просмотреть причину возврата; Ликвидирован – документ в Банке удален по каким-либо причинам. Клиент может просмотреть причину удаления документа Нажав на состояние документа можно посмотреть историю состояния документа: Для состояний «Подготовлен», «Подписан», «Отправлен в банк» и «Доставлен в банк», дата изменения состояния присваивается Системой. Для остальных состояний присылается Банком и отображается по часовому поясу Банка. Если Банк время не присылает, то в состоянии оно не отображается. Пакетная подпись платежных документов Для подписи и отправки документов одной пачкой, необходимо, выделить с помощью Shift или Ctrl список подготовленных документов и нажать кнопку «Отправить». ________________________________________________________________________ 12 Инструкция по работе в Системе Faktura.ru ______________________________________________________________ Выводится диалог пакетной подписи документов. Каждый документ можно либо подписать, либо отказаться от отправки. В результате, пакет всех успешно подписанных документов будет отправлен в банк. Контроль плановых остатков по счетам Для просмотра планового остатка по счетам организации в банках, а также общей суммы «подготовленных», «отправленных» и «полученных банком» платёжных поручений, соответствующих данным счетам, нужно активизировать пункт меню «Контроль планового остатка» через кнопку «Дополнительные операции». ________________________________________________________________________ 13 Инструкция по работе в Системе Faktura.ru ______________________________________________________________ Проверка подписи на документах Возможность вывода информации об электронно-цифровой подписи (ЭЦП), которой был заверен документ, присутствует при просмотре или выводе на печать документа. Данная функция отображения настраивается самим пользователем. Для этого: Выбирается режим просмотра документа; В чекбоксе «Показать реквизиты ЭЦП» ставится галочка. В результате, в форме просмотра (внизу документа) появится надпись в виде: Документ заверен электронно-цифровой подписью: Владелец: DN сертификата Ключ выдан: Эмитент сертификата и при печати документа по кнопке «Печать» также будет отображаться эта информация. Также для проверки подписи существует специальный режим «Просмотр документа с проверкой подписи» в выпадающем меню кнопки «Просмотр» Откроется окно просмотра со списком подписей на документе. Для более подробной информации о сертификате можно выбрать владельца сертификата в этом списке и нажать кнопку подробнее. ________________________________________________________________________ 14 Инструкция по работе в Системе Faktura.ru ______________________________________________________________ Аналогично, отображение ЭЦП настраивается и для остальных типов документов: выписки по счету, валютные документы, электронные счета, почтовые сообщения. Множественная подпись При работе с платёжными поручениями в Системе реализована возможность «множественной подписи», что позволяет каждому предприятию самостоятельно определять количество подписей под документом. Если на документе, который отправляет клиент нет необходимого количества подписей, то Система предлагает подписать документ. В этом случае платежное поручение приобретает статус «Подписан». После того как на платежном поручении будет поставлена последняя необходимая подпись, документ будет отправлен в банк. ________________________________________________________________________ 15 Инструкция по работе в Системе Faktura.ru ______________________________________________________________ Импорт документов, справочников Осуществляется в подразделе «Корпоративные финансы» - «Импорт документов, справочников». Работа с реестрами платежных поручений позволяет автоматизировать импорт в Систему большого количества платёжных поручений и избежать ручного ввода отдельных документов. Этот способ наиболее удобен при работе с большим количеством документов – платёжных поручений. Реестр контрагентов позволяет импортировать в систему данные о контрагентах и позволяет избежать ручного заполнения справочника контрагентов. Реестр платёжных поручений - это файл специального формата, в котором содержится информация о плательщике и ключевые данные о платёжном поручении. Реестр контрагентов – это файл специального формата, в котором содержится информация о контрагентах. Эта информация используется для быстрого ввода реквизитов платежного поручения. Примечание: Дополнительная информация по форматам реестров приведена в «Приложении 1», «Приложении 2», «Приложении 4», «Приложении 5». Для загрузки файла реестра в Систему нужно активизировать кнопку «Создать». Файл реестра создается на основе требований к формату реестров, где указывается назначение специализированных полей и порядок их расстановки. После загрузки реестр некоторое время обрабатывается Системой. Для сохранения копии файла из реестра Системы нужно активизировать кнопку «Сохранить». Дополнительно раздел предоставляет пользователю возможность просмотра, сортировки и архивирования реестров. В случае возникновения ошибок при обработке реестра платёжных поручений, Система генерирует отдельный реестр ошибок. При активизации ссылки «Подробнее…» в колонке «Ошибки», можно просмотреть сгенерированный системой реестр ошибок. В случае необходимости указанный реестр ошибок можно сохранить на диске, используя кнопку «Сохранить» открывшегося окна. По документам из полученного системой реестра платёжных поручений, которые не вызвали ошибок при обработке, автоматически формируются платежные поручения со статусом «Подготовлен». Сформированные платежные поручения затем добавляются в раздел «Платежные поручения». С данными платежными поручениями можно производить все операции, которые можно производить с остальными платёжными поручениями, находящимися в разделе в состоянии «Подготовлен». В частности, для того, чтобы их отправить в банк, необходимо активизировать кнопку «Отправить». После успешной обработки реестра контрагентов, список контрагентов пополняется в справочнике контрагентов и становится доступен для использования при заполнении платежных поручений. Реестры в Системе могут иметь следующие состояния: Отправлен – документ создан и отправлен на обработку в Систему; В обработке – документ находиться в обработке Системой; Обработан – документ принят и загружен в Систему; Сбойный – документ не принят Системой, так как при загрузке возникли какие-то ошибки; Нажав на состояние документа можно посмотреть историю состояния документа: ________________________________________________________________________ 16 Инструкция по работе в Системе Faktura.ru ______________________________________________________________ Для всех состояний Системой присваивается дата изменения. ________________________________________________________________________ 17