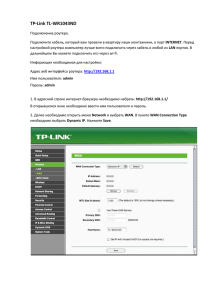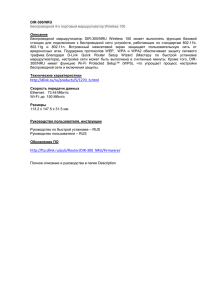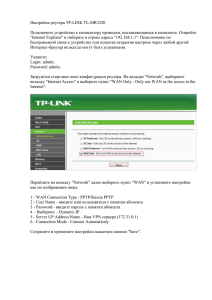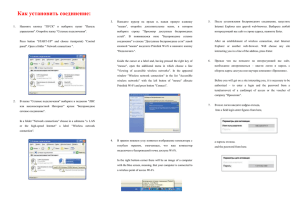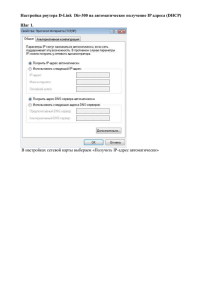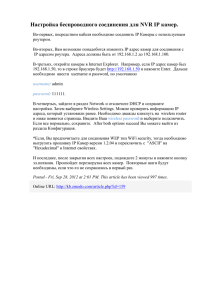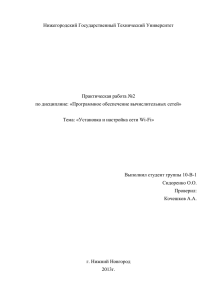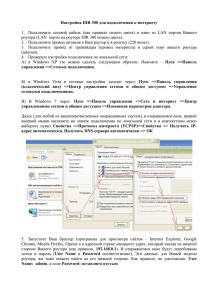RT-G32 - Полное руководство пользователя
реклама

English ® RT-G32 Wireless Router Quick Start Guide RT-G32 Wireless Router Quick Start Guide English 1. Setting up the hardware Wired connection WAN Wireless connection Note: For establishing a wireless connection, use an IEEE 802.11b/g compatible WLAN card. Refer to your wireless adapter user manual for wireless connection procedures. RT-G32 Wireless Router Quick Start Guide English Mounting options Out of the box, the ASUS Wireless Router is designed to sit on a raised flat surface like a file cabinet or a book shelf. The unit may also be converted for mounting to a wall or ceiling. To mount the ASUS Wireless Router: 1. Look on the underside for the two mounting hooks. 2. Mark two upper holes on a wall or on a raised flat surface. 3. Tighten two screws until only 1/4’’ is showing. 4. Latch the hooks of the wireless router onto the screws. Note: Re-adjust the screws if you cannot latch the ASUS Wireless Router onto the screws or if it is too loose. 2. Accessing the wireless router Setting an IP address for wired or wireless client To access the ASUS Wireless Router, you must have the correct TCP/IP settings on your wired or wireless clients. Set the IP addresses of the clients within the same subnet of the ASUS Wireless Router. Getting an IP address automatically The ASUS Wireless Router integrates the DHCP server function, hence, your PC can automatically obtain an IP address from the ASUS Wireless Router. Note: Before rebooting your PC, switch ON the wireless router and ensure that the router is in ready state. RT-G32 Wireless Router Quick Start Guide English 3. Configuring the wireless router If your PC connects to the router using a cable, launch a web browser and the login page of the router’s web interface automatically appears. If your PC connects to the router wirelessly, you have to select the network first. To select the network: 1. Click Start > Control Panel > Network Connections > Wireless Network Connection. 2. Select a network from the Choose a wireless network window. Wait for it to connect. Note: By default, the SSID of the ASUS Wireless Router is default. Connect to this default SSID. 3. After establishing a wireless connection, launch a web browser. Configuring via the web interface 1. After setting up a wired or wireless connection, launch a web browser. The login page automatically appears. Note: You may also manually key in the router's default IP address (192.168.1.1) to launch the router's web interface. 2. On the login page, key in the default user name (admin) and password (admin). The ASUS Wireless Router homepage appears. The homepage displays quick links to configure the main features of the wireless router. Note: For more details on the features of the wireless router, refer to the user manual included in the support CD. RT-G32 Wireless Router Quick Start Guide English 4. Using the utilities Using EZSetup To use EZSetup: 1. From your Windows® desktop, click Start > All Programs > ASUS Utility > RT-G32 Wireless Router > EZSetup Wizard to launch the EZSetup utility. 2. Follow the onscreen instructions to set up your hardware, then click Next. 3. Follow the succeeding onscreen instructions to complete the installation. Note: For more details on the features of the wireless router, refer to the user manual included in the support CD. RT-G32 Wireless Router Quick Start Guide English 5. WPS Quick Button Setup When you connect a PC of wireless adapter (such as ASUS USB-N11 and PCI-G31 adapter) with WPS function, please follow the instructions below to enable the WPS Quick setup. 1. In order to use WPS, ensure that both RT-G32 wireless router and another computer's wireless software WPS function are enabled. 2. Push the WPS button at the rear panel of RT-G32 wireless router. 3. RT-G32 WLAN LED can light up and slow flash after the WPS connection established. RT-G32 Беспроводный роутер Краткое руководство Русский ® RT-G32 Беспроводный роутер краткое руководство 1. Подключение Проводное Русский WAN Беспроводное Примечание: Для установки беспроводного соединения используйте карту, совместимую со стандартом IEEE 802.11b/g. Процедуру подключения смотрите в руководстве адаптера для беспроводных сетей. RT-G32 Беспроводный роутер краткое руководство Установка RT-G32 предназначен для установки на плоской поверхности. Устройство также можно прикрепить на стену. Для крепления ASUS RT-G32 выполните следующее: 1. Найдите на нижней стороне две монтажных скобы. Русский 2. Отметьте на плоской поверхности место для двух отверстий. 3. Закрутите два винта на три четверти. 4. Повесьте ASUS RT-G32 на винты. Примечание: Поправьте винты, если вы не можете повесить роутер или он висит слишком свободно. 2. Доступ к беспроводному роутеру Установка IP адреса для проводного и беспроводного клиентов Для доступа к RT-G32 вам нужно настроить TCP/IP на проводном или беспроводном клиенте. Установите IP адреса клиентов так, чтобы они оказались в одной подсети с RT-G32. Получение IP адреса автоматически RT-G32 имеет встроенный DHCP сервер, который автоматически может назначать адреса для клиентов. Примечание: Перед перезагрузкой ПК включите роутер и убедитесь, что он в состоянии готовности. RT-G32 Беспроводный роутер краткое руководство 3. Конфигурация беспроводного роутера Если ПК подключен к роутеру с помощью кабеля, запустите браузер, автоматически появится окно входа(при автоматическом назначении IP адреса). Если ваш Пк подключается через беспроводную сеть, сначала вам нужно выбрать сеть. Русский Для выбора сети выполните следующее: 1. Нажмите Start > Control Panel > Network Connections > Wireless Network Connection. 2. В окне Choose a wireless network выберите сеть. Подождите установки соединения. Примечание: По умолчанию SSID RT-G32 установлен в default. Подключитесь к этому default SSID. 3. После установки беспроводного соединения запустите браузер. Конфигурация через веб-интерфейс 1. После установки проводного или беспроводного соединения запустите браузер. Автоматически появится окно входа(при автоматическом назначении IP адреса). Примечание: Также для входа в веб-интерфейс вы можете вручную ввести IP адрес роутера по умолчанию (192.168.1.1). 2. В окне входа введите имя пользователя по умолчанию (admin) и пароль (admin). Появится домашняя страница роутера. На домашней странице находятся ссылки для конфигурации основных функций роутера. Примечание: Подробную информацию по функциям роутера смотрите в руководстве пользователя на компакт-диске. 10 RT-G32 Беспроводный роутер краткое руководство 4. Использование утилит Использование EZSetup Для использования EZSetup выполните следующее: 1. На рабочем столе Windows® нажмите Start > All Programs > ASUS Utility > RT-G32 Wireless Router > EZSetup Wizard to launch the EZSetup utility. Русский 2. Следуйте инструкциям на экране, затем нажмите Next. 3. Для завершения установки следуйте инструкциям на экране. Примечание: Подробную информацию о возможностях роутера смотрите в руководстве пользователя на компакт-диске. 11 RT-G32 Беспроводный роутер краткое руководство 5. Настройка WPS При использовании WPS на ПК с беспроводным адаптером (например ASUS USB-N11 и PCI-G31) имеющим WPS функцию, выполните следующие инструкции. Русский 1. Для использования WPS, проверьте что WPS функция включена на беспроводном роутере RT-G32 и компьютере. 2. Нажмите кнопку WPS на задней панели RT-G32. 3. Индикатор RT-G32 WLAN будет гореть и медленно мигать после установки WPS соединения. 12