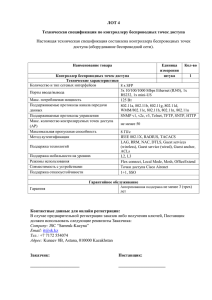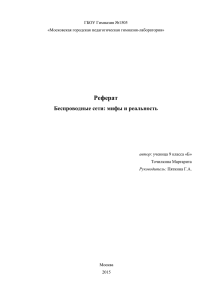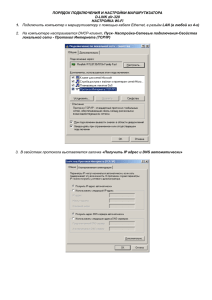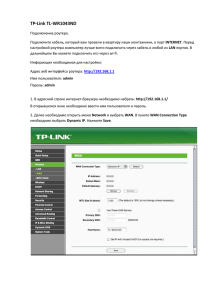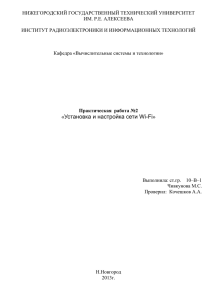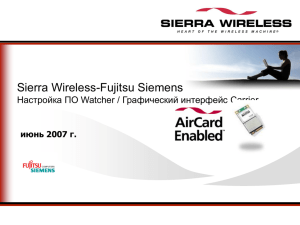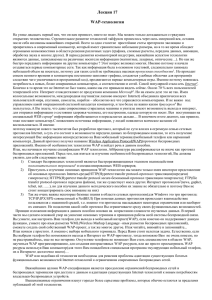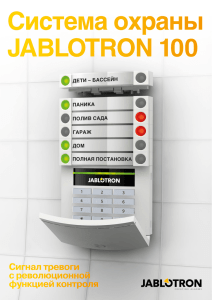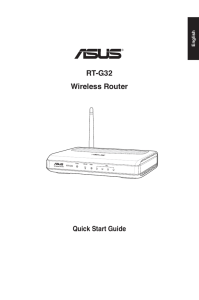Беспроводные сети
реклама
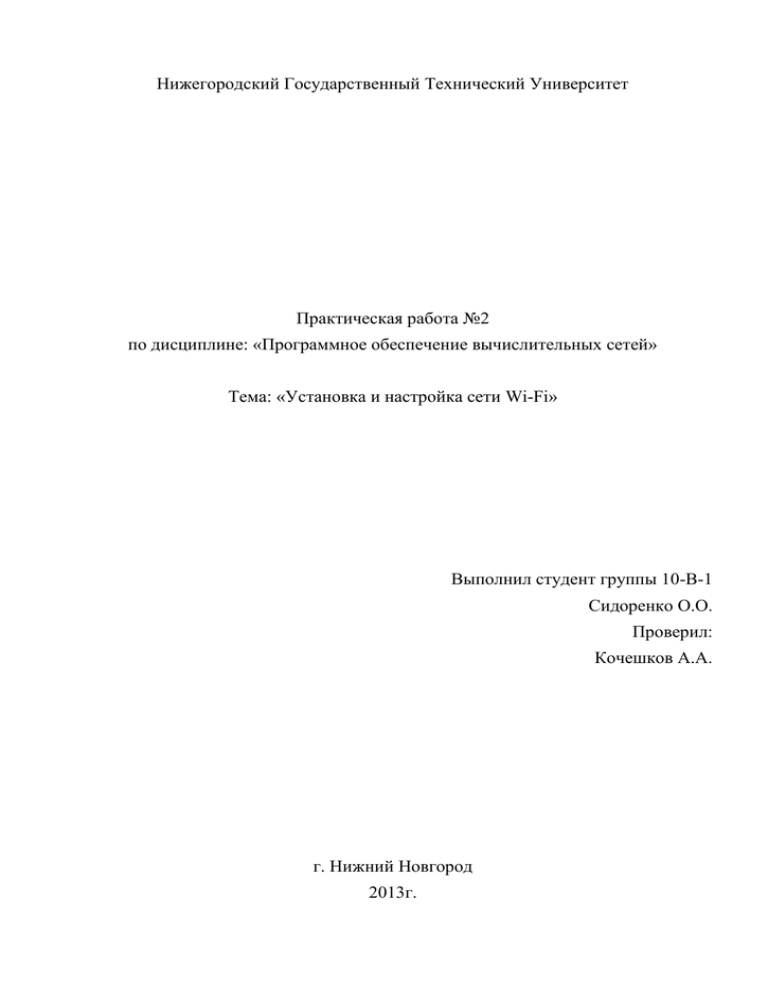
Нижегородский Государственный Технический Университет Практическая работа №2 по дисциплине: «Программное обеспечение вычислительных сетей» Тема: «Установка и настройка сети Wi-Fi» Выполнил студент группы 10-В-1 Сидоренко О.О. Проверил: Кочешков А.А. г. Нижний Новгород 2013г. Цель работы. Изучить свойства и особенности применения беспроводных компьютерных сетей, научиться выполнять установку и конфигурирование сети Wi-Fi на оборудовании компании D-Link. 1. Установка и анализ работы сети Wi-Fi в режиме Ad Hoc (компьютер - компьютер). Беспроводные ad hoc сети — децентрализованные беспроводные сети, не имеющие постоянной структуры. Клиентские устройства соединяются «на лету», образуя собой сеть. Каждый узел сети пытается переслать данные, предназначенные другим узлам. При этом определение того, какому узлу пересылать данные, производится динамически, на основании связности сети. Это является отличием от проводных сетей и управляемых беспроводных сетей, в которых задачу управления потоками данных выполняют маршрутизаторы (в проводных сетях) или точки доступа (в управляемых беспроводных сетях). Связь происходит непосредственно между сетевыми адаптерами, они формируют связь «канал» и ресурсы этого канала распределяют между собой. Основное достоинство– простота организации. Но существует ряд недостатков: режим AdHoc позволяет устанавливать соединение на скорости не более 11 Мбит/с. реальная скорость обмена данных будет ниже, и составит не более 11/N Мбит/с, где N – число устройств в сети. дальность связи составляет не более ста метров, а скорость передачи данных быстро падает с увеличением расстояния Настроим подключение. Для начала действий необходимо отключить все подключения по локальной сети. В свойствах беспроводного сетевого соединения изменяем свойства TCP/IP: Статический IP-адрес: 192.168.0.33 Маска подсети: 255.255.255.0 2 Отметим, что настраивать адаптеры необходимо последовательно, начиная с «базового». В данной сети он имеет адрес 192.168.0.26, а все остальные 192.168.0.26+N, где N – номер рабочего места. Во вкладке «Беспроводные сети» в свойствах адаптера отметим параметр «Использовать Windows для настройки сети». Ниже в поле «Предпочитаемые сети» удалим все из них, т.к. это может помешать подключиться к необходимой сети. Добавим сеть, задав следующие параметры: SSID: 5426AdHoc Проверка подключения: Открытая Шифрование: WEP Ключ: 12345 В списке предпочитаемых сетей укажем на созданную сеть 5426AdHoc Во вкладке «Дополнительно» выберем параметр «Сеть компьютер-компьютер только» и сохраним настройки. 3 Выберем «Просмотр доступных беспроводных сетей» в списке сетевых задач. Подключимся к созданной сети 5426AdHoc и проверим её работу при помощи команды ping. Обратимся к адресу текущей машины, набрав в командной строке ping 192.168.0.33, а затем к базовой – ping 192.168.0.26. В обоих случаях прием/передача пакетов прошла без потерь. Оценим производительность сети AdHoc в зависимости от числа узлов удаленности станций. и Для оценки производительности используем TamoSoft Throughput Test, который установили заблаговременно. TamoSoft Throughput Test — утилита для тестирования производительности проводных и беспроводных сетей. Эта утилита посылает TCP- и UDP-потоки данных по сети и отображает текущую скорость передачи данных. Теоретическая максимально возможная скорость передачи данных в режиме AdHoc составляет 11 Мбит/с. Проведем ряд испытаний: А) Программа требует, чтобы перед началом работы один узел запустил приложение-сервер, а другой – приложение-клиент. При этом, для чистоты эксперимента, в сети не должно быть запущено других «нагрузок». Запустим приложение и через некоторое время увидим, что скорость передачи данных приблизительно равна 7 Мбит/с Б) Добавим в сеть еще две пары узлов сервер и клиент (итого 3 машинысервера и 3 - клинеты) и запустим утилиту. Скорость упала до 3Мбит/с. Т.е. во втором случае сильно заметно, что канал делится между несколькими узлами сети и как следствие скорость передачи данных заметно падает. Заметим, что с помощью диспетчера задач также можно наблюдать сетевую активность. Совместное использование проводных и беспроводных соединений. Подключим ранее отключенный сетевой адаптер. В меню «Дополнительные параметры» в разделе Привязки на первое место поставим привязки TCP/IP. Аналогично сделаем и для беспроводного соединения. Если порядок привязок изменить неподходящим для сети образом, производительность сети может существенно снизиться. Выделив проводное и беспроводное подключения в окне сетевых подключений, организуем между ними соединение типа мост. 4 Не стоит забывать о необходимости конфигурирования стека TCP/IP. Оценим скорость передачи данных с помощью мостового соединения, используя всю ту же утилиту TamoSoft Throughput Test. Заметим, что использование сети при передачи через мост приблизительно равное в обе стороны. Производительность проводной и локальной сети складываются, однако заметную часть составляет именно проводная сеть. Завершим работу: отключим сетевой мост и удалим сеть 5426AdHoc из списка. 2. Установка и анализ работы сети в режиме "Инфраструктура (AP только)". В режиме Инфраструктура возможно, чтобы беспроводная локальная сеть была интегрирована в существующую кабельную сеть с помощью устройства Wireless Access Point. В сетях такого типа также возможен роуминг между устройствами Wireless Access Point. В окне сетевых подключений откроем свойства беспроводного соединения и выберем «Беспроводные сети». Во вкладке «Дополнительно» выберем режим «Сеть по точке доступа только (инфраструктура)». Добавим сеть со следующими параметрами: SSID: 5426AP 5 Проверка подключения: Открытая Шифрование: Отключено Обновим список доступных беспроводных сетей и подключимся к появившейся 5426AP. Определим скорость передачи данных в этом режиме, используя уже известную утилиту. Заметим, что скорость заметно увеличилась, это объясняется особенностью режима. Так точки доступа обеспечивают связь между клиентами, направляя пересланные им пакеты от клиента-источника клиентам-адресатам. Заметим, что проведенный опыт с 9-ю узлами в сети дал скорость порядка 20Мбит/с Сравнение инфраструктурного режима с режимом AdHoc выявило следующее: Инфраструктурный режим имеет выше скорость доступа, возможность реализовать автоматическое конфигурирование DHCP, возможность подключения большего числа компьютеров. 3. Конфигурирование точки доступа (AP) на маршрутизаторе D -Link DI-724P+. Проверим сетевое подключение к сети 5426AP: используя команду ping «достучимся» до LAN-порта точки доступа с ip-адресом 192.168.0.1. Команда выполнена успешно, а значит соединение установлено. Используя адресную строку браузера выполним подключение по адресу 192.168.0.1. Откроется страница т.н. web-интерфейса маршрутизатора, где имеется возможность правильно сконфигурировать его работу. Однако вначале придется ввести связку логин/пароль( по-умолчанию admin/admin). Рассмотрим настройки точки доступа на вкладке HOME по разделам: Wireless, WAN, LAN, DHCP А) Раздел Wireless позволяет выполнить настройки точки доступа по беспроводным соединениям: Беспроводная связь: On (вкл.) Имя сети: 5426AP Частотный канал: 6 Тип безопасности: None (отсутствует) 6 Б) Раздел WAN позволяет настроить выход в глобальную компьютерную сеть: Задать тип получения ip адреса во внешней сети: o Динамически IP o Статический IP (необходимо выбрать) o PPPoE o Other (L2TP,PPTP...) Настроить параметры выбранного типа: o IP- адрес: 192.168.15.26 o Маска подсети: 255.255.255.224 o Шлюз: 192.168.15.1 o Первичный DNS адрес 192.168.15.1 o Вторичный DNS адрес 0.0.0.0 7 В) Раздел LAN позволяет настроить следующие параметры устройства: IP-адрес: 192.168.0.26 (ранее было 192.168.0.1) – адрес маршрутизатора в локальной сети Маска подсети: 255.255.255.0 Доменное имя: *пусто* Г)Раздел DHCP дает возможность настройки DHCP сервера – поставщика IP адресов в локальной сети, как впрочем и других параметров, необходимых для работы в сети: DHCP Сервер: Отключен Начальный IP адрес: 192.168.0.27 8 Конечный IP адрес: 192.168.0.29 Время аренды: 1 неделя Перейдем на вкладку STATUS и рассмотрим следующие разделы: Device Info, Log, Stats, Wireless Active Session. А) Device Info показывает информацию о настройке устройства: LAN WAN Wireless Peripheral Только последняя область нуждается в пояснении – там отображается информация о подключенных периферийных устройствах, например принтерах, которые можно подсоединить к маршрутизатору. 9 Б) Раздел Log показывает журнал активности точки доступа В) Раздел Status показывает статистику трафика – количество принятых/переданных пакетов Г) Wireless отображает физические адреса подключенных клиентов Д) Active Session показывает текущий статус активных сессий NAT Сохраним настроенные параметры в web интерфейсе и подождем, пока устройство не будет перезагружено. После перезагрузки применяться новые параметры. 10