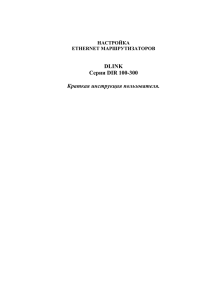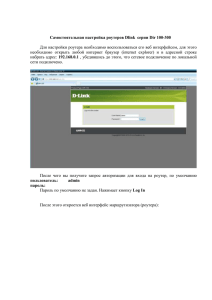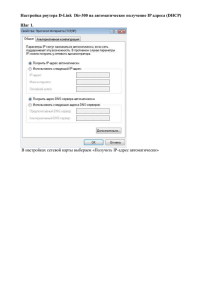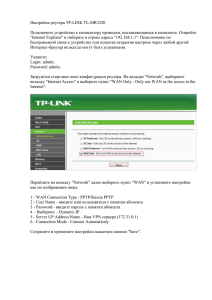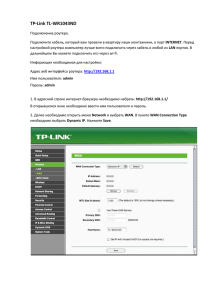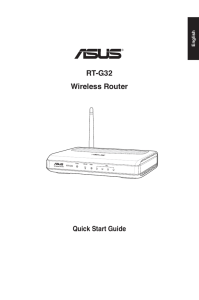Настройка DIR 300 для подключения к интернету
реклама
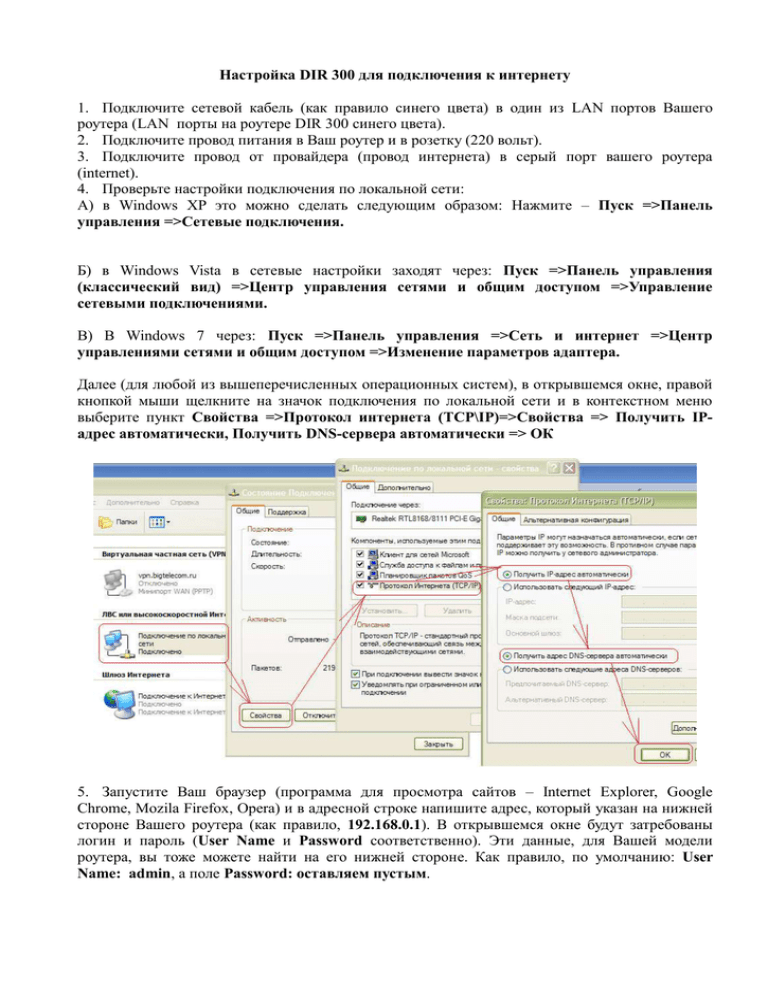
Настройка DIR 300 для подключения к интернету 1. Подключите сетевой кабель (как правило синего цвета) в один из LAN портов Вашего роутера (LAN порты на роутере DIR 300 синего цвета). 2. Подключите провод питания в Ваш роутер и в розетку (220 вольт). 3. Подключите провод от провайдера (провод интернета) в серый порт вашего роутера (internet). 4. Проверьте настройки подключения по локальной сети: А) в Windows XP это можно сделать следующим образом: Нажмите – Пуск =>Панель управления =>Сетевые подключения. Б) в Windows Vista в сетевые настройки заходят через: Пуск =>Панель управления (классический вид) =>Центр управления сетями и общим доступом =>Управление сетевыми подключениями. В) В Windows 7 через: Пуск =>Панель управления =>Сеть и интернет =>Центр управлениями сетями и общим доступом =>Изменение параметров адаптера. Далее (для любой из вышеперечисленных операционных систем), в открывшемся окне, правой кнопкой мыши щелкните на значок подключения по локальной сети и в контекстном меню выберите пункт Свойства =>Протокол интернета (TCP\IP)=>Свойства => Получить IPадрес автоматически, Получить DNS-сервера автоматически => ОК 5. Запустите Ваш браузер (программа для просмотра сайтов – Internet Explorer, Google Chrome, Mozila Firefox, Opera) и в адресной строке напишите адрес, который указан на нижней стороне Вашего роутера (как правило, 192.168.0.1). В открывшемся окне будут затребованы логин и пароль (User Name и Password соответственно). Эти данные, для Вашей модели роутера, вы тоже можете найти на его нижней стороне. Как правило, по умолчанию: User Name: admin, а поле Password: оставляем пустым. 6. После ввода логина и пароля, если они были введены правильно, мы увидим главную страницу настройки вашего роутера. На ней вам будет предложено настроить интернет в автоматическом режиме (Internet Connection Setup Wizard) или в ручном (Manual Internet Connection Setup). Выбираем Manual Internet Connection Setup. 7. В следующем окне производим настройку таким образом: - My internet connection is выбираем PPTP. - Ниже активируйте пункт Dynamic IP - В поле Sever IP/Name введите следующее: vpn.tv-granat.ru - В поле PPTP account введите Ваш логин (имя доступа) - В поле PPTP password введите Ваш пароль. - В поле PPTP retype password повторите ввод пароля. - В поле Connection Mode Select активируйте пункт “Connection-on demand ”( Подключение по требованию). После того как все указанные выше настройки будут сделаны – нажмите копку Save settings. Настройка беспроводного соединения. 1. Для настройки беспроводного соединения нужно перейти в раздел Setup =>Wireless Setup (в меню слева) и нажать кнопку Manual Wireless Connection Setup. 2. В открывшемся окне требуется настроить следующее: - Wi-Fi Protected setup снимаем галочку с Enable - Ставим галочку enable wireless - В поле Wireless Network Name ведите название вашей беспроводной сети (например Ваше имя в следующем виде: Alexey) - Ставим галочку Enable Auto Channel Selection - В поле Security Mode выберите Enable WPA/WPA2 Wireless Security - В поле Network Key введите пароль для доступа в Вашу беспроводную сеть (для удобства запоминания Вы можете использовать Ваш пароль из бланк-заказа для интернета). 3. Осталось настроить беспроводное соединение на компьютере, который Вы хотите подключить к только что созданной Вами беспроводной сети. Для этого необходимо зайти в папку сетевые подключения, сделать это можно так: А) В Windows XP нажмите Пуск =>Панель управления =>Сетевые подключения. Б) В Windows Vista нажмите Пуск =>Панель управления =>Центр управления сетями и общим доступом =>Управление сетевыми подключениями. В) В Windows 7 через Пуск =>Панель управления =>Сеть и интернет => Центр управлениями сетями и общим доступом =>Изменение параметров адаптера. Далее в открывшемся окне правой кнопкой мыши щелкните на значок беспроводное сетевое подключение и в контекстном меню выберите пункт Просмотр доступных беспроводных сетей. В появившемся окне, из списка доступных беспроводных сетей двойным щелчком левой кнопки мыши выбираем сеть с указанным Вами ранее именем. Далее система попросит Вас ввести пароль для доступа в Вашу беспроводную сеть (его мы настраивали в пункте 2). После успешного ввода пароля, беспроводное соединение получит необходимые настройки от Вашего маршрутизатора.