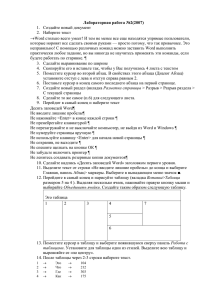МЕТОДИЧЕСКИЕ РЕКОМЕНДАЦИИ ПО ИЗУЧЕНИЮ ДИСЦИПЛИНЫ « Информатика» ВВЕДЕНИЕ
реклама
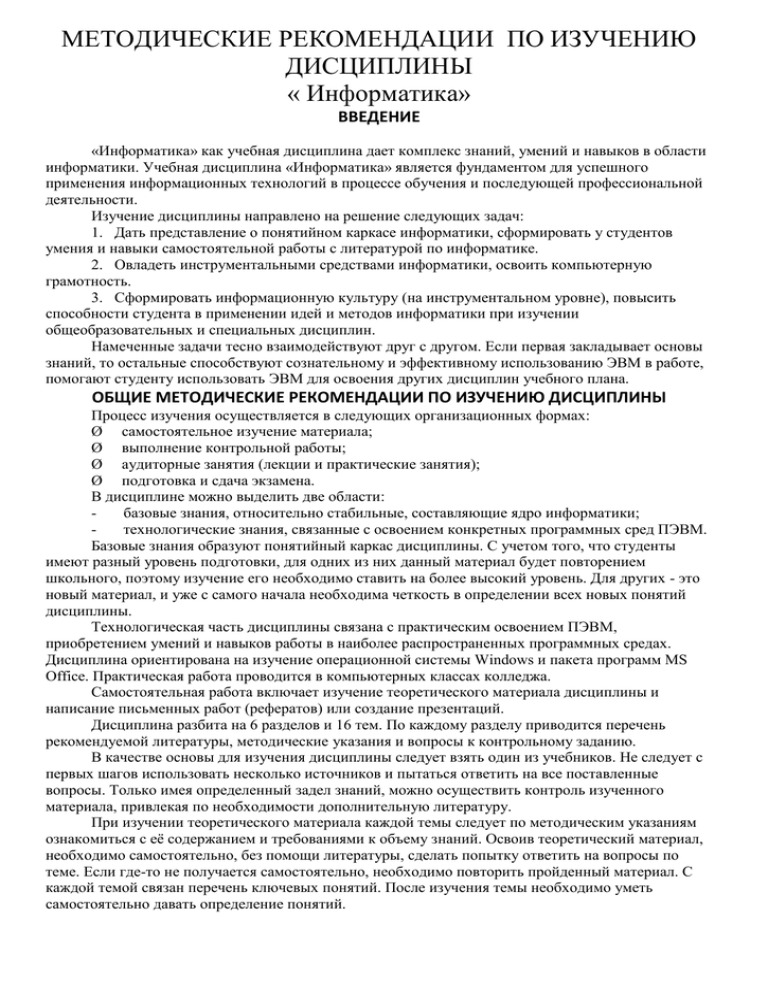
МЕТОДИЧЕСКИЕ РЕКОМЕНДАЦИИ ПО ИЗУЧЕНИЮ ДИСЦИПЛИНЫ « Информатика» ВВЕДЕНИЕ «Информатика» как учебная дисциплина дает комплекс знаний, умений и навыков в области информатики. Учебная дисциплина «Информатика» является фундаментом для успешного применения информационных технологий в процессе обучения и последующей профессиональной деятельности. Изучение дисциплины направлено на решение следующих задач: 1. Дать представление о понятийном каркасе информатики, сформировать у студентов умения и навыки самостоятельной работы с литературой по информатике. 2. Овладеть инструментальными средствами информатики, освоить компьютерную грамотность. 3. Сформировать информационную культуру (на инструментальном уровне), повысить способности студента в применении идей и методов информатики при изучении общеобразовательных и специальных дисциплин. Намеченные задачи тесно взаимодействуют друг с другом. Если первая закладывает основы знаний, то остальные способствуют сознательному и эффективному использованию ЭВМ в работе, помогают студенту использовать ЭВМ для освоения других дисциплин учебного плана. ОБЩИЕ МЕТОДИЧЕСКИЕ РЕКОМЕНДАЦИИ ПО ИЗУЧЕНИЮ ДИСЦИПЛИНЫ Процесс изучения осуществляется в следующих организационных формах: Ø самостоятельное изучение материала; Ø выполнение контрольной работы; Ø аудиторные занятия (лекции и практические занятия); Ø подготовка и сдача экзамена. В дисциплине можно выделить две области: базовые знания, относительно стабильные, составляющие ядро информатики; технологические знания, связанные с освоением конкретных программных сред ПЭВМ. Базовые знания образуют понятийный каркас дисциплины. С учетом того, что студенты имеют разный уровень подготовки, для одних из них данный материал будет повторением школьного, поэтому изучение его необходимо ставить на более высокий уровень. Для других - это новый материал, и уже с самого начала необходима четкость в определении всех новых понятий дисциплины. Технологическая часть дисциплины связана с практическим освоением ПЭВМ, приобретением умений и навыков работы в наиболее распространенных программных средах. Дисциплина ориентирована на изучение операционной системы Windows и пакета программ MS Office. Практическая работа проводится в компьютерных классах колледжа. Самостоятельная работа включает изучение теоретического материала дисциплины и написание письменных работ (рефератов) или создание презентаций. Дисциплина разбита на 6 разделов и 16 тем. По каждому разделу приводится перечень рекомендуемой литературы, методические указания и вопросы к контрольному заданию. В качестве основы для изучения дисциплины следует взять один из учебников. Не следует с первых шагов использовать несколько источников и пытаться ответить на все поставленные вопросы. Только имея определенный задел знаний, можно осуществить контроль изученного материала, привлекая по необходимости дополнительную литературу. При изучении теоретического материала каждой темы следует по методическим указаниям ознакомиться с её содержанием и требованиями к объему знаний. Освоив теоретический материал, необходимо самостоятельно, без помощи литературы, сделать попытку ответить на вопросы по теме. Если где-то не получается самостоятельно, необходимо повторить пройденный материал. С каждой темой связан перечень ключевых понятий. После изучения темы необходимо уметь самостоятельно давать определение понятий. Тематический план Раздел 1. Тема 1.1. Раздел 2. Тема 2.1. Тема 2.2. Тема 2.3. Информация и информационные процессы Введение в дисциплину. Человек и информация нформационные процессы Системы счисления и основы логики Представление информации. Количество и единицы измерения информации Системы счисления, используемые в компьютере. Представление чисел в памяти ЭВМ Алгебра логики. Основные логические операции. Основные законы преобразования алгебры логи Логические основы ЭВМ. Раздел 3. Компьютер Тема 3.1. Основные устройства компьютера Тема 3.2. Программное обеспечение компьютера. Операционная система. Файловая система. Тема 3.3. Инсталляция программ. Компьютерные вирусы и антивирусные программы Раздел 4. Информационные технологии Тема 4.1. Технология обработки текстовой информации Тема 4.2. Технология обработки графической информации Тема 4.3. Технология обработки числовой информации Тема 4.4. Технология хранения, поиска и сортировки информации Тема 4.5. Мультимедийные технологии Тема 4.6. Компьютерные коммуникации Раздел 5. Моделирование и формализация Тема 5.1. Моделирование как метод познания. Материальные и информационные модели. Основные типы информационных моделей Раздел 6. Алгоритмизация и программирование Тема 6.1 Понятие алгоритма. Свойства алгоритма. Основные алгоритмические конструкции. Тема 6.2. Обзор и краткая характеристика современных языков и средств программирования Раздел 1. Информация и информационные процессы Цели изучения раздела. Овладение базовыми знаниями по информатике. В результате изучения раздела 1 студент должен: иметь представление: об информационных основах процессов управления; о методах поиска информации; уметь: приводить примеры получения, передачи и обработки информации в деятельности человека, живой природе, обществе и технике; перечислять основные характерные черты информационного общества; перечислять основные компоненты информационной культуры человека. Методические указания Главным в данном разделе является: определение основных понятий информатики: информация, данные и знания. Понимания сущности информационных процессов: получение, передача, преобразование, хранение и использование информации, информационных основ процессов управления. Знание информационной деятельности человека, особенностей и основных черт информационного общества, авторских прав на программное обеспечение. При изучении материала обратите внимание на вышеуказанные основные моменты. Контрольные вопросы для самостоятельной оценки качества освоения дисциплины 1. 2. 3. 4. 5. 6. 7. 8. 9. 10. 11. Что понимается под "информацией"? Назовите виды информации. Назовите свойства информации. Что понимается под информатизацией общества? Дайте определение информатики. Что является предметом информатики? Назовите задачи информатики. Каковы истоки и предпосылки возникновения информатики? Что такое информационное общество? Каковы перспективы информатизации общества? Что включает в себя информационная культура? 12. 13. 14. 15. 16. 17. 18. 19. 20. 21. 22. 23. 24. 25. Каково соотношение знаний и информационного ресурса? Дайте определение категории "знание". Назовите формы и виды информационных ресурсов. Приведите примеры информационных продуктов и информационных услуг. Что такое информационный рынок? Что такое восприятие информации? Что такое сбор информации? Что такое канал связи? Перечислите основные этапы переработки информации в системах восприятия информации. Опишите типичный процесс сбора информации. Назовите основные элементы канала связи. Опишите преимущества и недостатки централизованной формы обработки информации. Опишите преимущества и недостатки децентрализованной формы обработки информации. Перечислите режимы работы пользователя с ЭВМ. Литература к разделу В.А.Осторейковский, И.В.Полякова. Информатика. Теория и практика. «Оникс» 2008г. стр.15-64 Е.В. Михеева. Информатика. М. , Издательство «Проспект», 2010 г. стр. 8-31 Издательство Раздел 2. Системы счисления и основы логики Цели изучения раздела. Овладение базовыми знаниями умениями по информатике. В результате изучения раздела 2 студент должен: иметь представление: о принципах кодирования информации; о системах счисления; знать: функции языка как способа представления информации; способы хранения и основные виды хранилищ информации; основные единицы измерения количества информации; правила выполнения арифметических операций в двоичной системе счисления; уметь: переводить числа из одной системы счисления в другую; перечислять особенности и преимущества двоичной формы представления информации; решать задачи на определение количества информации; представлять логические выражения в виде формул и таблиц истинности. Методические указания При изучении материала обратите внимание на следующие основные моменты. Кодирование. Двоичная форма представления информации. Количество и единицы измерения информации. Позиционные и непозиционные системы счисления. Алгоритмы перевода чисел из одной системы счисления в другую. Двоичная арифметика. Представление чисел в памяти ЭВМ. Основные логические операции. Построение таблиц истинности высказываний. Основные законы преобразования алгебры логики. Контрольные вопросы для самостоятельной оценки качества освоения дисциплины 1. 2. 3. 4. 5. 6. 7. 8. 9. 10. 11. 12. 13. 14. 15. Назовите основные способы измерения количества информации. В чем состоит суть энтропийного подхода к измерению количества информации? Сформулируйте правила перевода из одной системы счисления в другую. Какая система счисления называется позиционной? Что такое машинное слово? Как представляются целые числа в памяти компьютера? Как представляются вещественные числа в памяти компьютера? Как представляются символьные данные в памяти компьютера? Какие логические операции вы знаете? Что представляет собой таблица истинности? Перечислите основные законы преобразования алгебры логики? Что изучает алгебра логики? Какие арифметические операции в двоичной системе счисления можете произвести? Какие системы счисления могут применяться в ЭВМ? Почему? В чем особенности двоичной формы представления информации? Контрольные задачи для самостоятельной оценки качества освоения дисциплины 1. Какое количество информации мы получаем в зрительном сообщении при выборе одной карты из колоды в 32 карты? 2. Каков информационный объем текста, содержащего слова: «Информационные технологии в образовании» в кодировке Unicode? 3. Для хранения изображения размером 64х32 точек выделено 64 Кбайт памяти. Определить количество цветов изображения. 4. Пользователь вводит 100 знаков в минуту. Мощность алфавита 256. Какое количество информации в Мбайтах введет пользователь за 1ч20 минут ? 5. 512-цветный рисунок содержит 240 байт информации. Из скольких точек он состоит? 6. Каков информационный объем текста, содержащего слова: «обучение и развитие в образовании» в кодировке Windows? 7. Определить объем видеопамяти для монитора с разрешающей способностью экрана 1280х1024 и глубиной цвета 24 бит на точку. 8. Звук воспроизводится в течение 58 сек. при частоте дискретизации 88 КГц и глубине звука 64 бит. Определить размер звукового файла.(Мб) 9. Заполните таблицу. ?10 ?8 ?2 ?16 6560 4В 10. Выполнить действия: а) 101110112()11001112 б) В5,816 () 57,58 в) 11002? 112? 1002=02 Литература к разделу В.А.Осторейковский, И.В.Полякова. Информатика. Теория и практика. Издательство «Оникс» 2008г. стр.78-125 Раздел 3. Компьютер Цели изучения раздела. Получить представление о структуре и функциях аппаратной части и программного обеспечения вычислительной системы; освоить работу с вычислительной системой. В результате изучения раздела 3 студент должен: знать: общую функциональную схему компьютера; назначение и основные характеристики устройств компьютера; назначение и основные функции операционной системы; уметь: работать с файлами (создавать, копировать, переименовывать, осуществлять поиск файлов); вводить и выводить данные; работать с носителями информации; пользоваться антивирусными программами; соблюдать правила техники безопасности; перечислять состав и назначение программного обеспечения компьютера. Методические указания При изучении материала обратите внимание на следующие основные моменты. Правила техники безопасности при работе на компьютере. Основные устройства компьютера. Архитектура ЭВМ. Магистрально-модульный принцип построения компьютера. Системное и прикладное программное обеспечение. Операционная система: назначение и основные функции. Файловая система. Компьютерные вирусы. Антивирусные программы и защита информации. Контрольные вопросы для самостоятельной оценки качества освоения дисциплины 1. 2. 3. 4. 5. 6. 7. 8. Что понимается под техникой безопасности? Что такое вычислительная система? Что такое компьютер? Назовите принципы работы компьютера. Как можно классифицировать компьютеры? Что такое архитектура ЭВМ? Что может входить в состав вычислительной системы? Что понимается под аппаратным обеспечением? 9. 10. 11. 12. 13. 14. 15. 16. 17. 18. 19. 20. 21. 22. 23. 24. 25. Что может входить в состав базовой конфигурации ПК? Какие устройства относятся к внутренним и какие к внешним устройствам ПК? Что входит в состав программного обеспечения? Что водит в состав системного программного обеспечения? Что входит в состав прикладного программного обеспечения? Назовите основные функции операционной системы. Дайте определение системы программирования. Что входит в состав системы контроля и диагностики? Какие программы называются прикладными? Дайте определение пакета прикладных программ. Назовите общие характеристики операционных систем? Что такое пользовательский интерфейс операционной системы? Назовите операционные системы семейства Windows? Что такое файл? Что такое папка? Что такое файловый менеджер? Перечислите классы антивирусных программ. Литература к разделу Е.В. Михеева. Информатика. М. , Издательство «Проспект», 2010 г. стр. 33-156 Раздел 4. Информационные технологии Цели изучения раздела. 1) Получить представление о функциональных возможностях ППП MS Office. 2) Освоить общую методологию использования приложений MS Word и MS Excel, СУБД MS Access ,MS Power Point при решении экономических задач. В результате изучения раздела 4 студент должен: иметь представление: о возможности соединения разнотипной информации в одном электронном документе с помощью технологии мультимедиа; о работе электронной почты; об информационных ресурсах и технологии поиска информации в сети Интернет; знать: назначение и возможности электронных таблиц; назначение и основные возможности баз данных; основные объекты баз данных и допустимые операции над ними; уметь: применять текстовый редактор для редактирования и форматирования текстов; применять графический редактор для создания и редактирования изображений; строить диаграммы; применять электронные таблицы для решения задач; создавать простейшие базы данных; осуществлять сортировку и поиск информации в базе данных. Методические указания При изучении материала обратите внимание на следующие основные моменты. Текстовый редактор: назначение и основные функции. Ввод и редактирование текста, работа с фрагментом текста, операции с абзацами, оформление текста, работа с таблицами. Графический редактор: назначение, пользовательский интерфейс и основные функции. Работа с фрагментами изображения. Электронные таблицы: назначение и основные функции. Адресация ячеек, форматы данных, ввод и редактирование данных, оформление таблиц, решение расчетных задач, табулирование и построение графиков функций и диаграмм. Системы управления базами данных (СУБД). Ввод и редактирование записей, сортировка и поиск записей, виды и способы организации запросов, создание форм и отчетов. Принципы и способы использования мультимедийных технологий. Основные услуги компьютерных сетей: электронная почта, телеконференция, файловые архивы. Компьютерные телекоммуникации: назначение, структура, ресурсы. Информационные ресурсы. Поиск информации. Можно рекомендовать следующую последовательность изучения материала по теме Технология обработки текстовой информации: · модели документа; · построение документа MS Word; · рабочая область MS Word; · формы и способы описания текста и основных операций с текстом; · работу в MS Word по разработке конкретных документов. Изучение MS Word следует начинать с правил набора, редактирования и оформления текста, затем рассматриваются вопросы более сложного форматирования и оформления документа. Последним шагом является изучение структуры документа и создания больших документов. Аналогичные последовательности изучения материала по другим темам этого раздела. Контрольные вопросы для самостоятельной оценки качества освоения дисциплины Текстовый процессор Microsoft Word 1. Какие существуют способы запуска программы Word? 2. Какие существуют способы для создания, открытия, сохранения, закрытия файла в окне Word? 3. Какими способами можно менять вид окна с документом? 4. Как можно использовать меню Вид для активизации и одновременного расположения окон файлов на экране? 5. Какими способами можно получить доступ к установке и настройке панелей инструментов? 6. Какие действия следует выполнить для создания панели инструментов? 7. Что означает “выполнить сброс” встроенной панели инструментов и как это сделать? 8. Как можно удалить созданную панель инструментов? 9. Как получить доступ к справочной системе Word? 10. Как можно получать справочную информацию об элементах окна Word? 11. Как можно использовать Помощника? 12. Какие клавиши используются для переключения регистра при вводе текста? 13. Какие комбинации клавиш используются для перехода на другой язык при вводе текста? 14. Какими клавишами можно удалять символ слева и справа от курсора? 15. Как вставить пустую строку в тексте и как можно ее удалить? 16. Как можно выполнять переключение режима ввода текста с режима вставки на режим замещения и обратно? 17. Какие существуют способы для выделения фрагментов текста? 18. Как можно выделить весь текст в документе? 19. Какие существуют способы для перемещения выделенных фрагментов текста? 20. Какие существуют способы для копирования выделенных фрагментов текста? 21. Как можно удалять выделенные фрагменты текста? 22. Какие действия можно выполнять при форматировании фрагментов текста? 23. Как можно выполнить поиск и замену заданного фрагмента текста (с возможным его форматированием)? 24. Какие действия можно выполнять при вставке в документ различных объектов? 25. Как можно выделять объекты, вставленные в документ, перемещать, копировать и удалять их? 26. Как можно проверить правописание в документе? 27. Как можно установить параметры страницы в документе? 28. Как выполнить предварительный просмотр документа? 29. Какими способами можно вставить в документ таблицу с заданным количеством строк и столбцов? 30. Как можно выполнять перемещение по ячейкам таблицы? 31. Как можно выделять ячейки, столбцы, строки таблицы? 32. Как можно вставлять строки и столбцы в таблицу и удалять их из нее? 33. Как можно менять ширину столбцов и высоту строк таблицы? 34. Как можно скопировать содержимое одной ячейки таблицы в другую? 35. Как можно выполнить заливку ячейки таблицы заданным цветом? 36. Как можно изменять вид границ ячеек таблицы? 37. Как выполнить объединение ячеек таблицы? 38. Как можно изменять расположение текста внутри ячейки таблицы? Табличный процессор Microsoft Excel. 1. Как использовать меню кнопки Office для настройки наиболее важных параметров программы Excel? 2. Как можно использовать меню Вид для активизации и изменения взаимного расположения на экране окон файлов Excel? 3. Какие существуют способы для выделения листов книги? 4. Какие существуют способы для перемещения выделенных листов? 5. Какие существуют способы для копирования выделенных листов? 6. Как можно удалять выделенные листы? 7. Какие существуют способы для выделения диапазонов ячеек листа? 8. Как выделить все ячейки текущего листа? 9. Какие существуют способы для перемещения диапазонов? 10. Какие существуют способы для копирования диапазонов? 11. Какие существуют способы для вставки диапазонов, строк, столбцов? 12. Как можно удалять диапазоны, строки, столбцы? 13. Как выполняются действия, завершающиеся выполнением специальных вставок? 14. Как выполняется ввод данных в текущую ячейку с использованием и без использования строки формул? 15. Как выполняется редактирование данных, введенных ранее в текущую ячейку, с использованием и без использования строки формул? 16. Как выполняются автозаполнение и копирование с использованием маркера заполнения? 17. С какого символа начинается ввод формулы в текущую ячейку? 18. Какие знаки действий и специальные символы используются при вводе формул? 19. Какие существуют способы ввода в формулу ссылок на адреса ячеек? 20. В каких случаях могут быть использованы относительные, абсолютные и смешанные ссылки? 21. Какая клавиша используется для циклического изменения вида ссылки? 22. Какими способами можно копировать формулы? 23. Какими способами можно выполнять вставку функций в формулы? 24. Как можно использовать поле имени для вставки вложенных функций? 25. Как можно получить справочную информацию об используемой функции в окне мастера функций? 26. Какой диапазон следует выделять для построения диаграммы? 27. Как можно изменять параметры диаграммы после ее построения? 28. Для каких целей и как используется условное форматирование? 29. Что такое список? 30. Сколько ячеек следует выделить внутри списка для правильного выполнения операций с ним? 31. Какими способами можно выполнять сортировку списка? 32. Как отменить фильтрацию списка? 33. Какую предварительную операцию следует выполнить со списком перед подведением итогов? Создание презентаций. 1. Какие действия следует выполнить для создания презентации с использованием программы PowerPoint? 2. Как создать презентацию на основе шаблона? 3. Как следует настроить презентацию, чтобы она выполнялась с непрерывной сменой слайдов в режиме непрерывного цикла? 4. Как можно оформить презентацию? 5. Как настроить выполнение различных эффектов на слайдах с учетом времени каждого эффекта? Технология хранения, поиска и сортировки информации 1. Дайте определение базы данных. 2. Из каких основных частей состоит банк данных? 3. Перечислите модели данных. 4. Что называется основным ключом записи? 5. Какова последовательность действий СУБД при работе с базой данных? 6. В чем смысл логической и физической независимости данных? 7. Перечислите обязанности администратора баз данных. 8. Каким образом может быть организован поиск в СУБД? 9. Какая база данных называется реляционной? 10. Из каких основных объектов состоит база данных? 11. Каковы особенности выполнения действий, связанных с сохранением информации, при работе с базами данных? Какие существуют основные способы создания таблиц, форм, запросов, отчетов? Какие объекты базы данных могут быть использованы для ввода данных? Как создаются вычисляемые поля в запросах Access? Как выполняется связывание таблиц в Access? Литература к разделу Е.В. Михеева. Информатика. М. , Издательство «Проспект», 2010 г. стр. 193-322 Раздел 5. Моделирование и формализация Цели изучения раздела. Овладение базовыми знаниями по информатике. В результате изучения раздела 5 студент должен: знать: этапы информационной технологии решения задач с использованием компьютера; уметь: строить простейшие информационные модели; приводить примеры моделирования; формализованного описания объектов и процессов. Методические указания При изучении материала обратите внимание на следующие основные моменты. Моделирование. Основные принципы формализации. Основные типы информационных моделей. Понятие об информационной технологии решения задач. Этапы решения задачи на компьютере: постановка задачи, построение модели, разработка алгоритма и программы, отладка и исполнение программы, анализ результатов. Контрольные вопросы для самостоятельной оценки качества освоения дисциплины 12. 13. 14. 15. Что означает понятие «модель» в научном познании? Определите понятия: “модель” и “моделирование”. Какова роль данных в построении модели? Дайте определение адекватности модели. Какие существуют классификационные признаки видов моделирования? Охарактеризуйте предметные и знаковые (информационные) модели. Какие особенности характеризуют компьютерную модель? Какова роль геометрических моделей? Дайте представление словесной модели в виде текстового документа. Приведите определение математической модели. Что такое информационная модель? Какова роль таблиц в информационном моделировании? Дайте примеры моделей, представленных в виде графа. Дайте примеры моделей, представленных в виде блок - схемы. Контрольные задачи для самостоятельной оценки качества освоения дисциплины 1. Приведите примеры статистических и динамических моделей. 1. 2. 3. 4. 5. 6. 7. 8. 9. 10. 11. 12. 13. предмет Статистические модели Динамические модел в физике в математике в истории в географии 2. Составьте сетевую модель. В первом ряду укажите учебные предметы, во втором – оценки по ним. Изобразите дугами связи: предмет – оценка. 3. Укажите параметры и связи для модели «прямоугольник». Параметры: _________________________ Связи: ______________________________ Литература к разделу В.А.Осторейковский, И.В.Полякова. Информатика. Теория и практика. «Оникс» 2008г. стр.418-441 Раздел 6. Алгоритмизация и программирование В результате изучения раздела 6 студент должен: Издательство знать: основные алгоритмические конструкции; способы записи алгоритмов; назначение подпрограмм; уметь: разрабатывать простейшие алгоритмы и записывать их в графическом представлении; использовать их для построения алгоритмов; приводить примеры алгоритмов; перечислять свойства алгоритмов; Методические указания При изучении материала обратите внимание на следующие основные моменты. Понятие алгоритма. Свойства алгоритма. Различные способы записи алгоритма. Основные типы алгоритмов: линейные, разветвляющиеся, циклические. Составление простейших алгоритмов и запись их в графическом представлении. Составление алгоритмов различной алгоритмической структуры. Краткая характеристика современных языков и средств программирования. Контрольные вопросы для самостоятельной оценки качества освоения дисциплины 1. Соотнесите понятия: «данные» и «алгоритм». 2. Приведите примеры основных способов записи алгоритма. 3. Приведите примеры графического изображения базовых алгоритмических структур. 4. Дайте определение понятиям «программа» и «программирование». Назовите основные три компоненты языка. 5. Какие основные понятия лежат в основе алгоритмического языка? 6. Какова роль данных алгоритмического языка? 7. Дайте определение типа данных. Приведите примеры. 8. Для чего служит описание величин в программе? 9. В чем отличие между постоянными и переменными величинами? 10. Что такое выражение? Назовите основные элементы выражения. 11. Назовите средства языка для реализации линейных алгоритмов. 12. Назовите средства языка для реализации нелинейных алгоритмов. Литература к разделу В.А.Осторейковский, И.В.Полякова. Информатика. Теория и практика. Издательство «Оникс» 2008г. стр.444-575 Тема 5. Технические и программные средства реализации информационных процессов. 1. Что понимается под информационной моделью ЭВМ? 2. Что такое вычислительная система? 3. Что такое компьютер? 4. Назовите принципы работы компьютера. 5. Как можно классифицировать компьютеры? 6. Что такое архитектура ЭВМ? 7. Что может входить в состав вычислительной системы? 8. Что понимается под аппаратным обеспечением? 9. Что может входить в состав базовой конфигурации ПК? 10. Какие устройства относятся к внутренним и какие к внешним устройствам ПК? 11. Что входит в состав программного обеспечения? 12. Что водит в состав системного программного обеспечения? 13. Что входит в состав прикладного программного обеспечения? 14. Назовите основные функции операционной системы. 15. Дайте определение системы программирования. 16. Что входит в состав системы контроля и диагностики? 17. Какие программы называются прикладными? 18. Дайте определение пакета прикладных программ. Тема 6. Системное программное обеспечение персональных компьютеров 1. Назовите общие характеристики операционных систем? 2. Что такое пользовательский интерфейс операционной системы? 3. Назовите операционные системы семейства Windows? 4. Что такое файл? 5. Что такое папка? 6. Что такое файловый менеджер? Тема 7. Текстовый процессор Microsoft Word 1. Какие существуют способы запуска программы Word? 2. Какие существуют способы для создания, открытия, сохранения, закрытия файла в окне Word? 3. Какими способами можно менять вид окна с документом? 4. Как можно использовать меню команды Окно для активизации и одновременного расположения окон файлов на экране? 5. Какими способами можно получить доступ к установке и настройке панелей инструментов? 6. Какие действия следует выполнить для создания панели инструментов? 7. Что означает “выполнить сброс” встроенной панели инструментов и как это сделать? 8. Как можно удалить созданную панель инструментов? 9. Как получить доступ к справочной системе Word? 10. Как можно получать справочную информацию об элементах окна Word? 11. Как можно использовать Помощника? 12. Какие клавиши используются для переключения регистра при вводе текста? 13. Какие комбинации клавиш используются для перехода на другой язык при вводе текста? 14. Какими клавишами можно удалять символ слева и справа от курсора? 15. Как вставить пустую строку в тексте и как можно ее удалить? 16. Как можно выполнять переключение режима ввода текста с режима вставки на режим замещения и обратно? 17. Какие клавиши и сочетания клавиш используются для перемещения по тексту? 18. Какие существуют способы для выделения фрагментов текста? 19. Как можно выделить весь текст в документе? 20. Какие существуют способы для перемещения выделенных фрагментов текста? 21. Какие существуют способы для копирования выделенных фрагментов текста? 22. Как можно удалять выделенные фрагменты текста? 23. Какие действия можно выполнять при форматировании фрагментов текста? 24. Как можно выполнить поиск и замену заданного фрагмента текста (с возможным его форматированием)? 25. Какие действия можно выполнять при вставке в документ различных объектов? 26. Как можно выделять объекты, вставленные в документ, перемещать, копировать и удалять их? 27. Как можно проверить правописание в документе? 28. Как можно установить параметры страницы в документе? 29. Как выполнить предварительный просмотр документа? 30. Какими способами можно вставить в документ таблицу с заданным количеством строк и столбцов? 31. Как можно выполнять перемещение по ячейкам таблицы? 32. Как можно выделять ячейки, столбцы, строки таблицы? 33. Как можно вставлять строки и столбцы в таблицу и удалять их из нее? 34. Как можно менять ширину столбцов и высоту строк таблицы? 35. Как можно скопировать содержимое одной ячейки таблицы в другую? 36. Как можно выполнить заливку ячейки таблицы заданным цветом? 37. Как можно изменять вид границ ячеек таблицы? 38. Как выполнить объединение ячеек таблицы? 39. Как можно изменять расположение текста внутри ячейки таблицы? Тема 8. Табличный процессор Microsoft Excel. 1. Как использовать меню команды Сервис для настройки наиболее важных параметров программы Excel? 2. Как можно использовать меню команды Окно для активизации и изменения взаимного расположения на экране окон файлов Excel? 3. Какие существуют способы для выделения листов книги? 4. Какие существуют способы для перемещения выделенных листов? 5. Какие существуют способы для копирования выделенных листов? 6. Как можно удалять выделенные листы? 7. Какие существуют способы для выделения диапазонов ячеек листа? 8. Как выделить все ячейки текущего листа? 9. Какие существуют способы для перемещения диапазонов? 10. Какие существуют способы для копирования диапазонов? 11. Какие существуют способы для вставки диапазонов, строк, столбцов? 12. Как можно удалять диапазоны, строки, столбцы? 13. Как выполняются действия, завершающиеся выполнением специальных вставок? 14. Как выполняется ввод данных в текущую ячейку с использованием и без использования строки формул? 15. Как выполняется редактирование данных, введенных ранее в текущую ячейку, с использованием и без использования строки формул? 16. Как выполняются автозаполнение и копирование с использованием маркера заполнения? 17. С какого символа начинается ввод формулы в текущую ячейку? 18. Какие знаки действий и специальные символы используются при вводе формул? 19. Какие существуют способы ввода в формулу ссылок на адреса ячеек? 20. В каких случаях могут быть использованы относительные, абсолютные и смешанные ссылки? 21. Какая клавиша используется для циклического изменения вида ссылки? 22. Какими способами можно копировать формулы? 23. Какими способами можно выполнять вставку функций в формулы? 24. Как можно использовать поле имени для вставки вложенных функций? 25. Как можно получить справочную информацию об используемой функции в окне мастера функций? 26. Какой диапазон следует выделять для построения диаграммы? 27. Как можно изменять параметры диаграммы после ее построения? 28. Для каких целей и как используется условное форматирование? 29. Что такое список? 30. Сколько ячеек следует выделить внутри списка для правильного выполнения операций с ним? 31. Какими способами можно выполнять сортировку списка? 32. Как отменить фильтрацию списка? 33. Какую предварительную операцию следует выполнить со списком перед подведением итогов? 34. Как выглядит общая схема действий при записи последовательности выполняемых действий в виде макроса? 35. Какие объекты можно использовать для запуска макроса на выполнение и как назначать макросы эти объектам? 36. Что следует сделать для того, чтобы макрос записывался с использованием абсолютных или с использованием относительных ссылок на адреса ячеек? 37. Как создать пустой макрос? 38. Как получить доступ к макросу по имени этого макроса для внесения в него изменений? 39. Как выполнить копирование модуля с макросами из одного файла в другой? 40. Какие действия следует выполнить для проверки выполнения макроса по шагам? 41. Как вставить комментарии в макрос? 42. Как выполнить вызов макроса из другого макроса? 43. Какие существуют правила записи идентификаторов переменных и массивов в Visual Basic for Applications (VBA)? 44. Как выполняется цикл? 45. Какие виды инструкций циклов используются в VBA? 46. Какие виды инструкций условных переходов используются в VBA? 47. Как оформляются процедуры и функции в VBA? 48. Как осуществляются вызовы процедур и функций в VBA? Тема 9. Создание презентаций. 1. Какие действия следует выполнить для создания презентации с использованием программы PowerPoint? 2. Как создать презентацию на основе шаблона? 3. Как следует настроить презентацию, чтобы она выполнялась с непрерывной сменой слайдов в режиме непрерывного цикла? Тема 10. Базы и банки данных. 1. Дайте определение банка данных. 2. Дайте определение базы данных. 3. Из каких основных частей состоит банк данных? 4. Перечислите модели данных. 5. Что называется основным ключом записи? 6. Какова последовательность действий СУБД при работе с базой данных? 7. В чем смысл логической и физической независимости данных? 8. Перечислите обязанности администратора баз данных. 9. Каким образом может быть организован поиск в СУБД? 10. Какая база данных называется реляционной? Тема 11. Система управления базами данных Microsoft Access. 1. Из каких основных объектов состоит база данных? 2. Каковы особенности выполнения действий, связанных с сохранением информации, при работе с базами данных? 3. Какие существуют основные способы создания таблиц, форм, запросов, отчетов? 4. Какие объекты базы данных могут быть использованы для ввода данных? 5. Как создаются вычисляемые поля в запросах Access? 6. Как выполняется связывание таблиц в Access? Тема 12. Искусственный интеллект. 1. Что такое искусственный интеллект? 2. Перечислите основные направления исследований в области искусственного интеллекта. 3. Что такое нейронные сети? 4. Дайте определение экспертных систем. 5. Назовите основные проблемы создания систем знаний. 6. Что такое фрейм? 7. Перечислите основные требования к системам знаний. 8. Какие блоки содержит интеллектуальная система? 9. Опишите логическую модель знаний. 10. Опишите сетевую модель знаний. 11. Дайте краткую характеристику моделям представления знаний. 12. Опишите продукционную модель представления знаний. Тема 13. Экспертные системы. 1. Каково назначение экспертных систем? 2. Как организованы экспертные системы? 3. В чем отличие экспертных систем от традиционных программ? 4. Из каких основных элементов состоит экспертная система? Тема 14. Элементы алгоритмизации и программирования. 1. Что такое алгоритм? 2. Что такое блок-схема? 3. Перечислите правила построения алгоритмов на языке блок-схем. 4. Опишите базовые управляющие конструкции алгоритмов. 5. Перечислите основные методы современной технологии проектирования алгоритмов. 6. Опишите основные этапы обработки программ на языке программирования высокого уровня. 7. Опишите общую структуру программ на языке программирования высокого уровня. 8. Приведите классификацию типов данных в языке программирования высокого уровня. 9. Опишите организацию записи операций и выражений на языке программирования высокого уровня. 10. Опишите структурированные типы данных в языке программирования высокого уровня. 11. Что такое цикл? 12. Охарактеризуйте работу основных циклических конструкций в языке программирования высокого уровня. 13. Что такое процедура и что такое функция? 14. Опишите технологию создания графических изображений в языке программирования высокого уровня. 15. Опишите организацию работы с файлами на языке программирования высокого уровня. Тема 15. Вычислительные сети 1. Каково назначение вычислительных сетей? 2. Дайте классификацию вычислительных сетей. 3. Изобразите схемы построения вычислительных сетей. 4. Как осуществляется передача данных в сетях ЭВМ? 5. Что такое коммутация каналов? 6. Как организуется обмен информацией в локальной вычислительной сети? 7. Какие существуют конфигурации локальных вычислительных сетей? 8. Каковы задачи службы безопасности вычислительных сетей? Тема 16. Глобальная информационная сеть Интернет. 1. Какие возможности предоставляют пользователям информационные сети? 2. Перечислите основные ресурсы Интернет. 3. Дайте характеристику основным ресурсам Интернет. 4. Раскройте понятие «протокол». 5. Объясните иерархию протоколов Интернет. 6. Что такое гипертекст? 7. Что понимается под гипертекстовой технологией? 8. Как организована электронная почта? 9. Перечислите основные сервисы Интернет. 10. Опишите принцип адресации в Интернет. 11. Опишите возможности поиска информации в Интернет. 12. Что такое «поисковая машина»? 13. Расскажите о русских поисковых машинах пользователей Интернет. 14. Опишите назначение HTML. Электронный учебник по информатике по теме "Текстовый редактор WORD" Тест №2. Текстовой редактор Word Выберите один правильный ответ. После ответа на все вопросы нажмите кнопку «Готово». 1. Выберите правильный алгоритм открытия Microsoft Word Мой компьютер/Microsoft Word Пуск/Программы/Стандартные/Microsoft Word Пуск/Программы/Microsoft Word программа не открывается, открываются только документы 2. Выберите правильный алгоритм открытия документа в Microsoft Word Окно/Файл Файл/Открыть как Пуск/Программы/Microsoft Word Файл/Открыть 3. Выберите правильный алгоритм сохранения нового документа Файл/Сохранить, открыть папку и ввести имя файла Файл/Сохранить как..., открыть папку и ввести имя файла Закрыть программу Закрыть документ 4. Для того, чтобы вставить пустую строку, надо использовать клавишу пробел Delete Insert Enter 5. В процессе форматирования абзацев изменяются размер символов параметры абзаца последовательность символов, слов, абзацев параметры страницы 6. Основные параметры страницы: гарнитура, размер, начертание отступ, интервал поля, ориентация стиль, шаблон 7. Выберите верный алгоритм копирования фрагмента текста установить курсор, выделить фрагмент, Вырезать, Вставить установить курсор, выделить фрагмент, Копировать, Вставить выделить фрагмент, Вырезать, установить курсор, Вставить выделить фрагмент, Копировать, установить курсор, Вставить 8. Чтобы подготовить абзац к изменению параметров необходимо выделить абзац установить курсор строго на первую строку абзаца установить курсор в любое место абзаца выделить первое слово абзаца 9. Как правильно установить заголовок по центру? установить курсор на заголовок и нажать установить курсор перед заголовком и нажать несколько раз Tab установить курсор перед заголовком и нажать несколько раз пробел установить курсор перед заголовком и передвинуть 10. Как изменить поля страницы? Файл/Предварительный просмотр Файл/Параметры страницы Текстовый редактор WORD 1. Назначение и область применения текстовых редакторов Практически в любой фирме, организации необходимо создавать текстовые документы. Процедура подготовки текстовых документов занимает достаточно много времени. Поэтому «социальный заказ» на их автоматизацию назрел уже давно. Текстовой редактор – это программа, позволяющая автоматизировать операции с текстовыми документами. При подготовке текстовых документов на компьютере используются три Группы операций: 1. Операции ввода позволяют перевести исходный текст из его внешней формы в электронный вид, т.е., в файл. Ввод может быть осуществлен как с помощью клавиатуры, так и методом сканирования. 2. Операции редактирования позволяют изменить уже существующий документ путем добавления или удаления его фрагментов, перестановки частей документа, слияние нескольких файлов в один или, наоборот, разбиение единого документа. 3. Операции форматирования позволяют оформить документ: отформатировать, ввести шрифтовое оформление, т.е. точно определить, как будет выглядеть текст на бумаге после печати на принтере. 4. Операции сохранения и распечатки позволяют сохранить текст в папке на диске и распечатать страницы текста на принтере. Текстовые редакторы прошли быстрый путь развития от простых программ, выполнявших несколько операций форматирования, до систем имеющих множество разнообразных средств для работы с текстом, рисунками, таблицами, позволяющих подготовить не только любые документы учрежденческой деятельности, но и оригинал – макет печатных изданий. 2. Методы представления документа Слева от горизонтальной полосы прокрутки располагаются четыре кнопки, позволяющие выбрать вид отображения документа в рабочей области. 1. Обычный режим. Используется при простом вводе и редактировании текста. Предназначен только для работы с текстом. 2. Режим электронного документа. Используется при просмотре готового документа. Слева открывается дополнительная панель с содержанием. Она дает наглядное представление о структуре документа и обеспечивает удобный переход к любому разделу. 3. Режим разметки. Документ представляется на экране точно так, как он будет выглядеть при печати на бумаге. Удобен для операции форматирования. 4. Режим структуры. Удобен для работы над планом документа (составление, просмотр, редактирование) и имеет возможность перекомпановать текст путем переноса заголовков. 3. Работа с несколькими документами Word позволяет работать одновременно с несколькими документами. Каждый из них открывается в своем окне. Эти окна не выходят за пределы окна программы, но могут перекрывать друг друга. Каждое окно имеет собственные кнопки: свернуть _. Окно документа отображается в виде небольшой панели в левом нижнем углу рабочей области приложения; развернуть . Окно занимает всю рабочую область приложения; закрыть . Название файла переносится в строку заголовка приложения. Размеры окон можно изменить методом перетаскивания за рамку или за угол окна. Чтобы переключиться в нужный документ достаточно щелкнуть в любом месте этого окна. Если окно закрыто, то для переключения в это окно необходимо использовать меню Окно<Название окна> Команда ОкноУпорядочить все. Окна располагаются каскадно. 4. Отмена действия ошибочных команд Word позволяет отменить действия ошибочных команд и восстановить состояние документа, предшествующее неправильным операциям. Отмену последней выполненной команде командой ПравкаОтменить или кнопкойОтменить на панели инструментов. Можно отменить сразу несколько предыдущих команд. Чтобы вернуть выполнение отмененной команды выбирают командуПравкаПовторить или щелкают по кнопке Вернуть на панели инструментов. Можно вернуть сразу несколько команд. 5. Ввод и редактирование текста Окно документа содержит мигающую вертикальную черту – курсор. При достижении правого края строки курсор автоматически переносится на новую строку. Чтобы установить текстовой курсор в нужное место достаточно щелкнуть мышью в нужной точке. 1. Чтобы начать новый абзац и предварительно завершить строку, надо нажать клавишу Enter. 2. Чтобы переключиться из режима вставки в режим замены, надо нажать клавишу Insert или дважды щелкнуть на индикаторе ЗАМ в строке состояния. 3. Для замены контекста поставить курсор перед первым символом заменяемого контекста, перейти в режим Замена и набрать заменяющий контекст. При этом следить за длиной контекста. Далее вновь переключиться на режим Вставка. 4. Для вставки контекста поставить курсор в место вставки и набрать нужные символы. Набор производить в режиме Вставка. 5. Для удаления контекста поставить курсор перед первым символом контекста и нажимать клавишу Del или поставить курсор после последнего символа контекста и нажимать клавишу Back. Удаление производить в режиме Вставка. 6. Для вставки пустых строк необходимо курсор поставить в конец занятой строки и нажать Enter несколько раз. Для удаления пустых строк необходимо курсор поставить в начало первой пустой строки и нажать Del несколько раз. 7. Для разделения абзаца на два необходимо курсор поставить в место разбиения строки и нажать Enter. Для слияния двух абзацев в один необходимо курсор поставить в конец последней строки первого абзаца и нажать Del. 8. Для смены режима смены строчных букв на прописные и обратно необходимо выбрать пункт меню ФорматРегистр. Команды управления курсором Клавиатурная команда Куда перемещается курсор Home End Ctrl + Home Ctrl + End Page Up Page Down Ctrl + Page Down В начало текущей строки В конец текущей строки В начало документа В конец документа Вверх на один экран Вниз на один экран Ctrl Ctrl Ctrl Ctrl Ctrl На На На На На + + + + + На одну печатную страницу вперед Page Up Влево Вправо Вверх Вниз одну печатную страницу назад одно слово назад одно слово вперед один абзац вперед один абзац назад 6. Выделение фрагмента текста Выделение слова – дважды щелкнуть по слову. Выделение абзаца 1 способ: трижды щелкнуть в пределах абзаца 2 способ: дважды щелкнуть в зоне выделения, слева от абзаца. Выделение строки – щелкнуть в зоне выделения слева от строки. Выделение нескольких строк – протащить мышью в зоне выделения с первой по последнюю строку. Выделение произвольного фрагмента – протащить мышью с первого по последний символ фрагмента. Выделение всего текста: 1 способ – щелкнуть трижды в зоне выделения всего текста. 2 способ - щелкнуть в зоне выделения при нажатой клавише Ctrl. 3 способ – ПравкаВыделить все 7. Операции с выделением фрагмента 1. Удаление выделенного фрагмента: 1 способ - клавишей Delete. 2 способ – ПравкаОчистить 2. Перемещение выделенного фрагмента: 1 способ (через буфер обмена) – 1. Щелкнуть по на панели инструментов или ПравкаВырезать 2. Поставить курсор в новое место 3. Щелкнуть по на панели инструментов или ПравкаВставить Удобно применять при перемещении фрагмента из одной страницы в другую. 2 способ – перетащить мышью в новое место. Удобно применять в пределах одной страницы. 3. Копирование выделенного фрагмента: 1 способ (через буфер обмена) – 1. Щелкнуть по на панели инструментов или ПравкаКопировать 2. Поставить курсор в новое место 3. Щелкнуть по на панели инструментов или ПравкаВставить Удобно применять при перемещении фрагмента из одной страницы в другую. 2 способ – перетащить мышью в новое место при нажатой клавиши Ctrl. Удобно применять в пределах одной страницы. 8. Средства поиска и замены Средствами удобно пользоваться при работе с длинными документами. Поиск: 1. ПравкаНайти или щелкнуть по кнопке Выбор объекта и на панели выбрать значок Найти . 2. В поле Найти ввести фрагмент искомого текста. 3. Щелкать по кнопке Найти далее пока не будет найден нужный контекст Замена: 1. ПравкаЗаменить 2. В поле Найти ввести искомую строку. В поле Заменить на ввести заменяющую строку. 3. Щелкнуть по кнопке Заменить все или Найти далее. В последнем случае щелкнуть по кнопке Заменить, если замена необходима и Пропустить, если замена не нужна. Далее щелкнуть по кнопке Найти далее Вкладка Перейти используется для перехода к специфическому тексту или объекту, например к заданной странице, сноске, рисунку или таблице. 9. Проверка правописания Проверка правописания производится автоматически. Контроль опечаток и ошибок происходит уже по ходу ввода текста. неверное слово подчеркивается красной волнистой линией ; неудачное или неправильное словосочетание – зеленой линией . 1. Исправление ошибок по ходу ввода текста. Если щелкнуть на помеченном тексте правой кнопкой мыши, открывается контекстное меню с возможными вариантами исправления ошибок. Необходимо выбрать нужный вариант и щелкнуть по кнопке Заменить. Пункт Добавить используется, если слово правильное, но отсутствует в словаре программы. Оно будет считаться правильным. Пункт Пропустить используется, если слово правильное, но его не нужно заносить в словарь, например фамилия. В ситуациях, когда словосочетание подчеркнуто зеленой линией, в контекстном меню приводится только правило, которое, по мнению программы, оказалось нарушенным. 2. Исправление ошибок после создания документа. Щелкнуть по кнопке Правописание на панели инструментов. Программа проверяет весь текст, останавливается при обнаружении ошибок и позволяет ее исправить. 3. Литературное редактирование. Программа имеет словарь синонимов, который позволяет заменить слово на более подходящее. Для этого необходимо дать команду СервисЯзыкТезаурус выбрать синоним и щелкнуть по кнопке Заменить. 10. Предварительный просмотр и печать документа Предварительный просмотр необходим, чтобы убедиться в том, что текст на бумаге будет выглядеть так как надо. 1. Для перехода в режим предварительного просмотра необходимо дать командуФайлПредварительный просмотр или нажать на кнопку Предварительный просмотр на панели инструментов Стандартная. В этом режиме нельзя редактировать, можно только изменить способ отображения. 2. Для того, чтобы распечатать документ необходимо: ФайлПечать или щелкнуть по кнопке Выбрать параметры печати: ; все страницы печатать; только текущую; страницы с конкретными номерами указать число копий и другие настройки. Нажать Ok Форматирование документа 11. Форматирование символов Для изменения внешнего вида символов используют различный шрифт. По умолчанию все операции изменений шрифта применяются к выделенному фрагменту текста или слову, на котором стоит курсор. Для простейших операций используют панель инструментов Форматирование: в списке Стиль выбирают стиль оформления в списке Шрифт выбирают гарнитуру; в списке Размер шрифта определяют размер символов; кнопки Полужирный, Курсив и Подчеркнуто (Ж, К, Ч) изменяют их начертание. Другие эффекты создают в диалоговом окне Шрифт ФорматШрифт 1. Вкладка Шрифт: Раскрывающий список Подчеркивание предоставляет нестандартные варианты подчеркивания; Раскрывающий список Цвет изменяет цвет изображения (для цветных принтеров); Панель Эффекты предоставляет нестандартные эффекты изображения. 2. Вкладка Интервал позволяет изменить интервал между символами (уплотнить или разрежить). Вкладку Анимация используют для динамического оформления текста, но только в электронных документах. 12. Выравнивание и форматирование абзацев Текст состоит из абзацев. Команда выравнивание и операции форматирования предназначены для изменения внешнего вида абзацев. Выравнивание абзаца – это расположение его между левым и правым полями страницы. Выравнивание задают щелчком на соответствующей кнопке на панели инструментов Форматирование. Виды выравнивания: - выравнивание по левому краю (для англоязычных документов); - выравнивание по правому краю (например, для эпиграфов); - выравнивание по ширине (применяется для абзацев на русском языке); - выравнивание по центру строки (применяется для заголовков). Эффекты форматирования создают в диалоговом окне Абзац ФорматАбзац 1. Вкладка Отступы и интервалы определяет выравнивание абзаца и его размещение в потоке текста документа. Раскрывающийся список Выравнивание задает способ выравнивания; Раскрывающийся список Уровень задает смысловой уровень абзаца в общей структуре текста; Панель Отступ определяет левую и правую границу абзаца относительно правой и левой границ страницы; Раскрывающийся список Первая строка позволяет задать наличие и размеры «красной строки»; Панель Интервал позволяет задать промежутки между абзацами, а также между строками данного абзаца. 2. Вкладка Положение на странице предназначена для форматирования абзацев, попадающих на границу между страницами. В практической работе лучше пользоваться более удобным методом автоматического форматирования, основанным на понятии стиля. 13. Форматирование абзацев с помощью линейки Линейка позволяет управлять боковыми границами и позициями табуляции текущего абзаца. Границы абзаца задают путем перетаскивания специальных маркеров: Маркер Отступ слева (квадрат) задает левую границу для всех строк абзаца, кроме первой; Маркер Отступ первой строки (треугольник острием вниз) задает линию начала первой строки абзаца и позволяет формировать абзацный отступ; Маркер Выступ (треугольник острием вверх) перетаскивается вместе с маркером левой границы абзаца. Используется при форматировании эпиграфов, цитат и так далее. Маркер Отступ справа (треугольник острием вверх, расположенный справа) задает правую границу абзаца. Позиции табуляции применяют для построения несложных таблиц. Маркер табуляции имеет по умолчанию вид «уголка». Щелкнув по нему можно изменить вид маркера табуляции. Выбранный маркер табуляции в нужную позицию устанавливается щелчком мыши. Удаляется методом перетаскивания за пределы линейки. При вводе информации для перехода между позициями используют клавиши TAB иBACKSPACE. Позиция табуляции с выравниванием по левому краю. Текст располагается справа от указанной позиции, начинаясь непосредственно с этого места. Позиция табуляции с выравниванием по центру. Текст располагается симметрично относительно указанной позиции. Позиция табуляции с выравниванием по правому краю. Текст помещается слева от указанной позиции, заканчиваясь в указанном месте. Позиция табуляции с выравниванием по разделителю. Позволяет, например, расположить столбец чисел разной длины так, что десятичные запятые располагаются друг под другом. 14. Форматирование страниц Word рассматривает документ как последовательность разделов. В каждом разделе используется определенный набор форматирования. Для того, чтобы разбить документ на разделы, необходимо: ВставкаРазрыв в диалоговом окне Разрыв включить один из переключателей панели Новыйраздел, указывающий, с какой страницы начинается новый раздел: данной или следующей. Текст делится на страницы автоматически. Для разделения текста на страницы вручную (по своему усмотрению) необходимо: курсор поставить в место разделения ВставкаРазрыв в диалоговом окне Разрыв на панели Начать установить переключатель на кнопке Новая страница Для вставки и настройки нумерации страниц надо: ВставкаНомера страниц В диалоговом окне Номера страниц указать, где именно должны располагаться колонцифры. Для этого используют списки Положение и Выравнивание. Если документ разбит на разделы, страницы разных разделов могут нумероваться по-разному. Для того чтобы изменить параметры страницы необходимо: ФайлПараметры страницы Вкладка Поля позволяет задавать поля листа бумаги. В соответствии с ГОСТ для бумаги формата А4 верхнее и левое поле должно быть равно 20 мм, правое и нижнее 10 мм; Вкладка Размер бумаги управляют размером листа и его ориентацией: книжная или альбомная. Колонтитулы содержат дополнительную информацию. Колонтитулы могут располагаться на верхнем или нижнем полях страницы. Для введения колонтитулов необходимо: ВидКолонтитулы. Данная команда временно прекращает редактирование основного текста документа, и дает возможность ввода текста в поле верхнего колонтитула. Одновременно открывается панель инструментов Колонтитулы. Кнопки панели инструментов Колонтитулы позволяют: вставить в колонтитул номер страницы, дату и время; просмотреть и скопировать колонтитулы других разделов; переключиться между верхним и нижним колонтитулами. Редактирование колонтитулов завершают щелчком по кнопке Закрыть. 15. Стили форматирования Программа позволяет применять заданные стили форматирования. Стиль форматирования – это совокупность всех параметров оформления, определяющих формат абзаца: имя стиля; гарнитура шрифта; размер шрифта; начертание; цвет шрифта; масштаб; межбуквенное расстояние; межстрочный интервал. Доступные стили перечислены в раскрывающемся списке на панелиФорматирование. Форматирования абзаца определенным стилем: Установить курсор в нужный абзац В списке Стиль выбрать нужный стиль форматирования Создание нового стиля Создание нового стиля по образцу: 1. Отформатировать абзац 2. Щелкнуть на поле Стиль 3. Ввести название нового стиля. После этого список Стиль будет содержать название нового стиля. Разработка нового стиля 1. Дать команду ФорматСтиль. В диалоговом окне Стиль можно щелкнуть на кнопке Создать (для создания нового стиля) или Изменить (для изменения существующего). 2. В новом диалоговом окне Создание стиля (соответственно, Изменение стиля) можно задать имя нового стиля или указать, какой из существующих стилей принимается за основу. 3. Чтобы изменить какой-либо параметр форматирования, надо щелкнуть на кнопке Формат и изменить в открывшемся меню форматируемый элемент 4. Щелкнуть по кнопке ОК, а затем по кнопке Применить Изменение стиля Если изменить оформление абзаца, использующего определенный стиль, а затем щелкнуть на поле Стиль и нажать клавишу ENTER, откроется диалоговое окноПереопределение стиля. С его помощью можно восстановить форматирование абзаца в соответствии с ранее определенным стилем или изменить стиль по своему документу. При изменении стиля все абзацы, использующие этот стиль, переформатируются автоматически. 16. Автоматизация форматирования Для длинных документов существует несколько вариантов оформления абзацев, которые многократно используются внутри документа. Программа позволяет производить форматирование по образцу. 1. Чтобы выполнить форматирование по образцу необходимо: 1. Установить курсор на абзац, имеющий нужный метод форматирования; 2. Щелкнуть по кнопке Копировать формат ; 3. Выделить абзац или щелкнуть по слову, формат которого требуется изменить. 2. Если требуется изменить формат нескольких абзацев необходимо: 1. Установить курсор на абзац, имеющий нужный метод форматирования; 2. Щелкнуть дважды по кнопке Копировать формат; 3. Выделить абзацы ли щелкать по словам, форматы которых нужно изменить; 4. Для отмены еще раз щелкнуть по кнопке Копировать формат или клавишу Esc. 17. Списки Упорядоченную информацию удобно представлять в виде списков. Виды: Маркированные списки. Каждый пункт начинается одинаковым маркером; Нумерованные списки. Пункты последовательно нумеруются; Многоуровневые списки. Пункт может иметь подпункт. Преобразование абзацев в список: 1. Выделить абзацы. 2. Щелкнуть по кнопке Нумерация инструментов. или Маркеры на панели Следующий абзац автоматически начинается с маркера или номера. Чтобы закончить создание списка, необходимо щелкнуть по кнопке Нумерация илиМаркеры или дважды щелкнуть в конце абзаца клавишу Enter. Чтобы изменить или настроить формат списка, следует дать команду Формат – Список. Открывает диалоговое окно Списки. Вкладки Маркированный и Нумерованный позволяют выбрать вид маркера или способ нумерации списка. Вкладка Многоуровневый позволяет задать специальный список, содержащий до девяти уровней пунктов, нумерованных или маркированных отдельно. Для перехода на более низкий или высокий уровень служат кнопки Увеличить отступ или Уменьшить отступ на панели Форматирование. 18. Оформление текста в несколько колонок В газетах, словарях, энциклопедиях информацию оформляют в несколько столбцов. Для разбивки текста на столбцы необходимо: 1. Выделить текст; 2. Щелкнуть по кнопке Колонки 3. Выбрать количество колонок. на Панели инструментов; Ширину столбцов изменяют перетаскиванием маркеров на линейке форматирования. Для форматирования колонок необходимо выполнить команду: ФорматКолонки. Откроется диалоговое окно Колонки: На панели Тип задать число колонок; На панели Ширина и промежуток задают размеры колонок и величины интервалов между ними; Если установить флажок Колонки одинаковой ширины, то все колонки и все интервалы между ними будут иметь одну и ту же ширину; Флажок Разделитель позволяет отделить столбцы вертикальной линией; Раскрывающийся список Применить указывает, какую часть документа следует разбить на столбцы. 19. Создание таблиц Для создания таблицы автоматически необходимо: 1. Щелкнуть по кнопке Добавить таблицу на панели инструментов или дать команду ТаблицаДобавить таблицу. 2. Задать число строк и столбцов. Для создания таблицы вручную необходимо нажать на кнопку Таблица и границыили дать команду ТаблицаНарисовать таблицу. Сначала создают таблицу с равным числом ячеек в строках и столбцах, а потом объединяют или разделяют отдельные ячейки. Для этого выделяют ячейки и дают команду ТаблицаОбъединить ячейки или ТаблицаРазбить ячейки. Вставка столбца (строки): 1. Выделить столбец или строку, перед которой необходимо вставить новую 2. ТаблицаДобавить столбцы (строки) Удаление столбца (строки): 1. Выделить столбец или строку, которую необходимо удалить 2. ТаблицаУдалить столбцы (строки) Ввод в таблицу осуществляют по ячейкам. Клавиша TAB позволяет переходить от текущей ячейки к следующей. Каждую ячейку можно форматировать независимо от остальных. Команда ТаблицаАвтоформат позволяет применить один из готовых стандартных форматов, определяющих шрифт, границы и цвета ячеек таблицы. Для изменения цвета и прорисовки границ ячеек служит кнопка Внешние границы на панели инструментов. 20. Использование шаблонов для создания документов В делопроизводстве различают уникальные и типовые документы. Содержание одного уникального документа отличается от содержания другого. Типовые документы содержат изменяемую и неизменяемую часть. Неизменяемая часть повторяется в каждом документе данного вида. Например, в каждом бланке анкеты повторяются вопросы. Работа по созданию типовых документов может быть значительно облегчена за счет использования шаблонов. Шаблон – это особый вид документа, содержащий неизменяемую часть и средства оформления изменяемой части. Шаблон определяет основную структуру документа: параметры страницы, форматирование и стили. Файл шаблона имеет расширение dot. Существуют два основных вида шаблонов: общие шаблоны и шаблоны документов. Общие шаблоны, в том числе шаблон Normal.dot, содержат настройки, доступные для всех документов. Шаблоны документов, например шаблоны записок или факсов содержат настройки, доступные только для документов, основанных на этом шаблоне. В Word имеется набор шаблонов документов, кроме того, можно создавать шаблоны документов самостоятельно. Создание документа на основе шаблона документа. 1. Выполнить команду ФайлСоздать. На экране появится диалоговое окноСоздание документа. 2. Выбрать вкладку, в которой находится требующийся шаблон (например, – Письма и факсы). 3. Выбрать конкретный шаблон данного вида (например, Современный факс). 4. На панели Создать установить переключатель на Документ и щелкнуть на кнопке ОК. На экране появится шаблон вызванного документа. 5. Ввести свои данные, удалить неиспользуемые 6. Сохранить созданный документ командой ФайлСохранить как. Создание шаблона документа 1. Выбрать команду ФайлСоздать. 2. Либо выбрать шаблон, похожий на требуемый, либо на вкладке Общие выбрать шаблон Обычный. 3. Установить переключатель Создать в положение Шаблон, затем щелкнуть на кнопке ОК. 4. Ввести неизменяемые данные, удалить неиспользуемые данные Внести изменения в размеры полей и страниц. Определить стили и другие параметры форматирования для изменяемых данных. 5. Выбрать команду ФайлСохранить как. 6. По умолчанию в поле Папка указывается папка Шаблоны. В диалоговом окнеСоздание документа этой папке соответствует вкладка Общие. Чтобы включить данный шаблон в список на другой вкладке, надо открыть одну из папок, вложенных в папку Шаблоны. 7. Ввести имя нового шаблона в поле Имя файла, а затем щелкнуть на кнопкеСохранить. Часть 1 ОСНОВНЫЕ ПРИЕМЫ РЕДАКТИРОВАНИЯ ДОКУМЕНТА Практическая работа № 1 Тема: «ВВОД, РЕДАКТИРОВАНИЕ И СОХРАНЕНИЕ ДОКУМЕНТА» Цель работы: получить начальные навыки работы с текстовым документом, познакомиться с основными приемами редактирования текста. Основное назначение текстового редактора - создание, редактирование, сохранение и печать текстового документа. Под редактированием подразумевается разнообразный набор операций изменения текста. Редактирование текста документа в основном связано с выполнением операций копирования, удаления и перемещения фрагментов текста. Обрабатываемый фрагмент должен быть предварительно выделен. При работе с документом пользователь задает подходящий режим просмотра и редактирования текста. Режим устанавливается с помощью пункта меню Вид или пиктограммой (слева от горизонтальной прокрутки). В режиме Обычный достигается наибольшая скорость ввода и редактирования текста Режим Разметка страницы более точно отображает окончательный внешний вид страниц документа при печати, кроме того, он обязателен при работе с графическими объектами, рамками и многоколоночным текстом. Режимы Структура документа и Режим электронного документа полезны опытным пользователям при работе с большими документами. Порядок выполнения: 1. Загрузите текстовый процессор WORD, для этого выполните следующую последовательность действий: откройте главное меню WINDOWS (щелчок по кнопке Пуск на панели задач) установите курсор мышки на пункте Программы в появившемся меню установите курсор мышки на пункте Microsoft Office/Microsoft Office Word и щелкните один раз по левой кнопки мышки. Ввод документа 2. Задайте подходящий режим просмотра и редактирования текста, для этого выполните следующую последовательность действий: назначьте полноэкранный режим для окна приложения и окна документа (щелчок по значку Развернуть в строке заголовка справа) установите (если они не назначены) панели инструментов Стандартная иФорматирование (ВидПанели инструментов), при необходимости перетащите их в верхнюю часть экрана установите режим разметки страницы (ВидРазметка страницы) установите режим отображения линейки (ВидЛинейка) отмените (если он установлен) режим отображения непечатаемых символов (на стандартной панели инструментов отжать значок ¶ ) задайте режим русских букв (способом, установленным в среде Windows) 3. С помощью клавиатуры введите нижеследующий текст (перенос слов производится автоматически и может не совпадать с приведенным примером): Персональный компьютер - это небольшой комплекс взаимосвязанных устройств, каждому из которых поручена определенная функция. В минимальный набор элементов ПК входит три элемента: системный блок, монитор, клавиатура. Редактирование документа 4. Отредактируйте текст так, чтобы в каждой строке осталось по три слова, для этого: установите курсор после каждого третьего слова и нажимайте клавишу Enter в случае ошибочных действий, последнюю операцию можно отменить (щелчок по кнопке Отменить на Стандартной панели инструментов) сравните ваш текст с образцом: Персональный компьютер - это небольшой комплекс взаимосвязанных устройств, каждому из которых поручена определенная функция. В минимальный набор элементов ПК входит три элемента: системный блок, монитор, клавиатура. 5. Отредактируйте («склейте») текст так, чтобы в строке размещались шесть слов, для этого: установите курсор в конец первой строки (клавиша End) и нажмите клавишу Delete установите курсор в конец второй строки (клавиша End) и нажмите клавишу Delete повторите такую же операцию для следующих строк. 6. Удалите из текста слово Персональный, для этого: выделите слово Персональный (двойной щелчок по слову или протаскивание) нажмите клавишу удаление (Delete или Backspace) 7. Удалите из текста слова небольшой и взаимосвязанных 8. Замените слово функция на задача, для этого: выделите слово функция с помощью клавиатуры введите слово задача 9. Вставьте перед словом клавиатура сочетание манипулятор «мышь», для этого: установите курсор перед словом клавиатура используя клавиатуру, введите манипулятор «мышь» 10. Измените регистр всех букв текста на заглавный, для этого: выделите весь текст (ПравкаВыделить все) выберите ФорматРегистр в появившемся окне установите режим Все строчные и щелкните по Ok 11. Добавьте заголовок к тексту, для этого: установите курсор в первой строке и нажмите клавишу Home (перемещение курсора в начало строки) нажмите клавишу Enter переместите курсор в первую (пустую) строку с помощью клавиатуры введите слово Введение 11. Вставьте после заголовка пустую строку, для этого: установите курсор в конец первой строки и нажмите клавишу Enter 13. Измените регистр букв в заголовке с помощью клавиатуры, для этого: выделите заголовок нажмите комбинацию клавиш Shift/F3 13. Повторите комбинацию этих клавиш несколько раз и посмотрите результат. Сохранение документа 15. Сохраните текстовый документ, для этого: выберите ФайлСохранить или щелкните по кнопке в появившемся диалоговом окне: раскройте список Папка и выберите свою собственную папку для размещения сохраняемого файла в поле Имя файла задайте имя сохраняемого файла Практическая работа № 1 и нажмите Ok 15. Результат покажите преподавателю. 16. 17. Закройте документ (ФайлЗакрыть). Закройте приложение WORD Вопросы для проверки знаний и умений 1. Перечислите режимы работы с документом? Каково назначение каждого режима? 2. Каким образом разделить абзац на два абзаца? 3. Каким образом соединить два абзаца в один? 4. Перечислите способы выделения контекста. 5. Перечислите способы удаления контекста. 6. Каким образом вставить контекст? 7. Каким образом заменить контекст? 8. Каким образом изменить регистр букв? 9. Опишите технологию сохранения документа. Практическая работа № 2 Тема: «КОПИРОВАНИЕ И ПЕРЕМЕЩЕНИЕ КОНТЕКСТА, ПОИСК И ЗАМЕНА КОНТЕКСТА, ПРОВЕРКА ПРАВОПИСАНИЯ, ПРОСМОТР И ПЕЧАТЬ ДОКУМЕНТА» Цель работы: познакомиться с несколькими приемами копирования и перемещения фрагментов текста, получить навыки использования поиска и замены в тексте, использования режима проверки правописания, использования режима просмотра и печати документа. Порядок выполнения: 1. Загрузите текстовый редактор WORD 2. Наберите фразу: Я изучаю Microsoft Word успешно. 1 способ копирования и перемещения - использование меню Word 3. Скопируйте фразу 6 раз. Для этого: выделите всю фразу, щелкнув мышью на поле слева от фразы выберите ПравкаКопировать (копирование происходит в буфер обмена) установите курсор в конец фразы (клавиша End) и нажмите Enter выберите ПравкаВставить (повторите 6 раз) 4. Установите курсор на первую строку после слова изучаю и введите с помощью клавиатуры слово редактор. 5. Скопируйте вставленное слово во вторую фразу, для этого: выделите слово редактор (двойной щелчок по слову или протаскивание) скопируйте в буфер обмена (ПравкаКопировать) установите курсор на вторую фразу после слова изучаю выберите ПравкаВставить 6. Скопируйте слово редактор во все остальные фразы (достаточно выполнить только две последние команды п.5) 7. Переместите в первой фразе слово успешно, установив его перед словом изучаю, для этого: установите курсор на первую фразу и выделите слово успешно (без точки) выберите ПравкаВырезать установите курсор в первую фразу перед словом изучаю выберите ПравкаВставить при необходимости вставьте пробел между словами 8. Переместите во второй фразе слова так, чтобы получилась фраза (самостоятельно): редактор Microsoft Word Я изучаю успешно. 2 способ – использование Стандартной панели инструментов 9. Скопировать словосочетание Microsoft Word 4 раза, добавив его в конец текста, для этого: в любой строке выделите словосочетание Microsoft Word (протаскиванием мышки) щелкните по значку Копировать на Стандартной панели инструментов установите курсор в конец последней фразы и нажмите Enter 4 раза щелкните по значку Вставить на Стандартной панели инструментов 10. Скопировать словосочетание изучаю успешно в начало текста 5 раз, так, чтобы каждое словосочетание занимало отдельную строку, для этого: выделите изучаю успешно и щелкните по значку Копировать установите курсор в начало первой строки текста и нажмите Enter поместите курсор на вставленную пустую строку щелкните по значку Вставить и нажмите Enter повторите предыдущую операцию 4 раза 11. Переместите 5 скопированных строк в конец текста, для этого: выделите первые 5 строк (установите курсор на левом поле напротив первой строки и протащите мышь до 5 строки) щелкните по значку Вырезать установите курсор в конец текста щелкните по значку Вставить 12. Результат покажите преподавателю. Поиск и замена контекста 13. Используя режим Найти определите сколько раз в тексте встречается слово изучаю, для этого: установите курсор в начало текста выберете ПравкаНайти в появившемся окне введите слово изучаю и нажмите Найти далее обратите внимание, что в тексте выделено слово (окно поиска на экране при этом остается) щелкайте Найти далее и считайте количество найденных слов до тех пор, пока появится сообщение Просмотр закончен закройте диалоговое окно поиска стандартным способом. 14. Замените слово редактор на сочетание текстовый процессор во всем тексте, для этого: установите курсор в начало текста выберите ПравкаЗаменить в появившемся диалоговом окне введите: в поле Найти редактор в поле Заменить на текстовый процессор щелкните Заменить все в появившемся сообщении о количестве замен щелкните OK закройте диалоговое окно и просмотрите текст. 15. Замените Microsoft Word на Write во всем тексте (самостоятельно). 16. Отмените последнюю операцию (значок на стандартной панели инструментов) 17. Замените все пробелы на запятую (в поле Найти введите пробел), просмотрите результат и отмените последнюю операцию. 18. Замените только в первой фразе сочетание Я изучаю на Мы изучаем, для этого: установите курсор в начало текста выберите ПравкаЗаменить в появившемся диалоговом окне введите: в поле Найти Я изучаю в поле Заменить на Мы изучаем щелкните Заменить (выделяет сочетания для поиска) щелкните Заменить (происходит замена и выделение следующего сочетания) закройте диалоговое окно и просмотрите текст. 19. Сохраните документ в собственной папке под именем Практическая работа № 2_1 20. Результат покажите преподавателю. Проверка правописания 21. Создайте новый документ: выберите ФайлСоздатьНовый документ 22. Назначьте режим автоматической проверки орфографии, для этого: выберите СервисПараметры выберите закладку Правописание установите режим (если он не установлен) автоматически проверять орфографию установите режим (если он не установлен) всегда предлагать замену подтвердите выбор щелчком по кнопке OK 23. Используя клавиатуру, введите следующий текст: КАК БЫЛ ИЗОБРЕТЕН КОМПЬЮТЕР Слово «компьютер» означает «вычислитель», т.е. устойчиво для вычислений. Потребность в автоматизации обработки данных, в том числе вычислений, возникла очень давно. Более 1500 лет тому назад для облегчения вычислений стали использовать счеты. В1642 году Блез Паскаль изобрел механическое устройство для сложения чисел. В первой половине 19 века английский математик Чарльз Беббидж попытался построить аналитическую машину, которая должна была выполнять вычисления без участия человека. 24. Пометьте текст как русский, для этого: выделите весь текст (ПравкаВыделить все) выполните СервисЯзыкВыбрать язык в появившемся списке выделите Русский щелкните по OK снимите выделение с текста 25. Используя режим замены, внесите ошибки в текст: замените слово компьютер на компьютор замените сочетание числ на чесл 26. Исправьте ошибки, используя режим проверки правописания, для этого: - установите курсор в начало текста выберите СервисПравописание (или щелкните по значку на панели инструментов) в появившемся диалоговом окне выбирайте Вариант для замены и щелкните по кнопке Заменить 27. После замены всех ошибок закройте диалоговое окно Правописание 28. Самостоятельно проверьте правописание текста на английском языке, для этого: в конец документа добавьте несколько английских слов или предложений (например: Hello Word Cat Dog) пометьте этот текст как английский внесите умышленные ошибки исправьте ошибки, используя режим Правописания 29. Результат показать преподавателю. Просмотр и печать документа 30. Скопируйте весь текст несколько раз, так чтобы текст занимал 2-3 страницы 31. Установите курсор на первой странице (перемещение осуществить с помощью вертикальной полосы прокрутки или клавиши Page Up) 32. Просмотрите документ, для этого: выберите ФайлПредварительный просмотр (или соответствующая кнопка на панели инструментов ) назначьте режим просмотра одной страницы (кнопка на панели инструментов) измените масштаб документа (кнопка на панели инструментов) назначьте просмотр нескольких страниц (кнопка на панели инструментов, выделите мышкой необходимое кол-во страниц) переместите курсор на вторую страницу и щелкните один раз мышкой (появится курсор «лупа+») назначьте 100% масштаб для выбранной страницы – одинарный щелчок мышкой (появится курсор «лупа-») верните предыдущий масштаб просмотра – одинарный щелчок мышкой закройте режим просмотра документа – кнопка Закрыть 33. Подготовьте сетевой принтер к печати (питание, установка бумаги, готовность к печати). 34. Напечатайте вторую страницу созданного документа, для этого: выберите ФайлПечать проверьте соответствие назначенного типа принтера принтеру, подключенному к вашему компьютеру (в случае несовпадения обратитесь за помощью к преподавателю) в окне Страницы/Номера введите 2 и щелкните по кнопке Ok просмотрите результат печати 35. Напечатайте фрагмент текста, для этого: выделите любой фрагмент на любой странице выберите ФайлПечать назначьте режим Страницы/Выделенный фрагмент и щелкните по кнопке Ok 36. Сохраните документ в собственной папке под именем Практическая работа № 2_2 37. Результат работы показать преподавателю. 38. Закройте документ и приложение. Вопросы для проверки знаний и умений 1. Опишите технологии копирования контекста с использованием меню и с использованием стандартной панели инструментов. 2. В чем заключается способ копирования контекста методом перетаскивания? В каком случае он применяется? 3. Опишите технологии перемещения контекста с использованием меню и с использованием стандартной панели инструментов. 4. В чем заключается способ перемещения контекста методом перетаскивания? В каком случае он применяется? 5. Опишите технологию поиска контекста. 6. Опишите технологию замены контекста. 7. Опишите технологию проверки правописания. 8. Для чего необходимо проводить предварительный просмотр? Каковы его возможности? 9. Каким образом распечатать документ? Каковы его возможности? Практическая работа № 3 Тема: «ФОРМАТИРОВАНИЕ СИМВОЛОВ, АБЗАЦЕВ, СТРАНИЦ» Цель работы: получить навыки форматирования шрифтов. Порядок выполнения: В Word различают форматирование символов, форматирование абзацев и форматирование страниц. Понятие «символы» может означать не только отдельный символ, но и так же фрагмент текста. При форматировании символов можно задать параметры шрифта: гарнитуру и размер, начертание и тип подчеркивания, межсимвольный интервал и другие эффекты. Абзац – это произвольная последовательность символов, в конце которой стоит знак абзаца ¶ (устанавливается клавишей Enter). Знак абзаца является непечатаемым символом и отображается на экране, если установлен соответствующий режим (см. Стандартную панель инструментов). Допускаются и пустые абзацы. Абзац всегда начинается с новой строки. При форматировании абзаца задаются параметры расположения абзаца: выравнивание и отступы относительно полей страницы, интервалы между абзацами и между строками внутри абзаца. При форматировании отдельного слова или абзаца курсор помещают в это слово или абзац. Если форматируется несколько слов или абзацев, то перед форматированием их следует выделить. Форматирование страниц включает в себя задание размеров полей, размеров бумаги, ориентации листа, настройку макета страницы, нумерацию страниц и строк, создание колонтитулов (область страницы для размещения справочного текста: номера страницы, названия документа и т.п.) 1. Загрузите текстовый процессор WORD 2. Добавьте в меню Панель форматирования (если ее нет), для этого: - выберите ВидПанель инструментовФорматирование Форматирование символов 3. С помощью клавиатуры введите фразу Я изучаю Microsoft Word успешно. 4. Скопируйте эту фразу 6 раз 5. Измените размер шрифта для первой строки, для этого: выделите первую строку раскройте список Размер шрифта на Панели форматирования выберите размер 14 снимите выделение с первой строки 6. Измените размер шрифта для второй и третьей строки по своему усмотрению 7. Измените начертание символов в первой строке, для этого: выделите любое слово в первой строке используя кнопку на панели инструментов, назначьте начертание Полужирный , сбросьте выделение выделите другое слово в первой строке и назначьте начертание Курсив 8. Измените начертание символов во второй строке по своему усмотрению (возможно назначение нескольких способов начертания) 9. Измените шрифт в первой строке, для этого: выделите любое слово в первой строке раскройте список Шрифт на панели инструментов и выберите Courieг , снимите выделение 10. Измените шрифт во второй и третьей строке по своему усмотрению 11. Измените цвет символов в первых трех строках, для этого: выделите любой фрагмент текста раскройте список Цвет шрифта на панели инструментов выберите любой цвет из предложенной палитры цветов 12. Отформатируйте четвертую строку, используя главное меню, для этого: выделите всю строку или ее фрагмент выберите ФорматШрифт в появившемся окне измените назначенные параметры Размера, Шрифта,Начертания, Цвета, Эффектов, Подчеркивания по своему усмотрению и подтвердите свой выбор Ok 13. Измените межсимвольный интервал в любом слове, для этого: выделите любой фрагмент выберите ФорматШрифт выберите закладку Интервал раскройте список Интервал и выберите Разреженный установите курсор в окно справа и назначьте величину разрядки 3 подтвердите свой выбор Ok 14. Для любого другого фрагмента текста назначьте межсимвольный интервалУплотненный 15. Задайте эффект анимации для текста, для этого: выделите любой фрагмент текста выберите ФорматШрифт выберите закладку Анимация выберите один из видов анимации и подтвердите свой выбор Ok 16. Отформатируйте последнюю строку текста, назначив следующие параметры: Размер -20, Начертание- курсив, полужирный, Цвет -синий, Подчеркивание- нет, Эффекты - контур, Шрифт Arial 17. Отформатировать первые две строки по таким же параметрам, используя режим копирования формата, для этого: выделите последнюю строку или ее фрагмент щелкните по кнопке Копировать формат курсора изменится) выделите первые две строки на панели форматирования (вид сбросьте выделение 18. Результат показать преподавателю. Форматирование абзацев 19. Вставить новую страницу в документ: поставьте курсор в пустой строке после всего текста выберите ВставкаРазрывНачать новую страницу 20. Набрать следующий текст: Примечание: текст состоит из трех абзацев: заголовок, содержание рецепта, раскладка продуктов. В конце каждого абзаца нажать клавишу Enter. После каждого знака препинания ставить пробел. Перед знаком препинания пробел не ставить. Перенос слов происходит автоматически и может не совпадать с предложенным образцом. Печенье Сырки, муку, маргарин, яйца, соду смешать и поставить в холодильник на 2 часа. Тонко раскатать тесто. Смазать белком, взбитым с сахаром, и свернуть рулетом. Нарезать ломтиками и сложить на смазанный противень. Печь примерно 25 минут. 2 сырка по 100 г, 1 пачка маргарина, 2 яйца, 1 стакан сахара, 0,5 чайной ложки соды, погашенной в уксусе, 2,5 стакана муки. 21. Отформатировать заголовок, для этого: выделите первый абзац установите шрифт Полужирный , размер - 14, буквы заглавные (Shift/F3) установите межсимвольный интервал Разреженный 3 пт. отцентрировать заголовок - щелчок по кнопке По центру форматирования 22. на Панели Отформатировать второй абзац, для этого: выделите все строчки второго абзаца назначьте выравнивание абзаца по ширине - кнопка По ширине на Панели форматирования задайте отступ для первой строки абзаца перемещением вправо на отметку 1 см. маркера Отступ первой строки на горизонтальной линейке установите размер - 12 23. Отформатируйте третий абзац, для этого: выделите все строчки абзаца установите выравнивание По ширине и Отступ для первой строки установите начертание - Курсив, размер - 12 24. Сравните свой текст с образцом: ПЕЧЕНЬЕ Сырки, муку, маргарин, яйца, соду смешать и поставить в холодильник на 2 часа. Тонко раскатать тесто. Смазать белком, взбитым с сахаром, и свернуть рулетом. Нарезать ломтиками и сложить на смазанный противень. Печь примерно 25 минут. 2 сырка по 100 г, 1 пачка маргарина, 2 яйца, 1 стакан сахара, 0,5 чайной ложки соды, погашенной в уксусе, 2,5 стакана муки. 25. Вставить новую страницу в документ. 26. Введите текст и отформатируйте его в соответствии с образцом: «БИЗНЕС - СЕРВИС 113244, Москва, Новая ул., 3 тел. 123-4567 Уважаемый Василий Никифорович! Акционерное общество "Бизнес-Сервис" приглашает Вас 15 ноября 1996 г. в 20 часов на традиционное осеннее заседание Клуба московских джентльменов. Президент клуба А.М. Ростокин Ключ к заданию: Вставка символа установите курсор в позицию вставки выберите ВставкаСимвол, в списке шрифтов выберите Wingdings в появившемся окне выделите необходимый символ щелкните по кнопке Вставить и закройте это окно Форматирование текста реквизитов банка: выравнивание по центру, задать Отступ справа 6 см (указатель на горизонтальной линейке). подпись выровнена по ширине, в конце строки - принудительный конец строки (Shift/Enter). Эффект растягивания текста по краям достигается за счет того, что все пробелы в этой строке, за исключением одного, нерастяжимые (Shift/Ctrl/”пробел”). 27. 28. Сохраните документ под именем Практическая работа № 3_1 Результат показать преподавателю. Форматирование страниц 29. Создайте новый документ: ФайлСоздатьНовый документ 30. Набрать нижеприведенный текст: Варианты вирусов зависят от целей, преследуемых их создателем. Признаки их могут быть относительно доброкачественными, например, замедление в выполнении программ или появление светящейся точки на экране дисплея (т. н. "итальянский попрыгунчик"). Признаки могут быть эволютивными, и "болезнь" будет обостряться по мере своего течения. Так, по непонятным причинам программы начинают переполнять магнитные диски, в результате чего существенно увеличивается объем программных файлов. Наконец, эти проявления могут быть катастрофическими и привести к стиранию файлов и уничтожению программного обеспечения. 31. Скопировать текст несколько раз, чтобы текст занимал не менее 3 страниц. 32. Измените параметры страницы, для этого: выберите ФайлПараметры страницы выберите закладку Поля установите значения: верхнее - 4 нижнее - 4 левое – 3 правое - 2 выберите закладку Размер бумаги установите Ориентацию - Альбомная, Размер А4 210 x 297 мм подтвердите свой выбор Оk 33. Пронумеруйте страницы, для этого: выберите ВставкаНомера страниц положение - Внизу страницы подтвердите свой выбор Оk 34. Создайте верхний колонтитул для этого: выполните ВидКолонтитулы с помощью кнопки Верхний/нижний колонтитул выберите верхний колонтитул внутри прямоугольника, заданного пунктирной линией введите текст:Компьютерные вирусы при помощи соответствующих кнопок на панели инструментов Колонтитулывставьте Дату и Время. закрыть 35. В режиме Предварительного просмотра проверить нумерацию страниц и колонтитулы. 36. Назначьте различную ориентацию для страниц документа, для этого: установите курсор в конец первой страницы выберите ВставкаРазрывНовый раздел со следующей страницы. установите курсор на вторую страницу измените ориентацию на Книжную 37. В режиме Предварительного просмотра установите просмотр Несколько страниц 38. Результат покажите преподавателю. 39. Сохраните документ под именем Практическая работа № 3_2 Вопросы для проверки знаний и умений 1. 2. 3. 4. 5. 6. 7. Что является абзацем в Word? Перечислите параметры символов (шрифта). Перечислите параметры абзацев. Перечислите параметры страниц. Назначение кнопки Формат по образцу. Опишите технологию вставки символа в текст. Как вставить нерастяжимый пробел? Принудительный конец строки? 8. Каким образом разделить документ на несколько разделов? Какие параметры можно установить отдельно для каждого раздела? Практическая работа № 4 (4 часа) Тема: «СПИСКИ, ГРАНИЦЫ И ЗАЛИВКА, ИСПОЛЬЗОВАНИЕ И СОЗДАНИЕ СТИЛЕЙ, ТАБУЛЯТОРЫ, КОЛОНКИ» Цель работы: получить навыки оформления списков в документах, использования режима границ и заливки, использования готовых и создания новых стилей, использования табуляции и газетного стиля Порядок выполнения: Абзацы можно преобразовывать в списки (нумерованные, маркированные, многоуровневые). Word предоставляет возможность задания различных вариантов границ и заливки абзацев. В Word реализованы два способа форматирования текста – прямое (или непосредственное) и форматирование с использованием стилей и шаблонов. Стиль – это набор параметров форматирования, который формируется заранее и имеет уникальное имя. Стиль используется при форматировании символов и абзацев. 1. Загрузите текстовый процессор WORD Списки 2. Введите следующий текст, выделите: Понедельник Вторник Среда Четверг Пятница Суббота 3. Оформите введенный текст как Маркированный список, для этого: выделите весь текст выберите ФорматСписок выберите закладку Маркированный выберите любой способ маркировки и подтвердите Оk 4. Измените способ маркировки (самостоятельно) 5. Измените символ маркировки, для этого: выберите ФорматСписок выберите закладку Маркированный щелкните по кнопке Изменить в появившемся диалоговом окне щелкните по кнопке Маркер в таблице выберите любой символ и подтвердите свой выбор Оk 6. Снимите маркировку: ФорматСписок, Маркированный, Нет 7. Оформите текст как Нумерованный список (самостоятельно) 8. Отредактируйте список, для этого: добавьте новую строку в список: установите курсор в конец любой строки и нажмите Enter введите любой текст просмотрите результат нумерации удалите введенную строку просмотрите результат нумерации 9. Результат показать преподавателю и снять нумерацию. 10. Добавьте с новой строки следующий текст: Математика Химия Литература Физика Этика 11. Выделите школьные предметы, увеличьте отступ для этих строк (кнопка на панели форматирования) 12. Скопируйте выделенные строки, вставив их после каждого дня недели 13. Оформите весь текст как Многоуровневый список, для этого: выделите весь текст выберите ФорматСписок выберите закладку Многоуровневый выберите любой способ оформления и подтвердите Оk 14. Результат показать преподавателю и снять нумерацию. 15. Выделите любые строки текста и оформите их маркированным или нумерованным списком, используя соответствующие кнопки на панели Форматирования (самостоятельно) Границы и заливка 16. Вставить новую страницу в документ: поставьте курсор в пустой строке после всего текста выберите ВставкаРазрывНачать новую страницу 17. Введите нижеприведенный текст согласно образцу ЧТО НЕ НАДО ДЕЛАТЬ, ЕСЛИ КОМПЬЮТЕРА У ВАС НЕТ, НО ВЫ СОБИРАЕТЕСЬ ЕГО КУПИТЬ НЕ ПОКУПАЙТЕ КОМПЬЮТЕР БЕЗ ЦЕЛИ НЕ ПОКУПАЙТЕ ДЕШЕВЫЙ КОМПЬЮТЕР НЕ ПОКУПАЙТЕ ДОРОГОЙ КОМПЬЮТЕР НЕ ЭКОНОМЬТЕ НА МОНИТОРЕ 18. Оформите заливку для первых трех строк, для этого: выделите указанный текст выберите ФорматГраницы и Заливка выберите закладку Заливка выберите любой способ заливки и подтвердите Оk снимите выделение с текста 19. Оформите границы для четвертой строки: выделите строку выберите ФорматГраницы и Заливка выберите закладку Границы выберите тип Рамка и подтвердите Оk снимите выделение с текста 20. Оформите следующую строку: выделите строку выберите ФорматГраницы и Заливка выберите закладку Границы, выберите тип Тень, измените Ширину (раскройте список) выберите закладку Заливка, выберите любой цвет, подтвердите Оk с помощью Горизонтальной линейки измените Отступ Слева и Справа для выделенной строки снимите выделение с текста 21. Остальные строки оформите по своему усмотрению, изменяя Цвет, Тип и Ширину рамки, а также добавляя или убирая часть границ, используя Образец. 22. Результат показать преподавателю. 23. Отмените границы и заливку для всех строк, для этого: выделите весь текст выберите ФорматГраницы и Заливка выберите закладку Границы, режим Нет выберите закладку Заливка, режим Нет подтвердите Оk 24. Оформите Границы для всей страницы, используя закладку Страница(самостоятельно) Использование и создание стилей 25. 26. Вставить новую страницу в документ. Введите текст по следующему образцу: Часть 1. Начальные сведения Глава 1. Что такое компьютер Слово «компьютер» означает «вычислитель», т.е. устройство для вычислений. В основу работы компьютера заложен принцип фон Неймана. Компьютер может обрабатывать только информацию, представленную в числовой форме. Глава 2. Архитектура компьютера Обычно персональные компьютеры состоят из трех основных частей: Системного блока; Клавиатуры; Монитора. В системном блоке располагаются все основные узлы компьютера: блок питания, процессор, оперативная память, контроллеры устройств, винчестер, дисковод и др. 27. Отформатируйте текст, используя встроенные стили, для этого: установите курсор в первой строке или выделите ее. выберите ФорматСтили и форматирование в списке выберите стиль Заголовок 1 и подтвердите Применить отформатируйте строки Глава 1 и Глава 2, используя стиль Заголовок 2 (самостоятельно) 28. Создайте свой стиль форматирования, для этого: выделите абзац между Главой 1 и Главой 2. отформатируйте его, используя панель форматирования: Размер 14, Цвет синий, Отступ для первой строки, курсив, Выравнивание по ширине. выберите ФорматСтили и форматированиеСоздать введете Имя для стиля (например Мой стиль) выберите стиль для абзаца (если он не установлен). подтвердите Оk и Применить 29. Отформатируйте текст после строки Глава 2, используя созданный стиль, для этого: выделите указанные строки выберите ФорматСтили и форматирование в списке выберите свой стиль и подтвердите: Применить 30. 31. Результат показать преподавателю. Измените созданный стиль, для этого: выделите любой фрагмент текста выберите ФорматСтили и форматирование в списке выберите свой стиль и щелкните по кнопке Изменить выберите Формат и измените некоторые параметры форматирования по своему усмотрению подтвердите Оk и Применить 32. Отформатируйте другой фрагмент текста встроенным стилем, используя список стилей на панели форматирования. 33. Удалите созданный стиль из списка стилей: выберите ФорматСтили и форматирование выделите свой стиль щелкните по кнопке Удалить и подтвердите свой выбор. 34. Сохраните документ под именем Практическая работа № 4_1 Табуляция 35. Создайте новый документ. Подготовьте список студентов как табулированный текст СТИПЕНДИАЛЬНАЯ ВЕДОМОСТЬ № группы Фамилия И.О. Стипендия Подпись 31-------------- Смирнов А.В.------------------- 200----------- ________ 32-------------- Соколов А.А.------------------- 200----------- ________ 33-------------- Иванов А.А.-------------------- 250----------- ________ 34-------------- Иванов А.П.-------------------- 250----------- ________ ИТОГО Ключ к заданию: 36. Введите название документа шрифтом Times New Roman Cyr, 11 пт, разряженный интервал 5 пт, выровнивание по центру. 37. Выберите для последующих строк выравнивание по левому краю. 38. С помощью горизонтальной линейки задайте форматы табуляторов для абзаца с заголовками колонок. Для этого: выберите тип табулятора По левому краю слева на линейке; устанавливая указатель мыши в нужное место на линейке, щелкайте левую кнопку мыши. Позиции табуляторов: 3,5 см. – выравнивание влево, 10 см. – выравнивание влево, 14 см. – выравнивание влево. 39. Введите заголовки колонок, используя клавишу Tab для перемещения курсора к следующей позиции. 40. С помощью команды ФорматТабуляция для абзацев списка задайте форматы табуляторов: 3,5 см. – выравнивание по левому краю, заполнитель – точки 2, Установить; 10 см. - выравнивание по левому краю, заполнитель – точки 2, Установить; 13 см. - выравнивание по левому краю, заполнитель – точки 2, Установить; 15,5 см. - выравнивание по левому краю, заполнитель – линия 4, Установить; остальные форматы табуляторов Удалить; нажать Оk. 41. Введите текст для каждой строки документа, используя клавишу Tab для перемещения курсора к следующей позиции. 42. Перейдите в абзац итоговой строки и снимите с горизонтальной линейки с помощью мыши табуляторы в следующих позициях: 3,5 см, 10 см, 15,5 см. Для этого надо подвести курсор к табулятору, нажать левую кнопку мыши и протащить мышь в левое поле. 43. Выделите абзацы списка и с помощью горизонтальной линейки и мыши перенесите табулятор из позиции 3,5 см в позицию 4 см. 44. Выделите абзацы списка и с помощью команды ФорматТабуляция измените тип линии заполнения для табуляторов в позициях 4 см, 10 см и 13 см на тип 3 (пунктир). Не забывайте для каждого табулятора после изменения нажимать кнопку Установить. 45. Результат показать преподавателю. Использование колонок 46. Вставить новую страницу в документ. Подготовьте текст газетной статьи: Создание и использование газетных колонок в среде текстового процессора Word Смирнов Андрей Анатольевич Д ля текстов газетного типа выполняется набор в несколько колонок, после заполнения левой колонки (по высоте страницы или до установленного ограничения) курсор автоматически переходит в правую колонку. Текст колонок формируется по общим правилам, внутри колонок можно вставлять кадры и размещать в них графику. Любые вставки или удаления текста и графики внутри колонок автоматически обеспечивают «перетекание» текста из колонки в колонку. Литература: Макарова Н.В. Практикум по технологии работы на компьютере Симонович С.В. Специальная информатика Назаров С.В. Пакеты программ офисного назначения Ключ к заданию: 47. Введите название статьи – «Создание и использование газетных колонок в среде текстового процессора Word» и нажмите Enter. 48. Введите фамилию автора статьи – произвольную и нажмите Enter. 49. Выполните команду ФорматКолонки и задайте: Количество колонок – 3. Разделитель колонок – флажок. Применить – до конца документа. 50. Введите текст статьи – содержание нескольких абзацев справки по газетному стилю. Для текстов газетного типа выполняется набор в несколько колонок, после заполнения левой колонки (до установленного разделителя раздела) курсор автоматически переходит в левую колонку. Текст колонок формируется по общим правилам, внутри колонок можно вставлять кадры и размещать в них графику. Любые вставки или удаления текста и графики внутри колонок автоматически обеспечивают «перетекание» текста из колонки в колонку. нажмите Enter. 51. Вставьте разрыв раздела Для этого: установите курсор в первой пустой строке после текста; выполните команду ВставкаРазрыв и в диалоговом окне выберите Новый раздел на текущей странице. Вставляемый разрыв должен обеспечивать расположение текста статьи равномерно в три колонки. 52. На панели Стандартная нажмите кнопку Непечатаемые символы и найдите в тексте разделители разделов: ===========. При правильном форматировании колонок в тексте присутствуют два разделителя разделов документа. Всего в документе три раздела. 53. Установите в последнем разделе печать в одну колонку. Для этого: установите курсор после второго разделителя разделов; выполните команду ФорматКолонки и задайте: Количество колонок – 1. Применить – к текущему разделу. 54. Введите заключительный текст статьи – список литературы. 55. Установите курсор в колонки с текстом и выполните команду ФорматКолонки, указав: Количество колонок: 2, Разделитель колонок – флажок. Применить – к текущему разделу. 56. Задайте буквицу: установите курсор в первую строку первой колонки и выполнитеФорматБуквица; выберите положение В тексте; высота в строках – 2; расстояние от текста - 0,5; нажмите кнопку ОК. 57. Результат показать преподавателю. 58. Сохраните документ под именем Практическая работа № 4_2 и закройте приложение. Вопросы для проверки знаний и умений 1. Что называется стилем в Word? 2. Опишите технологию создания нумерованного или маркированного списка. Каково действие кнопок Увеличить и Уменьшить отступ применительно к этим спискам? 3. Опишите технологию создания многоуровневого списка. Каково действие кнопок Увеличить и Уменьшить отступ применительно к этому списку? 4. Каким образом заключить контекст в границы и осуществит его заливку? 5. К каким элементам можно создавать новые и применять имеющиеся стили? Опишите технологию создания нового стиля. Каким образом применить созданный стиль? 6. Опишите два способа задания форматов табуляторов, два способа удаления форматов табуляторов. 7. Опишите технологию оформления текста в несколько колонок. Для чего необходимо ограничивать текст газетного типа разделителями разделов? Практическая работа № 5 Тема: «СОЗДАНИЕ И ОБРАБОТКА ГРАФИЧЕСКИХ ОБЪЕКТОВ, ВСТАВКА РИСУНКОВ ИЗ ФАЙЛА, СОЗДАНИЕ ТЕКСТОВЫХ ЭФФЕКТОВ» Цель работы: получить навыки использования в документах графических объектов, использования рисунков в текстовом документе, использования объекта WordArt. В Word есть встроенные средства создания и обработки графических изображений в виде отдельных графических объектов или в виде рисунков, включающих в себя один или несколько объектов. Графический объект - единое изображение геометрической фигуры (линии, дуги, овала, многоугольника, фигуры произвольной формы). Рисунок может быть либо точечным (его нельзя разгруппировать), либо рисунком типа «метафайл», который можно разгруппировать на отдельные графические объекты. По способу размещения относительно текста рисунки можно разделить на расположенные в слое (линии) текста (вставляется в позицию курсора и ведет себя как обычный текстовый символ) и расположенные вне слоя текста (не требует отдельного места в текстовом пространстве, может располагаться за слоем текста или перед ним). Графические объекты можно заполнять нужным цветом, менять линии по контуру, управлять размещением, менять размеры и др. Возможен импорт рисунков, подготовленных в других программах. Надпись можно считать «микродокументом» - это обычный фрагмент документа, который подчиняется почти всем законам «нормального» текста. В его можно помещать текст, рисунок и др. Порядок выполнения: 1. Загрузите текстовый процессор WORD 2. Введите следующий текст: Создание и обработка графических объектов 3. Назначьте отображение панели рисования на экране, для этого: выберите ВидПанель инструментовРисование 4. Создайте овал в документе, для этого: нажмите кнопку Овал на панели рисования расположите курсор (в форме крестика) в месте размещения одного из краев овала нажмите кнопку мыши и протащите указатель до получения овала требуемой формы и размера 5. Самостоятельно создайте прямоугольник (кнопка Прямоугольник на Панели рисования) и треугольник (с помощью кнопки Линия) 6. Создайте прямоугольник и овал правильной формы (при рисовании нажата клавиша Shift) 7. Отредактируйте созданные графические объекты, для этого: подведите курсор к любому из объектов, и после того, как курсор примет форму стреловидного креста, щёлкните мышью (объект выделен) используя панель рисования, измените: Цвет линии Объём Цвет заливки Тень Вид стрелки Тип линии (для линии) Тип штриха -снимите выделение с объекта – щелчок вне объекта 8. Переместите графические объекты, поменяв их взаимное расположение, для этого: подведите курсор к границе объекта так, чтобы курсор принял форму стреловидного крестика и перетащите объект 9. Сгруппируйте несколько графических объектов, для этого: поочерёдно выделите несколько объектов при нажатой клавише Shift на панели рисования откройте меню Действия выберите команду Группировать 10. Переместите сгруппированный объект на текст 11. Измените размещение объекта относительно текста, для этого: объект выделить и на панели рисования откройте меню Рисование выберите ПорядокПоместить за текстом 12. Измените размеры графических объектов. Для этого: выделите объект (или группу объектов) установите курсор на один из маркеров выделяющей рамки (форма курсора – двухсторонняя стрелка) и переместите мышку выполните предыдущую операцию при нажатой клавише Shift или Ctrl и просмотрите результат 13. Вставьте в документ и настройте автофигуру, для этого: на панели рисования откройте меню Автофигуры выберите любую автофигуру расположите курсор (в форме крестика) в месте размещения одного из краёв фигуры нажмите кнопку мыши и протащите указатель до получения фигуры требуемой формы и размера измените цвет, заливку, объём и другие параметры фигуры 14. Создайте графический объект произвольной формы, для этого: в меню Автофигуры выберите ЛинииПолилиния нажав левую кнопку мыши, нарисуйте линию произвольной формы (закончить рисование – двойной щелчок) 15. Измените созданный объект: выделите его и выберите ДействияНачать изменение узлов с помощью курсора перетащите точки перегиба в нужном направлении 16. Измените параметры графических объектов используя менюФорматАвтофигура (самостоятельно) 17. Результат показать преподавателю. 18. Вставить новую страницу в документ: поставьте курсор в пустой строке после всего текста выберите ВставкаРазрывНачать новую страницу 19. Введите следующий текст: Вставка рисунков из файла 20. 21. Скопируйте текст 10 раз Вставьте в документ рисунок из файла, для этого: выберите ВставкаРисунокИз файла выберите любой файл из списка и подтвердите свой выбор Добавить 22. Измените размер и расположение рисунка: выделите рисунок (одинарный щелчок по рисунку) установите курсор на один из маркеров выделяющей рамки (форма курсора – двусторонняя стрелка) и переместите мышку переместите рисунок на текст, просмотрите результат 23. Переместите рисунок в объект Надпись, для этого: на панели рисования выберите кнопку Надпись расположите курсор (в форме крестика) в месте размещения одного из краев надписи нажмите кнопку мышки и протащите указатель до получения размера как у рисунка выделите рисунок и вырежьте его курсор установить внутри надписи, выполните вставку из буфера переместите рисунок на текст, просмотрите результат 24. Создайте обтекание рисунка текстом, для этого: выделите Надпись выберите ФорматНадпись выберите закладку Положение назначьте режим В тексте и подтвердите Оk 25. Результат показать преподавателю. Создание текстовых эффектов 26. 27. 28. Вставить новую страницу в документ Выберите ВидПанель инструментовWordArt Создать документ по образцу, для этого: на панели WordArt выберите кнопку Добавить объект WordArt выберите подходящий вариант и Ok удалите ТЕКСТ НАДПИСИ введите АНГЛИЙСКИЙ ЯЗЫК и нажмите Ok при необходимости измените размер вставленного объекта по высоте и его расположение на станице вставьте надпись и введите в нее маркированный список добавьте еще надпись и введите в нее символ телефона и номер 29. В режиме предварительного просмотра сравните созданный документ с образцом: 30. Используя панель WordArt, измените объект по своему усмотрению 31. Результат показать преподавателю. 32. Документ сохранить под именем Практическая работа № 5 и закрыть приложение Вопросы для проверки знаний и умений 1. Что называется графическим объектом в Word? Что такое метафайл? 2. Каковы способы размещения рисунка? 3. Каким образом нарисовать фигуру правильной формы? 4. Как изменить размеры графического объекта? Как переместить графический объект? 5. Каким образом сгруппировать графические объекты? 6. Каким образом поместить графический объект за текстом? 7. Как вставить рисунок в документ? 8. Что такое Надпись? Что может быть размещено в Надписи? Как создать обтекание Надписи текстом? Практическая работа № 6 Тема: «СОЗДАНИЕ И РЕДАКТИРОВАНИЕ ТАБЛИЦ, ВЫЧИСЛЕНИЯ В ТАБЛИЦАХ» Цель работы: получить навыки использования таблиц в текстовом документе. Таблица состоит из n столбцов (n>= 1) и m строк (m>= 1). Основной структурный элемент таблицы - ячейка, т.е. фрагмент документа на пересечении столбца и строки. Ячейку таблицы можно считать «микродокументом» - это обычный фрагмент документа, который подчиняется почти всем законам «нормального» текста. Ячейка может состоять из нескольких строк (абзацев), может содержать рисунки и рисованные объекты, текст ячейки можно форматировать по обычным правилам. Порядок выполнения: 1. Загрузите текстовый процессор WORD Создание таблицы 2. Создайте таблицу по следующему образцу: понедельник вторник среда четверг пятница Математика Литература Математика Русский язык Физкультура Физика Информатика Литература Этика Математика Литература Русский язык Русский язык Математика Литература Физкультура Математика Физика 1. 2. 3. 4. Информатика Информатика Для этого: установите Отступ слева и Отступ первой строки = 0 выполните ТаблицаДобавить таблицу установите число столбцов - 6, число строк - 5. введите в ячейки таблицы соответствующий текст. Редактирование таблицы 3. Отредактируйте таблицу: уменьшите ширину первого столбца (переместить указатель на горизонтальной линейке). выделите столбцы с 2 по 6 (установите курсор над вторым столбцом так, чтобы он принял форму черной стрелки, направленной вниз, и протащите до 6 столбца) выровните ширину выделенных столбцов ТаблицаАвтоподборВыровнятьширину столбцов выделите всю таблицу ТаблицаВыделить таблицу отцентрируйте текст в таблице. для первого столбца и строки установите шрифт Полужирный основной текст таблицы отформатируйте Курсивом и Заливку . 4. В режиме предварительного просмотра сравните полученный документ с образцом. 5. Удалите последний столбец таблицы: выделите столбец выполните ТаблицаУдалить столбцы 6. Вставьте строку в таблицу: выделите вторую строку (щелчок мышкой на полях слева от строки) выполните ТаблицаДобавить строки 7. Вставьте столбец в таблицу: Выделите последний столбец Выполните ТаблицаВставить столбцы справа Ввести предметы для субботы 8. Измените ширину нового столбца и высоту новой строки: выделите столбец выполните ТаблицаСвойства таблицы выберите закладку Столбец установите ширину столбца 2см подтвердите свой выбор Оk выделите строку выполните ТаблицаСвойства таблицы выберите закладку Строка установите высоту строки 2 см подтвердите свой выбор Оk 9. Оформите таблицу, используя режим авто форматирования, для этого: выделите всю таблицу выполните ТаблицаАвто формат в списке выберите любой вариант и подтвердите Оk 10. Вставить новую страницу в документ: поставьте курсор в пустой строке после всего текста Создание таблицы усложненной структуры 11. Создайте таблицу по следующему образцу: Для этого: добавьте таблицу из 3 столбцов и 11 строк уменьшите ширину первого столбца выровните ширину второго и третьего столбца выделите третий столбец выполните ТаблицаРазбить ячейки установите число столбцов 6, число строк - не менять, подтвердите Оk выделите 6 ячеек справа первой строки выполните ТаблицаРазбить ячейки установите число столбцов - 6, количество строк - 2, подтвердите Оk выделите 6 ячеек (сверху, справа) выполните ТаблицаОбъединить ячейки 12. Введите в таблицу текст, оформив первый столбец как нумерованный список Вычисления в таблицах 13. В пустые ячейки (кроме последнего столбца) введите произвольные числовые значения 14. В каждую ячейку последнего столбца введите формулы для расчета средней оценки, для этого: установите курсор в пустую ячейку выберите ТаблицаФормула в поле Формула введите = AVERAGE (LEFT) подтвердите Оk 15. Измените ориентацию текста в ячейках, для этого: выделите ячейки, содержащие слово Зачет выберите ФорматНаправление текста выберите вариант ориентации и подтвердите Оk 16. Отсортируйте фамилии по алфавиту, для этого: выделите ячейки, содержащие фамилии выберите ТаблицаСортировка установите режим по возрастанию и подтвердите Оk 17. 18. Просмотрите результат в режиме предварительного просмотра Отмените границы для таблицы, для этого: выделите всю таблицу выполните ФорматГраницы и заливка выберите закладку Границы и назначьте тип границ Нет 19. Назначьте границы (рамка или сетка) для нескольких ячеек таблицы (самостоятельно). 20. Результат показать преподавателю. 21. Документ сохранить под именем Практическая работа № 6 и закрыть приложение Вопросы для проверки знаний и умений 1. Что является ячейкой таблицы в Word? Что может быть помещено в ячейку? 2. Каким образом создать таблицу в Word? 3. Каким образом добавить столбцы (строки)? Каким образом удалить столбцы (строки)? 4. Каким образом можно изменить ширину столбцов и высоту строк? 5. Как разбить ячейку на несколько ячеек? Объединить несколько ячеек в одну? 6. Как ввести формулу в ячейку таблицы? 7. Каким образом отсортировать таблицу? Практическая работа № 7 Тема: «ИСПОЛЬЗОВАНИЕ ТЕЗАУРУСА, АВТОЗАМЕНА, ОБМЕН ДАННЫМИ МЕЖДУ ПРИЛОЖЕНИЯМИ, ЗАПИСЬ МАТЕМАТИЧЕСКИХ ФОРМУЛ, ИСПОЛЬЗОВАНИЕ ШАБЛОНОВ» Цель работы: закрепить навыки создания и редактирования документа, получить навыки обмена данными между приложениями из состава Microsoft Office, навыки записи математических формул, использования шаблонов. Тезаурус позволяет повысить выразительность текста путем подбора синонимов, анонимов или связанных слов замены повторяющих слов. Автозамена позволяет автоматически корректировать типичные ошибки ввода и вставлять часто используемый текст (большие фрагменты с форматированием) или рисунок. Обмен данными между приложениями Microsoft Office позволяет пользователю быстро и удобно объединить результаты своего труда в рамках одного документа Word. Для обмена между приложениями может использовать один из следующих способов: вставка данных путем копирования или перемещения; связывания данных как объект; внедрение данных как объект. Запись математических формул ведется с помощью редактора формул (приложение Microsoft Equation.) Шаблон определяет вид документа в целом. Он позволяет быстро оформить типовые документы, поскольку шаблон можно рассматривать как стандартный бланк, подготовленный для заполнения. Порядок выполнения: 1. Загрузите текстовый процессор WORD Использование тезауруса 2. Введите следующий текст: Маленькой ёлочке холодно зимой Из лесу Ёлочку взяли мы домой Бусы повесили, встали в хоровод Весело, весело встретим Новый год. 3. Замените слово «Маленький» синонимом, для этого: выделите слово «Маленький» или поместите на него курсор выполните СервисЯзыкТезаурус (откроется диалоговое окно) в поле Искать введите поисковый контекст (Маленькой), если он не введен выберите из списка слово с наиболее подходящим смысловым оттенком выберите Вставить 4. Замените синонимами слова «холодно», «взяли», «весело» (самостоятельно) 5. Замените некоторые слова антонимами (в списке выбрать антонимы) 6. Результат показать преподавателю. Автозамена 7. Вставить новую страницу в документ. 8. Создайте элемент автозамены ошибочного слова преключатель, правильным словом переключатель, для этого: выполните СервисПараметры автозамены, закладка Автозамена в поле Заменить введите преключатель в поле на переключатель установите Заменить при вводе нажмите Добавить, Оk 9. Введите в документ слово преключатель. Нажмите после него пробел, просмотрите результат. 10. Создайте элемент автозамены при вводе форматированным текстом. Для этого: введите своё Имя, Отчество, Фамилию, отформатируйте введённый текст (измените размер, начертание, тип шрифта др.) выделите текст выполните СервисПараметры автозамены, выберите переключательФорматированный текст в поле Заменить введите свои инициалы, нажмите Добавить, Оk 11. В документе введите свои инициалы, нажмите пробел, просмотрите результат. 12. Результат показать преподавателю. Обмен данными между приложениями 1 способ – вставка копирования или перемещения 13. Вставить новую страницу в документ. 14. Загрузите приложение - источник данных, например графический редактор Paint (ПускПрограммыСтандартные) 15. Откройте любой файл – точечный рисунок или создайте несложный рисунок самостоятельно 16. Выделите нужный фрагмент рисунка и поместите его в буфер обмена (ПравкаКопировать) и закройте графический редактор (можно без сохранения) 17. Переключитесь в приложение – приемник (разверните Word) 18. Выполните ПравкаВставить 19. Перейдите в режим редактирования рисунка (двойной щелчок по вставленному объекту) 20. Внесите произвольные исправления в рисунок. Выйти из режима редактирования – щелчок вне объекта. 2 способ – связывание данных как объект 21. Вставить новую страницу в документ. 22. Загрузите приложение - источник данных - окно приложения Excel 23. На новом Листе создайте и сохраните следующую таблицу: Фамилия Иванов Петров Сидоров Адрес Дата рождения Телефон 24. Выделите таблицу и скопируйте её в буфер обмена 25. Переключитесь в приложение – приемник (разверните Word) 26. Установите курсор в место вставки и выполните ПравкаСпециальная вставка 27. В появившемся окне выберите переключатель Связать, в поле Как выберите значение Лист Microsoft Excel (объект), Ok 28. Сохранить документ под именем Практическая работа № 7_1 и закройте его 29. Активизируйте приложение Excel 30. Внесите произвольные исправления в таблицу (добавьте данные, измените форматирование) и сохраните таблицу без изменения имени 31. Активизируйте приложение Word, откройте документ Практическая работа № 7_1, просмотрите изменения в связанной таблице. 32. Результат показать преподавателю. Запись математических формул 33. 34. Вставить новую страницу в документ. Создайте следующий фрагмент формулы , для этого: поместите курсор в точку вставки формулы и выполните ВставкаОбъект, закладка Создание в поле Тип объекта выберите Microoft Equation 3.0, OK (открыли редактор формул) в появившейся Панели инструментов выберите Шаблоны сумм выберите Шаблон суммы с верхним и нижним пределами (крайний правый шаблон в верхнем ряду) введите нужный символ, число или выражение в каждый из слотов, предварительно помещая туда курсор завершите запись формулы (щелчок за пределами рамки или Esc) 35. Создайте формулы с фигурными скобками по образцу: откройте редактор формул в слоте ввода введите у= выберите Шаблоны скобок и нажмите соответствующую скобку поместите курсор в слот и выберите Шаблоны матриц , выберите шаблон второй в верхней строке в верхний и нижний слоты введите соответствующие выражения завершите запись формул 36. Измените формат для каждой из формул: выделите формулу (одинарный щелчок) выберите ФорматОбъект, закладка Положение, Вокруг рамки увеличьте размер формулы и переместите формулу так, чтобы они не перекрывали друг друга 37. Напечатайте текст: Решение квадратного уравнения ax2 +bx+c=0 В зависимости от знака дискриминанта квадратного уравнения D=b2 4ac возможны три случая: 1. Если D>0, то имеются два различных вещественных корня, которые можно вычислить по следующим формулам: 2. Если D=0, то имеется один единственный корень (точнее, двукратный корень): 3. Если D<0, то вещественных корней нет. 38. 39. Сохранить документ под именем Практическая работа № 7_1 Результат показать преподавателю. Использование шаблонов 40. Создайте новый документ: выполните ФайлСоздать, закладка Письма и факсы,Стандартный факс 41. Выберите переключатель Документ и нажмите Ок 42. Замените фрагменты текста в квадратных скобках по своему усмотрению. 43. Сохранить документ под именем Практическая работа № 7_2 44. Результат показать преподавателю. 45. Закрыть все приложения. Вопросы для проверки знаний и умений 1. Что называется тезаурусом? Опишите технологию применения тезауруса. 2. Опишите технологию создания элемента Автозамены. Как вставить в текст элемент автозамены? 3. Опишите технологию связывания данных в различных программах? 4. Каким образом подключить приложение Microsoft Equation. Для чего оно применяется? Тест №1. Текстовой редактор Word Выберите один правильный ответ. После ответа на все вопросы нажмите кнопку «Готово». 1. Microsoft Word - это текстовой файл табличный редактор текстовой редактор записная книжка 2. Выберите правильный алгоритм создания нового документа в Microsoft Word Файл/Создать Вставка/Файл Вставка/Документ Окно/Создать 3. Закрывают документ нажатием на кнопку 4. Для того, чтобы удалить пустую строку, надо нажать клавишу пробел Enter Insert Delete 5. В процессе редактирования текста изменяются размер символов параметры абзаца последовательность символов, слов, абзацев параметры страницы 6. Основные параметры абзаца: гарнитура, размер, начертание отступ, интервал поля, ориентация стиль, шаблон 7. Выберите верный алгоритм перемещения фрагмента текста установить курсор,выделить фрагмент, Вырезать, Вставить установить курсор,выделить фрагмент, Копировать, Вставить выделить фрагмент, Вырезать, установить курсор,Вставить выделить фрагмент, Копировать, установить курсор,Вставить 8. Выберите верный алгоритм копирования формата выделить фрагмент, Копировать, установить курсор,Вставить кнопка Формат по образцу, Выделить фрагмент Формат/Копировать, Формат/Вставить выделить фрагмент-образец, кнопка Формат по образцу, Выделить фрагмент 9. Как правильно увеличить отступ (красную строку)? 10. Как установить размер бумаги? Файл/Предварительный просмотр Файл/Параметры страницы Самостоятельная работа № 2 Вариант 1 №1 №2 №3 МОСКОВСКИЙ ВСЕРОССИЙСКАЯ ГОРОДСКОЙ АССОЦИАЦИЯ ЦЕНТР АРТИСТОВ ДЕТСКОГО ЭСТРАДЫ ТВОРЧЕСТВА Дорогой друг! Приглашаем тебя принять участие в волшебном Новогоднем представлении. Небывалая елка в Московском городском центре детского творчества. Ослепительное зрелище! Головокружительные трюки! Тебя ждут подарки, призы, аттракционы и отличное настроение. Дед Мороз и Снегурочка №4 Самостоятельная работа № 2 Вариант 2 №1 №2 №3 СТУДЕНЧЕСКИЙ ТЕАТР ЗВЕЗДА ИГРОКИ №4 Аделаида Ивановна Гаврюша Ихарев Андрей Иванович Утешитель - Татьяна Логинова Игорь Урусов Андрей Смирнов - Гругель, полковник - Дмитрий Чеканов Сергей Юрлин http://tct.ru/word/samost/sam_rab.htm
![[ВВЕДИТЕ НАЗВАНИЕ ДОКЛАДА]](http://s1.studylib.ru/store/data/000320758_1-3a3b08d0faac59fef5ecc65da37995bb-300x300.png)