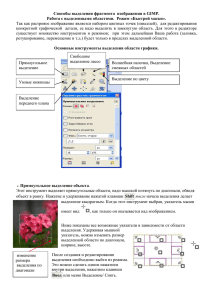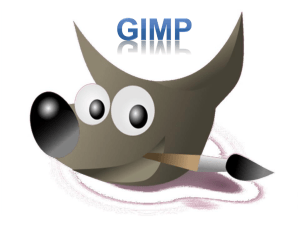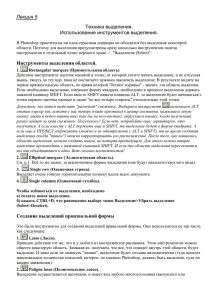ЗАДАНИЕ 4. Модификация и коррекция выделенных областей
реклама
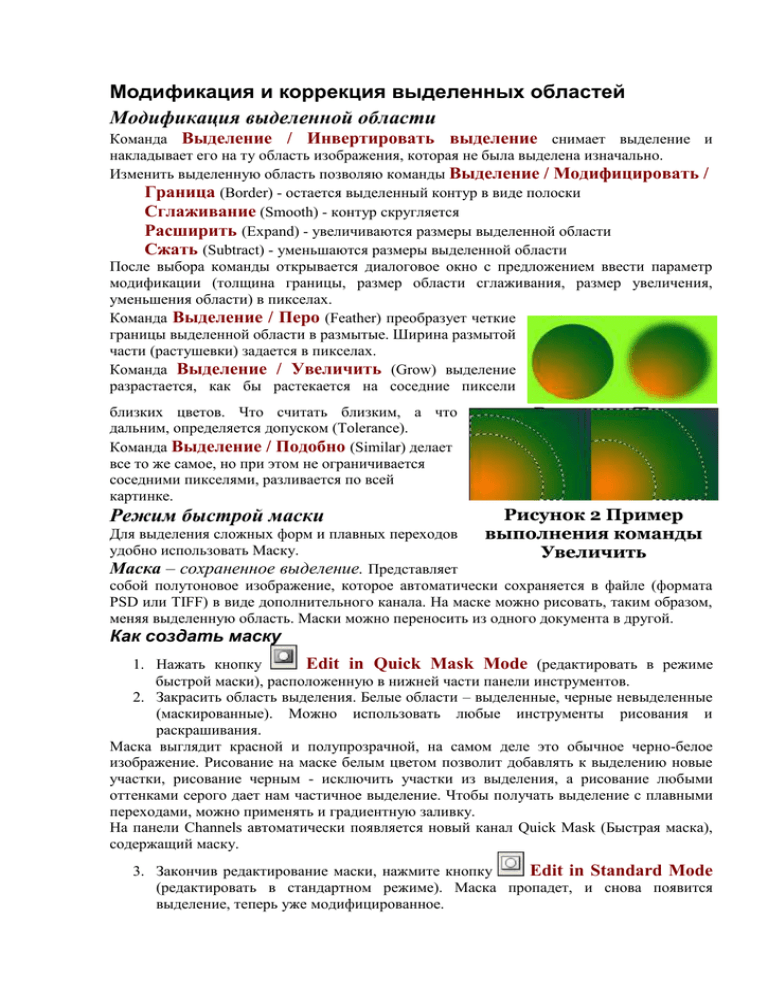
Модификация и коррекция выделенных областей Модификация выделенной области Команда Выделение / Инвертировать выделение снимает выделение и накладывает его на ту область изображения, которая не была выделена изначально. Изменить выделенную область позволяю команды Выделение / Модифицировать / Граница (Border) - остается выделенный контур в виде полоски Сглаживание (Smooth) - контур скругляется Расширить (Expand) - увеличиваются размеры выделенной области Сжать (Subtract) - уменьшаются размеры выделенной области После выбора команды открывается диалоговое окно с предложением ввести параметр модификации (толщина границы, размер области сглаживания, размер увеличения, уменьшения области) в пикселах. Команда Выделение / Перо (Feather) преобразует четкие границы выделенной области в размытые. Ширина размытой части (растушевки) задается в пикселах. Команда Выделение / Увеличить (Grow) выделение разрастается, как бы растекается на соседние пиксели близких цветов. Что считать близким, а что дальним, определяется допуском (Tolerance). Команда Выделение / Подобно (Similar) делает все то же самое, но при этом не ограничивается соседними пикселями, разливается по всей картинке. Режим быстрой маски Рисунок 1 Пример выполнения команды Перо Рисунок 2 Пример выполнения команды Увеличить Для выделения сложных форм и плавных переходов удобно использовать Маску. Маска – сохраненное выделение. Представляет собой полутоновое изображение, которое автоматически сохраняется в файле (формата PSD или TIFF) в виде дополнительного канала. На маске можно рисовать, таким образом, меняя выделенную область. Маски можно переносить из одного документа в другой. Как создать маску 1. Нажать кнопку Edit in Quick Mask Mode (редактировать в режиме быстрой маски), расположенную в нижней части панели инструментов. 2. Закрасить область выделения. Белые области – выделенные, черные невыделенные (маскированные). Можно использовать любые инструменты рисования и раскрашивания. Маска выглядит красной и полупрозрачной, на самом деле это обычное черно-белое изображение. Рисование на маске белым цветом позволит добавлять к выделению новые участки, рисование черным - исключить участки из выделения, а рисование любыми оттенками серого дает нам частичное выделение. Чтобы получать выделение с плавными переходами, можно применять и градиентную заливку. На панели Channels автоматически появляется новый канал Quick Mask (Быстрая маска), содержащий маску. 3. Закончив редактирование маски, нажмите кнопку Edit in Standard Mode (редактировать в стандартном режиме). Маска пропадет, и снова появится выделение, теперь уже модифицированное. Логические операции над выделенными областями Не всякий объект удается выделить в один прием. Для сложного выделения можно применять логические операции. Операция Кнопка добавления к Add to выделению новых Selection фрагментов исключения (вычитания) из выделения Пересечение с выделением Subtract from Selection Intersect with Selection Результат Другой способ - удерживая клавишу Shift (около курсора появится плюсик), выделить еще одну область. Фрагменты выделения могут быть и непересекающимися. Таким способом можно убрать из выделения все лишнее. Другой способ - нажать клавишу Alt (курсор с минусом) и выделить лишнюю часть. Результатом станет маленькая область, принадлежащая к обеим рамкам выделения, новой и старой, - их общая часть. Если же рамки не пересекаются, то и самого выделения не останется. Другой способ удерживать клавиши Alt + Shift. ЗАДАНИЕ 4. Модификация и коррекция выделенных областей Выполни упражнения: 1. Создайте новое изображение размером 300х300рх с белым фоном. Выберите инструмент Прямоугольное выделение, Стиль: фиксированный размер 50х50рх. Выделите область. Нажмите кнопку Добавление к выделению и создайте выделение по образцу. a) Залейте выделенную область произвольным цветом. b) Преобразуйте выделенную область в Границу, размером 6рх, залейте ее градиентом. 2. Создайте новое изображение размером 200х200рх с белым фоном. Выберите инструмент Овальное выделение, выделите область. На панели параметров нажмите кнопку Вычитание из выделения. Снова выделите овальную область, чтобы получить изображение месяца. 3. Создайте маску для любого изображения. Для этого переключитесь в режим быстрой маски и закрасьте область. В режиме редактирования маски откройте панель Channels (Каналы) и убедитесь в появлении канала Quick Mask. Включите стандартный режим, чтобы увидеть выделенную область. 4. Откройте файл с фотографией цветка. Инструментом Многоугольное лассо выделите цветок. Выполните команду Сглаживание выделения. Обратите внимание на изменение границы выделения. Откорректируйте выделение в режимах Добавление к выделенной области и Исключения из выделения. Залейте область выделения радиальным градиентом в режиме Color Burn с непрозрачностью 70%. Исходное и обработанное изображение: 5. Откройте файл с изображением животного. Выделите его любым способом. Выполните растушевку командой Выделение / Перо. Инвертируйте выделение. Удалите фон клавишей Delete. Залейте фон градиентом. Снимите выделение. Сохраните файл. Исходное и обработанное изображение: Самостоятельная работа №3 Модификация и коррекция выделенных областей 1. Нарисуйте цилиндр и конус с помощью инструментов выделения и градиентной заливки. 2. Создайте виньетку: a) Активизируйте инструмент Rectangular Marquee или Elliptical Marquee (клавиша М или Shift+M), либо инструмент Lasso (клавиша L или Shift+L). b) На панели опций в поле Feather (Pacтушевывание) введите значение равное 15 или 20 пикселам. В качестве альтернативы можно растушевать выделенную область после ее создания (после шага 4), выбрав команду Select > Feather (Выделить > Растушевать). c) Создайте выделенную область. d) Выполните команду Select > Inverse (Выделить > Инвертировать) или воспользуйтесь комбинацией клавиш Ctrl+ Shift+I. e) Теперь нажмите клавишу Backspace или Delete. f) Снимите выделение, нажав комбинацию клавиш Ctrl+D.