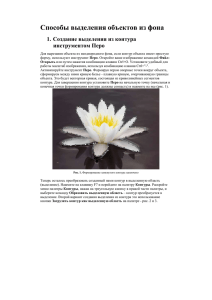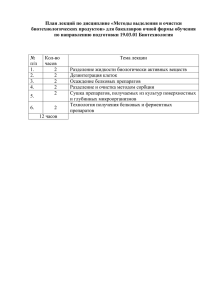Способы выделения предмета на изображении в GIMP
реклама

Способы выделения фрагмента изображения в GIMP. Работа с выделенными областями. Режим «Быстрой маски». Так как растровое изображение является набором цветных точек (пикселей), для редактирования конкретной графической детали, ее надо выделить в замкнутую область. Для этого в редакторе существует множество инструментов и режимов; при этом дальнейшая Ваша работа (заливка, ретуширование, перемещение и т.д.) будет только в пределах выделенной области. Основные инструменты выделения области графики. Прямоугольное выделение Свободное выделение лассо Волшебная палочка, Выделение смежных областей Выделение по цвету Умные ножницы Выделение переднего плана Прямоугольное выделение объекта. Этот инструмент выделяет прямоугольные области, надо мышкой потянуть по диагонали, обведя объект в рамку. Нажатие и удерживание нажатой клавиши Shift после начала выделения делает выделение квадратным. Когда этот инструмент выбран, указатель мыши имеет вид , как только он оказывается над изображением. Ниже показаны все возможные указатели в зависимости от области выделения. Удерживая мышкой указатель, можно изменять размер выделенной области по диагонали, ширине, высоте. изменение размера выделения по диагонали После создания и редактирования выделения необходимо выйти из режима. Это можно сделать одним нажатием внутри выделения, нажатием клавиши Ввод или меню Выделение/ Снять. Выше показаны параметры инструмента «Прямоугольное выделение». Режимы: Сглаживание; Растушевать края , Закруглённые углы прямоугольника. При выборе этих параметров появляется ползунок, позволяющий изменить или установить данный параметр. Они появляются, если два раза кликнуть мышкой по инструменту выделения. Эллиптическое выделение объекта. Пример такого выделения показан на рисунке. Выделяя объект, мы протягивая мышку с левого верхнего угла к правому нижнему. Затем, удерживая любой уголок, можно изменить размер области выделения. Выделение объекта с помощью лассо (Свободное выделение). Инструмент свободного выделения, или Лассо, позволяет выделять объект, обрисовывая его мышкой. После отпускания мышки контур закрывается, соединяя последнюю точку с начальной. Часто этот инструмент используется для создания приблизительного грубого выделения. Опытные пользователи сначала работают с лассо, а затем переходят на «Быструю маску» для точного выделения. Мы видим грубо выделенный цветок с помощью лассо. Дальше переходят в режим «быстрой маски» и доводят выделение цветка до точного контура. Режим Быстрой маски Кистью закрашиваем ненужный фон, ластиком стираем пленку. Если попали на цветок. Режим Быстрой маски Чтобы перейти в режим «быстрой маски», надо щелкнуть в правый нижний угол окна цветка. Весь фон, кроме грубо выделенного цветка, покрывается красной пленкой (маской). Увеличиваем инструментом «Лупой» масштаб изображения, чтобы легче было работать кистью, подбираем, меняя радиус, нужного размера кисть и закрашиваем кистью те участки фона, которые не нужны. Если случайно залезли на цветок, то стираем пленку ластиком. Когда выделение цветка получилось точно по контуру, вновь щелкаем на кнопку «быстрой маски » и выделение объекта готово. Вот что у меня получилось при подкрашивании маски. Рядом - что получилось, когда маску сняли и поместили выделенный цветок на новый белый фон. Волшебная палочка используется для выделения однородной по цвету области, например фона, как показано на рисунке с салфеткой. Мы видим, пунктирами обведены выделенные области одного цвета. Удерживая клавишу SHIFT + щелкая мышкой, мы добавляем все новые и новые области к уже выделенной. Удерживая клавишу CTRL, мы можем убрать часть уже выделенной области. Таким образом, надо щелкать до тех пор, пока весь коричневый фон не будет выделен. Затем можно нажать на клавишу DELETE и удалить весь выделенный фон. Если при удалении фона вы получите белый лист, не расстраивайтесь. Щелкнув правой кнопкой мышки по слою/ Добавить альфа канал прозрачности/ и снова DELETE. Вы удалите фон. Останется на прозрачном слое только кружевная салфетка. Параметр «Растушевка» создает плавный переход между пикселями выделенной области и пограничной с ней. Еще один пример на выделение и удаление фона с виноградом. Щелкаем по фону, если он одного цвета и клавишей DELETE удаляем содержимое фона. При этом помним, что надо сначала правой кнопкой добавить альфа канал. Вот, что получается. Снять выделение – это щелкнуть вне слоя мышкой, или меню Выделение/ снять. Выделение «Умные ножницы» - удобно использовать, если фрагмент изображения имеет четкий контрастный контур. Обходим контур фрагмента и щелкаем мышкой, получая точки на контуре. Где граница хорошая контур как бы, примагничивается к границе. Точки видны на рисунке. Эти точки можно мышкой подтягивать, исправляя контур. Когда контур готов, щелкаем мышкой внутри контура и, получаем выделенную область. Выделение по цвету – подходит для случаев, когда выделенная область имеет один общий цвет, в нашем случае - это красный и темно красный, почти черный цвет маков. Настраиваем порог так, чтобы «захватить» как можно больше оттенков красночерного.(порог = 136) и одним щелчком мышки по цветку , мы смогли выделить сразу все, что нужно. Правка/ копировать - Правка / вставить как новый слой. Вот, что получилось. «Выделение переднего плана» Этот инструмент работает в два шага: 1. При выделении этим инструментом, к курсору мышки добавляется значок лассо. Выделите им грубо желаемый фрагмент. Постарайтесь выделить как можно меньше фона. 2. После отпускания кнопки мышки, невыделенная область изображения покрывается тёмно-синей маской. Если выделен незамкнутый контур - его концы соединятся автоматически прямой линией. К курсору мышки добавляется значок кисти для следующего шага. 3. Надо нарисовать линию через передний план, как показано на втором рисунке: используя кисть, размер которой можно изменить в параметрах, нарисуйте непрерывную линию, которая должна пройти через все цвета для последующей выборки. В нашем случае я черной краской ( а можно любой) прошла зигзагом по всем оттенкам цвета машины. Если удерживать SHIFT, то можно снова проводить кистью по тем участкам, которые не выделились, клавишей CTRL – удалять кистью ненужные для выделения участки. Это и называется «выделить передний план», то есть, через какие цвета линия пройдет, такие и выделяться. Цвет линии не важен. Не рисуйте на фоне. 4. Для получения необходимого выделения остается нажать клавишу Enter. Объект переднего плана выделен. Это выделение можно отменить только меню Выделение / Снять выделение или взять другой инструмент. У меня не очень аккуратно получилось выделение вокруг машины и я его поправила, перейдя в режим быстрой маски. Самое важное при трудном выделении объекта – это правильно подобрать комбинацию инструментов выделения. Иногда можно просто что – то стереть ластиком, предварительно увеличив масштаб картинки. Действия над выделенным объектом. Выделенный объект можно вырезать, скопировать на этом слое или на новый слой, переместить, трансформировать, залить цветом, обвести. Если не получается это сделать, проследите находитесь ли вы на данном слое. На всякий случай, отмените все предыдущие выделения области (меню Выделение/ Снять). Трансформация, масштаб, перемещение выделенного объекта в GIMP связано с возникновением так называемого «плавающего выделения», то есть надо 1. сначала объект выделить, 2.Выделение сделать плавающим, 3. передвинуть или уменьшить, или повернуть, или вклеить новым слоем … 4. Закрепить выделение снова на слое. Пример 1. Выделим волшебной палочкой фон и удалим его. Чтобы фон был удален до прозрачности надо, щелкнув правой кнопкой мышки на слое, нажать «добавить альфа канал». 2. Меню Выделение/ Сделать плавающим. При этом в окне «слои» появится плавающий слой, значит можно, используя инструменты перемещение, поворот, масштаб – двигать объект. 4. Щелкнув на кнопку «якорь» внизу окна слоев – «Прикрепить плавающий слой» 1) Сохранение выделенного объекта. В зависимости от того, какой тип графического файла будет выбран, выделенный объект буде сохранен с фоном или без него. На примере с котенком показан исходный файл р6.Jpg с голубым фоном. Затем фон был выделен волшебной палочкой и удален (предварительно добавлен альфа канал для прозрачности). Файл сохранен в трех форматах: R26.Jpg на черном фоне, фон остается. R26.Gif- фон будет прозрачен. R26.Xcf –внутренний формат GIMP, фон тоже прозрачен и все слои остаются.. 2) Выделенный объект можно обвести: Меню Правка/ Обвести выделенное, выбрав инструмент для обводки ( в нашем случае была выбрана кисть Galaxy (AP)) 3) Выделенный объект можно вклеить еще одним слоем. Тут сначала выделили фон ( так было проще). Затем меню/ Выделение/ Инвертировать – получили обратное выделение, то есть перешли с фона на котенка. Дальше меню Правка/ копировать (скопировали выделенного котенка в память компьютера)/ Правка – Вставить / Как новый слой – получили новый прозрачный слой с котенком. 4) Если открыть глазом нижний слой и инструментом «Перемещение» сдвинуть котенка на верхнем слое , то получим двух котят.