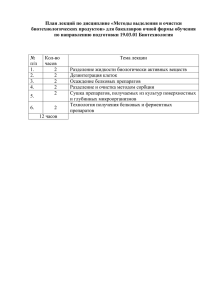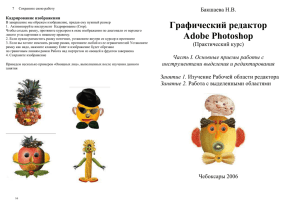Основные инструменты для выделения сложных ...
реклама
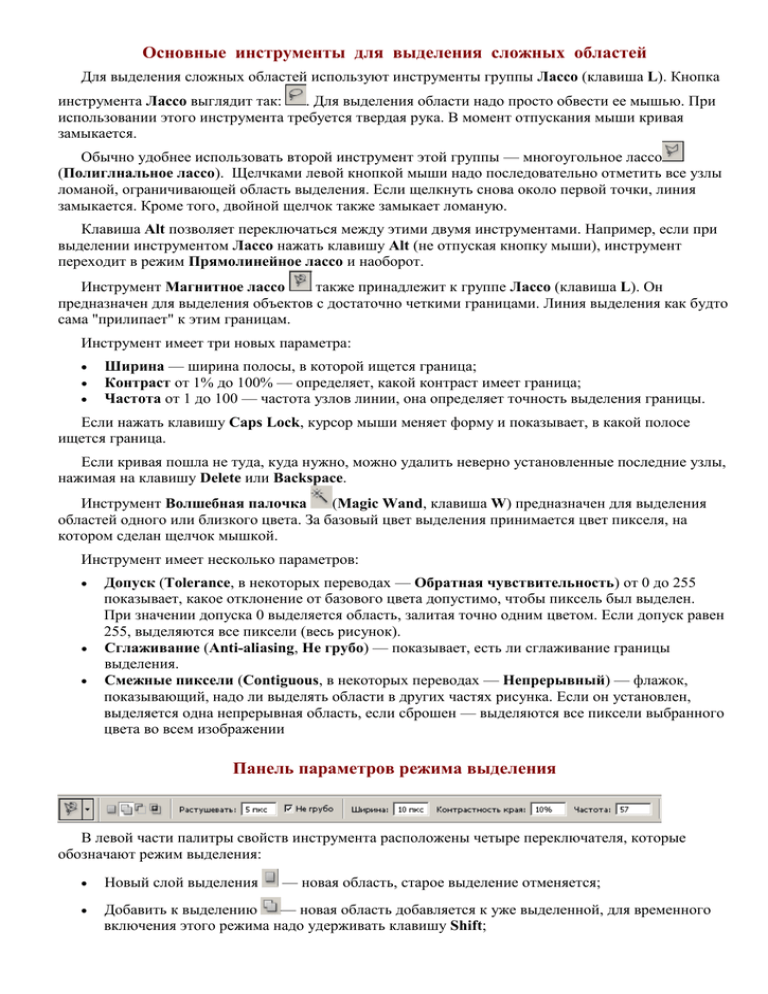
Основные инструменты для выделения сложных областей Для выделения сложных областей используют инструменты группы Лассо (клавиша L). Кнопка инструмента Лассо выглядит так: . Для выделения области надо просто обвести ее мышью. При использовании этого инструмента требуется твердая рука. В момент отпускания мыши кривая замыкается. Обычно удобнее использовать второй инструмент этой группы — многоугольное лассо (Полиглнальное лассо). Щелчками левой кнопкой мыши надо последовательно отметить все узлы ломаной, ограничивающей область выделения. Если щелкнуть снова около первой точки, линия замыкается. Кроме того, двойной щелчок также замыкает ломаную. Клавиша Alt позволяет переключаться между этими двумя инструментами. Например, если при выделении инструментом Лассо нажать клавишу Alt (не отпуская кнопку мыши), инструмент переходит в режим Прямолинейное лассо и наоборот. Инструмент Магнитное лассо также принадлежит к группе Лассо (клавиша L). Он предназначен для выделения объектов с достаточно четкими границами. Линия выделения как будто сама "прилипает" к этим границам. Инструмент имеет три новых параметра: Ширина — ширина полосы, в которой ищется граница; Контраст от 1% до 100% — определяет, какой контраст имеет граница; Частота от 1 до 100 — частота узлов линии, она определяет точность выделения границы. Если нажать клавишу Caps Lock, курсор мыши меняет форму и показывает, в какой полосе ищется граница. Если кривая пошла не туда, куда нужно, можно удалить неверно установленные последние узлы, нажимая на клавишу Delete или Backspace. Инструмент Волшебная палочка (Magic Wand, клавиша W) предназначен для выделения областей одного или близкого цвета. За базовый цвет выделения принимается цвет пикселя, на котором сделан щелчок мышкой. Инструмент имеет несколько параметров: Допуск (Tolerance, в некоторых переводах — Обратная чувствительность) от 0 до 255 показывает, какое отклонение от базового цвета допустимо, чтобы пиксель был выделен. При значении допуска 0 выделяется область, залитая точно одним цветом. Если допуск равен 255, выделяются все пиксели (весь рисунок). Сглаживание (Anti-aliasing, Не грубо) — показывает, есть ли сглаживание границы выделения. Смежные пиксели (Contiguous, в некоторых переводах — Непрерывный) — флажок, показывающий, надо ли выделять области в других частях рисунка. Если он установлен, выделяется одна непрерывная область, если сброшен — выделяются все пиксели выбранного цвета во всем изображении Панель параметров режима выделения В левой части палитры свойств инструмента расположены четыре переключателя, которые обозначают режим выделения: Новый слой выделения — новая область, старое выделение отменяется; Добавить к выделению — новая область добавляется к уже выделенной, для временного включения этого режима надо удерживать клавишу Shift; Вычесть из выделения — новая область вычитается из уже выделенной, для временного включения этого режима надо удерживать клавишу Alt; Пересечь с выделением — выделение строится как пересечение (общая часть) новой области и старой, для временного включения этого режима надо удерживать одновременно клавиши Shift и Alt. При выделении сложных фигур на ровном фоне можно использовать такой прием: сначала выделяем прямоугольник, в который входит объект, а затем "вырезаем" из него фон, щелкая волшебной палочкой при нажатой клавише Alt. Что можно делать с выделенной областью? удалить выделенную часть изображения (клавиша Delete) переместить область выделения, не изменяя изображение (перетащить мышкой, не выключая инструмент выделения) переместить изображение (включить инструмент Перемещение Ctrl, а затем перетащить область за середину) копировать изображение (делать то же самое, что и при перемещении, но дополнительно удерживать клавишу Alt) трансформировать (менять форму) выделенной части (с помощью меню Редактирование — Трансформирование). или удерживать клавишу Кроме этого, в Photoshop есть следующие возможности отменить выделение — выбрать пункт меню Выделение — Отменить выделение или нажать клавиши Ctrl+D; скрыть выделение (оно будет действовать, но контур не будет виден) — нажать клавиши Ctrl+H; повторное нажатие Ctrl+H снова покажет выделенную область; инвертировать выделение, то есть, сделать так, чтобы выделенная область стала невыделенной и наоборот — выбрать пункт меню Выделение — Инверсия; выделить границу области заданной толщины — выбрать пункт меню Выделение — Модификация — Граница; расширить или сжать область на заданное количество пикселей — выбрать пункт меню Выделение — Модификация — Расширить или Сжать; сгладить границу — выбрать пункт меню Выделение — Модификация — Оптимизация (или, в некоторых переводах, Сглаживание); растушевать на заданное число пикселей — выбрать пункт меню Выделение — Растушевка или нажать клавиши Alt+Ctrl+D; расширить выделение (включить в него соседние пиксели в пределах допуска инструмента Волшебная палочка) — выбрать пункт меню Выделение — Смежные пиксели; выделить подобные пикселы — включить в выделение все (не только соседние!) пиксели в пределах допуска инструмента Волшебная палочка) — выбрать пункт меню Выделение — Подобные оттенки. сохранить выделение (Выделение — Сохранить выделенную область) — записать информацию о выделении в специальный канал — изображение в оттенках серого, в котором каждый пиксель имеет оттенок от 0 (черный, не выделен) до 255 (белый, выделен полностью); загрузить выделение из канала (Выделение — Загрузить выделенную область), при этом можно определить, как взаимодействует это выделение с существующим: новая область может быть добавлена или вычтена из существующей, или построена как пересечение двух областей.