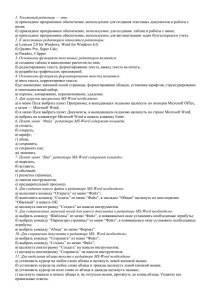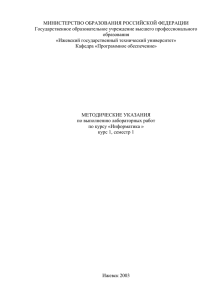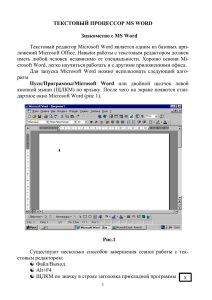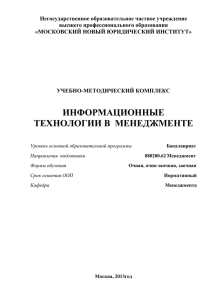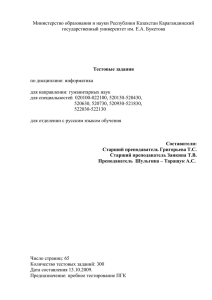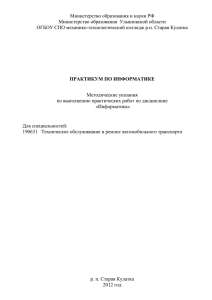Лекция 4. Создание собственной среды пользователя.
реклама

Лекция 4. Создание собственной среды пользователя. Изменение фона, цвета и спец. Эффектов Рабочего стола. Работа с буфером обмена. Работа с файлами и каталогами. Приложение «Проводник». Создание ярлыков программ Windows позволяет создать на Рабочего столе собственное удобное для него окружение, т.е. среду пользователя. Среда пользователя – это цветовая гамма, звуковое сопровождение, заставки, собственные папки (каталоги), ярлыки. Наиболее важные операции с объектами 1. 2. 3. 4. 5. 6. Создание новых объектов. Выделение объектов. Копирование и перемещение объектов. Переименование объектов. Удаление объектов и их восстановление. Поиск файлов и папок. Создание объекта: Создание любого объекта осуществляется следующим образом: • устанавливаем указатель мыши на свободной части Рабочего стола и вызываем контекстное меню щелчком правой кнопки мыши; • открываем меню команды Создать и выбираем в нем команду Папка, если создаем папку, или нужный вид документа, если создаем документ; • появляется ярлык по которому можно будет открыть папку или документ, затем вводим имя. Аналогичным образом можно создать папку или документ в приложении Проводник Выделение объектов: Любой объект, перед тем как с ним будет выполнено какое-либо действие, должен быть выделен. У выделенного объекта изменен цвет значка и его метки. • Для выделения одного объекта на нем просто щелкают мышью; • Для выделения нескольких объектов нужно нажать клавишу Ctrl и, не отпуская ее, щелкнуть мышью на каждом из выделяемых объекте. Для выделения нескольких объектов, расположенных последовательно, установить указатель мыши рядом с первым выделяемым объектом и протащить мышь по экрану через все нужные объекты. При этом все объекты, попавшие в раздвигающуюся прямоугольною область, выделяются Сразу все объекты в папке можно выделить командой Правка -Выделить все. Во всех приложениях Windows в строке меню присутствует пункт Правка с основными командами работы с Буфером обмена. Работа с Буфером обмена (БО) Все основные операции над фрагментами в Windows. Требует их выделения При этом выделенный участок изменяет свой цвет Удобнее всего выделять фрагмент, используя принцип Нажми и тащи. Курсор мыши устанавливается на начальный элемент фрагмента , нажимают левую клавишу мыши и не отпуская ее осуществляют обход фрагмента до его последнего элемента. Во всех приложениях Windows в строке меню присутствует пункт Правка с основными командами работы с Буфером обмена. вырезать – удаление отмеченного фрагмента документа и помещение его в БО; копировать – копия помещается в БО; вставить – вставляет информацию в БО. Если в пиктографическом меню присутствуют кнопки вырезать, копировать, вставить, то удобнее использовать их. Для копирования информации в из одного документа в другой необходимо открыть документ 1; выделить необходимы фрагмент; поместить его в БО; открыть документ 2; установить курсор в требуемой позиции; активизировать кнопку вставить. Переименование: Для переименования документа нужно выделить его и выполнить команду Файл - Переименовать, затем ввести новое имя объекта непосредственно в поле метки значка. Удаление: Для удаления выделяется объект или группа удаляемых объектов, а затем можно выбрать один из способов удаления: • перетащить в Корзину; • нажать клавишу Del; • выполнить команду Файл - Удалить; • выбрать в контекстном меню пункт Удалить. При этом потребуется подтверждение удаления в дополнительном диалоговом окне. Восстановление: Чтобы защитить пользователя от ошибок, связанных с удалением нужных объектов, все удаляемые объекты помещаются в папку Корзина, откуда при необходимости их можно удалить окончательно или восстановить. Для восстановления можно либо выполнить команду Правка -Отменить удаление, либо перетащить нужный объект из Корзины на прежнее его место. Поиск: Для поиска объекта используется команда. Пуск-Поиск-Файлы и Папки В появившемся при этом окне задают имя искомого объекта; маршрут его поиска и нажимают кнопку Найти. Запуск программ Для запуска программ используется несколько способов: Если на панели задач уже есть кнопка с названием програ ммы, щелкнуть по ней кнопкой мыши. Если на Рабочем столе или в раскрытой папке есть значок программыили ярлык со ссылкой на нее, то дважды щелкнуть по нему мышью. Из Главного-меню: Пуск - Программы -нужная программа. Если программы нет в Главном меню, то найти требуемый исполняемый файл с помощью команды Пуск – Поиск - Файлы и папки и запустить на выполнение двойным щелчком кнопкой мыши прямо no-имени программы. Работа с файлами и каталогами Практически любое приложение Windows имеет специальное меню Файл (File), ориентированное на работу с файлами и каталогами. Кроме того, папка Мой компьютер и Проводник – специально предназначены для этого. Создать файл – команда – меню Файл (File) - Создать (New); Поиск файла/каталога – команда меню Файл (File) - Поиск (Search); Удаление файла/каталога – команда меню Файл (File) - Удалить (Delete); Копировать файл/каталог – команда меню Файл (File) - Копировать (Copy); Переместить файл/каталог – команда меню Файл (File) - Переместить (Move); Последние две операции можно осуществить используя Буфер обмена и принцип Нажми и Тащи. Нажать левую клавишу мыши на выбранном объекте и, не отпуская ее, передвинуть в нужную позицию экрана. Создание собственной среды пользователя Для изменения заставки (фона) Рабочего стола необходимо выполнить команду Пуск – Настройка - Панель управления и в диалоговом окне выбрать значок оформления экрана. Создание собственной папки 1. 2. 3. 4. Щелкнуть правой кнопкой мыши по поверхности рабочего стола: В вертикальном меню выполнить команду Создать – Папку; На поверхности рабочего стола появится ярлык созданной папки. Введите имя. Создание ярлыка объекта 1. Щелкнуть правой клавишей мыши по поверхности рабочего стола: 2. Выполнить команду Создать – Ярлык: 3. На экране появится диалоговое окно создания ярлыка с предложением ввести в текстовое поле путь. Если есть трудности можно обратиться к кнопку Листание [Browse]. Щелчком по кнопке Далее [Next] завершаем этот этап; 4. Введите имя ярлыка в диалоговом окне и щелкните на кнопке Готово [OK]. На Рабочем столе появится созданный ярлык. Как удалить или переименовать папку или ярлык 1. Выделить требуемый объект; 2. Вызвать тоже меню, которое используется для создания ярлыков и папок. 3. Выполнить команду удаления или переименования. Выход из приложения Каждое приложение Windows в меню Файл (File) имеет команду Выход обеспечивающую закрытие всех окон текущего приложения и выход из него. Выход из Windiws (Exit), Щелкнуть мышью на команде Пуск. Выбрать команду завершение работы и в открывшемся окне выбора отметить Выключить компьютер и подтвердить щелкнув мышью на кнопке Да.