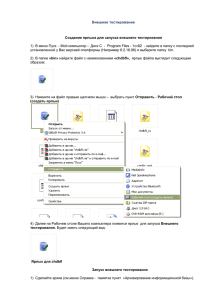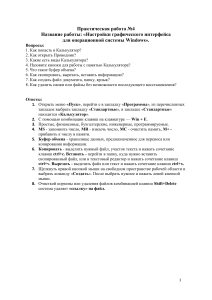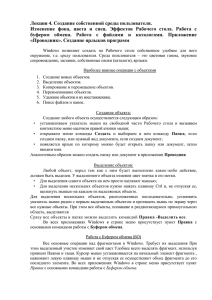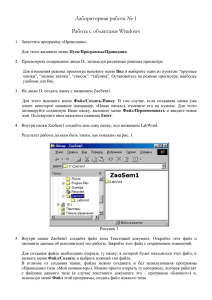Лабораторная работа. РАБОТА В СРЕДЕ WINDOWS. СТАНДАРТНЫЕ ПРИЛОЖЕНИЯ WINDOWS Цель: изучить основные функции операционной системы Windows, ее составе, возможности по управлению файлами, графическом интерфейсе, а также приобрести навыки работы со стандартными программами Windows. Краткие сведения. 1. Операционная система – это комплекс программных средств, обеспечивающих управление работой компьютера, организующих выполнение всех других программ и взаимодействие пользователя с аппаратными средствами и программным обеспечением ПК. ОС выполняет следующие функции: - загрузка компьютера (проведение проверки работоспособности устройств компьютера, предоставляя системные программы для работы с файлами, папками и дисками); - управление памятью и операциями ввода-вывода; - управление файловой системой; - обеспечение правильности выполнения задач (программ); - обеспечение защиты и сохранности информации; - управление работой прикладных программ; - обеспечение взаимодействия пользователя с компьютером (интерфейс); 2. Рабочий стол. Экран Windows называется Рабочим столом, на котором находятся различные значки - ярлыки, окна и Панель задач. Рабочий стол – это корневая папка файловой системы, которая всегда отображается на экране монитора. Элементами рабочего стола являются: Мой компьютер - программа для работы с файловой системой компьютера, с дисками, папками и файлами. Она позволяет перемещать, копировать, переименовывать и удалять элементы файловой системы. Корзина - программа, в окне которой хранятся удаленные файлы, папки и другие элементы. До тех пор пока Вы сознательно не «очистите» корзину, Вы можете восстановить любые удаленные элементы. Сетевое окружение - программа для работы в локальной сети. Панель задач - прямоугольная полоса, обычно в нижней части Рабочего стола. На Панели задач находятся кнопка Пуск и кнопки всех открытых программ и документов. 3. Понятие окна. Управление окнами. При двойном нажатии левой кнопки мыши каждый значок раскрывается в окно. Окно - это ограниченный рамкой прямоугольник экрана. Все окна имеют стандартную структуру: Первая строка - Название окна. Если строка заголовка высвечена, то окно активно. Нажав левую кнопку мыши на строке заголовка и не отпуская ее, можно переместить окно в любую область рабочего стола. В конце строки заголовка три прямоугольника, позволяющих управлять окном: - кнопка свернуть (черточка на ней показывает, что если вы щелкните на кнопке, окно сожмется до линии); - кнопка развернуть\свернуть в окно (щелчок на ней увеличивает окно до размера экрана и обратно возвращает окну прежний размер); - кнопка закрыть (щелчок на кнопке закрывает окно). Вторая строка - Командное меню, которое включают группы команд Файл (команды работы с дисками и папками), Правка (команды работы с файлами), Вид (команды вида экрана), ? (Справка о Windows). Выбранные команды помечаются флажком-галочкой. Для изменения выбора достаточно щелкнуть на команды мышкой. Если содержащаяся в окне информация превышает размеры окна, то справа и снизу окна появляются полосы прокрутки со стрелкамиуказателями движения. Если на экране раскрыто несколько окон, перекрывающих друг друга, то щелчок мыши на любой части перекрытого окна выведет его вперед. Управление окнами - перемещение, изменение размера, использование полос прокрутки, свертывание, закрытие осуществляется с помощь указателя мыши. Раскрытие свернутого окна или переход из окна в окно осуществляется с помощью Панели задач, появляющейся внизу экрана линейки с названиями открытых окон. Управление расположением окон на экране осуществляется с помощью контекстного меню. Для этого надо щелкнуть правой кнопкой мыши на свободном месте Панели задач. Появится контекстное меню, включающее команды расположения окон: каскадом (одно за другим с перекрытием), сверху вниз (одно под другим), слева направо (одно за другим в линейку). 4. Организация файловой системы. Файлы и папки. Операционная система работает с файлами информации. Файлы могут быть собраны в папки (аналог: каталоги, директории – названия в более ранних операционных системах). В папке может храниться произвольное число файлов. Файл можно перемещать из папки в папку. В Windows можно просмотреть содержимое существующих папок, создать новые папки, переименовать или удалить существующие папки. Можно создавать одну папку внутри другой. Просмотр файловой системы. Чтобы просмотреть файловую систему компьютера можно использовать программу Мой компьютер, программу Проводник, Total Commander. В первом случае необходимо: 1) Дважды щелкнуть на значке «Мой компьютер». Все дисководы вашего компьютера представлены в этом окне значками дисководов и именами. 2) Выбрать название дисковода и дважды щелкнуть на этом значке. 3) Выбрать необходимую папку и дважды щелкнуть на этом значке. Содержимое папки раскроется в новом окне. Во втором случае необходимо: 1) в стартовом меню выбрать пункт «Программы»; 2) пункт «Стандартные»; 3) пункт «Проводник». Откроется окно программы «Проводник», состоящее из двух половин. Для того чтобы просмотреть содержимое диска или папки, необходимо щелкнуть на значке в левой половине, а в правой половине окна откроется его содержимое. Работа с папками. Для создания папки необходимо: 1) Дважды щелкните на значке «Мой компьютер», а затем на названии диска и при необходимости папки, куда необходимо будет поместить новую папку. 2) В меню «Файл» выбрать строку «Создать». В окне будет создана новая папка без названия. Вы должны ввести название папки в поле ввода под значком папки. (С помощью группы команд Файл можно переименовать и удалить папки и файлы.) 3) После ввода названия нажмите клавишу «Enter!». Работа с файлами. Windows позволяет создавать файлы, копировать их в папки и на дискеты, переименовывать их, искать необходимые файлы, удалять и восстанавливать файлы. Файл – это поименованная область на диске или другом машинном носителе. Создание файла осуществляется с помощью прикладной программы текстового или графического редактора и т.д. Копировать файлы можно одним из следующих способов: 1. С помощью команд «Правка» в окне «Мой компьютер»: 1.1. откройте папку с необходимым файлом; 1.2. в меню «Правка» щелкните на строке «Копировать». Файл будет помещен в Буфер обмена; 1.3. откройте папку, куда необходимо скопировать файл. В меню «Правка» выберите команду «Вставить». 2. С помощью «контекстного меню» и «комбинаций горячих клавиш»: 2.1. щелкните на необходимом файле, затем воспользуйтесь комбинацией клавиш «Ctrl+C» или щелкните правой кнопкой мыши на значке нужного файла и в контекстном меню выбрав команду «Копировать»; 2.2. для вставки необходимо открыть нужную папку, а затем воспользоваться комбинацией клавиш «Ctrl+V» или щелкнуть на нужном окне и в контекстном меню выбрать команду «Вставить». 3. С помощью «мыши» (частный случай метода drag-and-drop - перетащить и оставить): 3.1. откройте два окна. Первое, в котором находится необходимый файл, второе - окно, куда надо скопировать данный файл; 3.2. нажмите клавишу «Ctrl» и левую клавишу мыши на значке файла. Не отпуская этих клавиш, перетащите значок файла в другое окно. При этом к указателю мыши добавится знак «+», показывающий, что файл копируется. Контекстное меню – это меню появляющееся при выделении объекта и нажатии правой кнопки мыши. Для переноса файла в меню «Правка» используйте команду «Вырезать», а в способе с использованием мыши вместо клавиши «Ctrl» клавишу «Shift». Удаление файла осуществляется либо с помощью команды Меню Правка Вырезать, либо с помощью «Корзины»: 1) Откройте необходимую папку. 2) Нажмите левую клавишу мыши на значке файла и, не отпуская ее, переместите значок в «Корзину». Поиск файла осуществляется программой «Поиск» («Найти»): 1) В стартовом меню укажите на пункт «Поиск». Откроется меню программы. 2) Выберите строку «Файлы и папки». Откроется диалоговое окно «Найти». Поиск файла можно осуществлять по: имени, дате и дополнительным параметрам таким как - тип файла, текст или размер. 3) В строке имя наберите имя файла и нажмите клавишу «Найти». Внизу диалогового окна появится перечень всех файлов, в названии которых есть набранное сочетание. 5. Ярлыки и работа с ними Ярлык - значок, который представляет программу, папку или файл и является их указателем. Ярлык позволяет легко открыть тот элемент, адрес которого в нем прописан (т.е. на который он «наклеен»). Ярлык можно поместить на Рабочий стол, в стартовое меню или в меню Программы. Создание ярлыка 1 способ: 1) установите курсор на файле/папке, для которого хотите создать ярлык; 2) нажмите правую кнопку мыши и в контекстном меню пункт «Создать ярлык»; 3) рядом с Вашим файлом/папкой появиться ярлык; 4) перенесите его на рабочий стол. 2 способ: 1) установите курсор на файле/папке, для которого хотите создать ярлык; 2) нажав и не отпуская правую кнопку мыши, перенесите файл/папку на рабочий стол. Появится контекстное меню; 3) в контекстном меню щелкните на пункте «Создать ярлык». Ярлык папки появится на рабочем столе. Замечание: Если вы перенесете папку или документ, удерживая нажатой левую кнопку мыши, на «Рабочем столе» появится еще одна копия документа или папки, а не ярлык этого объекта. Переименование ярлыков. 1) Щелкните правой кнопкой мыши на ярлыке программы. Появится контекстное меню. 2) В этом меню щелкните на пункте «Переименовать». Выделенная надпись изменит цвет, и в ней появится мигающий курсор вставки. 3) Наберите новое название и нажмите клавишу «Enter». Работа с ярлыками. Для того чтобы «Упорядочить ярлыки» на «Рабочем столе» в требуемом порядке необходимо: 1) открыть контекстное меню; 2) выбрать в нем строку «Упорядочить значки» «По имени» (ярлыки расположатся в алфавитном порядке) или «По дате» (ярлыки будут упорядочены по времени их создания). Для того чтобы запустить программу с помощью ярлыка, достаточно произвести на нем двойной щелчок левой кнопкой мышки. Удаление ярлыков. Удаление ярлыка можно осуществить несколькими способами: - перенести ярлык на значок «Корзина»; - правой кнопкой мыши щелкнуть на ярлыке, в контекстном меню - на пункте «Удалить». В диалоговом окне «Подтвердите удаление» щелкнуть на кнопке «Да»; - щелкните на ярлыке, а затем нажмите клавишу «Del» . В диалоговом окне «Подтвердите удаление» щелкнуть на кнопке «Да». Практическая работа. 1. Загрузите Проводник. Откройте папку «Документы». Создайте в ней структуру папок, представленную на рис.1. Рис.1. Структура папок в программе Проводник. П р и ме ч а н и е . Папка «Фамилия_студента» является фамильной папкой студента, выполняющего лабораторную работу. 2. В папке Задание 1 создайте текстовый документ Группа.txt для которого: a) установите «Поля»: верхнее – 35,0 мм, нижнее – 25,0 мм, левое – 35,0 мм, правое – 15,0 мм, «Размер бумаги»- А4 (210297 мм); b) введите список студентов вашей подгруппы, образец представлен на рис. 2. Сохраните изменения в файле Группа.txt Рис.2. Примерное содержимое файла Группа.txt c) допишите в файл Группа.txt его свойства: когда создан, когда изменен, время правки, каков его объем и расширение. Сохраните файл под новым именем Группа1.txt, закройте его. 3. Скопируйте файл Группа.txt из папки Задание 1 в папку Задание 2 одним из известным вам способом. 4. Создайте ярлык файла Группа.txt в папке Задание 2 и переименуйте его в файл Список.txt. 5. Используя команду Поиск найти все файлы с расширением .docx на диске С (или D), скопируйте не менее 4 найденных файлов в папку Задание 3. 6. Используя команду Поиск найти все файлы созданные в программе MS Excel на диске С (или D), скопируйте не менее 4 найденных файлов в папку Задание 4. 7. Используя быстрый поиск, найдите файл calc.exe (стандартное приложение Калькулятор). 8. Создайте ярлык для файла calc.exe в папке Задание 4. 9. Загрузите Калькулятор. Проделайте описанные далее примеры вычислений. Примеры вычисления при помощи Калькулятора а) Степени. На арифметическом калькуляторе повторное нажатие действия умножения возводит число в натуральную степень. Пример 1. 53=125, (последовательность нажатия кнопок) Порядок нажатия клавиш калькулятора: 5 * = = На инженерном калькуляторе клавиши возводят число во вто- рую, в третью, в отрицательную и положительную степени, выраженные десятичной дробью. Пример 2. , Порядок нажатия клавиш калькулятора: 2 5 6 x^y 0 , 2 5 = б) Стандартный вид числа. Число, представленное в виде , где - мантисса, - порядок числа называют стандартным видом числа. На инженерном калькуляторе такие числа вводятся при помощи клавиши exp Пример 3. 1,2·10-5 = 0,000012 Порядок нажатия клавиш калькулятора: 1 , 2 exp 5 +/- = в) Корни натуральной степени. На инженерном калькуляторе арифметические корни можно вычислять, преобразуя их по формуле степени с дробным показателем Пример 4. Порядок нажатия клавиш калькулятора: 6 4 x^y 3 1/x = г) Тригонометрия числового угла. Вычисление значений синуса, косинуса, тангенса и котангенса числового угла производится в выбранной системе измерения углов: градусной или радианной. Пример 6. 𝑠𝑖𝑛25° ≈ 0,42 Порядок нажатия клавиш калькулятора: 2 5 sin = 𝑐𝑜𝑠95° ≈ −0,09 Порядок нажатия клавиш калькулятора: 9 5 cos = 𝑐𝑡𝑔124° ≈ −0,67 Порядок нажатия клавиш калькулятора: 1 2 4 tg = 1/x 𝜋 𝑠𝑖𝑛 ≈ 0,59 5 Порядок нажатия клавиш калькулятора: / 5 = sin 3𝜋 ≈ −3,08 5 Порядок нажатия клавиш калькулятора: 3 * = / 5 = tg 𝑡𝑔 10. Вычислите значения числовых выражений и результаты вычислений без округлений запишите в Блокнот. Файл с результатами сохраните под именем Вычисления в папке Задание 4. 1. 4. 2. 5. 3. 6. 1,2 ∙ 10−4 3𝜋 𝑠𝑖𝑛2 ( ) 8 11. Подготовьте ответ на один из следующих вопросов (выбрать вопрос по номеру ПК), запишите ответ на него в текстовый документ, созданный с помощью программы WordPad. Сохраните документ под именем Ответ на вопрос в папке Задание 1. 1. Что такое операционная система и какие функции она выполняет? 2. Что такое папка? 3. Что такое файл? 4. Что такое имя файла, из каких частей оно состоит? 5. Что такое ярлык? 6. Перечислите элементы рабочего стола ОС Windows. 7. Перечислите элементы окна Windows. 8. Что такое командное меню окна и из каких элементов оно состоит? 9. Для чего предназначена программа Проводник (Explorer) и как с ней работать? 10. Сколько способов копирования и перемещения папок (файлов) Вы знаете? Перечислите их. 11. Что такое «контекстное» меню? 12. Что такое стандартные программы ОС? Перечислите их. 13. Назовите основные функции текстового редактора Блокнот? Какое расширение имеют файлы, созданные в этой программе? 14. Для чего предназначена программа Paint. Какое расширение имеют файлы, созданные в этой программе? 15. Как перенести результаты вычисления из программы Калькулятор в текст, созданный в программе Блокнот? 12. Покажите выполненную практическую работу преподавателю. Самостоятельная работа 1. Создайте структуру папок на любом доступном ресурсе. 2. Загрузите редактор WordPad. Запишите расписание занятий на текущий день недели. В качестве образца используйте рис. 3. Сохраните документ в файле Расписание.wri (обратите внимание на расширение файла, «родное» расширение программы WordPad») в папке №1. Рис. 3. 3. Загрузите графический редактор Paint. Создайте логотип (рис. 4). Сохраните рисунок в папке №2 с именем Логотип. Рис. 4. Образец логотипа. 4. Создайте составной документ в редакторе WordPad, содержащий логотип и расписание занятий (рис. 5). В качестве исходных данных используйте файлы Расписание и Логотип. Сохраните документ в папке №3 с именем Составной документ. 5. Покажите выполненную самостоятельную работу преподавателю Рис. 5. Ответы к вычислениям задания 10. 1) 58639; 2) 8,6049467497658078133910986296995; 3) 1,0121998997784736534063383512427; 4) 932,0049256580128938726437989484; 5) 2390,9642433870807586991011395482. 6) 0,28387388075999959593809702283779