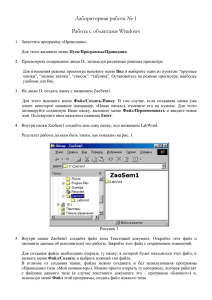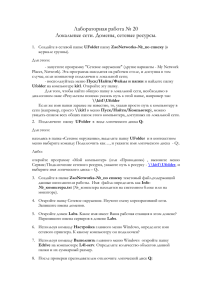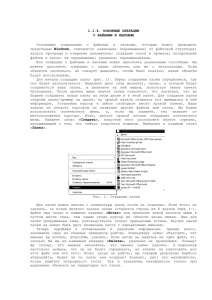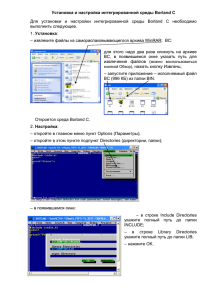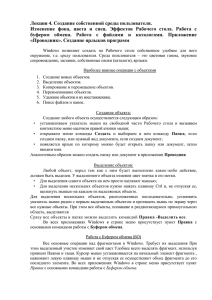Создание таблицы средствами текстового редактора
реклама
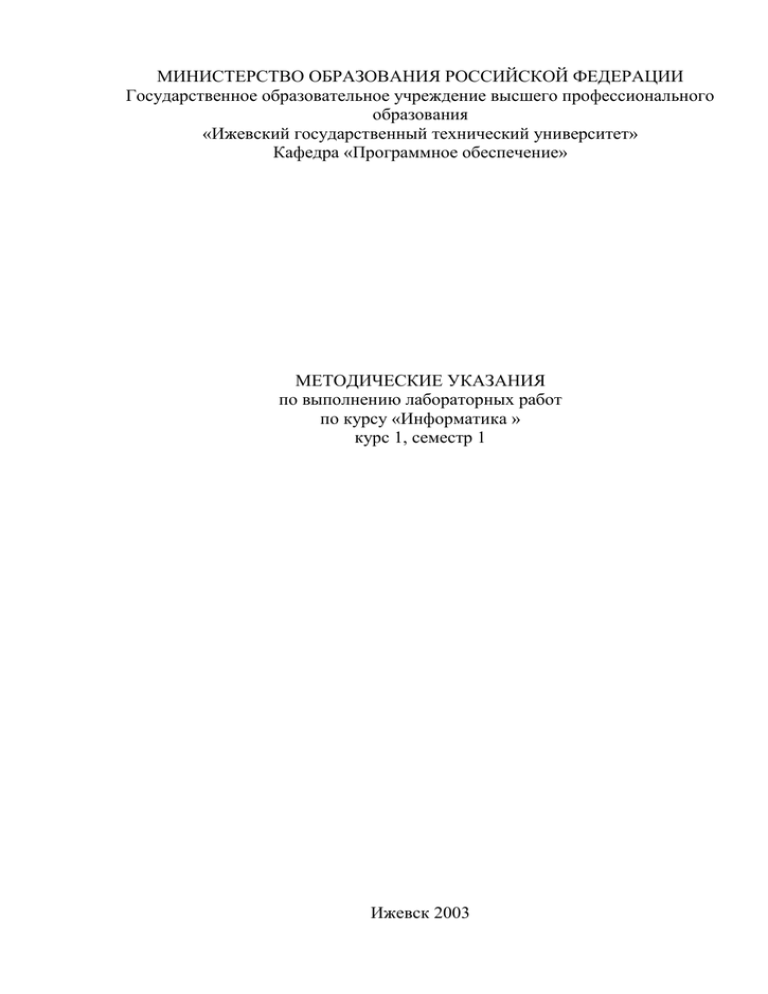
МИНИСТЕРСТВО ОБРАЗОВАНИЯ РОССИЙСКОЙ ФЕДЕРАЦИИ Государственное образовательное учреждение высшего профессионального образования «Ижевский государственный технический университет» Кафедра «Программное обеспечение» МЕТОДИЧЕСКИЕ УКАЗАНИЯ по выполнению лабораторных работ по курсу «Информатика » курс 1, семестр 1 Ижевск 2003 Составитель: В.П. Соболева, старший преподаватель Методические указания по выполнению лабораторных работ по курсу «Информатика», курс 1, семестр 1/ Сост. В.П. Соболева. Ижевский государственный технический университет. – Ижевск, 2003. Методические указания содержат рекомендации по выполнению лабораторных работ по курсу «Информатика». Предназначены для студентов факультета «Менеджмент и маркетинг», специальности 060800 «Экономика и управление на предприятии (машиностроения)», 061100 «Менеджмент и маркетинг организации» и факультета «Физкультура и спорт», специальность 023300 «Физкультура и спорт», курс 1, семестр 1. 2 1. ЛАБОРАТОРНАЯ РАБОТА № 1 Знакомство с операционной системой Windows и ее оболочками 1.1. Цели и задачи лабораторной работы Лабораторная работа предназначена для изучения и получения навыков работы в среде Windows и ее оболочек (Norton Commander, Far, графическая оболочка). В процессе выполнения работы студент располагает аудиторным временем в объеме 4 часов и самостоятельной работой в объеме 4 часов. Освоение лекционного материала, необходимого для выполнения лабораторной работы, приобретены навыки проверяются преподавателем при помощи контрольных вопросов и просмотра файла с заданием. В ходе работы студент, самостоятельно или с помощью обучающей программы, должен овладеть навыками: - работе с отдельным файлом и группой файлов; - основным операциям над файлами – редактированию, копированию, перемещению, удалению, поиску, выполняемым при помощи меню, «горячих» клавиш, пиктограмм; - изменению способа вывода файлов на экран; - получению основной информации о файлах и ресурсах памяти; - изменению отдельных элементов конфигурации оболочки. 1.2. Содержание и указания по выполнению лабораторной работы 1.2.1.Основные сведения Рабочий стол После загрузки Windows большую часть экрана занимает так называемый рабочий стол. Настройка рабочего стола включает размещение на нем ярлыков для наиболее часто используемых программ, документов и принтеров, а также изменение его фона и т.п. действия. Чтобы выбрать для рабочего стола цвет и фоновый рисунок, поместите указатель в любое пустое место на нем, нажмите правую кнопку мыши и выберите в контекстном меню пункт Свойства. Кнопка «Пуск» и панель задач В нижней части рабочего стола находится панель задач. Она содержит кнопку «Пуск», которая предназначена для быстрого запуска программ и поиска файлов, а также обеспечивает доступ к справке. При открытии программы, документа или окна на панели задач появляется соответствующая открытому окну кнопка, нажатие этой кнопки позволяет быстро перейти в выбранное окно. 3 Мой компьютер Значок «Мой компьютер» представляет на рабочем столе папку, как бы содержащую весь компьютер целиком. Чтобы просмотреть находящиеся на компьютере папки и файлы, дважды щелкните этот значок. Проводник Windows Чтобы запустить проводник Windows, откройте главное меню и выберите в нем пункт Программы, либо выберите Проводник из контекстного меню Мой компьютер. Проводник Windows одновременно отображает как структуру вложенности находящихся на компьютере папок (на левой панели), так и содержимое выделенной папки (на правой панели). Это особенно удобно при копировании и перемещении данных. Достаточно открыть папку, содержащую нужный файл, и перетащить этот файл в другую папку. Эту операцию надо выполнять аккуратно. Чтобы «попадание» было точным, следите за цветом надписи папки – приемника. При точном наведении надпись меняет цвет – в этот момент можно отпускать кнопку мыши при перетаскивании. Еще труднее правильно «попасть в приемник» при перетаскивании групп выделенных объектов. Метод контроля тот же – по выделению надписи. Папки, отображенные на левой панели окна Проводник, можно раскрывать и разворачивать. Раскрытие папок выполняется обычным способом с отображением их содержимого (папок и файлов) на правой панели Проводника. Разворачивать можно только папки, имеющие рядом со значком папки значок «+», свидетельствующий о том, что папка имеет вложенные папки. Щелчок на «+» разворачивает папку на левой панели Проводника, показывая только вложенные папки. Свойства Чтобы просмотреть или изменить сведения об объекте, например, документе, программе, папке, диске или принтере, следует обратиться к его свойствам. Откройте контекстное меню объекта с помощью правой кнопки мыши и выберите в нем пункт Свойства. Папки Все документы и программы хранятся в папках, структуру которых можно просмотреть с помощью Проводника Windows или значка «Мой компьютер». В предыдущих версиях Windows папки назывались каталогами. Кнопки закрытия, свертывания и развертывания окна В правом верхнем углу любого окна находятся три кнопки: - первая кнопка - для свертывания окна. Пиктограмма свернутого окна приложения находится на нижней строке РАБОЧЕГО СТОЛА. Чтобы раскрыть приложение и продолжить работу с ним, необходимо щелкнуть левой клавишей мыши на пиктограмме приложения; - вторая кнопка – для изменения размеров окна. Если окно имеет 4 максимальный размер (во весь экран), то окно будет уменьшено до стандартного размера. Если окно имеет стандартный размер, то окно будет увеличено до максимального размера; - третья кнопка – для закрытия окна. Она позволяет завершить работу с приложением. Использование блокнота для работы с текстовыми файлами Блокнот предназначен для создания и редактирования текстовых файлов, не требующих форматирования и не превышающих по размеру 64 Кбайт. Блокнот работает только с файлами в формате ASCII/ ANSI (простой текст). Если файл требует форматирования текста или превышает по размеру 64 Кбайт, следует использовать текстовый редактор WordPad. Запуск блокнота и текстового редактора WordPad можно выполнить через ПУСК – ПРОГРАММЫ – СТАНДАРТНЫЕ - <название редактора>. Изменение способа отображения объектов в окне Для изменения способа отображения объектов выполните в меню Вид и выберите одну из команд: Крупные значки, Мелкие значки, Список, Таблица. Эти же действия можно выполнить, пользуясь кнопками Панели инструментов. Определите, какое из представлений является наиболее удобным. Объекты в окне можно также отсортировать по имени, размеру, дате создания или типу, в зависимости от выбранного представления. Для этого в меню Вид служит команда Упорядочить значки. Чтобы убедиться в сортировке по размеру, дате создания и типу, измените способ отображения объектов, выбрав Таблица. Изменение свойств файла или папки Откройте в меню «Мой компьютер» или в окне проводника папку, свойства которой необходимо изменить. Выберите в меню Файл команду Свойства. 1.2.2. Приемы управления с помощью мыши 1.Зависание. Слева на панели задач имеется кнопка Пуск. Это элемент управления Windows, называемый командной кнопкой. Наведите на нее указатель мыши и задержите на некоторое время – появится всплывающая подсказка: Начните работу с нажатия этой кнопки. Справа на Панели задач расположена панель индикации. На этой панели, в частности, расположен индикатор системных часов. Наведите на него указатель мыши и задержите на некоторое время – появится всплывающая подсказка с показаниями системного календаря. 2. Щелчок. Наведите указатель мыши на кнопку Пуск и щелкните левой кнопкой – над ней откроется Главное меню Windows. Меню – это один из элементов управления, представляющий собой список возможных команд. Команды, представленные в меню, выполняются щелчком на соответствующем пункте. Все команды, связанные с элементами управления, выполняются одним обычным щелчком. 5 Однако у щелчка есть и другое назначение. Его применяют также для выделения объектов. Разыщите на Рабочем столе значок Мой компьютер и щелкните на нем. Значок и подпись под ним изменят цвет. Это произошло выделение объекта. Объекты выделяют. чтобы подготовить их к дальнейшим операциям. Для выделения нескольких объектов одновременно удерживайте нажатой клавишу Ctrl. Щелкните на другом объекте, например на значке Корзина. Выделение значка Мой компьютер снимается, а вместо него выделится значок Корзина. Если нужно снять выделение со всех объектов, для этого достаточно щелкнуть на свободном от объектов месте Рабочего стола. 3. Двойной щелчок. Двойной щелчок применяют для использования объектов. Например, двойной щелчок на значке, связанном с приложением, приводит к запуску этого приложения, а двойной щелчок на значке документа приводит к открытию данного документа в том приложении, в котором он был создан. При этом происходит одновременно и запуск этого приложения. Относительно документа оно считается родительским. В системе Windows 98 с одним и тем же объектом можно выполнить много разных действий. Но сколько бы действий ни было возможно с объектом, всегда существует одно основное действие. Оно выполняется двойным щелчком. Выполните двойной щелчок на значке Мой компьютер, и на экране откроется одноименное окно Мой компьютер, в котором можно увидеть значки дисков и других устройств, подключенных к компьютеру, например, принтеров. Если нужно закрыть окно, надо щелкнуть один раз на закрывающей кнопке, которая находится в правом верхнем углу окна. Закрывающая кнопка – это элемент управления, и для работы с ним достаточно одного щелчка. 4. Щелчок правой кнопкой. Щелкните правой кнопкой на значке Мой компьютер, и рядом с ним откроется элемент управления, который называется контекстным меню. У каждого объекта Windows свое контекстное меню. Состав его пунктов зависит от свойств объекта, на котором произошел щелчок. Для примера сравните содержание контекстного меню объектов Мой компьютер и Корзина, обращая внимание на их различия. Контекстное меню чрезвычайно важно для работы с объектами операционной системы. В контекстном меню приведены все действия, которые можно выполнить над данным объектом. Более того, во всех контекстных меню любых объектов имеется пункт Свойства. Он позволяет просматривать и изменять свойства объектов, то есть выполнять настройки программ, устройств и самой операционной системы. 5. Перетаскивание. Перетаскивание – очень мощный прием для работы с объектами операционной системы. Наведите указатель мыши на значок Мой компьютер. Нажмите левую кнопку и, не отпуская ее, переместите указатель – значок Мой компьютер переместится по поверхности рабочего стола вместе с ним. 6 Откройте окно Мой компьютер. Окно можно перетаскивать с одного места на другое, если «подцепить» его указателем мыши за строку заголовка. Так прием перетаскивания используют для оформления рабочей среды. 6. Протягивание. Откройте окно Мой компьютер. Наведите указатель мыши на одну из рамок окна и дождитесь, когда он изменит форму, превратившись в двунаправленную стрелку. После этого нажмите левую кнопку и переместите мышь. Окно изменит размер. Если навести указатель мыши на правый нижний угол окна и выполнить протягивание, то произойдет изменение размера сразу по двум координатам (по вертикали и горизонтали). Изменение формы объектов Windows – полезное, но не единственное использование протягивания. Нередко этот прием используют для группового выделения объектов. Наведите указатель мыши на поверхность Рабочего стола, нажмите кнопку мыши и протяните мышь вправо – вниз – за указателем потянется прямоугольный контур выделения. Все объекты, которые окажутся внутри этого контура, будут выделены одновременно. 7. Специальное перетаскивание. Наведите указатель мыши на значок Мой компьютер, нажмите правую кнопку мыши и, не отпуская ее, переместите мышь. Этот прием отличается от обычного перетаскивания только используемой кнопкой, но дает иной результат. При отпускании кнопки не происходит перемещение объекта, а вместо этого открывается так называемое меню специального перетаскивания. Содержимое этого меню зависит от перемещаемого объекта. Для большинства объектов в нем четыре пункта (Копировать, переместить, Создать ярлык и Отменить). Для таких уникальных объектов, как Мой компьютер или Корзина, в этом меню только два пункта: Создать ярлык и Отменить. 1.2.3.Приемы работы с объектами. Создание папок 1. Откройте в папке «Мой компьютер» или в окне Проводника папку, в которой необходимо создать новую папку. 2. Выполните в меню Файл – Создать. В окне появляется новая папка с именем, которое присвоено ей по умолчанию (---------). 3. Введите правильное имя папки и нажмите клавишу Enter. Удаление папок и файлов 1.Выделите удаляемую папку, щелкнув на ней мышью. 2.Выполните в меню Правка – Удалить или нажмите клавишу Delete, или нажмите на панели инструментов пиктограмму «Удалить», или перетащите выделенные объекты на значок «Корзина» Рабочего стола. Объекты удаленные с одновременным нажатием клавиш Shift, не поступают в корзину и восстановлению не подлежат. Восстановление удалённых файлов 1.Дважды щёлкните значок «Корзина». 7 2.Выделите восстанавливаемый файл или ярлык. Чтобы восстановить сразу несколько объектов, удерживайте нажатой в ходе их выделения клавишу Ctrl. 3.Выполните в меню Файл - Восстановить. При удалении папки вместе с ней в корзину помещаются все находившиеся в ней файлы. При восстановлении файла, находящегося в удалённой папке, вначале будет восстановлена сама эта папка Изменение имени файла или папки 1.Выделите нужный файл или папку. 2.Выполните в меню Файл - Переименовать. 3.Введите новое имя и нажмите клавишу Enter. Копирование / перемещение файлов / папок. 1.Выделите нужный файл или папку. Для выделения нескольких файлов и / или папок при выделении объектов следует удерживать клавишу Ctrl. 2.Действия выполняются разными способами: а) с буфером обмена – выполните в меню Правка – Вырезать (для перемещения) или Правка – Копировать (для копирования); – откройте диск или папку, куда предполагается копировать (перемещать); – выполните в меню Файл – Вставить. б) с нажатой левой клавишей мыши: – откройте диск или папку, в которую предполагается поместить копию или сделать перемещение; – выделите копируемый или перемещаемый объект; – перемещайте его, нажав левую кнопку мыши (для копирования одновременно нажмите клавишу Ctrl), в нужную открытую папку; - для перемещения папки/ файла на дискету (диск А:) одновременно нажмите клавишу Shift, иначе выполнится копирование. в) с нажатой правой клавишей мыши (специальное перетаскивание); – откройте диск или папку, в которую предполагается поместить файл/ папку; – выделите копируемую (перемещаемую) папку (группу папок); – перемещайте выделенный объект с нажатой клавишей мыши в открытую папку; – закончив перемещение, отпустите кнопку и выберите из появившегося меню нужное действие. 1.3. Примерная последовательность выполнения лабораторной работы 1. На диске Y: в групповой папке создать дерево 8 2. Выполнить различные действия с окном личной папки (свернуть, развернуть, переместить, изменить размер). 3. В папке S2 создать текстовый файл, используя Блокнот. 4. Скопировать созданный файл в папки S1 и S2 разными способами. 5. Файл в папке S2 переименовать и переместить в папки SS1 и S1 разными способами. 6. Удалить одновременно папки S1 и S2 разными способами, отвечая на запрос об удалении «Нет». 7. Открыть программу Проводник, изучить его панели, анализировать изменение содержание панелей при раскрытии и разворачивании папок. 8. Выполнить п. 3, 4 в программе Проводник. 9. Закрыть Проводник. 10.Открыть папку Y: \ OLD \ Users 10. 11.Освоить способы изменения отображения содержимого папки в окне (Крупные значки, Мелкие значки, Список, Таблица). 12.Выполнить упорядочение значков папки Users 10 по различным параметрам (имя, размер, тип, дата создания). Проанализировать, при каком способе отражения содержимого папки лучше видны результаты упорядочения. 13.Выполнить копирование в папку S2 из папки Users 10 одновременно трех самых маленьких файлов, двух самых «молодых» файлов. 14.Открыть папку S1 со своим созданным файлом, посмотреть, сколько байт занимает созданный файл. 15.Задать своему файлу атрибут «Только чтение». 16.Подготовить ответы на контрольные вопросы. 1.4. Контрольные вопросы 1. Для чего нужна операционная система? 2. Что такое окно? Назвать основные части окна? 3. Пояснить назначение значков в верхнем правом углу окна? 4. Как открыть, закрыть окно, переключится в другое окно? 5. Как изменить размеры окна? 6. Как переместить окно? 7. Как свернуть, развернуть окно? 8. Как посмотреть окно, находящееся под активным? 9. Что такое файл? Что такое каталог (папка)? 10.Как создать текстовый файл? 11.Что такое «путь» в полном имени файла, из каких элементов он состоит? 12.Может ли быть на одном магнитном носителе несколько файлов с одним именем и расширением? В одной папке? 13.Как вывести краткий список файлов, список файлов с атрибутами? 14.Как упорядочить содержимое папки? По каким параметрам можно вести упорядочение? 9 15.Как найти файл с минимальной (максимальной) длиной (временем создания)? 16.Как создать новую папку? 17.Сколько можно создать папок? 18.Как переименовать папку, файл? 19.Как скопировать файл папку в другую папку (несколько способов)? 20.Как переместить папку файл в другую папку (несколько способов)? 21.Как скопировать переместить группу файлов в другую папку? 22.Как скопировать переместить файл на другой диск? 23.Как удалить файл, папку, группу файлов (несколько способов)? 24.Объясните назначение значков на панели инструментов. Когда им пользуются? 25.Что такое специальное перетаскивание? 26.Назначение программы Проводник? Как ею пользоваться? В чём её удобства? 27.Как пользоваться линейкой прокрутки? 2. ЛАБОРАТОРНАЯ РАБОТА № 2 Работа с текстовым процессором WORD 2.1. Цели и задачи лабораторной работы Лабораторная работа предназначена для изучения и получения навыков работы с текстовым процессором. В процессе выполнения работы студент располагает временем в объеме 8 часов и самостоятельной работой в объеме 4 часов. Освоение лекционного материала, необходимого для выполнения лабораторной работы, приобретение навыка проверяются преподавателем путем проверки задания и контрольных вопросов. 2.2. Содержание и указания по выполнению лабораторной работы Вариант задания для выполнения лабораторной работы студент получает у преподавателя или может предложить свою задачу, согласовав с преподавателем. Задание. Сформировать печатный лист, содержащий несколько документов, расположенных заданным образом. При выполнении лабораторной работы необходимо освоить: вставку объектов, работу с надписями, изменение шрифтов, стилей и размеров букв, изменение масштаба изображения, копирование объектов, перемещение объектов. 10 Перед началом работы с WORDом необходимо запустить его из Windows. Изучить окно WORD, панели инструментов, их вид, строку состояния, строки, рабочее поле, систему вызова подсказки, меню. Для получения названия (назначения) пиктограммы на панели инструментов медленно перемещать указатель мыши вдоль ряда пиктограмм. При выполнении работы с текстами рекомендуется соблюдать следующие правила: набор текста производить с начала строки, а затем, работая с текстом, как с фрагментом, перемещать в нужное место; после каждого знака препинания следует вставлять пробел; текст в процессе работы необходимо периодически сохранять; при первоначальном наборе текста не следует набирать специальные символы, использовать различные шрифты, вводить дополнительные отступы; эти действия лучше сделать с помощью фрагментов во время форматирования; каждый объект следует размещать в отдельной надписи; для выделения произвольного фрагмента текста установить указатель мыши в начало выделения и, держа нажатой левую кнопку, протащить мышь до конца выделяемого фрагмента; для выделения объекта (надписи, рисунка, формулы) установить курсор на объекте и щелкнуть левой кнопкой мыши; для отмены выделения щелкнуть на пустом поле окна; для изменения размера объекта его необходимо выделить, установить указатель на черную точку выделения на одной из сторон надписи, поймать стрелку и выполнить необходимое изменение; для перемещения объекта его выделить, поймать двойную стрелку и сделать перемещение в нужное место; при работе с фрагментами (для изменения вида и размера шрифта, работе с абзацами, перемещении, копировании) сначала выделить фрагмент мышью, затем выполнить действие; если печатный лист содержит несколько одинаковых частей, то рекомендуется набрать одну часть, сохранить ее в файл, а затем копировать в другой файл, выделяя часть полностью (ВЫДЕЛИТЬ ВСЕ). 2.3. Последовательность выполнения лабораторной работы Этап 1. Формирование визитки (приглашения) Создать новый файл командой ФАЙЛ – Создать. В появившемся диалоговом окне выбрать файл Новый документ. 1. Выбрать на панели СТАНДАРТНАЯ кнопку Масштабирование, раскрыть перечень масштабов и выбрать 100%. 2. Разместить в окне надпись, выбрав пиктограмму “Надпись ” на панели РИСОВАНИЕ или выполнив команду ВСТАВКА - Надпись; определить размер надписи (45 х 85 мм), выполнив ФОРМАТ – Надпись – Размер. 3. Вставить эмблему, для чего: 11 поместить новую надпись на визитке, задающую размер эмблемы; выполнить команду ВСТАВКА – Рисунок-Картинки, при этом в диалоговом окне из предлагаемого перечня рисунков путем просмотра выбрать необходимый рисунок. 4. Набрать текстовые реквизиты визитки. 5. Позиционировать реквизиты, используя пиктограммы выравнивания панели ФОРМАТИРОВАНИЕ или выполнив команду ФОРМАТ – Надпись – Выравнивание. 6. Определить вид и размер шрифта для разных реквизитов с помощью пиктограмм панели ФОРМАТИРОВАНИЕ или выполнив команду ФОРМАТ - Шрифт, сделав мышью предварительное выделение фрагмента. 7. Можно сделать обрамление визитки, изменить цвет шрифта, заполнить визитку цветом, выполнив команду ФОРМАТ – Надпись (Объект) и выбрав в появившемся окне нужное действие (Шрифт или Граница и заливка). Сохранить визитку в файле, выполнив команду ФАЙЛ - Сохранить как, в появившемся диалоговом найти свою папку и набрать имя своего файла. 1. Этап 2. Формирование печатного листа. Выполнить группировку визитки и ее эмблемы в единый объект, для чего: на панели Рисование нажать кнопку Выбор объекта, нарисовать мышью границу вокруг объектов, на панели Рисование открыть кнопку Действия и выбрать пункт Группировать. 2. Забрать объект в буфер командой ПРАВКА -Копировать. 3. Создать новый документ для печатного листа командой ФАЙЛ Создать. 4. Уменьшить масштаб изображения, выбрав ОДНА Страница (Страница целиком). 5. Перенести в документ, содержимое буфера командой ПРАВКА Вставить. Если при копировании изменилось местоположение эмблемы, то перетащить эмблему в визитку. 6. Повторить п. 5 четыре раза. 7. Сохранить печатный лист в файле под другим именем в своем рабочем каталоге. Этап 3. Формирование печатного листа в виде таблицы 1. Создать новый файл. 2. Скопировать визитку в созданный файл. 3. Выполнить копирование визитки протягиванием с нажатой клавишей Ctrl 6 раз. 4. Выполнить группировку в единый объект, для чего: на панели Рисования нажать кнопку Выбор объекта, 12 нарисовать мышью границу вокруг объектов, на панели Рисования открыть кнопку Действия и выбрать пункт Группировать. 5. Полученный лист сохранить в новом файле. 6. Скопировать таблицу с визитками в файл под другим именем. Отчитаться перед преподавателем, продемонстрировав 4 файла: с одной визиткой, с четырьмя визитками и две таблицы с шестью визитками и ответить на контрольные вопросы. 2.4. Контрольные вопросы 1. Для чего используются надписи в Word ? 2. Как изменить шрифт (несколько способов), цвет шрифта ? 3. Как вывести (скрыть) нужную панель инструментов ? 4. Как настроить панель инструментов ? 5. Какое расширение имеет созданный файл с печатным листом ? Можно ли его изменить ? 6. Как копировать фрагмент (несколько способов) ? 7. Как перемещать по экрану куски текста, рисунки ? 8. Как окружить рисунок текстом ? 9. Для чего используется масштаб ? Как его установить ? 10. Как изменить вид, цвет рамки, заполнить надпись цветом ? 11. Как исправить неверно сделанное действие ? 12. Как просмотреть вид документа для печати ? 13. Как сгруппировать объекты в единый объект ? 14. Для чего используется группировка объектов ? 15. Как установить размер объекта ? 3. ЛАБОРАТОРНАЯ РАБОТА № 3 Вставка объектов. Формулы 3.1. Цель и задачи лабораторной работы Лабораторная работа предназначена для получения навыков набора формул в текстовом редакторе Word различными способами. Для выполнения лабораторной работы студент располагает аудиторным временем в объеме 4 часов и самостоятельной работой в объеме 4 часов. 13 Освоение лекционного материала необходимого для выполнения лабораторной работы, приобретенные навыки проверяются преподавателем путем проверки задания и контрольных вопросов. 3.2. Содержание и указания по выполнению лабораторной работы Задание 1. Набрать формулы с помощью редактора формул Решить систему неравенств : х2 х3 3 ( х 1) 4 5 х 7 2 х 2 х 6 4 х 3 3 Равномерное движение по окружности : w T v R w 2 R a Корни уравнения 2 R 2 R T w2 R a x2 b x c 0 находятся по формуле : b b2 4 a c x 2a Задание 2. Набрать текст с формулами с использованием значков «Верхний индекс» и «Нижний индекс» панели инструментов «Форматирование». Формулы расчета ставок платы на восстановление и охрану водных объектов Общая формула: ZB = (QДЛ + 0,6 * QНЛ)* В1 14 За забор воды: В1 = ZB / (QДЛ + 0,6*QНЛ) За сброс сточных вод: В2 = ZC / CЛ За использование акватории: В3 = ZS / S 3.3. Примерная последовательность выполнения работы 3.3.1. При выполнении задания 1 запустите редактор формул. Для этого выполните команду меню Вставка-Объект, выберите тип объекта Microsoft Equation. Появится новая строка меню, панель инструментов и место, зарезервированное под формулу с мигающим курсором. Для набора текста выполните в меню команду Стиль – Текст. При переходе к набору непосредственно формулы выполните в меню команду Стиль – Математический. Главное – это определить последовательность набора формулы. Панель инструментов работает таким образом, что включение одной кнопки активизирует целую группу близких по тематике кнопок. Для создания первой формулы задания выполните следующие действия: - активизируйте кнопку, отвечающую за ввод скобок, и выберите фигурную скобку, определите количество неравенств; - наберите первое неравенство системы. Все числа, переменные и знаки введите с клавиатуры. Средствами Редактора формул воспользуйтесь только для набора дроби. - для набора дроби активизируйте кнопку, отвечающую за ввод дроби, и выберите соответствующий тип дроби. - перемещаться между числителем и знаменателем можно при помощи клавиш управления, курсором клавиатуры или щелчком мыши устанавливать текстовый курсор в нужное место. - после того как дробь набрана, переместите курсор вправо кнопками управления курсором или щелкните мышью правее дроби (курсор изменит свой размер) и продолжите набор неравенства. - когда первое неравенство будет набрано, нажмите клавишу Enter для того, чтобы перейти ко второй строке внутри фигурных скобок. - наберите второе неравенство. Возвращение в основной документ происходит щелчком мыши вне окна Microsoft Equation. 15 3.3.2. Для выполнения задания 2 настройте панель инструментов «Форматирование», выведя на не значки «Верхний индекс» и «Нижний индекс». Для этого откройте список в конце панели «Добавить кнопки», найдите и активизируйте нужные кнопки. Если кнопок в списке нет, то настройте панель инструментов «Форматирование», выполнив Вид – Панели инструментов – Настройка – Команды. В окне Категории выберите и откройте окно Формат, в соседнем окне Команды найдите кнопки Верхний индекс и Нижний индекс и перетащите их с помощью мыши в конец панели инструментов «Форматирование». 3.4. Контрольные вопросы 1. 2. 3. 4. 5. 6. Что такое редактор формул ? Когда им пользуются ? Как запустить редактор формул ? Как набирать формулы в редакторе (показать на примере) ? Как набирать простые формулы? Как настроить панель инструментов? 4. ЛАБОРАТОРНАЯ РАБОТА № 4 Создание таблицы средствами текстового редактора 4.1.Цель и задачи лабораторной работы Лабораторная работа предназначена для получения навыков создания таблиц средствами текстового редактора Word. Для выполнения работы студент располагает временем в объеме 4 часов и самостоятельной работой в объеме 4 часов. Освоение лекционного материала по теме лабораторной работы, приобретенные навыки проверяются преподавателем при проверке задания при помощи контрольных вопросов. 4.2. Содержание и указания по выполнению лабораторной работы Задание: создать расписание занятий в виде таблицы с указанием дней недели, наименования предмета, аудитории, недели «над чертой/ под чертой»; отформатировать таблицу; дать заголовок. 16 Расписание занятий Ивановой Ирины 1 Понедельник Математика 2 3 Литература Русский язык 4 Физическая культура Вторник История Среда Четверг Информатика Русский язык Биология География Экология Иностранный Химия Литература язык Физика Труд Химия Пятница Изобразит. искусство Литература Иностранный язык Музыка Перед вставкой таблицы убедитесь, что включен пункт меню Вид – Разметка страницы. Вставка таблицы с требуемым числом ячеек выполняется при помощи меню Таблица – Добавить таблицу (указать в соответствующих полях ввода число строк и столбцов) или с помощью кнопки Таблица на панели инструментов. При форматировании таблицы определяется ширина столбцов, высота строк, выравнивается текст, применяется шрифт, делается фоновая заливка. Изменение ширины столбца. Для выделения столбца целиком подведите указатель мыши выше этого столбца и щелкните в тот момент, когда указатель примет форму маленькой черной стрелки, указывающей на столбец. При помощи мыши установите необходимую ширину (для этого установите курсор мыши на границу двух столбцов и перемещайте двойную стрелку влево/ вправо). Форматирование текста таблицы. Выделите все столбцы в таблице и установите выравнивание по центру. Дни недели и номера пар занятий выделите полужирным шрифтом (для выделения строки используйте мышь и полосу выделения). Предметы необходимо выровнять по вертикали, чтобы они не «подпрыгивали». Для этого выделите нужные ячейки и задайте интервал «перед» абзацем (меню Формат – Абзац, вкладка Отступы и интервалы поле ввода «Интервал перед», 6 пт). Узкие строки можно расширить за счет задания одинаковых интервалов «перед» и «после» абзаца (меню Формат - Абзац). 4.3. Контрольные вопросы 1. 2. 3. 4. 5. 6. Как создать таблицу (варианты) ? Как добавить строки или столбцы в таблицу ? Как выровнять текст в таблице ? Как изменить ширину столбца, высоту строки ? Как изменить шрифт в таблице ? Как удалить/ нарисовать отдельные линии в таблице ? 17 5. ЛАБОРАТОРНАЯ РАБОТА № 5 Табличный процессор Excel 5.0 5.1. Цели и задачи лабораторной работы Лабораторная работа предназначена для изучения и получения навыков работы в cреде EXСEL. В процессе выполнения работы студент располагает временем в объеме 8 часов и самостоятельной работой в объеме 4 часов . Освоение лекционного материала, необходимого для выполнения лабораторной работы, приобретение навыка проверяются преподавателем путем проверки задания и контрольных вопросов. 5.2. Содержание лабораторной работы Лабораторная работа выполняется в соответствии с вариантом, предлагаемым преподавателем (студент может предложить и свою задачу, согласовав ее с преподавателем). Лабораторная работа состоит из нескольких заданий. ЗАДАНИЕ 1.ФОРМИРОВАНИЕ СВОДКИ. В соответствии с вариантом задания сформировать таблицу из 12 строк с подитогами по группам и общими итогами по основным числовым полям. При этом необходимо освоить : набор текстовых и числовых данных; набор формул; копирование формул по столбцам; сортировка данных, вставку строк, столбцов; подведение подитогов и итогов по числовым полям; копирование формул по строке; формирование заголовка “шапки” таблицы; форматирование таблицы. ЗАДАНИЕ 2. ПОСТРОЕНИЕ ГРАФИКОВ. Построить круговую диаграмму по подитогам заданного столбца и график (гистограмму) по заданному столбцу (столбцам) с использованием МАСТЕРА ДИАГРАММ. При построении графиков : вид диаграммы (графика) выбирать самостоятельно; четко соблюдать последовательность шагов; наименование диаграммы (графика) сформулировать самостоятельно; при построении графика (гистограммы) обязательно задать названия осей и подписи под осью Х. 18 ЗАДАНИЕ 3. ИСПОЛЬЗОВАНИЕ СТАНДАРТНЫХ ФУНКЦИЙ. Ознакомиться с типами функций и функциями каждого типа, представляемыми МАСТЕРОМ ФУНКЦИЙ. Освоить построение формул с участием МАСТЕРА ФУНКЦИЙ, обратив внимание на возможность построения вложенных функций. По заданию преподавателя построить формулу с использованием функций и оформить полученный результат. 5.3. Указания по выполнению лабораторной работы. При выполнении работы большинство приемов и меню те же, что и в лабораторной работе № 3. Перед выполнением лабораторной работы ознакомиться с особенностями (новыми кнопками) панелей СТАНДАРТНАЯ, ФОРМАТИРОВАНИЕ, новыми опциями меню. Обратить внимание на основные приемы и особенности работы в среде EXCEL: 1. Вид указателя - жирный (толстый) плюс; 2. При вводе чисел использовать “,” для отделения дробной части; 3. Набор формулы в ячейке начинать либо со знака “=”, либо вызвав мастер формул; 4. Изменить ширину столбца (строки) можно протягиванием правой (нижней) границы столбца (строки) рядом (ниже) с буквенным (цифровым) заголовком; 5. При выделении группы ячеек учитывать, что первая ячейка не выделена цветом; 6. Копированиe блока ячеек с изменением адресов в смежные участки таблицы: выделить мышью блок, начав с левого верхнего угла и закончив правым нижним; в правом нижнем углу выделенной области найти тонкий “+”; показать протягиванием на тонком “+” место для копирования. 7. Перенос блока: выделить мышью блок; найти на краю выделенной области стрелку; показать протягиванием место для перемещения. 8.Подведение итогов (подитогов) по группе смежных ячеек: ограничить участок, на котором подводятся итоги, пустыми ячейками (строками); поставить указатель в свободную ячейку после группы; выбрать пиктограмму суммирования. 19 9.Вставка строки (колонки) делается либо с помощью ВСТАВКАСТРОКА (ВСТАВКА-СТОЛБЕЦ), либо перемещением части ячеек вниз (вправо). 5.4. Примерная последовательность выполнения работы 5.4.1. Выполнить задание 1, для чего: 1. Открыть файл для формирования таблицы. 2. Поместить указатель в ячейку А1, набрать столбцы (текстовые и числовые), в которых отсутствуют вычисления. 3. В первую строку набрать все формулы. 4. Скопировать часть первой строки с формулами в остальные строки. 5. Вставить пустой столбец (графу 2) для группировочного признака (по варианту задания), набрать его значения (повторяя цифры 1,2,3). 6. Отсортировать данные таблицы по группировочному признаку. 7. После каждой группы строк (при смене значения группировочного признака) вставить пустую строку и вычислить подитоги (итоги по группам), начиная с последней группы. 8. Подвести общие итоги по числовым полям. 9. Вставить пустые строки для заголовка и “шапки” таблицы. 10.Набрать заголовок таблицы, начиная с начала каждой строки заголовка, выполнить объединение по ширине таблицы, отцентрировать заголовок (можно изменить шрифт). 11.Набрать “шапку” таблицы, отцентрировать заголовки граф (можно изменить шрифт). 12. Отформатировать таблицу (ФОРМАТ): числовые поля по варианту задания, все стоимостные данные установить с двумя знаками после запятой; строки с подитогами и итогами расширить, обрамить более толстыми линиями, можно заполнить другим цветом; увеличить или (и) изменить вид шрифта в строках с подитогами и итогами; скорректировать ширину граф (столбцов) и т.д. 13. Оформить заключительную часть (подписи) документа. 14. Сохранить таблицу в файле. 5.4.2. Построить круговую диаграмму задания 2, для чего: 1. Поставить указатель ниже таблицы. 2. Выбрать МАСТЕР ДИАГРАММ или выполнить ВставкаДиаграмма. 3. Выбрать вид диаграммы. 4. Указать, что построение идет по столбцам. 20 5. Последовательно выделить (показать) “мышью” в таблице ячейки с подитогами выбранного столбца (после каждой ячейки в окне МАСТЕРА ДИАГРАММ ставить “;” или делать выделение ячеек с нажатой клавишей Ctrl). 6. Задать легенду, заголовок. 5.4.3. Построить график (гистограмму) задания 2. Действия выполнять как в п. 5.4.2., но: выделять группы ячеек заданного столбца (столбцов), объединяя их знаком “;” или делать выделение ячеек с нажатой клавишей Ctrl; кроме числовых данных указать те ячейки (столбец А), которые будут использованы в качестве пометок по оси Х; указать заголовки на осях. 5.4.4. Выполнить задание 3, для чего: 1. Получить задание у преподавателя. 2. Установить указатели ниже диаграмм. 3. Выбрать МАСТЕР ФУНКЦИЙ, ознакомиться с представленными функциями. 4. Выбрать нужную функцию (при необходимости вызвать вложенный МАСТЕР ФУНКЦИЙ). 5. Указать “мышью” в таблице (или набрать), по каким ячейкам функция должна быть вычислена. 6. Оформить текстовые пояснения к полученному результату. 7. 5.4.5. Отчитаться перед преподавателем, продемонстрировав результаты всех заданий, и ответить на контрольные вопросы. 5.5. Контрольные вопросы 1.Что может находиться в ячейке таблицы ? 2. Что такое адрес ячейки ? Какие бывают адреса ? 3. Что такое формула ? Из чего состоит формула ? 4. Что такое МАСТЕР ФУНКЦИЙ ? 5. Какие виды функций существует ? 6. Как выделить группу ячеек ? Как задать адрес группы ячеек ? 7. Как изменить формат ячеек ? 8. Как изменить формат столбца (строки) ? 9. Как задать заголовок над несколькими ячейками? 10. Что такое формат таблицы ? 11. Как удалить (вставить) строку (столбец) ? 12. Можно ли изменить шрифт в таблице ? 13. Как выполнить вычислительные действия над несколькими строками (столбцами) ? 21 14. Что делает МАСТЕР ДИАГРАММ ? Какие виды графиков можно строить ? 15. Можно ли упорядочивать таблицу ? По каким полям ? 16. Как скопировать формулу без изменения адресов ? А значение ? 17. Как скопировать формулу с изменениями адресов 18. Как скопировать значение без изменения? 22 СОДЕРЖАНИЕ 1. ЛАБОРАТОРНАЯ РАБОТА № 1 Знакомство с операционной системой Windows и ее оболочками 2. ЛАБОРАТОРНАЯ РАБОТА № 2 Работа с текстовым процессором WORD 3. ЛАБОРАТОРНАЯ РАБОТА № 3 Вставка объектов. Формулы 4. ЛАБОРАТОРНАЯ РАБОТА № 4 Создание таблицы средствами текстового редактора 5. ЛАБОРАТОРНАЯ РАБОТА № 5 Табличный процессор Excel 5.0 23 3 стр. 10 стр. 13 стр. 16 стр. 18 стр.