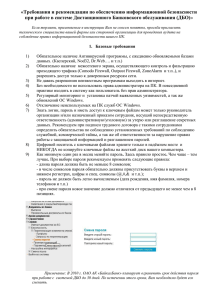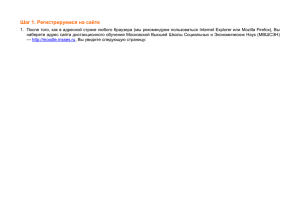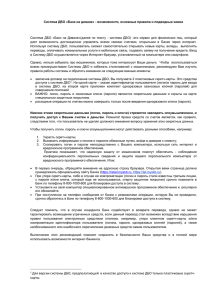Руководство пользователя системы ИНТЕРНЕТ
реклама
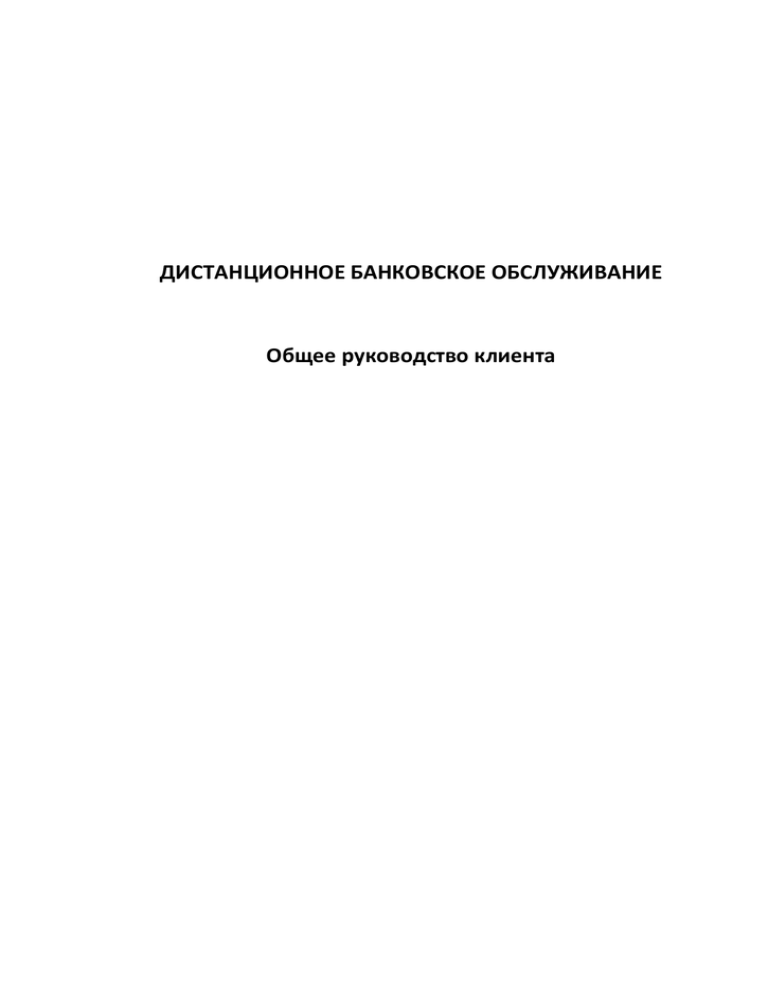
ДИСТАНЦИОННОЕ БАНКОВСКОЕ ОБСЛУЖИВАНИЕ Общее руководство клиента 1. Введение .................................................................................................................................2 2. Вход в систему ДБО .............................................................................................................4 3. Выбор договора ДБО ...........................................................................................................8 4. Работа в системе ДБО ........................................................................................................12 4.1. Просмотр сообщений от Банка .............................................................................14 4.2. Просмотр списков документов ...............................................................................16 4.3. Создание шаблонов документов .............................................................................18 4.4. Создание новых документов ....................................................................................21 4.5. Создание новых документов на основе шаблонов ................................................23 4.6. Создание новых документов на основе ранее созданного документа...............23 4.7. Редактирование существующих документов ......................................................23 4.8. Удаление существующих документов ...................................................................26 4.9. Верификация документов ........................................................................................26 4.10. Подпись документов .................................................................................................27 4.11. Отзыв документов ....................................................................................................29 4.12. Печать документов ..................................................................................................30 4.13. Смена пароля пользователя ....................................................................................31 4.14. eToken ..........................................................................................................................31 Смена пароля ...................................................................................................32 Смена ключа ....................................................................................................32 4.15. Новости Банка ...........................................................................................................33 1 1. Введение Система дистанционного банковского обслуживания предоставляет весь спектр услуг оказываемых Банком за исключением операций с наличием операторов и требующих личного присутствия клиента. Система ДБО позволяет клиенту в режиме реального времени обмениваться с Банком информацией, осуществлять платежи, получать выписки по счету через страницу Банка в сети Интернет. Для установки системы ДБО не требуется выезд сотрудников Банка к клиенту, т.к. нет необходимости устанавливать специальное программное обеспечение. Все операции по использованию системы просты и могут выполняться клиентом самостоятельно, при наличии базовых знаний по работе с персональным компьютером. Для обеспечения максимальной безопасности при передаче информации по каналам связи используются самые совершенные технологии, современные технические и программные средства, такие как: Использование криптографического протокола SSL, который установление безопасного соединения между клиентом и сервером; Электронные подписи всех отправляемых клиентом данных; Использование одноразовых паролей получаемых по SMS на телефон клиента при подтверждении документов; Использование одноразовых паролей получаемых по SMS на телефон клиента при входе на сайт; Использование Логина и пароля для доступа к системе ДБО. обеспечивает Одним из главных преимуществ системы ДБО является возможность работы с системой 24 часа в сутки, 7 дней в неделю, 365 дней в году из любой точки земного шара. Для пользования системой клиенту достаточно иметь компьютер с доступом в интернет. Интерфейс системы ДБО очень прост и понятен в использовании. Схема взаимодействия клиента с Банком, используя систему ДБО довольно проста: 2 3 2. Вход в систему ДБО Для входа в систему, дистанционного банковского обслуживания, клиенту необходимо в адресной строке интернет - браузера указать адрес, указанный в договоре Дистанционного обслуживания. Для подключения системы дистанционного банковского обслуживания клиенту необходимо обратиться в Банк, и подключить услугу дистанционного обслуживания. При этом клиенту предоставляется Логин и пароль, необходимые для входа в систему. Перед входом в систему клиент проходит процедуру авторизации указывая Логин и пароль: Если политика безопасности банка предусматривает ввод символов с картинки (капча), то страница авторизации имеет вид: При успешной авторизации, в зависимости от настроек договора, клиенту может быть предложено подписать вход на сайт с использованием электронного ключа, подтвердить вход на сайт введя одноразовый пароль. 4 Пример формы подписания с использованием электронного ключа eToken: Пример формы подтверждения для ввода одноразового пароля получено по SMS: При успешном прохождении процедуры аутентификации клиент продолжает работу в системе, в случае указания неверного Логина или пароля вход в систему будет запрещен. В системе предусмотрена защита от подбора пароля. В случае указания неверного пароля абонент с указанным Логином отключается и предоставление услуг системы приостанавливается: 5 Для повышения безопасности количество не корректных попыток ввода Логина и пароля определяется Банком и указывается в договоре ДБО. Для разблокирования и возобновления обслуживания, клиенту необходимо будет обратиться к представителю Банка. Для повышения безопасности и защиты от злоумышленников, перехватывающих нажатые на клавиатуре клавиши, для ввода пароля настоятельно рекомендуется использовать виртуальную клавиатуру. Клавиатура появляется при переводе курсора в поле «Пароль»: Виртуальная клавиатура располагается в произвольном месте экрана ниже формы ввода Логина и пароля. 6 В качестве Логина и пароля указывается любое сочетание букв и/или цифр, необходимых для идентификации и авторизации на сайте. Логин должен состоять из латинских букв и/или цифр. В зависимости от политики безопасности банка, пароль может состоять из цифр, букв, заглавных букв и спецсимволов. Пароль можно изменить в любое время, зайдя в систему Дистанционного банковского обслуживания и выбрав в меню пункт "Сервис" / "Смена пароля". При приближении срока окончания действия пароля, после входа на сайт, абоненту выводится информационное сообщение: Для немедленной смены пароля необходимо кликнуть на ссылку «сменить пароль» - в результате клиент переадресуется на страницу смены пароля: Если срок действия пароля истек, то клиенту выдается пердупреждение об истечении срока дейсвтия пароля и он автоматически переадресуется на страницу смены пароля. 7 3. Выбор договора ДБО Войдя в систему дистанционного банковского обслуживания, клиенту предлагается выбрать один из подключенных договоров, по которому осуществляется предоставление услуг: Если у клиента имеется только один активный договор, то после авторизации клиент сразу переадресуется на главную страницу сайта. Страница со списком договоров не отображается. По одному Логину может подключаться любое количество договоров. Например, если клиентом Банка является семья, то нет необходимости заводить несколько абонентов. Достаточно будет получить один Логин и пароль для доступа к системе. При этом будет заведено несколько договоров, для всех членов семьи. Используя один и тот же Логин, каждый член семьи получит свой доступ к услугам Банка. Каждый клиент, может иметь не ограниченное количество договоров дистанционного банковского обслуживания. Например, Клиентом банка является руководитель организации, то он может завести несколько Логинов. Один для своей организации, другой для личного пользования. В зависимости от настроек договора вход в систему может быть дополнительно защищен подписанием входа и подтверждением входа. Если по договору настроен режим подписи «ЭЦП», то после выбора договора и нажатии на кнопку «Применить» абоненту будет предложено указать пароль электронного ключа для подписания входа на сайт: 8 Если по договору настроен режим подтверждения «SMS», то после выбора договора и, если это необходимо, подписании входа, абоненту будет предложено указать код подтверждения для подтверждения права входа на сайт: Если за отведенное время клиент не укажет пароль, то ему будет предложено заново сгенерировать одноразовый пароль: Для генерации нового одноразового пароля необходимо нажать «Новый пароль». 9 После прохождения процедуры аутентификации загружается главная страница сайта и клиент может начать работу в системе ДБО: В зависимости от выбранного вида договора клиенту будет доступен определенный набор услуг. В системе поддерживается работа с двумя основными видами договоров с физическими лицами и юридическими. Главное меню содержит список основных операций, доступных пользователю при работе с системой. При выборе пункта меню в информационном блоке, расположенном слева, отображается соответствующие подпункты раздела, например при выборе пункта «Документы» в вспомогательном блоке будет отображено содержимое раздела: 10 Также, в левой части экрана отображается справочно - информационный блок «Помощь»: Данный блок позволяет пользователю получить информацию по разделу в котором он сейчас находится. Справочный блок НЕ отображается в тех случаях когда пользователь находится общем меню сайта, например «Договоры», «Документы», «Продукты», «Сервис». Для получения справки пользователю необходимо перейти в один из разделов, например «Переводы между счетами». Кроме этого в левой части экрана содержится блок с последними новостями Банка. Данный блок отображается всегда, независимо от раздела, с которым пользователь работает. 11 4. Работа в системе ДБО В зависимости от типа выбранного договора (юридические лица, физические лица), после успешной авторизации, клиенту доступно основное меню. Перечень услуг, предоставляемых клиенту по средствам системы дистанционного банковского обслуживания: Выписка по счетам за произвольный период времени; Просмотр установленных курсов валют за произвольную дату; Просмотр информации по депозитным и кредитным договорам, договорам карт и поручений; Переводы в рублях; Валютные переводы; Переводы со счета на счет; Оплата услуг; Денежные переводы; Создание и рассмотрение произвольных документов; Зарплатные ведомости; Импорт/Экспорт файлов 1С; Покупка/продажа валюты; Списание валюты с транзитного счета; Каждый документ в системе ДБО обрабатывается следующим образом: Клиент, по каждому виду услуги, создает необходимые документы, заполняя все его поля; После этого созданные документы необходимо верифицировать. При верификации проверяется корректность заполнения полей созданного документа. В случае возникновения ошибок, клиенту предоставляется возможность исправить документ и вновь произвести верификацию; Верифицированные документы необходимо подписать. Каждый документ может подписываться с использованием электронной подписи. При подписании документов в режиме электронной подписи у клиента должен быть электронный ключ, зарегистрированный в Банке, который необходимо указывать при выполнении операции подписи. Каждый подписанный документ подтверждается. При подтверждении документов, у клиента должна быть, подключена услуга SMS-информирования «Аутентификация документов ДБО (одноразовые пароли)», при этом при выполнении операции подписания клиент будет получать SMS сообщение с паролем, который необходимо указать. Подтвержденные документы принимаются Банком в обработку. В случае обнаружения ошибок, документ отбраковывается. Отбракованные документы клиент может отозвать и исправить. После чего необходимо заново повторить процедуру верификации и подписи. Если при обработке документов ошибок не выявлено, то документ успешно обрабатывается, и на его основе создаются реальные документы в Банке. На каждом этапе обработки документы находятся в одном из соответствующих этапу состоянии. Наглядная иллюстрация доступных действий с документами и его состояний представлена ниже: 12 Отмена документов осуществляется в соответствии с режимами ЭЦП и подтверждения. 13 4.1. Просмотр сообщений от Банка В системе ДБО предусмотрена возможность отправки клиентам информационных сообщений о новых продуктах, услугах и т. п. с прикрепленными файлами. При поступлении нового сообщения, на сайте выдается специальное предупреждение информирующее о количестве поступивших сообщений: Для просмотра сообщения необходимо нажать на заголовок «Сообщения», в результате чего будет отображен список не прочтенных сообщений с кратким содержанием сообщений: Для просмотра содержимого нового входящего сообщения от Банка клиенту нужно кликнуть на линк «Подробнее», сообщение будет отображено полностью: После прочтения сообщения оно помечается как прочитанное и в данном списке больше не отображается. Для просмотра всех сообщений необходимо нажать на линк «Все сообщения», В результате клиент переадресуется на список с адресованными ему сообщениями: 14 Для прочтения сообщения из данного списка необходимо кликнуть на заголовок сообщения. 15 4.2. Просмотр списков документов Любой созданный клиентом документ, в системе ДБО, можно найти в соответствующем списке документов. Создание/изменение документов также производится из списков. Все списки системы имеют общий вид и механизмы работы с ними: В заголовке списка указывается выбранный пользователем вид документа; Под заголовком располагается блок функциональных кнопок позволяющих создавать, изменять, печать выбранные документы, а также получать информационные данные по выбранным записям (например, в списке договоров получить выписку); Под кнопками располагается содержимое списка; В «подвале» списка располагается нумератор страниц списка; Если предполагается, что список может содержать большое количество записей, то над списком располагается кнопка «Фильтр» позволяющая задавать условия отбора. Для перехода к списку документов, необходимо, находясь в главном меню выбрать нужный вид документа, например «Рублевые переводы в пользу физ.лиц». После этого пользователю доступен список, в котором отображается указанный вид документов: Для отбора документов рекомендуется пользоваться фильтром. Для поиска документов удовлетворяющим определенным условиям, необходимо, находясь в списке документов нажать на кнопку «Фильтр». В результате клиенту станут доступны критерии отбора документов: 16 Заполнив необходимые поля нужно нажать на кнопку «Найти». После чего в списке документов отобразятся документы, удовлетворяющие указанным условиям отбора. В каждом списке имеется свой набор полей, по которым осуществляется отбор документов. 17 4.3. Создание шаблонов документов Шаблон – образец документа созданный пользователем для дальнейшего многократного использования и содержащий все необходимые реквизиты. Шаблоны документов используются для упрощения работы с документами. В системе предусмотрена работа с двумя видами шаблонов: Быстрые шаблоны – создание документа на основе ранее созданного. Для создания документа пользователь из списка выбирается документ (ставить «галку» напротив нужного документа) и вызывает действие меню «Действия» / «Новый»; Шаблоны документа - создание документа по ранее подготовленному шаблону. Для создания документа по шаблону пользователь запускает форму документа и на форме выбирает шаблон используя действие «Выбрать шаблон документа» в верхней части формы: Для создания шаблона документа, клиенту необходимо, перейти к списку необходимых документов и нажать на кнопку «Новый».В результате зажигается форма документа для заполнения необходимых данных, например форма перевода в пользу физ.лиц: 18 В появившейся форме необходимо заполнить требуемые поля и нажать кнопку «Создать шаблон», указать название шаблона: Кроме этого шаблон можно создать используя меню «Шаблоны». Для этого в списке шаблонов необходимо нажать кнопку рядом с названием документа: 19 В результате на экране отображается форма шаблона: Созданные шаблоны доступны в списке шаблонов меню «Шаблоны». Быстрый шаблон – ранее созданный/обработанный документ в котором заполнены все поля; Шаблон документа – специальный вид документа, в котором заполняются только необходимые для многократной работы поля Для изменения шаблона необходимо в списке шаблонов кликнуть по названию шаблона, в результате будет отображена форма шаблона. С формы шаблона можно сразу выполнить платеж нажав кнопку «Выполнить платеж». 20 4.4. Создание новых документов Для создания новых документов в системе ДБО, клиенту необходимо, перейти к списку необходимых документов и выполнить действие «Новый» из меню «Действия». После этого на экране отображается форма для заполнения необходимых данных, например форма для создания рублевого перевода в пользую юр.лиц: В появившейся форме необходимо заполнить все доступные поля. На форме доступны следующие элементы управления: - поле для ввода текстовых и цифровых данных; - поле для ввода даты. Дата заполняется в формате «день.месяц.год»; 21 - выбор из списка доступных значений. Используется, например, для выбора счета клиента; - выбор из небольшого списка значений; - выбор из справочника. При нажатии на эту кнопку клиенту будет доступен соответствующий справочник, например справочник Банков: После заполнения всех полей необходимо нажать на кнопку «Сохранить». При нажатии на кнопку «Выход», новый документ создан не будет. 22 4.5. Создание новых документов на основе шаблонов В системе ДБО предусмотрено создание документов по ранее созданному шаблону. Для создания документа по шаблону клиенту необходимо: Перейти к списку требуемых документов; Создать новый документ; Находясь на форме документа нажать на ссылку «Выбрать шаблон документа»; В появившемся списке шаблонов выбрать нужный шаблон: После выбора шаблона, все поля создаваемого документа автоматически заполнятся данными из выбранного шаблона; Для сохранения документа необходимо нажать кнопку «Сохранить». 4.6. Создание новых документов на основе ранее созданного документа В системе ДБО предусмотрено создание документов по подобию ранее созданного документа. Для создания документа, по данным ранее созданного документа клиенту необходимо: Находясь в списке с документами выбрать документ, на основании которого будет создаваться новый; Нажать на кнопку «Новый». После этого клиенту станет доступна форма создания нового документа. В этой форме все поля будут заполнены по аналогии с выбранным из списка документом; Сохранить новый документ, нажав на кнопку «Сохранить». 4.7. Редактирование существующих документов Редактирование ранее созданных документов осуществляется из списка с соответствующими видами документов системы ДБО. При редактировании клиенту открывается 23 форма документа, доступная при его создании. Для перехода в режим редактирования документа, клиент, должен: Находясь в списке редактирования; С меню «Действия», списка документов, нажать на кнопку «Изменить»; Внести изменения в документ; Нажать на кнопку «Сохранить». соответствующих документов выбрать документ для Клиент имеет возможность редактировать документы, находящиеся в одном из состояний: Создан; Верифицирован; Подписан; Подтвержден; Отозван. Редактирование документов принятых Банком в обработку или обработанных документов запрещено. Для редактирования таких документов клиенту необходимо сначала отозвать документ, а затем произвести его редактирование. Редактирование и отзыв документов в состоянии «Обработан» запрещено. При попытке изменить документ в состоянии «Обработан» клиенту отображается форма в режиме чтения, без возможности редактирования: 24 В данном режиме, у клиента имеется возможность просмотреть заявление и при необходимости распечатать его. При сохранении изменений в документах с состоянием «Верифицирован», «Подписан», «Подтвержден», «Отозван» документ автоматически переводится в состояние «Создан». При попытке редактирования таких документов клиенту выводится соответствующее предупреждение: 25 Если внесенные в документ изменения сохранять не нужно, то необходимо нажать на кнопку «Выход». При этом форма редактируемого документа закроется, и клиент перейдет в список с документами. 4.8. Удаление существующих документов До тех пор, пока созданный документ не был отправлен на обработку в Банк, клиент в любой момент может удалить его. Для удаления документа принятого Банком в обработку необходимо сначала отозвать документ, а уже затем произвести его удаление. Для удаления документа необходимо: Находясь в списке документов выбрать документы подлежащие удалению; Нажать на кнопку «Удалить». В результате выбранные документы будут безвозвратно удалены из системы ДБО. Удаление обработанных Банком документов, находящихся в состоянии «обработан», запрещено. 4.9. Верификация документов В системе ДБО предусмотрена проверка создаваемых документов. Все созданные документы подлежат обязательной верификации. При выполнении операции верификации производится проверка корректности указанных данных. Для выполнения процедуры верификации сообщений необходимо: В списке документов выбрать один или несколько документов; Нажать на кнопку «Верифицировать». После этого будет запущена процедура верификации выбранных документов. При выполнении этой операции производится проверка корректности заполнения обязательных полей документа. В случае возникновения соответствующее сообщение: ошибок в процедуре верификации клиент получает Для устранения ошибки необходимо корректно заполнить указанные в сообщение ошибочные поля и заново запустить процедуру верификации. 26 4.10. Подпись документов Созданные и верифицированные документы подлежат обязательной подписи. Не подписанные документы Банком не рассматриваются. При подписании документов учитывается ранг абонента. Ранг абонента определяется при заведении договора ДБО. Подписать документ может только абонент, с очередным уровнем подписи. Для визуального контроля выбранных для подписания документов процедура подписания последовательно отображает на экране все доступные данные по документам. Для выполнения процедуры подписания документа клиенту необходимо: В списке документов выбрать один или несколько документов, при этом выбранные документы должны быть верифицированы; Нажать на кнопку «Подписать». После этого будет запущена процедура подписания выбранных документов. Если среди выбранных документов будет указан не верифицированный, то пользователю будет выдано сообщение: Для возобновления процедуры подписания, необходимо убрать указанный документ из перечня выбранных на подпись. При выполнении операции подписания клиенту открывается форма документа для просмотра (при выполнении этой процедуры редактирование полей документа запрещено). При нажатии на кнопку «Подписать» на форме документа, в зависимости от настроек договора, клиенту предлагается: Ввести пароль к устройству хранения электронного ключа для подписания документа: 27 При подписании в режиме Электронной цифровой подписи у клиента на руках имеется цифровой ключ, который должен быть подключен к компьютеру при выполнении операции подписания. В этом режиме, клиенту необходимо указать пароль доступа к устройству хранения открытого ключа, при верном указании данных выбранные документы подписываются электронной подписью. Ввести код подтверждения, полученный по SMS, для подтверждения отправки документа в банк: Если за отведенное время клиент не укажет пароль, то ему будет предложено заново сгенерировать одноразовый пароль: 28 Для генерации нового одноразового пароля необходимо нажать «Новый пароль». При подтверждении документов, для каждого документа, клиент по SMS получает одноразовый пароль и указывает его в поле для ввода пароля. 4.11. Отзыв документов Документ, отправленный в Банк на обработку, в любой момент можно отозвать. Для отзыва документа необходимо: Находясь в списке документов выбрать документы для отзыва; Нажать на кнопку «Отозвать». В результате все выбранные документы буду отозваны и перейдут в состояние «Отозван». Клиент может отзывать документы, находящиеся в состоянии «Принят в обработку» или «Отбракован». Отозвать обработанные документы (находящиеся в состоянии «Обработан») нельзя! При попытке отзыва сообщения в состоянии «Обработан» клиенту будет выдано сообщение с ошибкой: 29 4.12. Печать документов В системе ДБО предусмотрена печать созданных документов. При выполнении операции печати клиенту высылается файл в формате *.pdf. Для просмотра и печати полученных документов необходимо наличие пакета программ, выпускаемый компанией Adobe Systems для создания и просмотра электронных публикаций в формате PDF - AcrobarReader. Существует два способа печати документов: 1. Из списка документов; 2. С формы документа в режиме редактирования. При печати из списка документов у клиента имеется возможность распечатать сразу несколько выбранных документов. При печати документа с формы редактирования документа напечатать можно только один документ, тот который редактируется. Чтобы распечатать документ из списка документов клиенту необходимо: Находясь в списке документов выбрать один или несколько документов, которые необходимо распечатать; Нажать кнопку «Печать»; Для печати одного документа с формы редактирования клиенту необходимо: Находясь в списке документов выбрать один документ; Нажать на кнопку «Изменить»; На форме редактирования документа нажать на кнопку «Печать». Вне зависимости от способа печати клиенту будет предложено сохранить файл с печатной формой документа. В диалоговом окне «Загрузка файла» интернет - браузера выбрать пункт меню «Открыть» или «Сохранить»: При выборе пункта меню «Открыть» клиенту будет открыт файл, в котором содержатся данные по выбранным документам. 30 При выборе пункта меню «Сохранить» клиенту будет предложено указать место хранения данного файла. Для печати сохраненного файла клиенту необходимо будет перейти в указанный каталог и открыть файл. Печать сохраненного или открытого файла осуществляется стандартными средствами установленной операционной системы. 4.13. Смена пароля пользователя Данное меню позволяет клиенту произвести смену пароля. Для смены пароля необходимо выбрать данный пункт меню. Указать текущий пароль и дважды новый: Если введенные пароли совпадают, то система произведет замену текущего пароля на новый. В случае несовпадения паролей клиент получит сообщение с ошибкой: В этом случае необходимо заново повторить ввод нового пароля. 4.14. eToken Данное меню используется для управления электронными ключами. Используя данное меню, клиент имеет возможность изменить пароль доступа к цифровой подписи или изменить ключ. 31 Меню «eToken» доступно только если по договору ДБО включен режим подписания Смена пароля Данное меню используется для изменения пароля доступа к электронному ключу. Для смены пароля необходимо выбрать данный пункт меню. После чего клиенту будет предложено дважды ввести новый пароль: Если введенные пароли совпадают, то система произведет замену текущего пароля на новый. В случае несовпадения паролей клиент получит сообщение с ошибкой: В этом случае необходимо заново повторить ввод нового пароля. Смена ключа Данное меню используется для получения нового электронного ключа. Для смены ключа необходимо выбрать данный пункт меню. После этого клиенту будет предложено указать пароль доступа к ключу. После того как ключ будет изменен клиенту необходимо еще раз указать пароль доступа к ключу для сохранения изменений: 32 Если введенные пароли совпадают, то система произведет замену текущего пароля на новый. В случае несовпадения паролей клиент получит сообщение с ошибкой: В этом случае необходимо заново повторить ввод нового пароля. 4.15. Новости Банка Последние новости Банка доступны в левой части сайта, в блоке «Новости»: В данном меню содержатся последние новости Банка. Количество новостей, отображаемых в данном меню, определяется Банком. 33 Для просмотра новостей клиенту необходимо выбрать новость. Полный текст, выбранной новости, отображается при клике по ссылке «Далее» в отельном окне: Список всех новостей банка можно получить, кликнув по названию блока «Новости»: 34