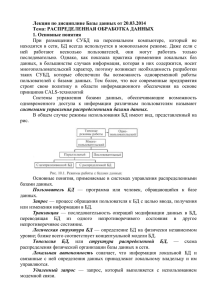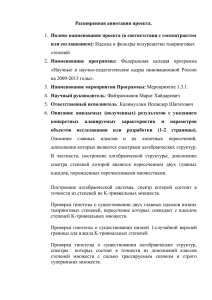Emagic Logic Audio Platinum 5
реклама
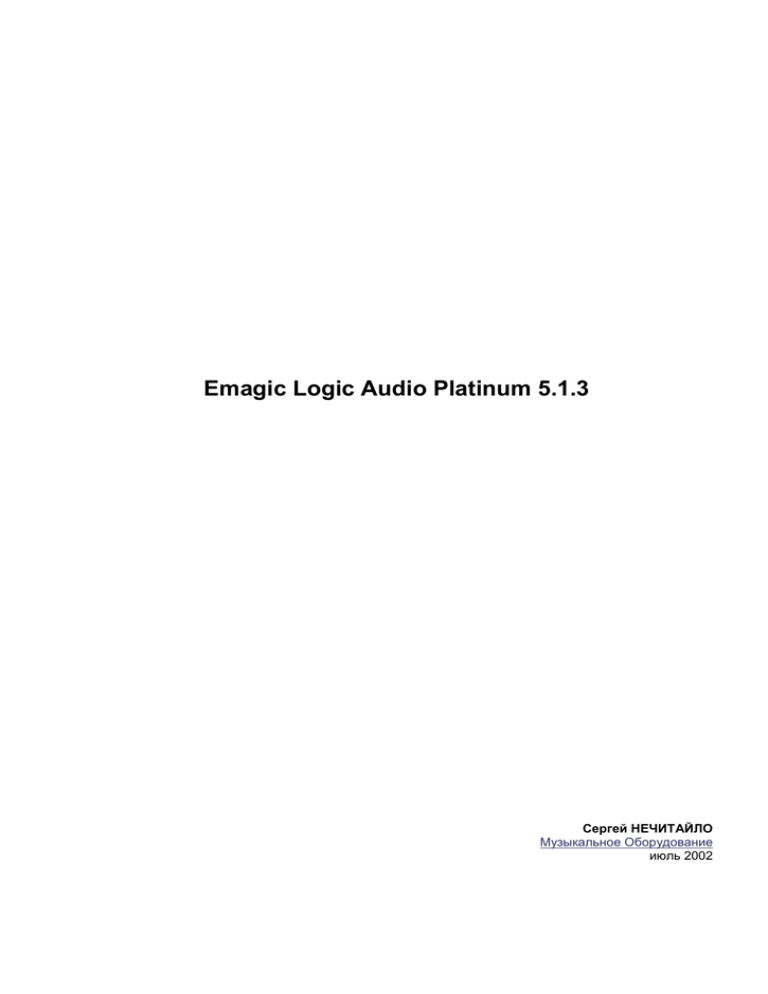
Emagic Logic Audio Platinum 5.1.3 Сергей НЕЧИТАЙЛО Музыкальное Оборудование июль 2002 Новая версия MIDI-аудиосеквенсора. Виртуальная студия Emagic Logic (равно как Cakewalk Sonar, Steinberg Cubase и Magix Samplitude) входит в высшую лигу программных MIDI-аудиосеквенсоров, а потому в отдельном представлении не нуждается. У каждой программы есть как свои фанатичные поклонники, так и злобные недоброжелатели, - оценки и тех, и других чаще всего необъективны. Я не являюсь горячим почитателем Logic, но попытаюсь, по возможности, беспристрастно рассказать о нем. Описывая Logic Audio Platinum, я буду говорить о версии программы только для PC, так как протестировать ее на платформе Apple Macintosh не было возможности. Обе версии практически не отличаются друг от друга, однако маковский Logic поддерживает больше продуктов других производителей (например, подключаемые модули формата AudioSuite и Premiere, системы Digidesign Pro Tools и Pro Tools HD). И еще. Emagic Logic - это очень сложная и навороченная программа, полное описание которой не впихнешь и в десять таких статей. Про Logic 3.0 и 4.0 уже рассказывалось в МО (см. статьи "Emagic Logic 3.0" и "Emagic Logic 4.0"), рекомендую вам для начала ознакомиться с этими статьями, поскольку я постараюсь подробнее осветить не затронутые тогда темы. Семейство Logic Современный Logic существует в нескольких вариантах: Logic Audio Platinum, Logic Audio Gold, Logic Audio Silver, а также MicroLogic AV. Самая полноценная версия, естественно, "платиновая" - о ней и пойдет разговор. Остальные производные Logic, сделанные из "менее благородных" металлов, отличаются меньшими возможностями и, само собой разумеется, меньшей ценой. Logic Platinum 5 поддерживает разрядность 24 бита и частоту дискретизации 96 кГц при работе с аудио. Внутренняя разрядность представления аудиоданных - 32 бита. Количество аудиотреков проекта может достигать 96 при работе с одним устройством вывода и 192 при работе с несколькими устройствами. Естественно, реальное число треков напрямую зависит от ресурсов компьютера. Для подгрупп и возвратов эффектов предусмотрено до шестнадцати стереошин. На любой аудиообъект (вход, трек, шину и т. д.) можно назначить до восьми разрывов и до восьми посылов. Каждая шина и каждый выход имеют по восемь собственных разрывов, а каждый отдельный трек - по четыре параметрических эквалайзера. Окружающий (surround) звук поддерживается возможностью сведения вплоть до восьми каналов в любом из двенадцати доступных форматов. В Logic могут одновременно работать до 32 виртуальных инструментов формата Emagic и VST 2.0. На каждый инструмент также можно назначить до восьми разрывов и восьми посылов. В базовый комплект входят три виртуальных синтезатора Emagic - ES M, ES P и ES E, в дополнение к которым можно приобрести за отдельную плату еще несколько инструментов. Помимо штатных модулей эффектов (более 50 разновидностей), Logic поддерживает все установленные в системе подключаемые модули форматов VST и DirectX других производителей. Используется высококачественный алгоритм дизеринга - POW-r. Программа оптимизирована под современные процессоры: Pentium III, Pentium IV, AthlonXP. Поддерживаются импорт/экспорт файлов OMF (Pro Tools) и OpenTL (Tascam MX 2424), технология ReWire для обмена данными с программными синтезаторами ReBirth и Reason, возможность синхронизации с видеороликами форматов QuickTime, AVI и MPEG (при наличии соответствующих кодеков). MIDI-часть программы работает с разрешением 1/3840 ноты (960 долей в четверти). Количество треков не ограничено. Значение темпа варьируется от 0,05 до 9999 долей в минуту с точностью до 1/10000. Поддерживаются до 64 MIDI-портов, синхронизация по протоколам MTC, MMC и SMPTE, а также технология Active MIDI Transmission (AMT) при работе с MIDI-интерфейсами Emagic AMT 8 и Unitor 8 Mk II. В пятой версии появился интерактивный MIDI-секвенсор Touch Tracks, увеличились возможности нотного редактора Score, интерфейс стал более прозрачным и полностью перенастраиваемым, появилась многоступенчатая функция отмены совершенных операций, новая система помощи. В Logic 5 используется новая высокоточная система автоматизации, работающая с 32-битным разрешением и независимая от MIDI-секвенций или аудиорегионов, а также от режима записи секвенсора. Logic Audio Gold отличается от своего старшего собрата меньшим количеством поддерживаемых аудиотреков - 64 с одной звуковой платой и до 128 с несколькими. Количество шин и штатных модулей эффектов также уменьшено - в "золотом" исполнении их 16 и 42 соответственно. Одновременное количество работающих виртуальных инструментов - 24. Число доступных клавиатурных команд - чуть больше шестисот, а число уровней отмены операций ограничено тридцатью. Еще в описании Logic Gold я не нашел упоминаний о поддержке окружающего звука и некоторых аппаратных устройств, доступных в версии Platinum. Других существенных отличий нет. Logic Audio Silver предлагает еще более скромные возможности. Аудиотреков позволяется иметь не более 48, а аудиоинструментов - только 16. Шин восемь, на каждый канал микшера по четыре разрыва и восемь посылов. Штатных эффектов вообще кот наплакал 28. Доступных клавиатурных команд около трехсот, уровней отмены Undo позорно мало - три. На закуску остался грудной младенец семейства - MicroLogic AV 4.7. Эта программа обеспечивает работу с 16 аудиодорожками, 8 аудиоинструментами и двумя шинами. Предлагается неслыханный по количеству набор эффектов - шесть штатных модулей. Допускаются по одному разрыву на шину и по два посыла на трек. Смех смехом, а все-таки при помощи MicroLogic AV можно не только получить достаточно полное представление о работе "взрослых" версий семейства, но и с успехом создавать не очень сложные аранжировки. Кроме того, многие производители звуковых плат прилагают эту программу к своим устройствам. Системные требования Logic Platinum следующие: процессор Athlon/Duron или Pentium 300 МГц (рекомендуются Athlon XP, Duron начиная с 1ГГц, Pentium III, Pentium IV), оперативной памяти 128 Мб (рекомендуется от 256 Мб), CD-ROM или DVD-ROM, свободный порт USB для нового ключа защиты, MIDI-интерфейс и MIDIклавиатура. Операционные системы: Windows 98SE/Me/2000/XP. Также настоятельно рекомендуются отдельный высокоскоростной жесткий диск для записи звука, многоканальная система вывода аудио для работы с окружающим звуком и звуковые платы с низким значением времени ожидания (latency) для работы с виртуальными инструментами. Инсталляция Никаких особых сложностей при установке Logic не возникает - все необходимые вопросы программа задает вам сама. В открывшемся диалоговом окне (рис. 1) можно разрешить или запретить некоторые действия программы инсталляции. Включение опции Internet Update сразу же после установки автоматически запустит систему обновления до последней существующей версии. Для этого необходимо устойчивое соединение, тем более, что качать придется не меньше мегабайта. Если вы подключаетесь к интернету по модему, лучше будет эту опцию отключить и загрузить нужный патч с официального сайта Emagic (раздел Downloads) отдельно, используя специальную программу докачки (например, Gozilla или Reget). В противном случае при каждом обрыве связи вы будете вынуждены заново запускать программу установки. Последняя, на момент написания статьи, версия Logic Platinum - 5.1.3. Галочка в графе DXMedia Runtime Installation включит одновременную инсталляцию соответствующих драйверов, входящих в комплект дистрибутива. Следующий раздел отвечает за коррекцию файла подкачки Windows для увеличения быстродействия работы Logic. Лично я такие вещи запрещаю сразу, поскольку это часто сказывается на работе остальных программ. Можете попробовать. На своем компьютере я использую для управления дисковым кэшем специальный менеджер. К последней опции, Optimized Menu-Popup Speed, также следует подходить с осторожностью. Ее включение пропишет в установках Windows значение скорости открытия меню (Menu Speed), равное нулю. Для Logic это, может, и хорошо, да только если вы будете работать еще с какими программами - проклянете все на свете. Меню будут выскакивать и закрываться с такой скоростью, что станет трудно выбирать опции. При установке обновлений текущей версии (патчей) в рабочем каталоге создается новый командный файл программы, который и следует с этого момента запускать. Не беспокойтесь, он соответствует названию новой версии (рис. 2). Продолжая вызывать раздражение своих пользователей, Emagic изобрела очередное средство давления на психику. Я говорю о новом ключе защиты Logic от копирования - XSKey, который включается в USB-порт компьютера и охраняет не только саму программу, но также следит за вашей честностью по отношению к ее дополнительным аудиоинструментам (виртуальные синтезаторы Emagic и т. п.). При приобретении такого инструмента вы должны авторизовать его, привязав к коду ключа в специальном меню, расположенном по адресу Help / XSKey Autorization (рис. 3). Прежде чем тратить деньги, вы можете на некоторое время сделать инструмент активным в демонстрационном режиме (на самом деле, эти инструменты уже присутствуют в программе вы покупаете только код активации). А вот Logic в демонстрационном режиме не запустишь - без ключа он просто не загрузится. При первой загрузке попадаешь сначала в меню настроек, где требуется выставить драйверы устройства (или устройств) вывода (рис. 4). Некоторые из устройств поддерживаются напрямую, некоторые через стандартные коммуникационные интерфейсы (для этого, естественно, необходимо иметь в системе проинсталлированные драйверы изготовителей устройств). Из "железяк" поддерживаются различные устройства Digidesign (Direct I/O), звуковые платы Emagic Audiowerk (графа Audiowerk) и Yamaha DSP Factory (DS 2416). Из программных интерфейсов - PC AV, то есть все стандартные драйверы Windows (MME, Direct Sound) и EASI (Enhanced Audio Streaming Interface), а также ASIO (Audio Streaming Input Output) - стандартные драйверы для некоторых устройств. Если случайно выбрать не то - программа выдаст предупреждение. Очень удобно, что для инициализации каждого нового драйвера не требуется вручную перезапускать Logic, достаточно в появившемся диалоговом окне нажать кнопку Try Relaunch (рис. 5). Допускается одновременное использование разных драйверов (для дальнейших настроек зайдите в Audio / Audio Hardware and Drivers). Если во время запуска Logic нажать Alt появится возможность выбрать используемый драйвер еще до загрузки программы. Для настройки MME запустите EASIMME Adapter - специальную утилиту, находящуюся в рабочем каталоге Logic (рис. 6). Настройка Абсолютно любая операция в Logic (всего их более восьмисот) может быть запущена при помощи клавиатурных команд или MIDI-сообщений. Для многих функций это единственно возможный вариант активизации. Кроме того, управляя программой с клавиатуры, вы достигнете большей скорости работы. Остановимся на этом подробнее. В Logic всеми клавиатурными (и MIDI) сокращениями команд заведует управления специальное меню настройки Key Commands (Options / Settings / Key Commands или Ctrl+Alt+K - рис. 7). Здесь можно не только посмотреть существующие по умолчанию привязки команд, но и создать свои собственные. Любое же существующее клавиатурное сокращение может быть изменено по вашему вкусу, включая и те, которые я упоминаю по ходу статьи. Список состоит из трех колонок: в самой правой указано описание команд, в средней находится назначенная клавиша или сочетание клавиш, а в левой - MIDIсообщение (оно может быть не только нотой, но и другим событием, например, поворотом колеса высоты тона). Если перед названием команды стоит звездочка, это означает, что команда доступна только с клавиатуры (или MIDIустройства) - то есть ни в каких меню или панелях инструментов вы ее не найдете. Для наглядности список разбит на несколько разделов: Global Commands общие для всех окон и процессов команды; Various Windows - функции, касающиеся любых окон; Arrange and Various Sequence Editors - операции, общие для всех редакторов (включая окно Arrange); Arrange Window, Score Window, Environment Window и т. д. - команды, специализированные для конкретных окон. При установке дополнительных приложений Logic (например, EXS24) в списке появится и дополнительный раздел. Чтобы долго не рыться в поисках нужной команды, можно воспользоваться системой поиска и кнопками фильтрации. Поиск работает как обычно по ключевому слову, его части или целой группе слов. К примеру, включив режим поиска (нажав кнопку Find), вы вводите в специальном поле слово "zoom" - в окне появятся все команды, имеющие отношение к масштабированию: Zoom Window, Zoom Recall, Individual Track Zoom и т. д. (если введете больше слов отбор будет более жесткий). Любые опции меню Key Commands работают независимо от поиска, поэтому для назначения команд совсем не обязательно выключать этот режим. Также, искать команды можно прямо по назначенным клавиатурным сокращениям или MIDI-событиям - при первой же активизации существующей привязки курсор "прыгает" на соответствующую команду. Таким способом можно проверять текущие привязки. Кнопки Hide Unused и Hide Used позволяют убрать с экрана все свободные и привязанные команды соответственно. Их можно использовать совместно с функцией поиска, только не забывайте, что результат будет отфильтрован. Чтобы распечатать список команд и назначенных клавиш, воспользуйтесь функцией Options / Copy Key Commands to Clipboard - она скопирует его в буфер обмена как простой текст. Достаточно теперь вставить этот текст в любой текстовой редактор, сформатировать по вкусу и отправить на принтер. А вообщето, могли бы уж приделать и штатную опцию печати. Между прочим, команда Copy to Clipboard тоже принимает во внимание установки кнопок Hide и Find, так что можно экспортировать не только весь список, но и выборку из него (короче, что на экране - то и в буфере). Для назначения клавиатурного сокращения выделите мышью интересующую функцию, кликните кнопку Learn Key и нажмите нужную клавишу (или комбинацию клавиш). При желании сменить назначение или создать новую привязку повторите операцию. Выключите Learn Key. Кнопка Learn Sep. (Separate) Key работает идентично Learn Key, с той лишь разницей, что запоминает не ASCIIсимвол, а физический код клавиш. Она применяется в тех случаях, когда надо разделить клавиши с одинаковыми символами: плюс и минус, левый и правый Alt, цифры и т. п. При попытке присвоения командам уже действующих клавиатурных сокращений или MIDI-событий выскочит окно с предупреждением. Некоторые клавиши занимают особое положение. Так, Shift, Ctrl и Alt не могут назначаться самостоятельно, а только совместно с другими, в качестве модификаторов. Клавиша Backspace имеет фиксированную привязку к функции "Удалить выделенные объекты" и для других команд доступна лишь в комбинации с модификаторами. Можно выбрать клавишу для команды и через окошко Parameter Box - надо потянуть мышью правее строки Key и из открывшейся таблицы символов выбрать нужный. Аналогично выбирается и модификатор. Думаю, не стоит объяснять, что первый способ и быстрее, и удобнее. Клавиши плюс и минус по умолчанию увеличивают или уменьшают значение любого выделенного параметра (я, правда, заметил, что так работают лишь клавиши из цифрового блока справа - в буквенной части клавиатуры функционирует почему-то лишь минус). Тем не менее, используя режим Learn Separate Key, на них можно назначать и другие функции. Теперь даже глобальные команды основного меню, которые нельзя было трогать в прошлых версиях, могут быть переназначены. Соответственно, подсказки в меню будут показывать уже новые комбинации клавиш. Таким образом, можно спокойно настроить управление Logic по образу и подобию любой другой, привычной для вас, виртуальной студии. Разработчики, правда, предупреждают, что могут не получиться изменения давно устоявшихся клавиатурных сокращений функций Undo, Save, Quit, New, Open, Cut, Copy и Paste, но у меня все прошло успешно. Пользователям, любящим комфорт в работе, я рекомендую зайти на сайт американской фирмы Powerkeys (www.powerkeys.com). У них можно всего за 29,95$ приобрести специальный набор, состоящий из цветных наклеек на клавиатуру и четырехсот готовых клавиатурных сокращений, совпадающих с большинством традиционных команд для Pro Tools, Digital Performer, Vision и других известных систем (рис. 8). Предлагаются версии как для Mac, так и для PC. Чтобы привязать к команде управляющее MIDI-событие, выделите мышью требуемую команду, нажмите кнопку Learn MIDI и пошлите с MIDI-устройства нужное сообщение. Имейте в виду, что каждая MIDI-нота передается двумя командами, Note On и Note Off, поэтому при назначении управляющих нот выключайте Learn MIDI до того, как отпустите клавишу. Можно указать тип MIDIсообщения, MIDI-канал, а также оба служебных байта в окошке Parameter Box. По окончании выключите Learn MIDI. Если хотите удалить привязку - выделив команду и активизировав по ситуации Learn MIDI или Learn Key, нажмите Backspace. Кнопка MIDI Remote нужна для включения/выключения возможности управлять программой Logic с внешнего MIDI-устройства. Однако MIDI-команда для этой функции (Toggle MIDI Remote) будет доступна всегда - даже при выключенной кнопке. Если вы "застолбили" под различные команды слишком много клавиш MIDI-клавиатуры, то придется постоянно включать и выключать Toggle MIDI Remote, чтобы иметь возможность не только управлять Logic, но и исполнять сами музыкальные партии. Эту функцию лучше всего назначить на дополнительную педаль, подойдет и редко используемая клавиша, но не забывайте, что по прямому назначению вы ее уже не сможете использовать. При выходе из меню Key Commands персональные настройки клавиш сохраняются автоматически. Но в любой момент можно сделать и принудительное сохранение, запустив команду Options / Save Preferences. Данные записываются в специальный файл logic 5.prf, который находится в директории Windows. В тот же файл, кстати, записываются установки страниц меню Preferences - они тоже перезапоминаются во время принудительного сохранения. Я рекомендую, во-первых, создать копию этого файла на всякий случай - ну, если придется, например, переустановить систему, или еще что. Правда, для аварийной переустановки системы лучше будет воспользоваться специальной программой Norton Ghost или любой другой утилитой, позволяющей сохранять полный имидж системного диска и при необходимости восстанавливать за пять- десять минут не только операционку, но и полный набор рабочих инструментов. А во-вторых, этот файл можно взять с собой на дискетке, когда понадобится работать с Logic на другом компьютере за несколько секунд вы полностью перенастроите его под свою руку, не трогая никаких системных установок. Для импорта настроек клавиш (обязательно при открытом меню Key Commands, иначе опция будет недоступна) кликните Options / Import Key Commands и укажите путь к вашему личному файлу logic 5.prf. Перезапускать Logic не требуется. С этого момента программа настроена на ваши клавиши; прошлый установочный файл переименовывается в logic 5.bak. Поэтому для восстановления прежней конфигурации произведите вышеописанную процедуру, переименовав его или (что надежнее) взяв заранее приготовленную копию. Если вы хотите сбросить все клавиатурные сокращения до их значений по умолчанию, запустите Options / Initialize / All Key Commands или All MIDI Commands (при необходимости - и то, и другое). Запомните (важно!), что при этой процедуре вы потеряете все ваши личные привязки команд, если не удосужились заранее создать копию файла установок. Когда вы устанавливаете обновления своей версии Logic, можете не беспокоиться все настройки клавиатурных команд останутся неизменными. Интерфейс Больше всего меня раздражает в Logic именно интерфейс и концепция его построения. Что бы ни говорили "закоренелые" пользователи программы, факт есть факт - с ходу работать в Logic не начнешь и без мануала в нем толком не разберешься. С другой стороны, как следует выучив концепцию, функции, команды и т. п., начинаешь замечать, что программа позволяет работать действительно быстро и комфортно. Очень красиво это решено в моей любимой программе Magix Samplitude - там можно работать в двух режимах: как в узкоспециальном, так и в полностью интуитивном, пока толком не освоишься. Программисты же Emagic, похоже, ставили своей главной целью напрочь запутать пользователя мне частенько приходилось наблюдать, как даже опытные люди, впервые столкнувшись с Logic, пялились в монитор, словно бараны на новые ворота. Впрочем, мы отвлеклись... Панель рабочих инструментов Toolbox служит для выбора и назначения на кнопки мыши различных функций редактирования. Одновременно могут задаваться две команды - на правую и левую кнопки. Для назначения нужного инструмента достаточно навести курсор мыши на требуемую пиктограмму и кликнуть нужной кнопкой. Другой способ через команду Show Tools (по умолчанию - Escape). Должен признаться, я очень надеялся, что переключение инструментов удастся привязать к средней кнопке мыши и колесику (ну, как оружие в игрушках переключается), но, увы, сколько ни рылся в настройках - ничего не получилось. Поскольку возможности редакторов отличаются, состав их панелей инструментов тоже разный. Я не буду подробно останавливаться на этом при описании каждого редактора, лучше сейчас вкратце опишу по очереди все инструменты Logic (рис. 9). Указатель (Pointer, левый в верхнем ряду; далее - по порядку) выбран по умолчанию и исполняет те же функции (клики, выделение, перетаскивание, копирование совместно с нажатой клавишей Ctrl и т. д.), что и в других программах. У большинства людей (кроме, разве что, пользователей Logic и Cubase) он стойко ассоциируется с правым кликом мыши. Увы, в Logic такой правый клик отсутствует из-за привязки правой кнопки ко второму инструменту (в тех же редакторах и меню, где другие инструменты не используются, она дублирует левую кнопку). Указатель действует в любой части рабочих окон и позволяет, помимо перечисленных операций, изменять различные параметры, огибающие, длину нот и клипов и т. п. Карандаш (Pencil) используется для создания новых объектов, а также выбора, перемещения, изменения длины, рисования непрерывных линий и кривых (к примеру, огибающих) и т. п. Ластик (Eraser) предназначен для удаления объектов - если кликнуть по какому-нибудь объекту, то он будет также стопроцентно уничтожен, как и командой Delete. Разметчик текста (Text Marker) применяется для создания и редактирования имен объектов, а также для вставки текстовых блоков в нотную партитуру. Ножницы (Scissors) используются для разделения (разрезания) объекта в месте клика. Тюбик с клеем (Glue) полная противоположность ножниц. Он объединяет выделенные объекты в один, которому присваиваются все атрибуты (имя, время старта и т. п.) первого из них по времени. Чтобы "склеить" несколько клипов, надо сначала их выделить, а потом кликнуть по любому (главное - не мимо). Инструмент солирования (Solo) предназначен для сольного прослушивания объектов. Если в окне Arrange нажать им на какой-нибудь клип (как во время проигрывания, так и при остановленном воспроизведении), то можно прослушать его в сольном режиме. Допускается солирование нескольких объектов (с предварительным выделением). В редакторе Score нужная партия (или отдельные ноты) прослушиваются при помощи "проскребывания" инструментом соответствующего нотоносца. Инструмент заглушения (Mute) позволяет "выключить" конкретный объект из общего воспроизведения. При этом (для наглядности) прямоугольник клипа заштриховывается, а перед его именем появляется звездочка. Повторный клик разблокирует объект. Можно заглушать несколько объектов одновременно, для этого их надо сначала выделить тем же инструментом. Увеличительное стекло (Magnifying Glass) позволяет быстро увеличивать выделенную область рабочего поля. Палец (Finger) используется в редакторе Matrix для изменения длины нот, а также в окне маркеров (Marker List) для быстрого перехода к выбранным маркерам и одновременного позиционирования локаторов на них. Рука (Hand) применяется в окне Audio Configuration для перемещения и копирования эффектов. В редакторе Sample рукой можно перемещать зону выделения, а в Audio Window перетаскивать выбранные фрагменты файлов в окно Arrange. Прицел (Crosshair) применяется в окне редактора Hyper для создания прямых линий значений MIDI-контроллеров. Инструмент MIDI Thru работает в редакторе Environment. Если им кликнуть по какому-нибудь MIDI-инструменту, то тот будет назначен на выделенный трек в окне Arrange, с одновременным включением режима MIDI Thru. Инструмент разметки (Layout) используется в нотном редакторе Score для перемещения музыкальных символов на экране без изменения реального местоположения MIDI-событий. Инструмент изменения размера (Size) тоже из палитры редактора Score. С его помощью подстраиваются графические размеры музыкальных символов. Разделитель голосов (Voice Separation) применяется в редакторе Score для раскидывания полифонической партии по разным нотоносцам. Камера (Camera) - инструмент редактора Score, служит для выделения и экспорта нотных партий в виде графических файлов. Квантизатор (Q) в редакторах Matrix и Score изменяет положение выделенных нот сообразно выбранному значению сетки. Для изменения параметров квантайза надо нажать (и подержать) отдельную кнопку Q, расположенную рядом с панелью инструментов - через пару секунд откроется соответствующее меню (рис. 10). Также, настройки можно перебирать, потянув вверх и вниз мышью за символы на дисплейчике, отображающем текущие установки. Инструмент Velocity (V) используется в редакторах Matrix и Score для коррекции динамики нот. Инструмент Fade/Crossfade служит для создания фейдов и кроссфейдов звуковых объектов. Работает как с накладывающимися друг на друга, так и с отдельно стоящими фрагментами. Automation - специальный инструмент для работы с огибающими контроллеров трековой автоматизации. Кроме изменения формы огибающих позволяет выделять и копировать отрезки этих кривых. Круглая кнопка Catch с изображением человечка, расположенная в верхнем левом углу экрана, отвечает за привязку отображаемого материала к позиции курсора. Говоря проще, при нажатой кнопке (она загорится голубым цветом) содержимое экрана будет прокручиваться вслед за линией курсора, а при выключенной - оставаться на месте, даже когда позиция воспроизведения "уедет" за видимую область. Для удобства работы функция Catch автоматически отключается, если во время проигрывания вручную переместить видимую область окна на произвольное значение времени. Еще один клик по "человечку" реактивирует Catch на лету. Расположенная правее кнопка Link (с нарисованной цепью) отвечает за отображение информации в окнах связанных редакторов по отношению к исходному окну. Функция работает в двух режимах - Link (связь) и Contents Link (связь содержимого). Первый из них включается одним нажатием на кнопку Link - она загорится малиновым цветом, а окно будет отображать тот же материал (но, конечно, в другом представлении), который находится в основном окне. Второй режим активизируется двойным кликом по той же кнопке (она изменит цвет на желтый, а слева от нижнего звена цепи появится небольшая стрелка) и отличается от первого тем, что на этот раз показываться будет содержимое не самого "ведущего" окна, а выделенного в нем объекта. К примеру, если в окне Arrange выделить какую-нибудь секвенцию, то связанное контекстной ссылкой окно Event List отобразит с начала и до конца все MIDI-события данной секвенции. Одновременная работа функций Contents Link и Catch позволяет получить еще один режим показа данных, называющийся Contents Catch. Как следует из названия, этот режим во время воспроизведения материала последовательно отображает в связанном редакторе "начинку" выделенного в основном окне объекта. Если, например, выделенная секвенция во время проигрывания закончится, линия курсора в окне редактора "поедет" по событиям следующей на данном треке секвенции (если таковая там присутствует). Круглая кнопка MIDI Out используется в окнах разных редакторов и обеспечивает возможность воспроизведения создаваемых, выделяемых или редактируемых MIDI-событий (например, при "путешествии" по Event List или при транспонировании ноты). Кнопка MIDI In применяется для включения режима пошаговой записи MIDI-данных (об этом будет сказано отдельно). В любом из редакторов, отображающих данные по горизонтальной временной оси (Arrange, Matrix, Score, Hyper, Sample), можно использовать очень удобную команду Play left window corner (странно, что для нее не предусмотрено какогонибудь наглядного клавиатурного сокращения по умолчанию), которая запускает воспроизведение материала прямо с левой границы видимой части окна. Практически все численные значения параметров в Logic можно регулировать мышью, "уцепившись" за цифру левой кнопкой и двигая мышь вверх и вниз. Если величина представлена несколькими отдельными группами цифр, то каждую из них можно варьировать индивидуально. Другой способ регулировки - это прямой ввод значения с клавиатуры. Для этого надо дважды щелкнуть по нужной переменной. Предусмотрена еще одна любопытная функция ввода значений - можно вводить простейшие арифметические операции сложения/вычитания (например, +3 или 4), и Logic сам посчитает конечную величину. Для особо одаренных пользователей предусмотрена такая высокоинтеллектуальная фишка, как ввод чисел в виде ASCII-символов. Говорят, очень полезно для ввода текста в сообщения SysEx. Любому количеству выделенных объектов можно дать одинаковые имена. Однако, если это имя заканчивается номером, Logic автоматически будет прибавлять к нему по единице для каждого следующего объекта. Эта очень полезная функция позволяет быстро давать примеру, всем секвенциям треке. Если вы хотите автоматическую нумерацию, конце имени введите пробел. имена, к на одном отключить просто в Изменять масштаб отображаемого материала в Logic Audio можно тремя способами. Самый простой из них - кликать или "ездить" мышью по специальным полям, расположенным на стыке полос прокрутки в правом нижнем углу рабочих окон (рис. 11). Одна половина поля служит для увеличения масштаба (там, где параллельные черточки стоят реже), а другая - для уменьшения (там черточки расположены чаще). При всей своей наглядности этот способ нельзя назвать оптимальным, поскольку он требует большого количества лишних движений. Второй способ заключается в использовании "увеличительного стекла" (Magnifying Glass). Достаточно "проскрести" им по нужному объекту, чтобы тот увеличился в размерах. Если "проскрести" стеклом в горизонтальном направлении, то увеличение масштаба произойдет по длине объекта, а если вертикально - по высоте. Такие операции можно повторять несколько раз. Достоинством этого способа является то, что увеличиваемый объект оказывается по центру видимой области окна. Возврат к первоначальному состоянию так же прост - достаточно несколько раз (столько же, сколько и "скребли") кликнуть стеклом по свободной области окна за объектом. Последний способ (пожалуй, самый быстрый) основан исключительно на клавиатурных сокращениях. По умолчанию, стрелки курсора совместно с нажатой клавишей Ctrl регулируют горизонтальный и вертикальный масштабы. Регулировку можно осуществлять как "по кусочкам", однократно нажимая на нужную стрелку, так и непрерывно - удерживая клавишу вплоть до достижения желаемого результата. Можно сохранить три разные установки масштаба для каждого отдельного окна, используя команды Save as Zoom 1-3 (они доступны только в виде клавиатурных сокращений, которые потребуется создать самостоятельно). Для инициализации сохраненных пресетов воспользуйтесь командами Recall Zoom 1-3. Функция загрузки настроек масштаба работает только с окнами, в которых эти настройки были сохранены, поэтому для каждого нового окна придется создавать и новые настройки. Emagic предлагает весьма интересную функцию масштабирования отдельного трека - Individual Track Zoom. Используя ее, можно произвольно увеличить или уменьшить представление в окне Arrange одних треков, в то время как другие сохранят свои прежние размеры (рис. 12). Чтобы изменить масштаб отдельного трека, надо выделить его в списке Track List и отдать команду Individual Track Zoom In или, соответственно, Out (по умолчанию, это комбинация клавиш Ctrl+Alt+стрелка вверх/вниз). Еще это можно сделать мышью, потянув за верхний или нижний левый угол линейки трека. Для сброса индивидуального масштабирования предназначены команды Individual Track Zoom Reset (для конкретной дорожки) и Individual Track Zoom Reset For All Tracks (для всех дорожек вообще). При помощи функции Toggle Individual Track Zoom можно одним нажатием переключать масштаб трека с индивидуального на обычный, и наоборот. А включенная опция Auto Track Zoom автоматически увеличит размер любой дорожки прямо при выделении. Обычно во время работы вы организуете интерфейс программы наиболее удобным для себя образом - по-своему размещаете окна, меняете масштаб, делаете различные визуальные настройки и т. д. и т. п. Совокупность всех этих параметров в Logic Audio называется Screenset (дословно настройка экрана) и автоматически сохраняется вместе с аранжировкой. Всего доступны 99 разных скринсетов для отдельного сонга. Номер текущего скринсета отображается в верхней строке рабочего окна рядом с меню Windows (рис. 13). настройки от случайных воздействий, воспользуйтесь командой Lock/Unlock Current Screenset (Windows / Screen Sets / Lock Screenset или клавиатурным сокращением по умолчанию - Shift+L), которая предназначена для блокировки (и разблокировки) скринсета. Перед номером заблокированного скринсета в верхней строке меню появится знак "#". Если вы, забыв включить блокировку, что-то всетаки изменили, вас спасет команда Revert To Current Screenset, возвращающая все установки к моменту вызова скринсета (между прочим, команда может быть отдана лишь с клавиатуры или как MIDIнота - поэтому не забудьте создать соответствующее сокращение). Специальной команды сохранения настроек экрана нет - внешний вид программы запоминается под текущим номером при переключении на другой. Иными словами, для создания нового скринсета достаточно задать его номер все остальное Logic сделает самостоятельно. Для перехода на следующий скринсет надо ввести цифры его номера с клавиатуры. В диапазоне номеров от единицы до девятки это просто: нажимаете соответствующую клавишу - и все; если же число двухзначное, то первая цифра вводится с удерживанием клавиши Alt. Тут, надо заметить, разработчики явно перемудрили - хотя числовой диапазон ячеек лежит в пределах от единицы до девяносто девяти, при вводе номеров с клавиатуры почему-то нельзя использовать нули. Так что скринсеты с номерами 10, 20, 30, 40, 50, 60, 70, 80 и 90 доступны лишь с помощью отдельных команд Next Screenset и Previous Screenset, что лично меня несколько раздражает. Переключать скринсеты можно и в автоматическом режиме, используя сигналы MIDIконтроллера номер 49, вписав его значения прямо в партитуру любой секвенции (это можно сделать, к примеру, в окне Event List). При необходимости "слайдшоу" легко прекратить, не останавливая воспроизведение, достаточно заглушить управляющую секвенцию. Для удобства создания новых настроек окон скринсеты можно копировать и вставлять (Windows / Screen Sets / Copy Screenset и Paste Screenset, или клавиатурные сокращения). Между прочим, эти функции будут работать и при одновременной работе с несколькими сонгами - можно свободно переносить настройки экрана из другого материала. Однако быстрее всего импортировать скринсеты из одного сонга в другой при помощи команды Options / Settings / Import Settings (рис. 14). Поскольку сохранение скринсетов происходит автоматически, любое изменение настроек экрана во время работы неминуемо будет запоминаться. Если вы хотите застраховать свои Начиная с версии 5.1, в Logic наконец появилась многоступенчатая функция отмены и возобновления операций (Undo и Redo). Во время работы автоматически создается список всех операций редактирования. Его можно посмотреть, зайдя в Edit / Undo History; список сохраняется вместе с песней и загружается при следующем ее открытии. Так что в любой момент можно вернуться к предыдущим ступеням редактирования. Вот только деструктивные операции с аудио составляют печальное исключение - они могут отменяться всего один раз, непосредственно после выполнения. Можно настроить количество доступных записей Undo в меню Options / Settings / Global Preferences / Limit Multiple Undo Steps. По умолчанию их тридцать. После превышения этого числа самые старые ступени будут удаляться. Окно Undo and Redo History (рис. 15) показывает все ранее произведенные операции редактирования в порядке их совершения. Ступени, доступные для отмены, помещены на голубом фоне (вверху), для повтора - на зеленом (внизу). Текущие позиции Undo и Redo выделены более темной полосой, а состояние программы на данный момент отмечено красной чертой. Для перехода к требуемой точке в окне Undo and Redo History достаточно кликнуть соответствующую запись. Во время же работы (пока не возникает потребность поднимать всю историю операций редактирования) удобнее пользоваться клавиатурными сокращениями: Ctrl+Z для Undo и Ctrl+Shift+Z для Redo. Для очистки списка Undo History выполните команду Edit / Delete Undo History. Не забывайте, что как раз эту операцию отменить нельзя (обидно, да?). Еще хочется отметить новую систему онлайновой помощи Help. Нельзя сказать, что она дает прямо-таки исчерпывающее описание Logic если вы лишь знакомитесь с программой, многие вещи все равно окажутся непонятными. Я думаю, это еще одна защита от неавторизованного копирования - какой смысл воровать, когда все равно понять ничего не сможешь? Однако, если освоить основы Logic и использовать Help в качестве подсказки - ее значение трудно переоценить. Transport Window Для управления записью и воспроизведением предназначена панель транспорта - Transport Window (рис. 16). Являясь плавающим окном, она всегда находится на переднем плане и не может быть закрыта другими окнами. Вызов транспортной панели осуществляется или через меню Windows / Open Transport, или клавиатурным сокращением Ctrl+7. Кроме того, в дополнение можно открыть еще одно альтернативное вертикальное окно транспорта (рис. 17), оно уже не будет плавающим и может оказаться на заднем плане. Если вас привлекает его, мягко говоря, отталкивающий вид придержите клавишу Ctrl и вызовите команду меню Windows / Open Transport. Всего же может быть одновременно открыто бесчисленное множество панелей транспорта. На деле это совсем не так смешно, как кажется на первый взгляд - любая панель может быть настроена особым образом и будет показывать лишь увеличенный временной дисплей или еще что-нибудь. Внешне Transport Window напоминает аналогичные панели других программных секвенсоров и мультитрекеров и, по большей части, выполняет те же задачи, так что я не буду подробно описывать назначение каждой традиционной кнопки. Остановимся на чертах, специфических для Logic. Под кнопками транспорта находятся кнопки выбора режима. Первая из них (самая левая кнопка) включает функцию Cycle - зацикливание воспроизведения по кругу между локаторами. При выделении временного интервала активизируется автоматически. Следующие две кнопки определяют работу режима записи врезкой - Autodrop и Replace. Их отличие в том, что Autodrop просто замещает данные между точками врезки, а Replace создает каждый дубль как новую секвенцию. Первый режим хорошо использовать, когда надо перезаписать, к примеру, неудачный пассаж, а второй в случае необходимости выбора из нескольких Ну и последняя кнопка включает и выключает метроном, а также обеспечивает доступ к его настройке и установкам параметров записи. дублей наиболее подходящего. Границы врезки определяются локаторами, а в случае врезки в режиме цикла дополнительными локаторами. Порядок выделения такой: сначала выделяете временную область в тактовой сетке сверху экрана, а потом, придерживая Ctrl, определяете интервал врезки (рис. 18). Следующая кнопка включает режим соло. В этом режиме звучать будут лишь выделенные в рабочем окне объекты остальные заглушаются. Если по кнопке кликнуть дважды, то включится блокировка (Solo Lock). С этого момента новые выделения (или отмена выделений) не влияют на количество воспроизводимых объектов. Блокировка бывает полезна при необходимости редактирования без отмены режима соло. Кнопка с изображением часов отвечает за синхронизацию. Если Logic работает автономно или как мастер-устройство, то она не нужна. При постановке программы в ведомый режим кнопку следует включить. Если на нее нажать мышью и потянуть, то откроется всплывающее меню, в котором можно выбрать те или иные опции и выйти в окно настроек параметров синхронизации (рис. 19). Также оттуда можно запустить редакторы изменений темпа (об этом чуть далее). В центре панели транспорта находятся окна текущей позиции курсора и позиций локаторов. Зайдя в меню настроек экрана Options / Settings / Display Preferences, можно настроить формат представления времени и темпа, и многое другое. Для определения позиций локаторов нужно либо выделить мышью нужный временной фрагмент (локаторы будут выставлены по границам куска), либо воспользоваться клавиатурными командами Set Left/Right Locator. Справа от окон находится колонка из четырех кнопок. Самая верхняя открывает список маркеров (Marker List), где их можно создавать и редактировать. Следующая кнопка переключает экран на отображение текущей позиции курсора (ну, чтобы долго не искать, если вы передвинули куда-то видимую область), а после повторного нажатия - передвигает курсор к началу проекта. Две последние кнопки перемещают линию курсора на позицию соответствующего каждой из них локатора. Дальше идет окно темпа. Под цифрами темпа горит какое-то непонятное число. Это не расстояние в парсеках от Земли до Альфы Центавра, а свободные ресурсы памяти, представленные в исчислении событий. При работе с несколькими файлами Logic не вычищает скопившийся в памяти мусор автоматически - это надо делать вручную. Рекомендуется после закрытия каждого файла очищать мусорную корзину (Trash) и реорганизовывать память. Кстати, о Trash. Все удаленные объекты, прежде чем улететь в тартарары, помещаются в Trash. Оттудова их можно в любой момент извлечь на свет божий мышью. Чтобы открыть окно корзины, зайдите (из окна Arrange) в меню Functions / Trash и нажмите команду Open Trash. Для очистки используйте Empty Trash. Любопытно, что очистка корзины не влияет на функцию Undo. Видимо, Trash сделана исключительно для удобства работы. Для реорганизации памяти достаточно дважды щелкнуть по окну темпа. Чтобы изменить сам темп, надо два раза кликнуть по его текущему значению и вписать туда новое число. Напомню, что значения темпа могут быть в диапазоне от 0,5 до 9999 долей в минуту с точностью до одной десятитысячной. Темп можно задавать не только для сонга целиком, но и запоминать его изменения по ходу аранжировки (предварительно надо включить опцию Tempo Change Recording в меню Options / Settings / Recording Options). Для этого существуют несколько способов. Можно во время записи корректировать значение темпа. Можно (что удобнее) открыть Tempo List (рис. 20) и создавать и редактировать записи изменения темпа в списке, напоминающем Event List (Options / Tempo / Tempo List Editor или Ctrl+Alt+T). Таких списков можно создать девять для каждого проекта - при открытом окне Tempo List выберите свободную ячейку в меню Option / Tempo Alternatives. Но самая удобная регулировка темпа используется в графическом редакторе Tempo Graphic Editor (Options / Tempo / Tempo Graphic Editor). В его рабочем окне (рис. 21) можно мышью рисовать кривую изменения темпа во времени. Очень удобна для работы функция подстройки темпа MIDI под аудиообъект. Вот как это работает. Сначала выбираете и выделяете аудиоклип. Потом задаете кусок аранжировки (так же, как участок закольцованного воспроизведения) вокруг или внутри выбранного аудиоклипа и запускаете команду Options / Tempo / Adjust Tempo Using Object Length and Locators - темп изменится таким образом, что аудиофрагмент будет равен расстоянию между локаторами. Само собой, это следует проделывать, когда вы точно уверены, что аудиоклип подходит к выделенному времени по музыкальному размеру и количеству тактов. будут притягиваться к ближайшей линии сетки (то есть к каждой доле такта). Музыкальный размер задается в окошке на транспортной панели справа от окошка темпа, но, честно говоря, мне показалось гораздо более удобным производить его изменения в нотном редакторе Score. Также существует специальный редакторсписок для задания изменений размеров Options / Signature / Key Change List Editor. Кнопочка с треугольником в правом нижнем углу Transport Window дает доступ к параметрам настройки панели транспорта. Под обозначениями размера указывается разрешение временной сетки Grid в интервале от 1/4 до 1/192. При перетаскивании объектов в окне Arrange это значение будет учитываться при нажатой клавише Alt. Без нее объекты Расположенный в верхнем правом углу панели транспорта MIDI-монитор не только отображает все события, поступающие на вход или выход, но и скрывает в себе функцию Panic. Поэтому, если вдруг у вас никак не может заткнуться синтезатор, кликните два раза по монитору, и он мигом сделает reset всех портов. Расположенное под монитором микроокно показывает номер последнего такта проекта. Environment В Logic все аудио- и MIDI-настройки (порты, внутренняя коммутация и т. п.) перенесены из окна Arrange в отдельный редактор Environment (окружение). Не знаю, как вам, а мне больше по душе решение Cakewalk: берешь произвольную дорожку и делаешь ее, какой хочешь, хоть MIDI, хоть аудио. С другой стороны, концепция Emagic, бесспорно, более гибкая и обладает такими возможностями, которые остальным программам даже и не снились. Давайте пойдем от простого к сложному. Пустая дорожка в мультитрековом окне Arrange сама по себе ничего не значит чтобы поместить туда какие-либо данные, необходимо создать на ней аудиообъект (аудиотрек) или MIDI-инструмент. Равно как и остальные элементы - шины, аудиоинструменты (на них назначаются виртуальные синтезаторы), порты и т. п. сами собой из ниоткуда не возникнут. Все это необходимо сперва создать. Естественно, простейшая конфигурация Environment появляется автоматически по умолчанию при создании нового файла. Однако она не всегда подходит (а, вернее, обычно не подходит) для нормальной работы - ну зачем мне, к примеру, восемь звуковых дорожек и восемь аудиоинструментов, когда я работаю только с MIDI-партиями для трех синтезаторов одновременно? Или зачем мне шестнадцать GM-инструментов для сведения десяти каналов живого звука? Лучше настроить оболочку почеловечески. Кстати, все настройки можно сохранить в пустом файле под названием autoload.lso, и поместить его в каталог Logic, тогда при запуске программы он автоматически загрузится (наподобие кубейсовского файла def.all), и у вас будет под руками хороший шаблон для начала работы. Итак. Редактор Environment (рис. 22) открывается командой Windows / Open Environment (Ctrl+8) или попросту двойным щелчком по пиктограмме любого объекта в списке треков окна Arrange. Как видите, окружение представлено в виде блок-схемы различных объектов и соединяющих их кабелей. Процедура настройки логична - надо создать эти самые объекты и затем их скоммутировать. Необходимо понять: любой аудиотрек, аудиоинструмент, MIDIинструмент или барабанный трек, который виден в окне Arrange, - это результат работы Environment. Окно аранжировки предоставляет лишь место под их размещение - пустую дорожку, которая сама по себе еще ничего не может. Поэтому, если у вас кончились дорожки и инструменты (или вы вообще хотите начать сессию с полностью вычищенного файла), вам надо: во-первых, создать дорожку (Functions / Track / Create) и, вовторых, открыть Environment и создать нужный инструмент (аудио, MIDI, шину или что-то еще). Можно и наоборот сначала создать инструменты, а потом уже лезть в мультитрекер. Инструмент затем назначается на дорожку (при наличии готовых инструментов можно воспользоваться специальной командой для создания трека и одновременного назначения инструмента - Functions / Track / Create With Next Instrument). Для удобства работы Environment показывает схемы слоями, как любая профессиональная чертежная программа. Деление на слои чисто условное (чтобы не путаться в сложных конфигурациях), на самом деле, любой объект (не важно, в каком слое он создан) будет включен в общую схему. При желании можно поместить вообще все объекты в единственный слой. Кому как удобнее. По умолчанию Environment предлагает несколько слоев, каждый из которых показывает свой тип объектов. Переключаются слои в маленьком окошке, расположенном под панелькой инструментов. Для создания нового объекта зайдите в меню New и выберите нужный тип из списка. Помимо аудиои MIDIинструментов, там присутствуют и порты, и коммутаторы, и разнообразные ручки и кнопки, а также различные MIDI-эффекты реального времени. В справочной системе, в разделе Getting Started / About The Environment, можно ознакомиться с микрокурсом по созданию нового окружения в виде пошаговой инструкции. Так что я позволю себе пойти дальше. Аудиообъект в Environment, по сути, всего один. А является ли он треком, шиной или аудиоинструментом, зависит от установки параметров. А вот MIDI-объектов несколько разных видов. Для начала рассмотрим инструменты: MIDI Instrument, Multi Instrument и Mapped Instrument. MIDI Instrument обозначает трек, адресующийся к пэтчу обычного синтезатора. В окне Environment он представлен небольшой иконкой (рис. 23), выделив которую, можно в окошке Parameter Box настроить нужные параметры: порт синтезатора, MIDI-канал, пэтч, имя, тип иконки и т. д. Цвет значка выбирается в меню View / Objects Color. Multi Instrument, в отличие от MIDI Instrument, способен управлять "пачкой" из шестнадцати пэтчей и предназначен для работы с мультитембральными синтезаторами/ семплерами. Он выглядит как квадрат, состоящий из шестнадцати кнопок, каждая из которых дает доступ (в окне Parameter Box) к определенному пэтчу. При двойном щелчке по иконке мультиинструмента вы попадете в окно Multi-Instrument Window (рис. 24), где можете задать все параметры синтезатора, вплоть до названий пресетов. В комплекте с Logic идет библиотека готовых мультиинструментов с настройками для модулей многих известных фирм, которыми можно воспользоваться, если имеется поддерживаемая аппаратура. Если же нет - придется все делать самостоятельно. Не так уж это и сложно. MIDI-объект Mapped Instrument используется для работы с перкуссионными раскладками или другими пэтчами, в которых каждой клавише назначается свой инструмент. Mapped Instrument обладает следующими свойствами - каждая отдельная нота может иметь уникальное имя, смещение параметра динамики (velocity), особую систему нотации, назначаться на разные клавиши и MIDI- каналы, посылаться на максимум шестнадцать выходных кабелей (таким образом, единственный инструмент может управлять несколькими звуковыми модулями). Чтобы выйти в окно расширенных свойств Mapped Instrument (рис. 25), надо дважды кликнуть его иконку. Кликая мышью по клавиатуре слева, можно прослушать назначенную ноту, а в следующей колонке написать ее уникальное имя. В графе Output Note можно переназначить ноту на клавишу, каждое новое значение автоматически проигрывается. В колонке Velocity задается смещение динамики ноты, которое добавляется или вычитается из входящего значения. Далее определяются MIDI-канал, дополнительный кабель, способ транскрипции и принадлежность барабанной группе. А вот еще один MIDI-объект, Touch Tracks, превращает Logic в интерактивный секвенсор, воспроизведение каждой секвенции которого включается единственной клавишей. К сожалению, нельзя приспособить Touch Tracks для проигрывания аудиофайлов. Для создания объекта воспользуйтесь командой New / Touch Tracks, после чего назначьте его на какой-нибудь трек, либо скоммутируйте кабелями в MIDI-цепь. Окно настроек открывается двойным Секвенции, управляемые Touch Tracks, проигрываются в точности как в окне Arrange, через заданные инструменты. Почему-то при этом должна быть обязательно активна панель транспорта. Дальнейшее построение окружения напоминает игру в детский конструктор вы передвигаете созданные объекты и соединяете их кабелями. Вообще-то, объекты, которые будут использоваться лишь для воспроизведения секвенций (и аудио, и MIDI), можно никуда не присоединять - достаточно того, что они просто существуют. Единственное, что надо, - назначить их на нужные дорожки в окне Arrange (это можно, кстати, сделать простым перетаскиванием). А вот входные цепи придется нарисовать полностью. Конечно, если у вас всего лишь подключенная клавиатура, то можете обойтись настройкой по умолчанию - там даже метроном подсоединен. Но если требуется что-то более серьезное - надо щелчком по объекту (рис. 26) и очень напоминает меню Mapped Instrument. Теперь надо назначить на клавиши нужные секвенции, что выполняется простым их перетаскиванием из окна Arrange. Можно повесить секвенцию на несколько клавиш, тогда, в зависимости от высоты клавиши, она будет транспонироваться при воспроизведении. Впрочем, это можно задать произвольно в графе Trp. В оставшихся колонках задаются все необходимые параметры: Group (идентично эксклюзивным группам барабанных раскладок), Velocity Sensitivity - чувствительность к входящей динамике, Trigger Modes - способы проигрывания секвенции, Start - привязка времени включения/выключения секвенции к определенным долям такта, Delay - задержка. потрудиться. Для соединения объектов кабелем уцепитесь мышью за маленький треугольничек справа иконки исходного объекта и тяните его до места назначения. Logic предлагает большой выбор MIDIпримочек: это, во-первых, устройства коммутации (разветвители, мониторы, фейдеры и т. п.), а, во-вторых, MIDIэффекты реального времени: арпеджиаторы, линии задержки, ограничители голосов и т. п., которые можно включить в MIDI-цепь до секвенсора. Все эффекты являются вариантом лоджиковского редактора Transform, который работает в реальном времени. Про него я расскажу отдельно, поэтому сейчас не буду описывать принцип работы и способы настройки. Если вы не нашли нужный готовый эффект, поставьте в цепь Transformer (так он называется в окне Environment) и настройте его как вам угодно. Арпеджиаторы почему-то работают только при включенном воспроизведении. открывшемся списке выберите конечный объект. Чтобы меньше путаться в коммутации, почаще вешайте в цепь мониторы - они показывают все проходящие MIDIсобытия. Объект "клавиатура" - тоже своеобразный монитор, на ней наглядно загораются поступающие ноты. Фейдеры хорошо использовать для баланса уровней нескольких инструментов. Как я уже говорил, все это может делиться на слои. По умолчанию, в слое Click & Ports изображаются входная MIDI-цепь и подключение метронома, в слое Audio аудиомикшер, в слое GM Mixer - MIDIмикшер, поддерживающий также GS и XG, а в слое MIDI Instruments - MIDIинструменты. Слой All Objects выводит вообще все объекты (по умолчанию он установлен в режим списка - лучше его не выключать). А вот слой Global Objects предназначен для размещения объектов, которые будут показываться во всех слоях. Последние два слоя нельзя удалить (они защищены), а все остальные пожалуйста. Для создания и удаления слоев воспользуйтесь командами Options / Layer / Insert и Delete. Для изменения имени дважды кликните в окне переключения слоев. Объекты можно коммутировать и между слоями. Для этого нажмите Ctrl и кликните по треугольнику иконки (рис. 27). В Когда работа со схемой закончена, не мешает защитить ее от случайных изменений командой View / Protect Cabling / Positions (Ctrl+Shift+P). Упомяну в заключении об одном моменте, поначалу поставившем меня (да и не только меня) в тупик. Итак, как же с нуля сделать хоть одну линейку в аудиомикшере? Элементарно! Создаете аудиообъект и дважды кликаете по нему мышью. Все! Arrange Window объектами и работа с Окно Arrange является основным окном Logic (рис. 28). Именно в нем происходит львиная доля работы над аранжировкой: запись, монтаж, выбор треков, рисование огибающих автоматизации и многое другое. Это окно фактически стало стандартом для всех аналогичных программ и вне зависимости от сложности интерфейса имеет весьма понятную структуру функциональных возможностей. Посему напомню лишь вкратце. Основные элементы окна Arrange: список треков, в котором отображаются назначенные на дорожки инструменты; рабочее поле - в нем размещаются записанные или импортированные в треки объекты; два окна параметров Parameter Box, одно из них отображает свойства объекта (loop, квантайз, транспонирование и т. п.), а другое - настройки инструмента, т. е. аудиотрека, аудиоинструмента, шины или MIDI-инструмента (маршрутизацию, отображаемые разрывы/ посылы/ эквалайзеры, MIDI-канал и все такое); а также панель рабочих инструментов. В верхней части окна расположена сетка времени. По нижней ее кромке можно мышью указывать позицию воспроизведения, а по верхней - выделять временной интервал (расставлять локаторы). Для записи MIDI-партии надо поставить нужный трек (с выбранным инструментом, естественно) в режим Rec Ready и включить функцию Record. Про разные режимы врезки я уже упоминал. Если вы хотите записать одновременно несколько MIDI-источников, просто приготовьте необходимое количество треков - все они запишутся одновременно. В MIDIредакторах есть еще и пошаговый способ записи. Для этого надо включить круглую кнопку MIDI In и вводить ноты с MIDIклавиатуры, переключая специальными клавиатурными командами разрешение каждого шага записи. Еще для этих целей можно использовать окно виртуальной MIDI-клавиатуры (Windows / Open Keyboard Window) и вводить ноты мышью. Длина нот, динамика и режим аккорда задаются специальными кнопками сверху (рис. 29). Однако вернемся в окно Arrange. Для записи аудиоматериала сначала следует указать вход выбранного трека, а затем (после включения режима Rec Ready) в открывшемся окне указать имя и адрес создаваемого WAV-файла. Дальнейшая процедура аналогична MIDI-записи. Большое значение имеет оперативное выделение объектов при редактировании. Logic только для этой цели предлагает несколько десятков команд, выделяющих по различным критериям и перемещающих зоны выделения. Все монтажные операции с объектами (копирование, перемещение, разделение, склеивание и т. п.), как MIDI, так и аудио, осуществляются в рабочем поле. Для точного позиционирования можно вывести на экран временную сетку (View / Grid, в разделе про панель транспорта я описал, как с ней обращаться). Для еще более точного перемещения воспользуйтесь клавиатурными командами Object move left/right/up/down, которые передвигают объект на один пиксел в выбранном направлении даже при выключенной сетке. Для лучшей наглядности (на любителя) есть возможность сделать рабочее поле белым (View / Plain Background). В окне Parameter Box для каждого типа объекта указываются различные неразрушающие операции. Для MIDIсеквенций это квантайз, сдвиг и диапазон динамики (Velocity и Dynamics), задержка (Delay), коррекция длины (Gate Time) и Loop - повторение в треке до следующего объекта. Для аудиоклипов задаются фейды (с выбором типа кривых), задержка и повторение. Фейды, само собой, не деструктивные. Также неразрушающие фейды создаются рисованием прямо на объектах специальным инструментом Fade / Crossfade Tool. Чтобы не возиться с созданием фейдов в местах склейки, можно раз и навсегда определить параметры Auto Crossfade в меню Audio / Default Audio Crossfade Options (рис. 30). Если включить опцию Audio / Search Zero Crossings, то линия разделения аудиоклипов всегда будет проходить через нулевое значение амплитуды сигнала. Напоследок упомяну об импорте и экспорте в программу файлов разных форматов. Используя опции меню File, можно импортировать в проекты Logic стандартные MIDI-файлы, а также файлы OMF и OpenTL. Экспорт сонгов разрешается не только в данных форматах, но и в формате Logic 4.8. Event Квантайз в Arrange Window (тот, который для MIDI-секвенций задается в окошке Parameter Box) может быть изменен или отменен в любой момент переключением его текущего значения на другое. Если же вы хотите зафиксировать текущий квантайз (ну, скажем, для повторного квантайза или чего-нибудь еще), воспользуйтесь функцией Functions / Sequence Parameters / Fix Quantizes. Не бойтесь, в любой момент можно отменить эту операцию командой Undo. Если по левой половине окошка параметров кликнуть дважды, то откроется панель дополнительных параметров (рис. 31). Там можно задать гораздо больше настроек квантизации. Для создания собственного шаблона квантайза выделите секвенцию, с которой вы хотите снять характеристики, и дайте команду Options / Groove Templates / Make Groove Template. Из этого же меню (Options / Groove Templates) можно удалить текущий шаблон и импортировать в Logic файлы шаблонов квантизации DNA. Для такого импорта сначала следует создать в рабочем каталоге Logic папку под названием Grooves, переписать туда нужные файлы и перезапустить программу. List Event List отображает MIDI-данные в виде списка, объединяя рабочие возможности остальных редакторов (за исключением графических операций и создания "бумажной" нотной партитуры). Редактор событий хорошо использовать в тех случаях, когда требуется ювелирно подстроить отдельные параметры или когда графический интерфейс других окон не позволяет быстро справиться с задачей. Кроме того, это единственный редактор, который дает доступ абсолютно ко всем записанным MIDI-событиям, круг которых можно выборочно ограничить, чтобы работать только с нужным типом данных. Чтобы запустить редактор, выберите Windows / Open Event List, либо нажмите Ctrl+2. В открывшемся окне (рис. 32) виден список MIDI-событий (в котором указываются время, тип, рабочий MIDIканал, название и значение каждого события), а также панель инструментов и несколько кнопок управления. Две кнопки прокрутки (со стрелками вверх и вниз), похоже, являются атавизмом, поскольку их функции гораздо более успешно выполняют клавиши курсора или колесо мыши. С кнопками Catch, Link, MIDI In и MIDI Out мы уже познакомились. Напомню лишь, что при нажатой кнопке MIDI Out любое выбранное событие будет передаваться по активному MIDI-порту поэтому, перебирая записи, можно, "не отходя от кассы", прослушивать их воздействие на синтезатор. Оставшиеся восемь круглых кнопок отвечают за показ и фильтрацию разных типов событий. Чтобы скрыть в списке ненужные на данный момент события, просто выключите кнопки, соответствующие их типам. Кнопка со значком ноты обозначает MIDI Note Event, символ 88 события Program Change. Следующая пара кнопок соответствует данным, поступающим с обоих колес MIDIклавиатуры: Pitch Wheel (с черточкой посередине; обозначает параметры Pitch Bend) и Modulation Wheel (с чертой внизу; этот символ общий для значений вообще всех контроллеров, а не одного только Modulation). Гири тонко намекают на события Channel Pressure (или Channel Aftertouch) и Polyphonic Aftertouch (за этой гирей видны еще несколько). Показ сообщений System Exclusive управляется кнопкой SysEx. Оставшаяся кнопка с изображением нулей и единиц включает/выключает отображение расширенных параметров событий. Небольшой белый треугольничек, расположенный слева от списка, показывает текущую позицию курсора. В зависимости от выбранного режима работы (Link или Content Link) редактор событий отображает данные разной природы: параметры объектов аранжировки, то есть точки старта и длину секвенций и аудиоклипов (рис. 33), или, во втором случае, непосредственно MIDI-события, из которых состоят секвенции. Для переключения между объектами и их "начинкой" совсем не обязательно каждый раз возиться с кнопкой Link и "бегать" в окно Arrange - все можно сделать, не выходя из редактора. Если вы находитесь "внутри" MIDIсеквенции, то для перехода на высший уровень просто дважды кликните по надписи Start of List или свободному полю над ней. А чтобы снова вернуться к детальному редактированию, дважды щелкните интересующий объект. Если так щелкнуть по аудиообъекту, он откроется в редакторе Sample. Само собой, такие утилиты панели инструментов, как Text Tool, Mute Tool и Solo Tool, работают только в режиме отображения целых секвенций и клипов. Чтобы добавить событие в список, щелкните карандашом по кнопке нужного типа. Если карандашом кликнуть по какому-либо существующему событию, то будет создано точно такое же новое, с тем же значением времени (иногда так бывает удобнее). Чтобы задать требуемые атрибуты (а также вообще изменить параметры любого события), либо потяните нужное число мышью, либо введите его значение с клавиатуры. Для удаления событий воспользуйтесь ластиком. Matrix Клавишный редактор Matrix во всех "цивилизованных" секвенсорах имеет традиционное название Piano Roll. Впрочем, других серьезных отличий я не заметил. Открывается редактор командой Windows / Open Matrix Edit или клавиатурным сокращением Ctrl+6. Как обычно, окно имеет вид сетки, вертикальную сторону которой образует фортепианная клавиатура, а горизонтальную - ось времени (рис. 34). В верхней части располагается разметка тактов. На всякий случай, в двух словах напомню принцип действия редактора. Ноты представляются в виде прямоугольников, расположение которых по вертикали соответствует высоте клавиш, находящихся с ними на одном уровне. Стартовое время определяется по левому краю относительно тактовой сетки. Длина прямоугольника определяет длительность ноты. Приблизительное значение динамики символизирует горизонтальная черточка внутри. Кроме того, ноты разной громкости отличаются по цвету. Редактор Matrix способен работать как с единственной MIDI-секвенцией, так и с несколькими сразу. Режимы выбираются как установкой функции Link, так и произвольно. Для показа всех существующих секвенций дважды кликните на пустом поле рабочего окна при этом начало каждой из них будет отмечаться вертикальной линией разного цвета. Работая в таком режиме, будет очень полезно включить опцию View / Sequence Colors - тогда ноты разных секвенций тоже будут отличаться по цвету. Для перехода к индивидуальному редактированию дважды щелкните по нужной ноте - на экране останется лишь та секвенция, в которую входит эта нота. Если теперь также дважды кликнуть по какой-либо ноте - откроется окно Event List. Впрочем, чтобы посмотреть параметры ноты, совсем не обязательно каждый раз лезть в редактор событий если щелкнуть по ней мышью и удерживать кнопку, то в строке состояния внизу окна высветится вся необходимая информация (рис. 35). Или же можно активизировать опцию View / Event Float (клавиша F) - тогда при выделении ноты вы не только увидите ее свойства в маленьком окошке (рис. 36), но и заодно получите возможность их редактировать. как передвигать ноты на короткие фиксированные отрезки и т.д., и т.п. Я не буду на этом останавливаться, скажу лишь, что приемов разных много, основаны они на совместном использовании с мышью клавишмодификаторов и могут быть спокойно выявлены эмпирическим путем даже без изучения описания программы. Рабочие операции Matrix просты и наглядны. Карандашом создаются новые ноты, ластиком стираются ненужные, "пальцем" изменяется длина, velocity динамика и т. п. Причем некоторые инструменты могут делать и чужие операции, например, карандашом можно перемещать, копировать и удалять (двойной щелчок), указателем - изменять длину. Почитав мануал (или справочную систему), вы найдете много разных полезных хитростей: как изменять динамику нескольких нот одновременно, Как и любой уважающий себя клавишный редактор, Matrix предоставляет возможность одновременного графического редактирования различных MIDI-событий (в том числе velocity, pitch bend, expression и т. п.). Чтобы включить этот режим (Hyper Draw), нажмите View / Hyper Draw и в открывшемся меню выберите нужный тип события, либо сразу нажмите F3 (Autodefine) и назначьте тип по месту. Рисование огибающей его параметров осуществляется при помощи карандаша в синем поле, появляющемся в нижней половине экрана (рис. 37). В левой части поля находятся шкала значений и маленький белый треугольник, нажав который, можно сменить текущий контроллер. Удивил вид представления динамики вместо привычного "частокола" сделаны горизонтальные "черточкисперматозоиды", равные по длине "хвостиков" соответствующим нотам (рис. 38). Чтобы отключить режим Hyper Draw, нажмите F4. Score Возможности штатного нотного редактора Score далеко выходят за рамки второстепенного приложения. Более того, я думаю, что еще не каждая автономная нотная издательская система может конкурировать с ним. По функциональности и навороченности Score мне чем-то напоминает программу Finale. И это только что касается непосредственной распечатки нот! А другое применение редактора - это полноценная работа по созданию и обработке MIDI-партий прямо с нотной страницы. Я, честно говоря, даже не верил раньше в подобную возможность, поскольку в традиционном нотном представлении просто не хватит символов и разрешения для записи насыщенной MIDI-секвенции. Однако знакомство с Logic развеяло многие мои сомнения. Редактор Score, по-хорошему, заслуживает отдельной книги - настолько он навороченный. В рамках статьи я лишь вкратце смогу обрисовать его основные функции. Для настоящего же изучения лучше воспользоваться не столько мануалом, сколько специальным компактдиском, поставляемым в комплекте с Logic (на нем записан целый "курс лекций" по работе Score). К каждой главе прилагаются свои файлы демоаранжировок, копаясь в которых, можно шаг за шагом практически осваивать прочитанный материал. Чтобы открыть редактор Score, нажмите Windows / Open Score или Ctrl+3 (рис. 39). По умолчанию он запускается двойным щелчком по MIDI-клипу в окне Arrange (если же вы назначите на эту функцию другой редактор, Score не потеряет свою привязку - просто к двойному клику придется добавить Ctrl). Одновременно можно открыть несколько окон Score - так удобнее работать партитурами. В зависимости от режима Link вы увидите либо все MIDI-партии аранжировки, либо партию единственного трека. Чтобы вручную переключаться между отображаемыми инструментами, дважды кликните по пустому месту для перехода к полной партитуре и по нужному нотоносцу - для отображения в окне его одного. Еще Score может показывать материал в страничном и временном (линейном) представлениях. Первый удобен при создании печатных материалов, а второй для работы в качестве MIDI-редактора. Режимы переключаются кнопкой Page Edit View (самая правая из круглых кнопок в левом верхнем углу). акколадами, общими репризами и т. п.). Вы можете сами создавать эти настройки, зайдя в их редактор, - для этого надо дважды щелкнуть по окну переключения Instrument Sets. Чуть ниже располагаются три окошка: Instrument Set Box, Display Parameter Box и Event Parameter Box. Первое из них предназначено для переключения настроек инструментов (позволяющих, например, организовать положение партий на странице, объединить их с большими Окно Display Parameter Box отвечает за стиль и ритмическую интерпретацию нотного текста, а окно Event Parameter Box - за параметры выделенного на нотоносце символа. Под ними находится панель рабочих инструментов - между прочим, самая большая в Logic. Еще ниже располагается меню Partbox, обеспечивающее доступ к шестнадцати группам нотных символов. Состав выбранной группы отображается ниже в голубоватом поле. Для удобства работы при ручном наборе нот можно вывести символы каждой группы на отдельную панельку, которую легко передвинуть в нужное место экрана (рис. 40). Это делается при помощи двойного клика по группе символов. Любая существующая в проекте MIDI-секвенция (записана ли она в реальном времени, пошагово или вообще импортирована) отображается и в нотном представлении, а любому музыкальному символу (за исключением некоторых специальных символов, текста и т. п.) обязательно соответствует свое MIDIсобытие. Помимо обычного пошагового режима записи, Score предлагает ввод нот и других событий мышью. При работе "с нуля" необходимо сначала создать в окне Arrange новую секвенцию, прежде чем заходить в Score. Рисовать символы на нотоносце можно самыми разными способами, к примеру, перетаскивать их указателем из "закромов" Partbox в нужное место или, по очереди выбирая значки, создавать карандашом. Для точного позиционирования увеличьте масштаб и поглядывайте на параметры ноты, отображаемые в нижней строке состояния во время перетаскивания символа по нотоносцу. В качестве MIDI-редактора Score также предлагает полный набор инструментов обработки MIDI-событий: квантайзы, трансформеры и многое, многое другое. Если дважды щелкнуть по ноте, то откроется окно ее атрибутов графической интерпретации (рис. 42). Если это сделать совместно с нажатым Ctrl, то откроется окно редактора событий Event List. Для создания и редактирования MIDIсобытий, которые не показываются в окне Score, включите функцию Hyper Draw (рис. 41). В синем поле снизу, так же, как и в редакторе Matrix, можно рисовать огибающие различных контроллеров: Volume, Pitch Bend, Pan и т. п. Hyper Draw запускается так же - через меню View / Hyper Draw или горячими клавишами. Не забывайте, что его можно включить, лишь когда редактор Score работает в линейном режиме показа единственной секвенции. Возможности редактора Score как издательской системы позволяют буквально издать книжку, разве что функции импорта рисунков я не нашел. Все остальное - лирика, комментарии, номера страниц, заглавия, колонтитулы и т. п. - работает в лучшем виде. Равно как и музыкальное представление: стили для самых разных инструментов, барабанная нотация, гитарная таблатура и т. п. Для чисто визуального изменения нот (без взаимосвязи с реальными MIDIсобытиями) предусмотрены отдельные инструменты. С их помощью можно передвигать символы, менять их размеры, переносить голоса полифонической партии на отдельные нотоносцы и т. д., и т. п. Короче, изучение Score - отдельная и очень непростая наука, сравнимая по объему разве что с изучением всей программы Logic; страшно сказать, только меню настроек нотного редактора занимает восемь отдельных страниц. В завершении хочу упомянуть о функции экспорта выделенных фрагментов нотного текста в виде графических файлов. То, что вы видите на рисунке 43, получено экспортом страницы Score в графический формат BMP при помощи инструмента Camera (выделять нужный фрагмент следует с одновременным нажатием клавиши Shift). Hyper Редактор Hyper может решать целый ряд задач. Самые главные из них - это создание и редактирование барабанных секвенций и графическое редактирование значений контроллеров. Несмотря на немалое количество общих черт, не стоит путать Hyper с функцией Hyper Draw. Чтобы открыть редактор, кликните Windows / Open Hyper Edit или нажмите на клавиатуре Ctrl+5 - открывшееся окно покажет "потроха" секвенции, выбранной в Arrange Window (рис. 44). Интерфейс редактора Hyper чем-то напоминает окно Arrange: сверху "линейка" тактов, слева своя панелька инструментов, колонка списка названий контроллеров или других MIDI-событий (они называются Event Definition определение события, а список - Event Definition List) и справа - рабочее пространство, смахивающее на трековое поле. Да и линейки параметров функционально идентичны трекам, с той лишь разницей, что представляют собой не секвенцию из нот, а последовательность значений указанных типов событий. При выборе из списка какого-нибудь определения события его свойства отображаются в специальном окошке Parameter Box. Последовательности значений представлены дискретно в виде частокола столбиков, каждый из которых соответствует по времени новой числовой величине. Чтобы изменить ее, достаточно мышью отрегулировать высоту заштрихованной части столбика. Частота расположения столбиков визуально отражает разрешение огибающей, то есть частоту, с которой происходит изменение значений. Ее можно выбирать произвольно в окне Parameter Box. Там же можно выставить ширину столбиков, стиль отображения, задержку и другие параметры: MIDI-канал, номер контроллера, квантизацию, статус события. Чтобы создать новый тип события, запустите функцию Hyper / Create Event Definition, после чего в окне Parameter Box произведите необходимые настройки. При переходе в Hyper Editor из других редакторов можно автоматически создать список Event Definitions для выделенных событий, активизировав опцию Auto Define (лучше воспользоваться клавиатурной командой Auto Define Toggle - Ctrl+Shift+A). Команда Hyper / Multi Create Event Definition позволяет создать список как для выделенных, так и вообще для всех событий конкретной секвенции. Список типов событий может быть сохранен как Hyper Set. Количество их не ограничено - можно создавать столько, сколько требуется в сонге. Принцип сохранения такой же, как и в случае со скринсетами - сперва создаете новый Hyper Set, а все изменения запоминаются при выходе из него. Для создания запустите команду Hyper / Create Hyper Set, добавьте туда нужные типы событий (между прочим, их можно копировать и вставлять) и напишите имя в маленьком окошке над Parameter Box. Для изменения порядка типов событий их линейки можно перетаскивать, уцепившись мышью за название. Если хотите без лишних церемоний "разобраться" с уже выделенными событиями, запустите Create Hyper Set For Current Events (это удобно при импорте в редактор, к примеру, всех контроллеров секвенции). Сохраненные списки можно переключать, потянув мышью за окошко с именами (рис. 45). События можно преобразовывать из одного в другое. То есть, меняется лишь тип, а последовательность значений остается прежней. Ну, например, можно огибающую модуляции приспособить к контроллеру панорамы. Для этого, выделив исходное определение событий, примените команду Hyper / Convert Event Definition (или дважды щелкните по требуемой линейке). В появившемся меню (рис. 46), состоящем как бы из двух окошек Parameter Box, задайте в правой части параметры преобразования и нажмите кнопку Convert. Если отметить опцию Quantize Events, то ступеньки параметров будут расставлены сообразно сетке квантайза (для настройки нажмите и подержите текущее значение Grid). Вот. А самое, на мой взгляд, интересное применение редактора Hyper, а именно, создание и обработку перкуссионных партий, я приберег напоследок. Для барабанных секвенций можно соорудить Если кликнуть мышью в левой части списка Event Definition (рис. 48), то эта нота будет включена в Hi-hat Group эксклюзивную группу, ноты которой не могут воспроизводиться одновременно. Более удобного редактора для перкуссии мне встречать еще не приходилось. специальный Hyper Set, каждое из типов событий которого будет представлять собой определенную ноту (рис. 47). Лучше всего это делать не вручную, а воспользоваться специальной командой Hyper / Create GM Drum Set (даже если GM-раскладка не подойдет к вашему синтезатору или барабанному модулю, проще скорректировать ее, чем создавать все с нуля). Как видите, окно в таком виде очень напоминает клавишный редактор слева прообраз клавиатуры, а ноты (в виде столбиков) располагаются на ритмической сетке. Высота заштрихованной части столбика соответствует значению динамики. При помощи карандаша можно за считанные минуты наглядно и просто создавать барабанные секвенции. Причем в одном месте можно собрать партии, раскиданные по разным синтезаторам. Шаг сетки для каждой ноты задается значением Grid (в индивидуальном окне Parameter Box). Создавать же нотный Hyper Set для мелодического инструмента не имеет смысла (хотя, при большом желании и еще большем терпении, это возможно), так как клавишный редактор для этого удобней. Transform Окно Transform применяется для обработки MIDI-событий в соответствии с определенными критериями и установками. Эти установки можно сохранять как Transform Sets и загружать для дальнейшего использования. Ничего нового создавать в Transform нельзя, зато существующие MIDI-события можно изменять как душе угодно - вплоть до преобразования одного в другое. Открывается окно Transform командой Windows / Open Transform или Ctrl+4 (рис. 49). Трансформер работает только с выделенными событиями, которые можно выбирать произвольно или "кучей" например, все события какой-либо секвенции. Настройкой режима Link можно избавить себя от дополнительных затруднений при выделении. Для произведения любой операции трансформеру нужно "объяснить" три момента: как делать, с чем делать и что делать. Тремя большими кнопками (Select and Operate, Select Only и Operate Only) указывается: или просто выбрать события, или просто произвести операцию, или же сначала выбрать, а потом уже выбранное обработать. Затем определяют, по каким критериям осуществлять выбор. Это делается выбором необходимых параметров в строке Select By Conditions. Там, в соответствующих графах, вы указываете местоположение события, его тип, MIDIканал, высоту (если это нота, а если контроллер, то значение первого служебного байта), динамику (или, соответственно, содержимое второго байта), длину ноты и местоположение в пределах такта. Ну и последняя (самая нижняя) строка Operations On Selected Events определяет вид воздействия. Я не буду сейчас расшифровывать обозначения каждой из граф строки - в мануале Logic или в справочной системе это все весьма понятно расписано. Отмечу лишь, что значения трех средних граф (канал, первый и второй служебные байты) можно при преобразовании поменять местами при помощи переключения соответствующих линий (рис. 50). При отдельных операциях вы получаете возможность в нижнем окне графически редактировать огибающую изменения тех или иных параметров (например, кривую увеличения громкости нот). Галочка в строке Hide Unused Parameters убирает с экрана все нетронутые параметры - при редактировании операций ее полезно выключить. только дать пресету уникальное имя, дважды кликнув по появившейся в списке установок надписи Transform Parameter Set. Заводские пресеты изменять нельзя. Transform предлагает четырнадцать штатных установок Transform Sets, выполняющих различные полезные операции. Это Cresendo - плавно вводит значение, к примеру, динамики выделенного диапазона нот; Humanize функция, оживляющая механически "забитую" секвенцию при помощи изменения громкости, длины и местоположения нот на случайную величину; Half и Double Speed двукратное ускорение и замедление темпа путем деления и умножения нотных атрибутов (позиции и длины); ограничитель значений динамики Velocity Limiter; квантизатор длины нот; реверс огибающей Pitch Bend и другие. Если вам этого мало - создавайте свои пресеты, кликнув в списке Transform Sets по последней опции (Create User Set). Все, что вы там понакрутите, автоматически сохранится при выходе. Не забудьте Работая в редакторах Event List, Score и Matrix, для выполнения необходимой трансформации, при наличии нужной процедуры в готовых установках (как заводских, так и пользовательских) совсем не обязательно каждый раз "нырять" в окно Transform. Достаточно зайти в появившееся в верхней строке меню Functions / Transform и выбрать из списка нужный пресет. Sample Штатный звуковой редактор Sample Edit (рис. 51) предназначен для обработки аудиоданных в деструктивном режиме. Он запускается командой Audio / Sample Editor (Ctrl+0) или еще проще - двойным щелчком по аудиоклипу в окне Arrange. В небогатом, на первый взгляд, ассортименте функций редактирования предлагаются лишь необходимые операции, а остальные выполняют модули эффектов, назначаемые в микшере. Внешний вид окна редактора ничем не отличается от других подобных программ основную его часть занимает картинка аудиофрагмента, масштаб которой можно изменять. Чтобы лучше представлять положение зоны показа относительно всего файла, он показан целиком в расположенной сверху экрана полосе Overview. Область, отмеченная пунктирным прямоугольником, соответствует участку, отображаемому в основном окне. Если кликнуть в этой полосе по какому-либо участку файла, то он будет показан в рабочем окне. Маленькое окошко в левом верхнем углу показывает точку старта и длину выделенного в рабочем поле фрагмента. Кнопка с динамиком включает/выключает воспроизведение файла или выделенного куска. Если включить расположенную чуть выше кнопку Loop, то файл (или фрагмент) будет проигрываться по кругу. При желании можно прослушивать материал, используя функцию Scrub. Для этого "проскребите" инструментом Solo в нужную сторону по изображению волны, либо указателем по тактовой сетке сверху. Чтобы запустить воспроизведение с произвольного места, кликните по нему в полосе Overview и держите кнопку. Как только вы ее отпустите, воспроизведение остановится. В окошке Cha, расположенном под кнопками управления, можно сменить устройство вывода звука. В редакторе Sample гораздо точнее определяется регион файла, составляющий аудиосеквенцию в окне Arrange. Для этого поставьте удобный масштаб и определите положение двух маркеров: S (Start) и E (End). Маленький черный треугольник, расположенный снизу волны, является якорем, определяющим местоположение клипа в сонге (рис. 52). Если активизировать опцию Edit / Search Zero Crossing, то при выделении материала Logic автоматически будет сдвигать стартовую и конечную точки фрагмента к нулевым значениям амплитуды сигнала. Это позволяет избежать щелчков при прослушивании и монтаже. Для осуществления какой-нибудь операции редактирования выделите нужную область аудиоматериала (для выделения всего файла воспользуйтесь командой Edit / Select All или Ctrl+A), зайдите в меню Functions и выберите функцию по своему усмотрению. Я не буду здесь описывать, что значит Normalize, Change Gain, Fade, Invert и т. п. - думаю, вы знаете это не хуже меня. Несколько важных редактирования объединены Digital Factory (меню Factory). операций в группу Time and Pitch Machine (рис. 53) позволяет изменять длительность и высоту выделенного фрагмента. Алгоритм дает возможность регулировать эти параметры как взаимосвязано, так и независимо друг от друга. Предлагается как графическое, так и обыкновенное числовое управление. Есть функция предварительного прослушивания результата (Prelisten). Лично мне, по сравнению с аналогичным эффектом реального времени Samplitude, эта "машина времени" показалась безнадежно устаревшей. Впрочем, результат работы алгоритма относительно неплохой. Groove Machine (рис. 54) дает возможность создавать определенный ритмический акцент, при помощи динамического выделения различных долей аудиоклипа. Помимо этих долей (1/8, 1/16, степени свинга), важно точно указать значение темпа и размер такта. При обработке нормализованного звука могут возникнуть искажения в выделенных местах. Audio Energizer - вариант компрессора, повышающего субъективную громкость звучания, а Silencer - лоджиковская версия шумоподавителя. Sample Rate Conversion, как это и следует из названия, позволяет преобразовать частоту дискретизации. Все вышеперечисленные пять "машин" могут переключаться из одной в другую. Для этого достаточно потянуть мышью за название в управления. верхней части окна Интересная функция Audio To MIDI Groove Template (рис. 55) позволяет создавать шаблоны для квантайза из аудиоматериала. Иными словами, можно снять ритмический рисунок с барабанного лупа, или вообще из песни, и использовать его для квантизирования MIDI-секвенций. А вот Quantize Engine является диаметрально противоположной процедурой, предлагая квантайз самого аудиоматериала. В качестве основы могут использоваться шаблоны, созданные, например, для квантизации MIDI-секвенций. Ну и последняя функция редактора Sample, о которой я хочу рассказать, называется Audio to Score Streamer. Она позволяет преобразовать одноголосный мелодический аудиоматериал в MIDI-секвенцию. Это может помочь, если вы хотите сделать, к примеру, MIDIдорожку, играющую в унисон с живым аудиотреком. Оптимальные результаты достигаются при трансформации не сильно насыщенного обертонами инструмента, исполняющего партию без легированных нот. Audio Window Окно Audio Window отвечает за организацию звуковых файлов, используемых в проекте (неважно, только что записанных или импортированных) и представляет собой как бы их каталог, с возможностью выбора помещаемых в аранжировку регионов. Обозначенные регионы можно мышью перетащить в окно Arrange и использовать в виде аудиосеквенций. Точность определения регионов довольно низкая, однако для прикидки ее вполне хватает. Если требуется выставить границы более тщательно, это лучше осуществить в редакторе Sample. Audio Window предлагает все инструменты, необходимые для администрирования файлов и регионов, а также дает доступ к системным параметрам устройств записи. Открывается окно командой Audio / Audio Window или клавиатурным сокращением Ctrl+9 (рис. 56). Можно открыть одновременно несколько окон и выставить разные масштабы отображения материала, а потом спокойно переключаться между ними. На экране видны все задействованные в проекте файлы и их регионы. Регионы выделены прямоугольниками на графическом изображении волны принадлежащего им файла, а сами файлы показаны лишь названием в списке слева. Нажав треугольничек рядом с названием файла, можно убрать с экрана относящиеся к нему регионы. Используя команды View / Show All Regions (Page Down) и Hide All Regions (Page Up), можно мгновенно показывать и убирать все регионы окна. Если включить опцию View / Show File Infos, то над каждым файлом высветится строчка с его параметрами: частотой дискретизации, разрядностью, стерео/моно, размером и каталогом местоположения. Файлы и регионы можно упорядочить по самым разным признакам: имени, размеру, длине и т. п. Для этого зайдите в меню View / Files Sorted By или Sort Regions By и в открывшемся списке выберите нужный критерий. Чтобы добавить аудиофайл в Audio Window, нажмите Audio File / Add Audio File (Ctrl+Shift+F) - откроется диалоговое окно, в котором можно найти, прослушать, выбрать и загрузить требуемый материал. После того, как файл (или файлы) появился в списке, пора переходить к созданию регионов. Регионы добавляются командой Audio File / Add Region (Ctrl+Shift+R). Один регион создается автоматически - при импорте каждого нового файла. По умолчанию каждый новый регион содержит весь аудиофайл целиком, поэтому надо определить его границы инструментом Finger. После этого можно перетаскивать регион "рукой" (или указателем) прямо в аранжировку. Для одного и того же файла можно создавать любое количество регионов. Чтобы не работать вслепую, регионы можно прослушать для этого выделите название интересующего региона и нажмите кнопку с динамиком. Если нажать кнопку Loop, то регион будет играть по кругу. Очень полезная функция Strip Silence (Options / Strip Silence или Ctrl+Shift+S) позволяет назначать регионы автоматически. Она работает идентично гейту: фрагменты звука с громкостью выше определенного значения включает в регион, а те, которые ниже, выкидывает. При вызове этой функции надо сперва задать значение порога и прочие атрибуты в окне настройки (рис. 57). Использование Strip Silence дает целый ряд выгод. Во-первых, ее можно использовать в качестве порогового шумоподавителя. Во-вторых, она позволяет разделить длинную сессию на множество коротких фрагментов, что экономит ресурсы. В третьих, обработанные таким образом перкуссионные партии можно регулировать по длине простым изменением темпа, а не влияющим на звучание эффектом Time Compression/ Expansion. И, в-четвертых, полученные кусочки регионов можно выстраивать по времени, применяя обычный квантайз. Еще Audio Window предлагает целый ряд административных функций: настройка параметров записи, сохранение регионов на диске, резервное копирование файлов, конвертирование и т. п. Но, поскольку все это подробно описано в справочной системе (не говоря уже о мануале), позволю себе закончить с Audio Window. Audio Configuration Окно Audio Configuration (Audio / Audio Configuration, рис. 58) демонстрирует все пути маршрутизации аудиосигнала, а также все входы, выходы, разрывы, посылы, шины и т. п. любых аудиообъектов, которые существуют в Environment для данной звуковой платы. Различные объекты представлены в виде списка, где слева указано название каждого из них, а установки распределены в виде кнопок по нескольким тематическим колонкам (входы, выходы, разрывы и т. п.). Все равно, где вы будете производить изменения настроек - в окне Audio Configuration, в микшере или в редакторе Environment, так как изменения параметров в одном месте будет автоматически продублированы и в остальных. Лично мне больше понравилось делать это непосредственно в микшере, но это дело вкуса. Также, окно Audio Configuration отображает установки всех аудиообъектов, которые были удалены или не используются. Как только вы создали объект в Environment и выбрали для него тип, он появится в Audio Configuration с установками, которые вы успели назначить, и будет доступен для дальнейшей редакции. Чтобы показать или убрать неиспользуемые компоненты окна, воспользуйтесь командой View / All Components или Used Components. У каждого указывается аудиоинструмент, объединенные в звездочкой. объекта обязательно его тип (трек, шина и т. д.); объекты, стереопару, отмечены Чтобы изменить какой-нибудь параметр (например, повесить эффект или назначить шину), кликните и удержите соответствующую кнопку мышью откроется всплывающее меню, в котором можно выбрать нужную операцию. Чтобы переместить эффект со всеми настройками - перетащите его правой кнопкой мыши (на нее по умолчанию назначен инструмент "рука") на нужное Еще в окне Audio Configuration можно скопировать установки микшера место. Если одновременно с этим придержать клавишу Ctrl, то эффект будет скопирован (опять же, со всеми своими внутренними установками). В окне Audio Configuration можно сбросить все типы установок аудиообъектов к их нейтральным значениям. Для этого зайдите в меню Edit и выберите нужную операцию: Remove EQs, Remove Plug-Ins или Remove Sends. Командой Edit / Remove Audio Recording Path можно сбросить назначенную папку для записи аудиоматериала. Для более комфортной работы можно в окне Audio Configuration переобозвать любой вход и выход более благозвучным именем вместо стандартных: Input 1 или Output 2. Для этого войдите в меню View / I/O Labels (рис. 59). В левой колонке представлены имена, используемые по умолчанию. А в правой части окна можно вписать собственные имена в полном и сокращенном видах. Сокращенное имя отображается под кнопками посылов на микшере. Для того, чтобы Logic стал использовать ваши имена, обозначьте их. Если вы хотите быстро сбросить пользовательские имена, то нажмите Edit / Reset I/O Labels. полностью. Причем, копировать установки можно не только между проектами для использования на одном оборудовании, но и между разными аппаратными устройствами. Последнее, впрочем, возможно лишь в том случае, когда обе аппаратные конфигурации поддерживаются ядром Emagic Audio Engine. Процедура копирования элементарна до ужаса. Сначала, находясь в исходном проекте (естественно, из открытого окна Audio Configuration), включаем Edit/Copy, затем открываем конечный сонг и, открыв его окно Audio Configuration, нажимаем Edit/Paste. Все. Если надо скопировать установки под другое оборудование, то сначала даем команду View / All Components, далее в списке Devices выбираем исходное устройство, копируем, там же выбираем конечное устройство и... вставляем. Встроенные синтезаторы виртуальные В базовую конфигурацию Logic входят три виртуальных аналоговых синтезатора: ES Mono, ES Poly и ES Ensemble. Все они предлагают имитацию аддитивносубтрактивного синтеза и работают в реальном времени. Для их использования не требуется отдельная звуковая плата с чипом синтезатора - все реализовано программно. Чтобы включить такой синтезатор в звуковой тракт вашей студии, достаточно поместить его в разрыв трека Audioinstrument. Это можно сделать в окне Audio Configuration или прямо на пульте. Для этого потяните мышью кнопку Inserts (рис. 60) и в появившемся меню выберите нужный модуль. Сразу же после этого на экране появится окно управления синтезатором (так и хочется сказать - передняя панель), а если вы случайно его закроете, то достаточно дважды щелкнуть по соответствующей надписи в разрыве линейки микшера, чтобы открыть окно вновь. Теперь есть два пути: можно прямо в этом треке записывать секвенцию, а можно адресовать на аудиоинструмент любой из MIDI-треков. Далее "рулите" звук, крутя виртуальные ручки. Поскольку сигнал с выхода синтезатора можно направить через дальнейшие разрывы и посылы на цепочку имеющихся в Logic эффектов (не говоря уже о модулях DirectX и VST), открываются приличные возможности для создания действительно интересного звучания. Рассмотрим синтезаторы по порядку. ES Mono, или ES M (рис. 61), задуман как басовый инструмент. Впрочем, не возбраняется его использование и в других амплуа. За звукообразование в синтезаторе отвечают два осциллятора, генерирующие волны пилообразной и прямоугольной формы, причем последняя волна звучит октавой ниже первой. Единственная доступная регулировка при помощи ручки Mix - это соотношение уровней обоих сигналов. Три кнопки с числами 8, 16 и 32 служат для выбора рабочей октавы (16 - по умолчанию, 8 и 32 - октава, соответственно, вверх и вниз). Также можно транспонировать инструмент, варьируя параметры воспроизведения трека в окне Arrange, как в случае с обычными MIDI-дорожками. ES M постоянно находится в режиме так называемого Fingered Portamento, когда при игре легато ноты плавно переходят друг в друга. Это достигается медленным изменением параметра Pitch, скорость которого регулируется ручкой Glide. Чем выше значение Glide, тем медленнее происходит скольжение от ноты к ноте. Если ручка в нулевом положении эффект выключен. Регулятор Cutoff определяет частоту среза резонансного пропускающего фильтра низких частот. Крутизна среза достигает 24 дБ на октаву. Ручка Resonance изменяет уровень резонанса. Фильтр имеет компенсацию нижних частот, потерянных в результате работы резонансного контура. В синтезаторе присутствуют два простейших генератора огибающей. Один из них модулирует частоту среза фильтра, а другой - выходную амплитуду сигнала. Регуляторы обоих типов модуляции объединены в два отдельных блока: Filter и Volume. увеличивает выходной уровень сигнала, а компенсации для подобных случаев почему-то не предусмотрено. Для удобства работы окно управления синтезатором можно переключить пусть в менее красивый, зато гораздо более практичный и удобный режим Controls (рис. 62). Для этого нажмите и подержите мышью самую правую кнопку в верхней полосе меню (там отображается текущий вид окна). В блоке фильтра глубину модуляции определяет значение параметра Int, время спада огибающей задается положением регулятора Decay, а зависимость модуляции от величины динамики входящих нот - ручкой Velo. Оба параметра эффективны только при отличном от нуля значении Int. В блоке усиления ручка Decay определяет скорость затухания ноты. Другие традиционные параметры огибающей амплитуды (Attack, Release и Sustain) постоянно равны нулю. Общая чувствительность к поступающей динамике нот настраивается регулятором Velo, а ручка Vol (Volume) отвечает за суммарную амплитуду. На выходе синтезатора стоит эффект Overdrive, единственным регулятором которого можно подстраивать глубину эффекта. Будьте осторожны - он здорово ES P (ES Poly) - это восьмиголосный полифонический синтезатор, имеющий более гибкое управление, чем у ES M. Одно из направлений его применения (по рекомендации разработчиков) это знаменитая аналоговая интерпретация звучания медных духовых групп. На рисунке 63 изображено окно управления инструментом (второй режим работы окна выбирается идентично ES M). Слева расположены кнопки выбора октав и фейдеры, регулирующие соотношение между сигналами осцилляторов. В ES P аддитивный синтез образуется сложением трех волн разных типов - пилообразной, треугольной и прямоугольной, причем последняя идет на сумматор в трех видах: основная частота, на октаву ниже и на две октавы ниже. Последний (шестой) сигнал поступает с генератора шума, который является строительным материалом для таких классических звуков, как ветер, шум прибоя и вертолет. После слайдеров синтеза (слева направо) идут органы управления генератором низкой частоты (LFO), которым можно модулировать основную частоту осцилляторов (получая эффект вибрато) или частоту среза резонансного пропускающего фильтра низких частот (для достижения эффекта вау-вау). Ручкой Vib/Wah задается тип и глубина одного из этих эффектов: влево - вибрато, вправо - вау (чем дальше вывернут регулятор, тем глубже эффект). Для изменения частоты эффекта (то есть частоты LFO-генератора) предназначена ручка Speed. Регуляторы Cutoff и Resonance, расположенные точно посередине окна, управляют резонансным фильтром и выполняют те же функции, что и в вышеописанном синтезаторе ES M. Однако фильтр ES P предлагает еще один интересный параметр - Keyboard Follow. Суть его в том, что частота среза фильтра модулируется номером MIDI-ноты. Расположенными между ручками Cutoff и Resonance кнопками 1/3, 2/3 и 3/3 задаются параметры эффекта (при значении 3/3 частота среза одинакова для всех нот). В ES P для каждого голоса существует отдельный генератор огибающей. Тем не менее, все они имеют одинаковые параметры и общую систему управления. Органы управления генераторами отличаются от ES M лишь наличием возможности выбора значений для каждой фазы огибающей: Attack, Decay, Sustain, Release. Значения для каждой фазы определяется соответствующим слайдером: A, D, S и R. Оставшиеся ручки - ADSR Int (глубина модуляции частоты среза фильтра генератором огибающей) и Velo Filter (зависимость модуляции от динамики). Блок усиления ничем не отличается от ES M - те же две ручки, регулирующие общую громкость (Volume) и чувствительность амплитуды инструмента к динамике (Velo). В выходную цепь синтезатора включены два эффекта: хорус и овердрайв. Ручкой Chorus регулируется глубина первого из них, а ручкой Overdrive - второго. Так же, как и в ES M, с увеличением глубины перегрузки возрастает и общая громкость звучания. Ну и последний штатный аудиоинструмент ES E (ES Ensemble) тоже восьмиголосный полифонический синтезатор, ориентированный уже на "подклады" и ансамблевые тембры (рис. 64). В основе синтезатора лежат два типа волн: пилообразная и прямоугольная (по выбору). Прямоугольная волна может подстраиваться по ширине импульса. Для выбора исходного сигнала служит ручка Wave - она одновременно является переключателем типа волны и регулятором ширины импульса. Функционирование расположенного ниже Остальные органы управления (фильтр, модуляция фильтра, модуляция усиления) не отличаются от описанных синтезаторов ES M и ES P. Генератор огибающей представляет собой нечто среднее между ними - у него регулируются всего два параметра: Attack Time и Release Time. Из эффектов в ES E присутствуют три варианта одного вида: два хоруса и Ensemble. За исключением On и Off, не предусмотрено никаких регулировок. Что можно сказать об этих синтезаторах? Возможности понравились - действительно напоминают аналоговые. При воспроизведении уже записанных дорожек работают неплохо. А вот при живой игре на моем компьютере (Pentium IV 1,4 ГГц, 256 Мб RIMM и т. д.) заметно подтормаживали. Впрочем, вполне регулятора Vib/PWM напрямую зависит от выбранной в качестве основы звука волны - если это "треугольник", он изменяет глубину частотной модуляции, создающей эффект вибрато или сирены. А если сигнал прямоугольной формы (или импульсный, как еще его называют), то эта ручка определяет параметр PWM Pulse Width Modulation (глубину модуляции ширины импульса). Тут надо быть осторожным - когда импульс становится очень узким, звучание становится прерывистым. Поэтому для достижения оптимального диапазона модуляции рекомендуется выставить ручку Wave в положение "12 часов" (тогда ширина импульса будет равняться половине основной частоты). возможно, что это объясняется использованием дешевой звуковой платы - SBLive. Помимо описанных синтезаторов, за отдельную денежку можно докупить еще несколько аудиоинструментов для Logic (о них, возможно, еще будет рассказано отдельно): синтезаторы ES 1 и ES 2, семплеры EXS 24 и EXSP 24, электропианино EVP 88 и EVP 73, а также вокодер EVOC 20. Микшер Вообще-то в Logic есть несколько разных микшеров: GM Mixer, Audio Mixer, Track Mixer. Такое разделение предназначено, видимо, для тех, кто работает с каким-то одним типом данных и не хочет захламлять рабочее окно ненужными линейками. Как видно из названий, GM Mixer используется только для MIDIуправления (поддерживает как GM, так и стандарты GS и XG), Audio Mixer - для сведения исключительно аудиотреков, а Track Mixer предлагает их комбинацию. Вообще-то идея неплохая, только, сдается мне, что разработчики малость перемудрили, - GM Mixer и Audio Mixer являются, по сути, слоями Environment, со всеми вытекающими отсюда удобствами настройки, в то время как Track Mixer настраивается сам, исходя их существующих аудио- или MIDIинструментов и их назначения в списке треков окна Arrange. Поэтому для выбора составляющих общего микшера приходится бегать и в Arrange, и в Environment, потому как удалить или добавить линейку прямо в его окне нельзя. Лично мне кажется гораздо более простым решением зайти в слой Audio окна Environment и добавить туда GM Mixer. Получится тот же комбинированный пульт, лишние линейки которого можно убрать или перетащить за видимую область прямо оттуда. Не забудьте только защитить сконфигурированные панели от случайного перемещения (командой View / Protect Cabling / Positions). Внешний вид всех пультов одинаковый, различаются лишь MIDI-линейки в GM и общем микшерах. Ну и еще у Track Mixer в левой части окна расположен ряд кнопок, которыми можно задать тип отображаемых линеек (рис. 65). Микшер Logic имеет вполне традиционный вид (рис. 66). Фейдеры, индикаторы, ручки - все вполне узнаваемо. Эффекты и элементы маршрутизации загораются на соответствующих прямоугольных кнопках. Чтобы открыть окно регулировки параметров эффекта, дважды кликните по нужной кнопке. Все процедуры назначения такие же, как и в окне Audio Configuration. При добавлении очередного эффекта появляется новая кнопка доступного разрыва (до восьми на линейке). Смотрите только, не переусердствуйте - количество одновременно работающих эффектов и виртуальных инструментов напрямую зависит от ресурсов компьютера и его загруженности другими операциями (например, воспроизведением большого количества аудиодорожек). Чтобы "знать свою норму", воспользуйтесь монитором ресурсов программы (Audio / System Performance). Один индикатор монитора показывает загруженность диска, а второй - вычислительных возможностей системы. На штатных модулях эффектов я останавливаться не буду, отмечу лишь, что они весьма неплохие по качеству и что в последней версии Logic появилось одиннадцать их новых разновидностей. Для администрирования эффектов других производителей в рабочем каталоге Logic Стереодорожки и финальный микс можно переключить и в монорежим, для чего лежит специальная утилита - Plug-In Enabler (рис. 67). С ее помощью можно выбрать, какие модули эффектов будут видны в Logic, а какие - нет. При большом количестве установленных модулей запрещение части из них может заметно сократить время загрузки программы, а также визуально разгрузить меню выбора эффектов. нажмите кнопку с двумя расположенную под фейдером. кругами, Для рендеринга сведенного проекта (включая положения всех ручек, назначенные эффекты, автоматизацию и т. п.) нажмите кнопку Bnce (Bounce) под мастер-фейдером. В открывшемся окне (рис. 68) задайте временной диапазон проекта, алгоритм дизеринга, формат выходного файла (WAV или AIFF, один стереофайл или два моно), его разрядность и формат окружающего звука, если вы его используете. Не путайте функцию Bounce с командой Audio / Digital Mixdown окна Arrange. Она просто суммирует в один клип все выделенные в рабочем поле аудиофрагменты в соответствии с установками треков и не обсчитывает ни настройки микшера, ни назначенные эффекты. Для поддержки окружающего звука необходимо иметь аппаратное устройство многоканального вывода звука. Logic поддерживает все распространенные форматы и позволяет использовать до восьми выходных источников звука. Работая с Surround, можно выводить любой канал или шину в своем собственном формате (вне зависимости от остальных). Регулятор панорамы пространственной линейки выглядит несколько иначе, а если дважды по нему кликнуть - откроется окно Pan Window (рис. 69), где можно удобно выставить пространственное положение канала. Если потянуть мышью за прямоугольную кнопку вверху Pan Window, то попадешь в меню выбора текущего формата окружающего звука. Автоматизация Под автоматизацией подразумевается способность микшера запоминать, редактировать и воспроизводить движения фейдеров. Полностью автоматизированные микшеры могут запоминать любые изменения не только положений фейдеров, но и остальных регуляторов: разных ручек и кнопок. Logic предлагает еще большие возможности помимо всех без исключения органов управления микшера, автоматизация распространяется и на аудиоинструменты, и даже на все регулировки подключаемых модулей эффектов формата VST. Существуют два вида автоматизации: Object Based и Track Based. Первая из них уже давно присутствует в любой уважающей себя виртуальной студии и основана на управлении разными параметрами при помощи MIDIконтроллеров. Существуют три способа создания управляющих команд. Первый из них заключается в изменении нужных регуляторов в режиме записи (это могут быть как виртуальные фейдеры, так и сигналы внешних MIDI-контроллеров колес клавиатуры, фейдеров MIDIмикшера и т. п.). Кроме того, огибающие параметров можно рисовать в режиме Hyper Draw, как в окне Arrange, так и в редакторах Matrix и Score. Такие огибающие можно рисовать и для аудиоклипов. Для включения режима выделите нужный клип (аудио или MIDI) и в меню View/Hyper Draw выберите нужный контроллер. На клипе появится цветная линия, форму которой можно менять по своему вкусу, вооружившись карандашом или просто указателем (рис. 70). Ну и третий способ это создание и редактирование огибающих в редакторе Hyper. Плюс к этому, можно вписывать команды в редакторе Event List. А вот появившаяся в последней версии программы Track Based Automation не зависит от секвенций или аудиорегионов и зиждется, как это и следует из названия, на самих треках. Ее также не колышет состояние воспроизведения или записи. Кроме того, в отличие от вышеописанной системы, она обладает куда большей разрешающей способностью. Запись управляющих команд осуществляется либо при помощи функции Hyper Draw в окне Arrange, либо движением фейдеров и ручек виртуального пульта. А самый удобный способ - использование аппаратного контроллера Logic Control. В любой линейке микшера можно выбрать режим работы автоматизации в специальном окошке над регулятором панорамы (рис. 71). При максимальном вертикальном увеличении настройки автоматизации видны также и в списке треков окна Arrange. По умолчанию автоматизация отключена, так как из-за того, что ее данные записываются в процессе воспроизведения, могут возникнуть серьезные неудобства при записи и монтаже проекта. Переключение режимов осуществляется как мышью, так и клавиатурными командами (интересно, есть ли хоть одна функция без возможности их назначения?). Всего режимов автоматизации шесть (считая и Off). Можно назначить любой из них для каждого MIDI- или аудиообъекта (включая аудиоинструмент, шину или выход). Итак. Режим Off просто выключает функцию автоматизации, не удаляя ее существующих данных, но переставая считывать их и воспроизводить. При этом никакие новые данные записываться не будут. Если же начать редактировать данные автоматизации в окне Arrange, то режим переключится в состояние Read, то есть все, что вы наредактировали, будет воспроизведено. Режим Read считывает и выполняет все существующие команды автоматизации, но никакие новые данные записываться (например, при изменении положения фейдера) не будут. При значении Touch трек будет, как и в режиме Read, выполнять записанные команды автоматизации, но при воздействии на фейдер существующие данные будут заменены новыми - до тех пор, пока фейдер активен. Touch - это самый распространенный режим автоматизации, поскольку предлагает наиболее удобные возможности. Значение времени отсутствия активности фейдера, после которого запись автоматизации прекращается до нового сигнала, задается в Options / Track Automation / Automation Settings в строке Automation Ramp Time (ms). Режим Latch аналогичен предыдущему, с той лишь разницей, что после того, как вы закончили регулировку, запись автоматизации не прекращается. Для ее остановки надо выключить общее воспроизведение (или запись). В состоянии Write все существующие значения автоматизации стираются при прохождении текущей позиции курсора (новые изменения, естественно, записываются). В этом режиме можно определить тип данных, который будет стираться. Для этого зайдите в Options / Track Automation / Automation Settings и в строке Write Mode Erases включите или выключите нужные кнопки. Ну и последний режим, MIDI, переключает управление регуляторов микшера с Track Based Automation на Object Based Automation. Режимы автоматизации можно переключать не только у отдельных треков, но и у всего микшера сразу. Для этого воспользуйтесь не левой, а правой кнопкой мыши, и все треки с идентичными режимами переключатся одновременно. Для удобства рисования огибающих можно воспользоваться функцией автоматического создания кривой между двумя точками. Для этого включите инструмент Automation Tool. Прямо под панелью инструментов появится окошко выбора его режима: Select или Curve. Чтобы иметь возможность рисовать огибающие автоматизации в окне Arrange при помощи функции Hyper Draw, надо включить опцию View / Track Automation и в появившейся на линейке трека графе (рис. 72) выбрать нужный контроллер. В открывшемся меню виден полный список доступных для автоматизации регулировок. Обратите внимание, что это не только стандартные громкость и панорама, но и все доступные для изменения параметры, в том числе параметры назначенных на трек виртуальных инструментов и эффектов поддерживаемого формата. Движения ручек модулей эффектов можно не только рисовать карандашом, но и крутить в реальном времени из окон управления. Любые изменения будут моментально отрисовываться кривой Automation. Поставьте Curve. Если теперь потянуть Automation Tool за прямую линию, соединяющую два разных значения параметра, она изогнется в кривую, форму которой можно изменять направлением и расстоянием перемещения инструмента (рис. 73). Режим Select нужен для не менее важного действия, а именно - перемещения и копирования фрагментов огибающей линии. Сначала выделяется нужный ее участок, а затем она либо передвигается на другое место, либо (совместно с нажатым Ctrl) - копируется (рис. 74). Работа в среде Windows 2000/XP Audio Record Path; если же эту опцию выключить, то задержка проявится сразу после нажатия кнопки Record, что, на мой взгляд, гораздо вреднее, так как чревато небольшим сдвигом записанного материала). Повторяю, при работе с NTFS дисками ничего подобного не грозит. Однако спешу немного охладить торопливых любителей нововведений NTFS не поддерживается такими вариантами Windows, как 98, 98SE или Me (не говоря уже о Windows 95 и ее клонах там, помнится, даже FAT32 еще не появился), так что если предполагается использовать жесткий диск не только с Windows 2000/XP, но и с вышеперечисленными операционками (например, при мультисистемной загрузке или в качестве мобильного носителя), как ни крути, придется оставить FAT32. Если вы собираетесь работать с Logic Audio под такими операционными системами, как Windows 2000 или Windows XP, будет совсем не лишним узнать, что советуют по данному вопросу разработчики. Итак, для корректной работы программы под Windows 2000 настоятельно рекомендуется заблаговременно проинсталлировать Windows 2000 Service Pack 2. Если вы сомневаетесь, будет ли Logic работать с дисковой файловой системой NTFS, спешу заверить - да, будет. Не забудьте только активизировать опцию Larger Disk Buffer в установках звуковых драйверов программы (Audio / Audio Hardware & Drivers). По утверждениям разработчиков, запись материала на диски, отформатированные в NTFS, будет происходить без некоторых (правда, по сути несущественных) задержек, свойственных работе с дисками системы FAT32. Я имею в виду микропаузу, возникающую при постановке аудиотрека в режим готовности к записи Rec Ready (точнее, при включенной опции PreAllocate Recording Files в меню Audio / Set К моему большому сожалению, такое важное преимущество операционных систем Windows 2000/XP, как поддержка мультипроцессорных конфигураций, пока не получило достойного воплощения в Logic. Программа, конечно, будет работать в такой системе, и, несомненно, будет работать заметно быстрее, однако специализированной оптимизации процессов и алгоритмов, увы, пока не появилось. Скажу еще несколько слов об установках самой операционной системы. Продолжая линейку Windows NT, современные версии Windows 2000 и Windows XP унаследовали от своего предшественника полный набор сетевых примочек: разнообразные защиты, пароли, профили и т. п. Это, порой, создает дополнительные трудности неопытным пользователям, остановившим свой выбор на них, исходя из более высокой надежности и устойчивости и, зачастую, вовсе не использующим навороченные сетевые и административные возможности. Так вот, инсталляция Logic, равно как и установка драйверов, должна осуществляться с правами администратора (Administrator). Работать же с программой можно и в качестве простого пользователя (User). При совместной работе на одном компьютере (как это часто бывает в студийных условиях), пожалуй, даже необходимо давать операторам только пользовательские права - чтобы никто не смог похозяйничать в системных установках. Для стабильной работы Logic Audio разработчики рекомендуют отключить экранную анимацию Windows (Control Panel / Display Properties / Effects / Menu and Information Animations), а уж если и использовать ее, то с обязательной активной опцией Scroll - в противном случае возможны ошибки и выпадения при открытии меню. Также большой вред наносит анимированный "хвост" мыши (Control Panel / Mouse / Pointer / Mouse Shadow) - вплоть до срыва синхронизации и перегрузки процессора; настоятельно рекомендуется эту функцию запретить. Не знаю, какие еще огрехи имеет Logic, работая в среде Windows 2000/XP, но под Windows 98SE программа начинает срываться и терять синхронизацию при первой же активизации всплывающей панели меню Start (если ее не включать никаких проблем не возникает). Я, конечно, не утверждаю, но очень похоже, что ядро программы напрямую зависит от капризов операционной системы. И хоть разработчики честно предупреждают о выявленных глюках, лучше бы они пошли по более тернистому пути и позаботились о ресурсонезависимости своего продукта, как это давно сделали (во всяком случае, попытались сделать) многие другие производители аналогичного программного обеспечения. Пока что единственный доступный способ заставить Logic стабильно работать - это полностью оградить его от известных напастей, а еще лучше вообще не запускать никаких программ совместно с ним. Однако продолжим. Разработчики настоятельно рекомендуют включить DMAрежим для всех поддерживающих его жестких дисков и их контроллеров. Обычно он включается по умолчанию, но мне приходилось сталкиваться и с обратным. Так что проверьте Control Panel / System / Hardware / Device Manager и там найдите что-то типа IDE ATA/ATAPI Controller / primary (и secondary) IDE channel - в квадратике DMA if available поставьте галочку. Владельцам плат Audiowerk для гарантированной работы с Logic под Windows 2000/XP рекомендуется обновить версии драйверов, которые можно бесплатно скачать с сайта Emagic. Настройки Windows 2000/XP позволяют оптимизировать общее быстродействие системы отдельно под различные процессы. Определив предстоящие рабочие задачи, можно дополнительно увеличить мощность программы за счет ресурсов, которые тратятся на малоиспользуемые функции. Я имею в виду выбор оптимального для вас соотношения между параметрами Background и Application в меню Control Panel / System / Advanced / Performance. Твердой закономерности тут нет слишком многое зависит от конфигурации отдельного компьютера (придется подобрать значение эмпирическим путем). Вот, однако, простое и наглядное правило приоритет Application позволит использовать больше подключаемых модулей, но одновременно увеличит и время задержки, в то время как Background снизит количество обработок и вместе с тем повысит быстродействие. Что для вас важнее - решать вам. Logic Control и Logic Control XT Logic Control - это внешний контроллер для управления Logic 5, обменивающийся данными с компьютером по MIDIинтерфейсу. Устройство создано Emagic совместно с не менее известной фирмой Mackie. Внешне оно выглядит как микшерная консоль на девять линеек (включая мастер-секцию) с кнопками управления многочисленными транспортом, регуляторами, светодиодной индикацией и жидкокристаллическим дисплеем (рис. 75). Logic Control работает только с Logic Audio Platinum версии не ниже 5.0. C более ранними версиями устройство несовместимо. Все девять стомиллиметровых фейдеров (производства фирмы Penny & Giles) являются моторизованными, то есть они не только могут передавать сигналы управления, но и сами реагировать на записанные команды автоматизации. Фейдеры имеют рабочее разрешение в 10 бит, что равняется 1024 отдельным шагам. Если перевести это на более понятный язык, то каждая такая "ступенька" стомиллиметрового диапазона отстоит одна от другой всего на десятую долю миллиметра. Согласитесь, для плавной регулировки этого вполне достаточно. Кроме того, фейдеры являются сенсорными, то есть их активность оценивается по прикосновению пальцев, а не при помощи анализа движения. Поэтому при записи автоматизации не требуется переключать режим для постоянных положений фейдеров или создавать вид активности небольшими перемещениями. Каждая из восьми "трековых" линеек имеет многофункциональную вращаемую ручку V-Pot - ею можно регулировать самые разные параметры, например, панораму, уровень посыла, параметры эффектов и т. п. Ручка имеет светодиодную индикацию положения и возможность нажатия. Еще на линейках размещаются кнопки солирования (Solo), заглушения (Mute), выбора канала (Select) и постановки трека в режим готовности к записи (Rec/Rdy) с индикаторами их включения. Правую часть контроллера занимают кнопки управления и транспорта, курсор, колесо Jog Wheel с функцией Scrub. В верхней части располагается жидкокристаллический дисплей (с подсветкой) для индикации уровней и отображения различных параметров, правее располагаются светодиодные мониторы настроек трека и позиции таймкода. Logic Control подсоединяется к MIDIинтерфейсу компьютера при помощи двух MIDI-кабелей - в обе стороны, поэтому является обязательным наличие свободной пары портов (In и Out). Logic Control XT (рис. 76) - устройство расширения для Logic Control. Не имея в наличии органов управления правой части основного устройства, он предлагает идентичную канальную группу и дисплей. Никаких новых возможностей вы не получите, только физических микшерных линеек станет на восемь больше. Для подключения Logic Control XT необходима еще одна свободная пара MIDI-портов. блока Fader Bank позволяют сдвигать управляемую область вправо и влево шагами по восемь треков (при наличии дополнительного XT - на 16, двух XT - на 24 и т. д.). Вторая пара кнопок, Channel, дает возможность сдвига на один трек. Хотя, согласитесь, гораздо удобнее работать при способности консоли отображать все треки одновременно. Общее количество подсоединенных к компьютеру контроллеров Logic Control XT зависит только от числа доступных MIDIпортов (входных и выходных). Теоретически можно подключить их более 63 штук, не считая основного устройства Logic Control, правда, разработчики предупреждают, что никогда не тестировали такого огромного количества контроллеров. Можно использовать Logic Control XT и без Logic Control, однако будет доступно лишь около десяти процентов рабочих возможностей. Не такая уж большая разница в их стоимости, чтобы идти на такие жертвы. Для работы с проектами, содержащими более чем восемь треков, совсем не обязательно разоряться на контроллер расширения Logic Control XT - кнопки Bank Инсталляция, что называется, Plug and Play - соедините кабели, включите питание контроллера и запустите Logic программа автоматически определит устройство. Далее, в меню Options / Control Surfaces / Setup можно выйти в окно настроек (рис. 77) и скорректировать отдельные параметры. Не только командные кнопки Logic Control, но и все остальные регуляторы (фейдеры, ручки и т. п.) могут быть назначены на любую клавиатурную команду и любой элемент микшера программы Logic. В дальнейшем планируется дать такую же свободу и в назначении их на параметры модулей эффектов. Пока что успешность назначения того или иного регулятора на управление, к примеру, каким-нибудь VST-модулем зависит от корректности используемого в нем VST-протокола. Штатные же модули эффектов Logic управляются контроллером без проблем, равно как и виртуальные аудиоинструменты. Кроме того, к Logic Control можно подключить два педальных переключателя и управляющую педаль. Педальные переключатели привязаны к функциям старт/стоп и Punch In/Out, а педаль позволяет изменять громкость. Logic Control позволяет выполнять несколько операций одновременно, например, заниматься редактированием без остановки воспроизведения и т. п. окно. Это стоит делать лишь для наглядности. Вот параметры, которые контроллер способен отображать: все названия MIDI- и аудиотреков, любые параметры модулей эффектов и виртуальных инструментов, служебную информацию микшера (посылы, панораму, шины, уровни громкости с сохранением пиковых значений, перегрузки уровней и т. п.), полные названия и числовые значения параметров при редактировании, диалоговые окна с сообщениями (с возможностью управления ими) и т. д. Logic Control имеет два режима представления данных: Multi Channel View и Channel Strip View. Первый из них выводит на дисплей по одному параметру для всех восьми треков (рис. 78), а второй - целый блок установок для одного выбранного трека (рис. 79). Переключение производится нажатием соответствующей кнопки. Кнопкой Name/Value осуществляется выбор отображения названий параметров или их числовых значений. Для работы Logic Control не обязательно открывать на компьютере ни окно микшера, ни вообще какое-нибудь другое Светодиоды Signal, присутствующие в каждой линейке контроллера, показывают наличие в треке сигнала (как аудио, так и MIDI). Индикаторы же уровня сигнала проецируются на дисплее над каждой линейкой. Пиковые значения индикаторов можно сбросить. Кнопки блока Assignment позволяют выбрать параметр, который будет регулироваться ручкой V-Pot. Светодиодная индикация не даст запутаться в назначениях. Кроме того, двухсимвольный дисплей сверху также отображает режимы Assignment и Multi Channel View / Channel Strip View. По умолчанию, режимов назначений шесть: Track Parameters, Pan/Surround, EQ, Send, Plug-Ins и Audio Instrument. При регулировке потенциометром V-Pot светодиодная индикация вокруг него поможет визуально оценить значение выкрученного параметра. Нажатие на ручку сбросит его значение, а если регулировка имеет всего две позиции, то позволит переключаться между ними туда и обратно. Так же, как и в окне Track Mixer, Logic Control позволяет выбирать, какими каналами ему управлять. В режиме Track View консоль работает со всеми треками, присутствующими в окне Arrange, а в режиме Global View только с теми, тип которых выбран: MIDI, входы, выходы, аудио, посылы, аудиоинструменты, шины или мастер-секция. Фейдеры могут регулировать не только громкость. Специальный режим Flip Mode позволяет менять местами функции фейдеров и ручек V-Pot. Если нажать кнопку Pan/Surround, то станут доступны все параметры окружающего звука: Angle, Diversity, LFE. Их можно регулировать ручками V-Pot в любом режиме: все параметры для одного трека одновременно или по одному для каждого из них. Также можно назначить и фейдер на какой-нибудь из параметров. Дисплей времени (рис. 80) можно переключить между представлением времени в тактах и SMPTE. Светодиоды в левой части дисплея показывают формат таймкода. На восемь функциональных кнопок могут быть назначены любые функции. По умолчанию первые семь переключают скринсеты, а последняя закрывает самое верхнее плавающее окно. В комбинации с кнопкой Shift эти кнопки открывают/закрывают разные окна Logic. Режимы автоматизации выбранных треков переключаются четырьмя отдельными кнопками. Текущий режим индицируется светодиодом. Так же, как и в программе, режимы автоматизации для нескольких треков могут переключаться одновременно. О кнопках транспорта все уже было сказано. Колесо Jog Wheel используется для прокрутки позиции воспроизведения, а с нажатой кнопкой Scrub воспроизводит при этом аудио. Кнопки режима (Cycle, Drop, Replace, Click и Solo) выполняют те же функции, что и в программе, только расположены не под, а над кнопками транспорта. При нажатой кнопке Marker кнопки перемотки переводят вас на позиции маркеров, а если вместо нее держать Nudge, то кнопки FF и REW будут передвигать выбранные объекты проекта на фиксированные значения времени (их можно задать). Кнопки курсора (рис. 81), помимо своего прямого назначения, позволяют изменять масштаб. Для этого надо одновременно придерживать кнопку Zoom, расположенную между ними. Также на контроллер выведены такие важные кнопки, как Save, Undo, Enter и Cancel. Заключение При всем моем неприязненном отношении к интерфейсу Logic, я должен признать, что программа эта исключительно многофункциональна. Неудивительно, что люди, сумевшие освоить Logic, совсем не стремятся переходить на другие продукты. При переходе же на Logic процесс переобучения существенно облегчается благодаря сверхгибкой системе настройки управления. А вот замеченные мною недостатки. 1. Подозрение на зависимость от операционной системы. 2. Устаревшие инструменты деструктивного редактирования аудио (да и побольше возможностей не помешало бы). 3. Отсутствие интуитивного режима работы. 4. Не такая полная, как хотелось бы, система помощи. 5. Беда с поддержкой русских шрифтов. То есть вроде бы они и поддерживаются, но как-то частично - в отдельных окнах кириллица превращается в абракадабру. Впрочем, кроме как в русской версии Windows 98SE, на совместимость шрифтов я Logic не проверял. Может быть, в более современных операционках таких проблем не возникнет. А напоследок я припас не слишком веселую новость. Дело в том, что Emagic купила фирма Apple. И дальнейшее развитие Logic пойдет под платформу Apple Macintosh. Производство же Logic для PC будет прекращено с 30 сентября 2002 года. В качестве утешения пользователей PC, Emagic предлагает бесплатную замену зарегистрированных экземпляров программ на маковские версии. Это предложение будет действовать до 31 декабря 2002 года. Само собой, что сервис и поддержка уже выпущенных версий Logic под Windows будет продолжаться. Последний же новый выпуск программы для платформы PC (5.2) ожидается в августе этого года. Ну, а в ожидании всех этих грозных событий Emagic до 31 августа предлагает купить юбилейный комплект Logic Audio Platinum 5 под важным названием Big Box. В набор, помимо самой программы, входят несколько виртуальных инструментов: EVP73 Emagic Vintage Piano, синтезатор ES1 и семплер EXSP24 с 600-мегабайтной библиотекой высококачественных семплов. Еще в коробку запихнули компакт-диск с более чем 200 семплами классических аналоговых синтезаторов.