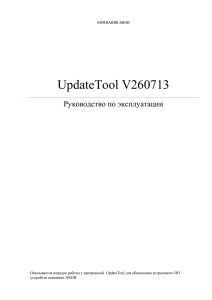Руководство администратора программой Диспетчерский центр
реклама

ОПИСАНИЕ РАБОТЫ С ПРОГРАММОЙ «ДИСПЕТЧЕРСКИЙ ЦЕНТР» 2 ОГЛАВЛЕНИЕ 1. 2. 3. 4. ИНСТАЛЛЯЦИЯ ДИСПЕТЧЕРСКОГО ЦЕНТРА ............................................................3 НАСТРОЙКИ ДЛЯ ПРОГРАММЫ УПРАВЛЕНИЯ RECON-HX ...................................7 СОЗДАНИЕ КАРТ ОБЪЕКТОВ И ОБЪЕКТОВ НА КАРТЕ ............................................9 НАСТРОЙКИ ПОЛЬЗОВАТЕЛЕЙ....................................................................................15 3 1. ИНСТАЛЛЯЦИЯ ДИСПЕТЧЕРСКОГО ЦЕНТРА Установка Диспетчерского центра (ДЦ) начинается с запуска SetupReconHX.EXE. Программа установки выглядит следующим образом: файла В процессе установки программа попросит указать директории и пути установки ДЦ. 4 Кроме установки Диспетчерского центра возможна установка дополнительного компонента FireBird 2.0 Если данная СУБД уже установлена, просто снимите «галку». Далее программа предложит выбрать или задать группу программ в которую будет добавлен ДЦ. По умолчанию «СоюзТехноПроект». 5 После завершения установки Диспетчерского центра он может быть запущен без перезагрузки компьютера. Путь к базе данных размещенной в ином месте от рабочего каталога можно задать изменив его в файле ReconHX.INI, находящемуся в рабочем каталоге диспетчерского центра. 6 Для изменения настроек программы «Диспетчерский центр» необходимо войти в программу под правами администратора. По умолчанию вход администратора: Логин – Администратор, пароль – 1. В дальнейшем можно изменить только пароль администратора. При вводе логина и пароля соблюдайте язык и регистр ввода! Порядок входа аналогичен входу пользователей и подробно описан в руководстве пользователю. При входе под администратором в главном рабочем окне программы появляются дополнительные управляющие элементы, позволяющие производить конфигурацию службы мониторинга. Для каждого элемента существует контекстная подсказка, сообщающая при поднесении «мыши» к нему о назначении элемента. 7 2. НАСТРОЙКИ ДЛЯ ПРОГРАММЫ УПРАВЛЕНИЯ RECON-HX Изменение времени опроса сети Для изменения времени опроса сети необходимо нажать кнопку нажатии вызывается окно смены интервала опроса сети. При По умолчанию время опроса сети 2000 милисекунд. Значение опроса сохраняется в системном реестре. Изменение адреса контроллера. Для изменения адреса контроллера необходимо нажать кнопку нажатии вызывается окно смены адреса контроллера. При Программа позволяет работать по 4 последовательным портам одновременно. Для задания нового адреса необходимо выбрать порт, на который подключен Master - контроллер. При выборе порта в выпадающих меню «Старый адрес» и «Новый адрес» формируется список доступных для данного порта устройств. Соответственно если на данном порту нет подключенных устройств, данные списки останутся пустыми. 8 Следует отметить, что новые контроллеры по умолчанию имеют 32-й адрес и поэтому новые устройства необходимо подключать по очереди и устанавливать нужные адреса или устанавливать адрес контроллера иным способом до подключения. Просмотр сети Для просмотра подключенных устройств и созданных для данных устройств объектов необходимо нажать кнопку «Просмотр сети». При нажатии вызывается окно «Структура сети», отображающее древовидную структуру. В данном окне отображаются порты, адреса подключенных к ним устройств, тип и название созданных объектов для данного устройства. 9 3. СОЗДАНИЕ КАРТ ОБЪЕКТОВ И ОБЪЕКТОВ НА КАРТЕ По умолчанию поставляется только одна карта объектов с двумя созданными контактными датчиками. Для редактирования карты объектов, создания новых карт или создания объектов на данных картах и редактирования их свойств необходимо разблокировать механизм редактора нажатием кнопки После нажатия кнопки появляются дополнительные элементы, позволяющие вызвать редактор карт объектов и окно добавления пользователей диспетчерского центра. Также появляется возможность изменить карту для созданного поля карты или переместить существующие на карте объекты. Смена карты осуществляется двойным щелчком левой кнопки в поле карты, после чего вызывается стандартный диалог выбора файла. Карта должна обязательно быть в формате BMP! Для перемещения объектов на карте необходимо удерживать левую клавишу мыши и перемещать объект в необходимое место. Для создания дополнительных полей карт необходимо вызвать окно редактора дерева, путем нажатия кнопки Для изменения дерева и добавления или удаления поля карты необходимо вызвать контекстное меню правой кнопкой мыши на нужном названии поля карты. 10 При выборе «Добавить Уровень» добавляется карта одного уровня иерархии с выбранным полем. При выборе «Добавить Подуровень» добавляется дочернее поле для выбранного. При выборе «Удалить» удаляется выбранное поле и, соответственно, все дочерние карты, если они имеются. Все объекты, содержащиеся на удаляемых картах, будут удалены!!! Для задания или изменения имени поля карты необходимо два раза щелкнуть правой кнопкой мыши на названии поля и ввести новое. Для закрытия окна и сохранения изменений необходимо нажать кнопку «ОК», для закрытия и отмены – «Cancel». Как уже описывалось выше, после перевода диспетчерского центра в режим редактирования, появляется возможность создавать, редактировать свойства и удалять объекты на карте. Для создания объекта необходимо, нажав один раз правую кнопку мыши на свободном месте карты в главном рабочем окне, вызвать контекстное меню, в котором необходимо выбрать пункт СОЗДАТЬ ОБЪЕКТ (см. рисунок) и вызвать окно «Выбор параметров объекта». 11 В данном окне необходимо задать параметры объекта: - номер порта – выбрать из списка; - номер контроллера – выбрать из списка; - тип объекта и номер, если необходимо (для входов, реле, АЦП). В зависимости от выбора типа объекта будет конфигурироваться вид данного окна. Параметры недоступные для данного типа объекта будут недоступны для редактирования. При выборе пункта «Датчики MICROLAN» активизируется список датчиков MICROLAN. - задать изображение объекта соответствующее нормальному и аварийному состоянию объекта, если это необходимо; Задание осуществляется двойным щелчком мыши в центре размещения изображения объекта, где отображается слово «нет». В результате данной операции будет вызвано диалоговое окно выбора файла. Формат рисунка должен быть обязательно BMP! - название объекта – ввести строку в поле; - реакцию реле одного или нескольких контроллеров в зависимости от состояния объекта; Можно запретить реакцию реле, включив галочку «Запретить реагировать». Например, для задания реакции первого реле первого контролера необходимо выбрать первый контроллер и щелчком левой кнопки «мыши» на галочке первого реле изменить его реакцию или щелчком правой кнопки «мыши» вызвать контекстное меню 12 и задать реакцию реле контроллера. Выбрав пункт «Все разомкнуты(замкнуты, не реагируют)», можно выбрать тип реакции для всех состояний объекта одновременно» ПОСЛЕ ЗАДАНИЯ РЕАКЦИЙ ВСЕХ НЕОБХОДИМЫХ РЕЛЕ ДЛЯ ВЫБРАННОГО НОМЕРА КОНТРОЛЛЕРА НЕОБХОДИМО СОХРАНИТЬ РЕАКЦИИ, НАЖАВ КНОПКУ «СОХРАНИТЬ»!!! Дополнительные параметры задаются в зависимости от типа заданного объекта. - для входа (контактные датчики) необходимо задать состояние тревоги – замкнут или разомкнут; - для реле необходимо задать название реакции для замкнутого и разомкнутого состояния реле. - для АЦП необходимо задать максимальное и минимальное значение датчика, коэффициент для пересчета показаний счетчика, смещение нуля и единицы измерения. При задании РАВНЫХ минимального и максимального значений датчик не будет переходить в тревожное состояние, а будет только отображать значение. Коэффициент и смещение нуля необходимо указывать т.к., истинное значение датчика рассчитывается по формуле: ЗНАЧЕНИЕ=Коэф*(ЗНАЧЕНИЕ АЦП)+смещение. 13 - для датчиков MICROLAN необходимо выбрать ID датчика. ID датчиков заносятся в список при выборе типа датчика, путем сканирования датчиков указанного типа, подключенных к контроллеру. - для устройств типа RS232 необходимо указать команду, передаваемую в порт. Для сохранения заданных параметров или произведенных изменений необходимо нажать кнопку «ОК» Для отмены изменений и возврата в главное рабочее окно нажать «CANCEL» 14 Создав необходимое количество объектов, и расположив их на карте, необходимо выйти из режима редактирования, нажав кнопку происходит сохранение координат объектов). (только в этом случае 15 4. НАСТРОЙКИ ПОЛЬЗОВАТЕЛЕЙ Для добавления или удаления пользователей необходимо вызвать диалог смены, нажав кнопку . В результате будет вызвано окно «База персональных данных» С помощью кнопок «ДОБАВИТЬ» или «УДАЛИТЬ» выбрать необходимое действие. При добавлении пользователя будет вызвано следующее окно, куда необходимо ввести идентификационные данные. При удалении выбранного пользователя необходимо подтвердить выбор. ТЕКУЩЕГО ПОЛЬЗОВАТЕЛЯ УДАЛИТЬ НЕЛЬЗЯ!