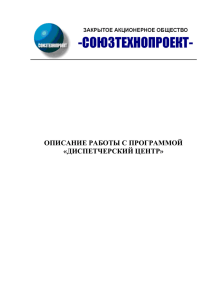Руководство по работе с программным обеспечением Parsec
реклама
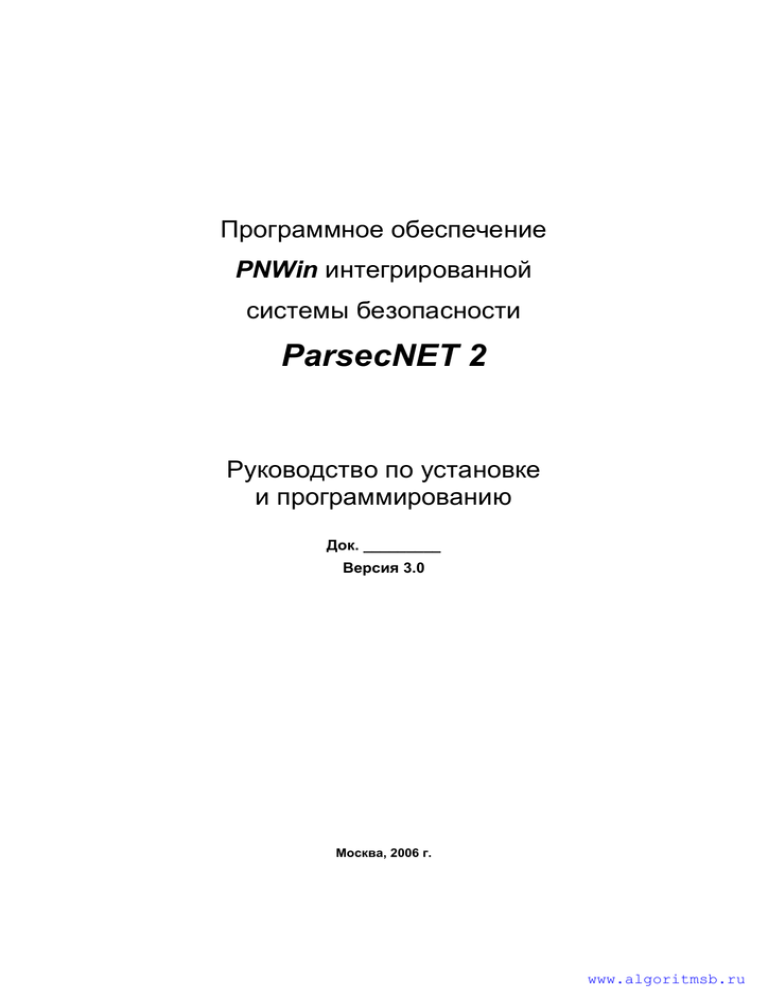
Программное обеспечение PNWin интегрированной системы безопасности ParsecNET 2 Руководство по установке и программированию Док. _________ Версия 3.0 Москва, 2006 г. www.algoritmsb.ru История документа Версия Вер. 3.0 Программное обеспечение Примечания 1.1 январь 2000 PLWin 2.5.0.89 Первая редакция документации для версии PLWin 2.5 2.1 февраль 2001 PNWin 1.1.0.9 Исправленная и дополненная версия 2.2 февраль 2002 PNWin 1.6.10.0 Учтены все изменения в связи с выходом новых пакетов обновления 2.3 апрель 2002 PNWin 1.7.6.0 Внесены изменения, связанные с выходом 7-го пакета обновления 2.4 октябрь 2002 PNWin 1.8.7.0 Внесены изменения, связанные с выходом 8-го пакета обновления 2.5 июль 2003 PNWin 1.9.8.0 Внесены изменения, связанные с выходом пакета обновления 8.5 2.6 октябрь 2004 PNWin 1.10.9.0 Внесены изменения, связанные с выходом пакета обновления 9.0 2.7 январь 2005 PNWin 1.11.10.0 Внесены изменения, связанные с выходом пакета обновления 10.0 2.8 май 2005 PNWin 1.12.11.0 Внесены изменения, связанные с выходом пакета обновления 11.0 3.0 июнь 2006 PNWin 2.0.1.44 Внесены изменения, связанные с выходом ParsecNET 2 Руководство по установке и программированию www.algoritmsb.ru Версия 3.0 2006 г. Данный документ подвергается периодическим изменениям. Эти изменения включаются в новую редакцию документа. Права и их защита 1. Не допускается копирование, перепечатка и любой другой способ воспроизведения документа или его части без согласия производителя систем. 2. Представленные в документе иллюстрации и данные являются типичными примерами и должны быть специально подтверждены производителем перед оформлением любых тендеров, заказов и контрактов. Торговые марки Windows®, Windows NT®, Windows 2000®, Windows XP® и Windows 2003 являются зарегистрированными торговыми марками Microsoft Corporation. Mifare® − зарегистрированная торговая марка компании Philips Semiconductors. Сертификация Продукция с торговой маркой Parsec® имеет сертификат Госстандарта. Обучение и техническая поддержка Курсы обучения, охватывающие вопросы установки и использования интегрированных систем Parsec®, проводятся производителем систем. Для дополнительной информации о возможности проведения обучения или для обсуждения ваших специальных требований (к системе) связывайтесь со своим поставщиком оборудования. Настоятельно рекомендуется, чтобы персонал, занимающийся продажей и установкой интегрированных систем Parsec®, предварительно прошел курсы обучения Техническая поддержка осуществляется поставщиком или установщиком системы. Указанная поддержка ориентирована на подготовленных инженеров. Техническая поддержка продукции Parsec® также обеспечивается через WWW сервер: www.parsec-tm.ru Вер. 3.0 Руководство по установке и программированию www.algoritmsb.ru Что нового в ПО PNWin Оглавление Что нового в ПО PNWin................................................................................................... 1 Назначение и состав системы....................................................................................... 2 Назначение ............................................................................................................... 2 Состав........................................................................................................................ 2 Возможности ............................................................................................................. 2 Варианты конфигурации ПО.................................................................................... 4 Об этом документе .......................................................................................................... 5 Важные замечания для установщиков ................................................................... 5 Совместимость ......................................................................................................... 6 Установка ПО PNWin ....................................................................................................... 7 Рабочая среда .......................................................................................................... 7 Требования к компьютеру........................................................................................ 7 Установка программного обеспечения ................................................................... 8 Установка драйверов ............................................................................................. 15 Когда программа должна работать ....................................................................... 16 Запуск программы PNWin ...................................................................................... 16 Работа с источником бесперебойного питания.................................................... 17 Планирование системы................................................................................................ 18 Общие рекомендации ............................................................................................ 18 Работа в однодверном режиме ............................................................................. 19 Порядок программирования .................................................................................. 19 Программирование системы....................................................................................... 22 Запуск программы .................................................................................................. 22 Главное меню программы...................................................................................... 23 Настройка................................................................................................................ 24 Создание и редактирование баз данных.............................................................. 37 Операторы .............................................................................................................. 38 Устройства .............................................................................................................. 41 Временные профили .............................................................................................. 59 Группы доступа ....................................................................................................... 61 Персонал ................................................................................................................. 62 Расписания.............................................................................................................. 70 Монитор событий .......................................................................................................... 81 Строка и панель меню............................................................................................ 82 Смена операторов ......................................................................................................... 97 Вер. 3.0 4 Руководство по установке и программированию www.algoritmsb.ru Что нового в ПО PNWin Отчеты ............................................................................................................................. 98 Терминология и основные понятия....................................................................... 98 Варианты поставки ................................................................................................. 99 Отчеты по событиям системы ............................................................................... 99 Учет рабочего времени ........................................................................................ 104 Дополнительные модули........................................................................................... 115 Приложение 1. Анализируемые отклонения .......................................................... 116 Приложение 2. Примеры получения отчетов ......................................................... 117 1. Получение отчета по событиям ...................................................................... 117 2. Получение отчета учета рабочего времени ................................................... 118 Приложение 3. Редактор графических планов....................................................... 120 Назначение ........................................................................................................... 120 Основные возможности........................................................................................ 120 Редактор графических планов ............................................................................ 120 Создание графических планов............................................................................ 131 Приложение 4. Менеджер заданий ........................................................................... 138 Назначение ........................................................................................................... 138 Основные возможности........................................................................................ 138 Панель инструментов и меню модуля ................................................................ 139 Назначение заданий............................................................................................. 139 Приложение 5. Видеопроигрыватель ...................................................................... 152 Описание проигрывателя .................................................................................... 152 Просмотр видеозаписей и снимков..................................................................... 155 Приложение 6. Структура файловой системы ПО................................................. 157 Структура каталогов ............................................................................................. 157 Перечни и назначение файлов............................................................................ 157 Приложение 7. Таблица транзакций системы ........................................................ 161 Приложение 8. Печать данных .................................................................................. 173 Приложение 9. Примеры назначения расписаний................................................. 174 Пример 1. Стандартная рабочая неделя ........................................................... 174 Пример 2. Расписание «сутки – трое» ................................................................ 178 Пример 3. Произвольный рабочий график ......................................................... 179 Вер. 3.0 5 Руководство по установке и программированию www.algoritmsb.ru Что нового в ПО PNWin Что нового в ПО PNWin Если вы уже знакомы с системой ParsecNET и пользовались ПО PNWin, то вначале мы предлагаем вам ознакомиться со списком новых возможностей. Если вы используете нашу систему впервые, то данный раздел можно пропустить. Введена поддержка контроллера доступа NC-32K. Данный контроллер имеет увеличенную базу данных пользователей − 32000. Контроллер имеет ряд дополнительных функций (более подробную информацию можно получить в инструкции на соответствующее устройство). В связи с введением поддержки контроллера доступа NC-32K в подсистеме доступа, при выборе данного типа контроллеров, добавилось несколько новых функций (например, возможность подключения двух охранных датчиков). В связи с введением поддержки контроллера доступа NC-32K появилась возможность выбора данного типа контроллеров на графических планах. Появилась возможность создания различных графиков работы для персонала (гибкие графики). Данное приложение позволяет назначать сотрудникам не только стандартный график учета работы (5 рабочих дней + 2 выходных), но и графики любой сложности, например, «сутки – трое» или сегодня утренняя смена, завтра вечерняя, потом два выходных. В данной версии программного обеспечения расписания служат основой для создания отчетов по учету рабочего времени. Внесены изменения в приложение Персонал. Это приложение включает в себя не только личные карточки сотрудников, но и отделы, по которым распределены сотрудники. Это значительно упрощает работу с персоналом. В данном приложении также появилась возможность назначать отделам любые графики работ (созданные в приложении Расписания). Введена поддержка видеоподсистемы, основанной на использовании плат видеоввода компании CVS. Функция автосохранения выделена в отдельную утилиту. Данная утилита может запускаться при помощи встроенного в Windows менеджера заданий. Таким образом, процесс автосохранения баз данных и транзакций может происходить в любой момент времени (какой будет указан оператором), даже если ПО PNWin в данный момент не запущен. Более подробная информация о работе функции автосохранения можно найти в документе _pn-util.pdf (находится на том же диске, что и основное программное обеспечение: :\parsec\docs). Вер. 3.0 1 Руководство по установке и программированию www.algoritmsb.ru Назначение и состав системы Назначение и состав системы Назначение Интегрированная система ParsecNET 2 предназначена для обеспечения безопасности на объектах различного масштаба − от небольшого офиса до целого здания. Система обеспечивает поддержку функций управления доступом, охранной или охранно-пожарной сигнализации, а также возможность видеонаблюдения за объектом. Это позволяет обеспечить комплексную защиту объекта без использования дополнительных средств. ParsecNET 2 является современной профессиональной системой, которая обеспечит комплексное решение множества поставленных задач при минимальных затратах и простоте в эксплуатации. Состав Интегрированная система безопасности ParsecNET 2 представляет собой объединение аппаратных и программных средств. Основой аппаратной части системы являются контроллеры доступа NC-1000 / NC-5000 / NC-32K и охранный контроллер AC-08. К ним подключается необходимое дополнительное оборудование − считыватели, интерфейсные модули, охранные датчики и так далее. Для начального программирования, управления системой и сбора информации в процессе работы системы необходимо сетевое программное обеспечение PNWin, устанавливаемое на один или несколько IBM-совместимых персональных компьютеров (ПК), соединенных в сеть. Для сопряжения с аппаратной частью системы используются специальный ПК-интерфейс NI-A01-USB, который подключается к соответствующему порту ПК. Для занесения карт-ключей в систему используются настольные считыватели (PR-A08, PR-H08, PR-P08, PR-T08) имеющие USB-выход и подключаемые к соответствующему порту ПК. Каждый считыватель ориентирован на работу с определенным видом карт-ключей. В крупных системах наиболее целесообразно вместо ПК-интерфейса использовать Центральный Контроллер Сети (ЦКС) CNC-08 / CNC-16, обеспечивающий подключение до 480 контроллеров. ЦКС подключается к любому свободному COM-порту ПК. По сравнению с ПК-интерфейсом, ЦКС обеспечивает более высокую скорость связи между контроллерами и ПК. Для обеспечения возможности видеонаблюдения необходимо использование специальной платы видеоввода, ключ защиты и программное обеспечение для данной видеоподсистемы и, конечно же, видеокамеры. Возможности Интегрированная система ParsecNET 2 может поддерживать управление от одной до нескольких сотен точек прохода. Также поддерживается возможность охраны объектов любой площади и с любым количеством помещений. Каждый контроллер доступа системы ориентирован на комплексную защиту одной области объекта (комнаты, этажа, другой замкнутой территории). Охранный контроллер системы ориентирован на комплексную защиту от одной до 16 зон объекта. Плата видеоввода позволяет подключать видеокамеры к ПК. В зависимости от типа платы можно подключать различное количество видеокамер. В системе используются в качестве ключей Proximity карты, а также брелки MiniTag. Возможно использование в качестве ключей бесконтактных карт типа StandProx (Ангстрем), SlimProx (EM Marin), Mifare® Standard 1K, Mifare® Standard 4K, Mifare® Ultra Light и с картами и брелками HID Corporation: ProxCard II, PhotoProx, ISOProx и TagProx. При этом в одной системе могут одновременно присутствовать считыватели различных технологий. В качестве датчиков к контроллерам могут подключаться герконовые контакты, инфракрасные или комбинированные датчики, а также другие датчики, имеющие на выходе «сухой контакт». Охранные шлейфы системы могут быть сконфигурированы для детектирования двух или четырех состояний линии. Вер. 3.0 2 Руководство по установке и программированию www.algoritmsb.ru Назначение и состав системы Для корректной работы видеоподсистемы необходимо подключать видеокамеры с выходным аналоговым сигналом 1 В, 75 Ом. Программное обеспечение PNWin работает под управлением Windows 2000, Windows XP или Windows 2003 Server, и поддерживает, помимо стандартных, множество необходимых дополнительных функций: базу данных фотографий персонала, многоуровневые графические планы зон тревоги, видеоверификацию, учет рабочего времени и так далее. PNWin также позволяет экспортировать созданные отчеты, базы данных персонала, дверей и т.д. в файлы формата CSV (это текстовые файлы, данные в которых разделены определенными символами, например, точкой с запятой). В системе предусмотрена возможность импорта базы данных персонала. Для этого служит специальное приложение PersImp. Для экспорта транзакций используется утилита PNTrExp. Также есть возможность создания архивов баз данных и транзакций. Для этого используется специальное приложение PNArc. Кроме того, с ПО PNWin поставляется утилита проверки и восстановления баз данных системы в случае их нарушения. Все эти приложения входят в комплект поставки ПО PNWin. В то же время ряд дополнительных функций не входят в стандартный комплект PNWin (см. ниже). ПО PNWin реализовано по технологии, позволяющей подключать дополнительные модули (plugin-ы). Теперь для реализации специфических функций Заказчика не требуется переписывать основное приложение. Достаточно создать внешний модуль, реализующий необходимые функции. При использовании контроллера NC-5000 и NC-32K система поддерживает функции глобального и локального «антипассбэка» (запрета двойного прохода). Данная функция позволяет исключить проход на объект нескольких лиц по одной и той же карте. В случае отсутствия связи между контроллерами, система переходит в режим локального «антипассбэка», т.е. когда двойной проход не возможен через один и тот же контроллер. Программное обеспечение PNWin может работать как на одном ПК, так и одновременно на нескольких, объединенных в сеть. При этом аппаратные средства могут быть подключены одновременно к нескольким ПК. В системе один из ПК назначается «сервером системы», который далее для простоты будем именовать просто «сервер». К серверу подключается блок защиты, в котором хранится общая конфигурация и список доступных для работы модулей. ПО установленное на сервере занимается сбором и хранением информации, а также организацией сетевой связи и обменом данными. Остальные ПК называются «рабочими станциями». Все функции по управлению и администрированию системой доступны как с рабочих станций, так и с сервера, т.е. оператор, сидящий за рабочей станцией может даже не подозревать, что все оборудование (или какая то часть), на самом деле, подключено не к его ПК. Необходимо сразу отметить, что при отсутствии связи с сервером, работа с оборудованием с рабочей станции (даже если часть его подключена к ней) будет недоступна. Примечания: Далее по ходу текста термины «сервер» и «рабочая станция» будут встречаться неоднократно, однако не следует забывать, что под термином «сервер» будет подразумеваться не сетевой файловый или почтовый сервер (если таковой имеется), а ПК, на котором работает серверное ПО PNWin. Соответственно, термин «рабочая станция» будет относиться не к любому ПК, подключенному к сети, а только к ПК, на которых также установлено ПО PNWin в конфигурации рабочей станции. Максимальное количество одновременно работающих ПК в системе ParsecNET 2 определяется при заказе системы. Например, вы заказали вариант с тремя ПК. Это значит, что одновременно могут быть запущены сервер и две рабочие станции. Однако ПО PNWin может быть установлено и на большее число ПК. Просто в каждый момент времени в системе ParsecNET 2 не может работать более трех ПК. Вер. 3.0 3 Руководство по установке и программированию www.algoritmsb.ru Назначение и состав системы Варианты конфигурации ПО Программное обеспечение поставляется в разных вариантах, в соответствии с задачами, которые должна решать устанавливаемая система. Ниже перечислены имеющиеся в составе ПО модули: Базовое ПО. Программное обеспечение необходимое для нормальной работы системы, включающее в себя как сам PNWin, так и некоторые модули (редактор планов ParsecNET 2, менеджер групп доступа, планировщик заданий, менеджер заданий). Модуль учета рабочего времени. В отличие от отчетов, формируемых базовым ПО, данный модуль позволяет вести полный учет и анализ рабочего времени, задавать различные критерии поиска − опоздавших, переработавших, с возможностью деления по подразделениям за любой промежуток времени. Данный модуль предоставляется за отдельную плату. Модуль подготовки и печати пропусков. Позволяет разрабатывать шаблоны карт пропусков с сохранением их в базе данных, печатать пропуска с использованием заготовленных шаблонов и базы данных персонала системы. Имеются функции коррекции качества фотографий. Данный модуль предоставляется за отдельную плату. Модуль дополнительной рабочей станции. Позволяет во время работы ПО на сервере, запускать PNWin на других ПК, соединенных с сервером в сеть. При этом также как и к серверу, к рабочей станции может быть подключено оборудование. Фактически вы просто покупаете лицензию на использование заданного количества рабочих станций. Модуль видеоверификации. Этот модуль поставляется за отдельную плату и выполнен в виде подключаемого дополнительного модуля. Функция видеоверификации предназначена для отображения в реальном времени на экране ПК фотографии владельца пропуска, предъявленного на точке прохода. Модуль предоставляется за отдельную плату. Дополнительные модули. В процессе работы могут возникать дополнительные требования к системе. Например, вы желаете получать специфический отчет, который невозможно создать в стандартном генераторе отчетов. Для этого создается отдельный модуль (plugin), который позволяет создавать нужный вам отчет. Более того, уже имеется множество готовых модулей, которые могут пригодиться и Вам. Добавить новый модуль в систему проще простого. Достаточно просто скопировать файлы модуля в определенную директорию. Подробное описание по работе с дополнительными модулями смотрите ниже. Примечание: Базовое ПО может управлять различным числом контроллеров: 8, 16, 32, 64 и так далее. Максимально разрешенное количество контроллеров в системе оговаривается при заказе системы. В дальнейшем Вы без особого труда можете расширить систему в соответствии с возникшими потребностями. Блок защиты и изменение конфигурации ПО Конфигурация ПО, установленного в вашей системе, определена в блоке защиты, который подключается к «принтерному» порту сервера или USB-входу (при использовании USB-ключа защиты). Блок защиты «прозрачен» для принтера, и не мешает его работе. На рабочих станциях установка блоков защиты не требуется. Поскольку фактически на ваших ПК установлен полный (максимальный) комплект ПО, то в случае расширения системы Вам не придется производить его переустановку. Достаточно, заплатив за необходимые дополнительные функции, получить специальный пароль от компании-установщика (продавца), после чего вы будете иметь расширенную версию ПО с сохраненной конфигурацией и базой данных. Часть дополнительных модулей поставляется за дополнительную плату. Они также требуют для нормальной работы прошивки соответствующей опции в ключ защиты путем ввода специального пароля. Вер. 3.0 4 Руководство по установке и программированию www.algoritmsb.ru Об этом документе Об этом документе Данный документ в полной мере описывает процесс установки, настройки и использования программного обеспечения PNWin интегрированной системы ParsecNET 2. Документ содержит как информацию для установщиков, так и руководство пользователя системы. Вам необходимо выбрать для изучения разделы в соответствии с задачей, которая перед вами стоит. Разделы, касающиеся принципов построения системы и ее функционирования, рекомендуется изучить как установщикам, так и пользователям. Другие разделы предназначены либо для пользователей, либо для установщиков. Все действия, описываемые в данном руководстве, если это не оговорено отдельно, одинаково применимы для ПО PNWin, установленного как на сервере, так и на рабочих станциях. Важные замечания для установщиков Пожалуйста, прочтите данный документ, даже если вы считаете себя профессионалом в области систем безопасности. ParsecNET 2, как и любая другая система, имеет множество особенностей, без знаний которых невозможно её правильно настроить и эксплуатировать. Изучив внимательно руководство, вы всегда сможете найти в дальнейшем ответы на возникающие в процессе работы вопросы. Если же данный документ не в состоянии решить возникшую у вас проблему, то обратитесь непосредственно к компании – установщику системы за консультацией. Перед установкой ParsecNET 2 выполните следующие действия на сервере системы, если у вас в данный момент установлена система ParsecNET: 1. На сервере системы завершите работу ParsecNET 2. В системном лотке Windows® (рядом с часами) остался работающим Borland Socket Server. Завершите его работу. 3. После выполнения пункта 2 можно приступать к установке ParsecNET 2 на сервере системы. Также следует обратить внимание на следующее. Для корректной ковертации баз данных, используемых системой ParsecNET, при инсталляции системы ParsecNET 2, необходим установленный пакет обновления PNUP11! Если же система Parsec® устанавливается в первый раз, то данное обновление не требуется. Не рекомендуется использование хабов USB. При редактировании групп доступа на одном ПК нельзя редактировать точки прохода на другом ПК! Вер. 3.0 5 Руководство по установке и программированию www.algoritmsb.ru Об этом документе Совместимость Все данные в руководстве приведены в расчете на указанные ниже или более высокие версии продуктов: Контроллер NC-1000 v. NC1K03 Контроллер NC-5000 v. NC5K04 Контроллер NC-32K v. 1.0 Охранный контроллер AC-08 v. 1.1 Клавиатура AKD-01 v. 1.1 ПК-интерфейс NIP-A01 v. 1.1 ПК-интерфейс NI-A01-USB v. 1.x ЦКС CNC-08/CNC-16 v. 1.x Интерфейс NI-TW v. 1.x USB-считыватели серии PR-x08 v. 1.1 ПО PNWin v. 2.0.1.34 ПО Ewclid Administrator/Local Administrator v. 2.1.00.16 ПО CVS Center v. 6.0 Если вы расширяете или обновляете существующую систему, то выясните у компанииустановщика системы вопросы совместимости и необходимого обновления ранее установленного оборудования или программного обеспечения. Вер. 3.0 6 Руководство по установке и программированию www.algoritmsb.ru Установка ПО PNWin Установка ПО PNWin Данный раздел предназначен, в основном, для установщиков и администраторов системы. Операторам системы данный раздел можно изучить для расширения кругозора. ВНИМАНИЕ!!! Для работы с ParsecNET 2 уровень доступа, предоставляемый каждому пользователю, должен быть не ниже чем «опытный пользователь»! Рабочая среда Программное обеспечение PNWin рассчитано на работу под управлением, Windows 2000, Windows XP Professional, или Windows 2003 Server. Более старые операционные системы, такие как DOS, Windows 3.x, Windows 9x, Windows ME, а так же Windows NT (все версии) для работы ПО PNWin непригодны. ВНИМАНИЕ!!! Необходимо наличие установленного на ПК DirectX 9.0. Без данного компонента ParsecNET 2 работать НЕ БУДЕТ! Не рекомендуется установка ParsecNET 2, в режиме рабочей станции, на ПК с установленной серверной операционной системой. Требования к компьютеру В минимальной конфигурации ПО PNWin работает на большинстве компьютеров, имеющихся сегодня на рынке, и работающих под управлением как минимум Windows 2000. Рекомендуемая минимальная конфигурация ПК для базовой версии ПО PNWin: Процессор Intel Celeron Рабочая частота процессора 500 МГц Объем оперативной памяти 256 Мбайт Свободное место на жестком диске не менее 50 Мбайт Цветной монитор с разрешением 800х600, 16 млн. цветов Манипулятор «мышь» Необходимо обратить Ваше внимание на особенности работы с видеоподсистемой. Во-первых, при работе в сетевом режиме скорость канала должна быть не менее 10 Мбит в секунду. Во-вторых, при необходимости использования в видеоподсистеме одной или двух камер, их можно подключить к любому ПК сети. Если же существует необходимость использовать большее количество камер, то для них требуется создание отдельного видеосервера. Технические характеристики видеосервера должны быть не менее приведенных ниже. При работе с изображениями персонала и использовании дополнительных программных модулей, особенно модуля учета рабочего времени, редактора графических планов и видеоподсистемы желательно иметь ПК с характеристиками не ниже следующих: Вер. 3.0 Процессор Intel Pentium IV Рабочая частота процессора 2600 МГц Объем оперативной памяти 512 Мбайт Свободное место на жестком диске не менее 250 Мбайт Цветной монитор с разрешением 800х600, 16 млн. цветов (True Color) Плата видеоввода при работе с видеоподсистемой и модулем видеоверификации 7 Руководство по установке и программированию www.algoritmsb.ru Установка ПО PNWin …остальные параметры без изменений При использовании устройств имеющих USB-выход (ПК-интерфейсы, настольные считыватели) необходимо наличие соответствующего порта у ПК. Ключ защиты и принтер подключаются к параллельному (принтерному) порту. При подключении принтера к серверу второго параллельного порта не требуется, т.к. принтер может подключаться вместе с ключом защиты через один порт. Ключ защиты для принтера «прозрачен». Возможно использование USB-ключа защиты, об установке драйверов для USB-ключей защиты написано ниже (раздел Установка драйверов). ВНИМАНИЕ!!! Если компьютер работает с технологией Hyper Threading, то ее необходимо отключить. В противном случае ПО PNWin работать не будет. На ПК с несколькими процессорами ПО PNWin также не работает. Установка программного обеспечения Для работы ПО PNWin в первую очередь оно должно быть установлено на сервере, т.е. на компьютере, к которому подключен ключ защиты. Установка ПО на рабочие станции может быть произведена позже. В процессе установки ПО нет необходимости в подключении блока защиты, однако, при последующем запуске программы наличие блока обязательно, иначе программа будет работать в демонстрационном режиме, связь с оборудованием системы (контроллерами) поддерживаться не будет. Существует возможность работать без ключа защиты. Данный вариант описан в разделе «Работа в однодверном режиме» ниже. Установка системы Навигация по установочному диску осуществляется с помощью удобного интерфейса, выполненного в виде WEB-странички, которая открывается автоматически при установке диска в устройство чтения CD-ROM. Если данный навигатор автоматически не запускается, попробуйте запустить его, запустив файл Start.exe, расположенный в корневом каталоге диска. В открывшемся окне, выберите пункт «Программы», после чего вы перейдете на страницу дистрибутивов. На этой странице выберите установку программного обеспечения PNWin. Если по какой-то причине вы не можете запустить страницу - навигатор по диску, то можете запустить установку программного обеспечения PNWin и вручную. Для этого в установочном диске из каталога \software\ParsecNET 2 запустите файл ParsecNET 2.0 Setup.exe. После этого отобразится окно, приведенное ниже. Окно выбора языка установки. В этом окне необходимо выбрать язык установки, возможные варианты − русский и английский. Вер. 3.0 8 Руководство по установке и программированию www.algoritmsb.ru Установка ПО PNWin Окно мастера установки ParsecNET 2. После выбора языка отобразится окно мастера установки ParsecNET, в котором необходимо нажать кнопку Далее. Окно выбора каталога для установки ParsecNET 2. В данном окне требуется выбрать каталог, в который будет установлен ParsecNET 2. По умолчанию это: C:\Program Files\ParsecNET2 Вер. 3.0 9 Руководство по установке и программированию www.algoritmsb.ru Установка ПО PNWin Окно выбора типа установки ParsecNET 2. В этом окне следует выбрать тип установки программы. Как видно из вышеприведенного рисунка, существует четыре вида установки. Процесс установки программы для всех этих типов практически одинаков, и отличается незначительно (о всех отличиях будет написано ниже). Обычная установка. Система устанавливается на один ПК. Рабочая станция. Система будет устанавливаться на данный ПК в конфигурации рабочей станции. Отличие от обычной установки будет состоять только в следующем окне: Окно установки ParsecNET 2 в конфигурации рабочей станции. Вер. 3.0 10 Руководство по установке и программированию www.algoritmsb.ru Установка ПО PNWin В этом окне следует указать путь к базе данных и IP адрес сервера системы PersecNET в сети. Сервер. Система устанавливается на данный ПК в конфигурации сервера. Стоит отметить, что сервер в системе может быть только один. Выборочная установка. Данный тип установки системы ParsecNET рассчитан только на опытных пользователей! При использовании этого типа установки появится возможность выбрать только необходимые компоненты системы. Окно выборочной установки ParsecNET 2. Этот тип установки позволяет выбрать только те компоненты, которые будут необходимы при работе. Далее процесс установки для всех типов одинаковый. После того как был выбран тип установки системы, отобразится окно, приведенное ниже. Вер. 3.0 11 Руководство по установке и программированию www.algoritmsb.ru Установка ПО PNWin Окно выбора папки для ярлыков программы. В этом окне следует указать папку, в которую программа будет создавать необходимые ярлыки. После этого необходимо нажать кнопку Далее. Окно выбора задач выполняемых при установке ParsecNET 2. В данном окне необходимо выбрать, путем установки флажков, дополнительные задачи выполняемые при установке системы. Вер. 3.0 12 Руководство по установке и программированию www.algoritmsb.ru Установка ПО PNWin Окно, отображающее процесс установки ParsecNET 2. В этом окне отображаются процессы, происходящие во время установки программы. После того как все необходимые компоненты были установлены, отобразится следующее окно: Здесь отображается процесс конвертирования всех имеющихся баз данных в новый формат. После этого отобразится окно, приведенное ниже. Вер. 3.0 13 Руководство по установке и программированию www.algoritmsb.ru Установка ПО PNWin Окно завершения работы мастера установки. В данном окне необходимо нажать кнопку Завершить, после чего можно приступать к настройке ParsecNET 2. Ручная настройка параметров BDE Программа установки производит полное конфигурирование системы, за исключением нескольких настроек BDE, которые вам необходимо будет сделать самим. Во-первых, вам необходимо установить языковой драйвер для баз данных. Для этого из каталога C:\Program Files\Common Files\Borland\Bde запустите программу BDEAdmin.EXE, и на закладке Configuration в опциях Configuration\Drivers\Native\PARADOX и Configuration\System\INIT установите для России языковый драйвер (LANGDRIVER) Pdox ANSI Cirillic. Далее необходимо установить правильный формат даты и времени. Для этого на странице Configuration\System\Formats\Date значения первых трех параметров (FOURDIGITYEAR, LEADINGZEROD и LEADINGZEROM) установить в TRUE. А также на странице Configuration\System\Formats\Time параметр TWELVEHOUR установить в FALSE. ПО PNWin для работы использует два псевдонима (Aliases): ParsecNETGlobal и ParsecNETLocal. Их можно увидеть, перейдя на закладку Databases. Первый указывает на директорию (параметр PATH), содержащую локальные и временные базы данных, а второй на директорию, содержащую основные базы данных событий, персонала, подразделений и т.д. После первоначальной установки на сервере и на рабочих станциях оба псевдонима указывают на одну директорию (например, если вы установили по умолчанию ПО PNWin в директорию C:\Program Files\ParsecNET2, то оба псевдонима указывают на C:\Program Files\ParsecNET2\ Data, и на сервере, и на рабочих станциях псевдоним ParsecNETGlobal должен указывать на сетевой ресурс, где хранятся основные базы данных на сервере. Поэтому установите правильный путь для этого псевдонима, например, если имя сервера в сети Server, и вы сделали полный доступ к папке Data, то путь будет следующим: \\Server\Data. Еще раз отметим, что на сервере также как и на рабочих станциях, необходимо указать сетевой путь, а не прямой, т.е. для вышеуказанного примера надо установить \\Server\Data, а не C:\Program Files\ParsecNET2\ Data. Вер. 3.0 14 Руководство по установке и программированию www.algoritmsb.ru Установка ПО PNWin Псевдоним ParsecNETLocal и на сервере и на рабочих станциях изменять не нужно. ВНИМАНИЕ!!! При сетевой работе системы необходимо открыть полный (чтение и запись) доступ к папке Data на сервере системы. Установка драйверов Установка драйверов для USB-ключей защиты ParsecNET 2 Установка драйверов для USB-ключей защиты ParsecNET 2 может понадобиться только в том случае, если по какой-либо причине были удалены уже установленные, т.к. при установке системы на ПК данный драйвер был установлен. Для того чтобы заново установить необходимый драйвер требуется вынуть USB-ключ защиты из соответствующего порта ПК и завершить работу системы ParsecNET 2, после этого необходимо запустить утилиту Instdrv.exe. Данная утилита находится, если путь для установки ParsecNET 2 был назначен по умолчанию, в подкаталоге: C:\Program Files\ParsecNET 2\NovexUSBDriver. После запуска данной утилиты отобразится окно, приведенное ниже. Окно утилиты для установки драйверов. В этом окне требуется нажать кнопку Установить драйвер, после чего утилита установит необходимый драйвер. После установки отобразится окно, приведенное ниже. Окно с подтверждением установки драйверов. В этом окне необходимо нажать кнопку OK, после чего будет предложено перезагрузить ПК. Далее необходимо вставить USB-ключ защиты в соответствующий порт ПК. После этого можно приступать к работе с ParsecNET 2. Драйверы для USB-ключей защиты Ewclid При работе с видеоподсистемой, помимо ключа защиты ParsecNET 2, необходим еще и USB-ключ защиты Ewclid. Для данного ключа защиты, как и для любого USB-устройства, необходимы драйверы. Данные драйверы находятся на диске, поставляемом вместе с ключом защиты в каталоге: \Drivers. Вер. 3.0 15 Руководство по установке и программированию www.algoritmsb.ru Установка ПО PNWin Драйверы для устройств с USB-выходом Для корректной работы в системе ParsecNET 2 устройств, имеющих USB-выход (ПК-интерфейсы, настольные считыватели), необходимы драйверы. Эти драйверы находятся в подкаталоге, по умолчанию это: C:\Program Files\ParsecNET2\USBDrivers. Когда программа должна работать Как уже упоминалось ранее, после программирования контроллеры системы ParsecNET 2 в состоянии работать без участия компьютера (в этом случае имеется лишь риск потери транзакций при переполнении буфера контроллера). Если вы установили систему безопасности, то мы рекомендуем, чтобы, по крайней мере, сервер был включен круглосуточно. При размещении его на посту охраны оператор имеет возможность получать всю информацию в реальном времени, то есть своевременно реагировать на все нештатные ситуации, возникающие на защищаемом объекте. Рабочие станции могут загружаться только по необходимости, например, в отделе кадров для создания табеля. Если сервер используется не только для управления системой, но и для попутного решения других задач, то приступая к посторонней для системы работе, не выключайте программу (не закрывайте приложение), а просто «сверните» его в панель задач Windows − в этом случае монитор системы будет продолжать работать в скрытом режиме, своевременно получая информацию от контроллеров. В рабочем режиме ParsecNET 2 позволяет также размещать свою иконку справа в панели задач (рядом с иконками языковой раскладки и времени), освобождая тем самым строку панели задач. Рекомендуется также включить программу в группу Автозагрузка Windows, за счет чего она будет автоматически загружаться при каждом включении компьютера. Запуск программы PNWin Запуск программы производится аналогично запуску других программ, работающих под Windows. Если иконка программы находится на рабочем столе, то необходимо дважды щелкнуть мышкой на иконке программы. Если программа стоит в Автозагрузке, то запуск ее будет производиться автоматически при каждом перезапуске Windows. При каждом запуске система спрашивает имя и пароль оператора. Однако в дальнейшем (при последующих запусках системы) система не станет их спрашивать, если они будут указаны в командной строке. Имя и пароль оператора указываются через пробел после имени файла. Можно изменить свойства ярлыка и на вкладке Ярлык в строке Объект добавить имя и пароль оператора. Например, если система установлена в каталоге C:\Program Files\ParsecNET2, то в строке Объект будет следующее: C:\Program Files\ParsecNET2\PNWin.exe имя пароль где имя и пароль – имя и пароль любого оператора системы. PNWin может работать в «свернутом» виде, что позволяет, одновременно с контролем системы и сбором информации, выполнять на ПК какую-либо другую работу. Однако, мы настоятельно советуем выделить под сервер системы отдельный ПК и не запускать на нем других приложений (программ), поскольку любые программы пишут люди, людям, как известно, свойственно ошибаться, а программы с ошибками увеличат риск потери необходимой вам информации в самый неподходящий для этого момент... Сервер настоятельно рекомендуется оснастить системой бесперебойного питания, что также позволит снизить риск потери ценной информации (определяющей, в конечном итоге, работоспособность системы). Кроме того, обратите внимание на регулярное архивирование баз данных системы. Вер. 3.0 16 Руководство по установке и программированию www.algoritmsb.ru Установка ПО PNWin Работа с источником бесперебойного питания Если ПК, на котором установлено программное обеспечение системы ParsecNET 2, оснащен источником бесперебойного питания с возможностью управления завершением работы Windows при истощении аккумуляторов, то в этом случае для корректного завершения работы PNWin вам необходимо сделать следующее. В утилите (как правило, поставляется вместе с источником бесперебойного питания), отвечающей за управление закрытием Windows, в настройках отвечающих за закрытие приложений (см. инструкцию по работе с соответствующей утилитой) необходимо добавить строку: «C:\Program Files\ParsecNET2\Bin\PNWin.exe» /shutdown В этом случае при аварийном завершении работы Windows из-за отсутствия питания, программное обеспечение ParsecNET 2 будет корректно закрыто. Вер. 3.0 17 Руководство по установке и программированию www.algoritmsb.ru Планирование системы Планирование системы Общие рекомендации Предполагается, что нижеследующие рекомендации и материалы данного подраздела адресованы Главному администратору системы, или Супервизору, определяющему стратегию и тактику работы, и права других операторов системы. Здесь приведены краткие рекомендации, а детальное описание действий приведено в данном руководстве далее. Мы рекомендуем вам придерживаться при настройке системы и работе с ней некоторых несложных правил, которые в дальнейшем облегчат вашу жизнь: Прочитайте полностью данное руководство до начала работы с системой. Кажущаяся простота и интуитивная понятность терминологии могут сыграть плохую шутку. Четко распределите функции людей, имеющих доступ к системе, и разграничьте их права в соответствии с функциями. Например, охраннику совсем не обязательно иметь возможность менять конфигурацию контроллера. ПО PNWin предоставляет вам богатейшие возможности по разграничению прав операторов системы. Количество операторов в системе не ограничено. До начала программирования системы, а также при внесении любых корректив в конфигурацию системы, предварительно составьте четкий план своих действий, распишите необходимую для этого последовательность шагов. Необдуманные действия могут повлечь за собой необходимость частичного или полного перепрограммирования системы. Система ParsecNET 2 достаточно проста в работе, однако, за счет огромного набора предоставляемых возможностей, неопытный пользователь может заблудиться в функциях и установках. При возникновении таких ситуаций либо восстановите состояние системы из архива, либо свяжитесь со своим установщиком для получения необходимых консультаций. Без необходимости не выводите контроллер из числа активных (опрашиваемых), поскольку в этом случае может возникнуть несоответствие между БД ПК и контроллера и вытекающая отсюда необходимость его перезагрузки. Эта операция проста, однако, до выяснения несоответствия, вы можете получать эффекты, совсем вами не запланированные. ВНИМАНИЕ!!! При использовании в вашей системе контроллеров серии NC-32K не назначайте группе пользователей количеством более 5000 одну группу доступа. Это приведет к продолжительному «зависанию» контроллера при загрузке данных в него. Для внесения изменений в данные контроллера необходимо использовать инициализацию контроллера! При начальном программировании системы придерживайтесь рекомендуемой последовательности наполнения баз данных. Примечание: Базы данных конфигурации системы, транзакций, персонала и т.д. хранятся на сервере, однако все функции по работе с базами данных (кроме архивирования) доступны и с любой рабочей станции при условии наличия соответствующих прав у оператора. Установки по умолчанию Следует иметь в виду, что во многих случаях при работе системы недопустимы неопределенности. В то же время, до настройки и конфигурирования системы такие ситуации могут возникать. Для разрешения возможных конфликтов и недоразумений вводится понятие значений по умолчанию, то есть значений, назначаемых некоторому параметру, если он не был определен администратором системы. Вер. 3.0 18 Руководство по установке и программированию www.algoritmsb.ru Планирование системы При установке ПО на ПК нецелесообразно изменять структуру рабочих директорий (каталогов) программы. Делайте это лишь в случаях, когда необходимость этого не вызывает у вас сомнений. Работа в однодверном режиме Стоит отдельно остановиться на возможности работы с одним контроллером доступа, адрес которого 1, без ключа защиты. Для этого необходимо использовать ПК-интерфейс NIP-A01, при работе с которым не требуется ключ защиты, ПО PNWin, для одной точки прохода, предоставляется бесплатно. При работе в подобном режиме занесение карт-ключей в контроллер можно осуществлять, как через настольный считыватель, так и посредством настенного считывателя (при занесении в базу данных персонала нового сотрудника, либо при редактировании уже занесенного, требуется поднести карту-ключ к настенному или настольному считывателю и данному сотруднику будет присвоен номер этой карты). Порядок программирования Распределите права операторов и назначьте им пароли. Не скупитесь, количество операторов системы не ограничено. До начала программирования определите функции системы и каждого из контроллеров, их режимы работы, количество и типы групп доступа, соответствующие им временные профили. При ведении БД фотографий персонала заблаговременно подготовьте их в электронном виде (в виде файлов BMP или других поддерживаемых системой форматов). После того, как вы все это сделаете, можно приступить непосредственно к программированию системы. Мы рекомендуем последовательность действий, описанную в последующих разделах. Настройки В данный раздел следует заглянуть в первую очередь хотя бы потому, что нужно определить тип ПО (сервер или рабочая станция), для работы с оборудованием необходимо правильно установить номер последовательного порта, к которому подключено оборудование системы; если это рабочая станция, то необходимо указать IP адрес сервера системы и т.д. Права операторов и управление системой В системе может быть неограниченное число операторов с разными правами доступа к функциям системы. Например, охранник может только реагировать на сигналы тревоги, ставить на охрану и снимать с охраны помещения и, может быть, просматривать журнал событий. Администратор может иметь доступ к настройке параметров системы, определять права других операторов. Установщик может иметь право на переконфигурирование контроллеров системы. Каждый оператор имеет одинаковые права доступа со всех ПК системы. Для исключения неприятностей в будущем продумайте разграничение прав людей, которые будут иметь доступ к системе − это окупится не один раз. ВНИМАНИЕ!!! При первоначальном запуске системы в БД имеется один оператор с максимальными привилегиями. Его имя и пароль − PARSEC. После настройки общих параметров системы администратор может добавить других операторов, удалить или изменить оператора по умолчанию. В результате данного шага вы сразу ограничите круг лиц, которые могут изменить настройки системы, что уменьшит риск непреднамеренного (а может, и преднамеренного) ее переконфигурирования, вплоть до полного (но, к счастью, восстановимого) нарушения работы. Вер. 3.0 19 Руководство по установке и программированию www.algoritmsb.ru Планирование системы На любом ПК системы права оператора (имя и пароль) могут заменяться поднесением к настольному считывателю (если таковой подключен) ключа, который полностью авторизует оператора. Назначьте каждому оператору пароли и права доступа в каждом из приложений, и вы сможете спать намного спокойней. Программирование подсистемы доступа Далее мы переходим собственно к настройке параметров системы, определяющих ее работу. Здесь необходимо запрограммировать точки прохода, то есть доступные контроллеры. При этом нужно определить аппаратную конфигурацию точки прохода (например, сколько считывателей установлено на двери, подключается ли охранный датчик и пр.), а также некоторые внутренние параметры контроллера, определяющие его поведение. В дальнейшем, при описании групп доступа, вы можете приписать ей только занесенные в систему контроллеры. Если контроллер не подключен к системе реально − это не опасно. После окончания монтажа вы можете легко загрузить все данные в ранее отключенный контроллер. Конфигурация аппаратной части охранной подсистемы Здесь определяется аппаратная конфигурация охраняемого пространства (например, сколько будет охранных контроллеров, зон, будут ли подключаться исполняющие устройства), а также внутренние параметры охранного контроллера. Конфигурирование видеоподсистемы Здесь необходимо настроить камеры, подключенные к данному ПК, а также определить каталоги, в которых будет храниться архив видеозаписей и снимков. Временные профили Временные профили − это вторая характеристика группы доступа. Определите те различные временные интервалы (включая дни недели), которые полностью опишут график доступа на объект всего персонала защищаемого объекта. При описании временных интервалов не забудьте занести расписание праздников на год. Группы доступа ВНИМАНИЕ!!! При использовании в вашей системе контроллеров серии NC-32K не назначайте группе пользователей количеством более 5000 одну группу доступа. Это приведет к продолжительному «зависанию» контроллера при загрузке данных в него. Для внесения изменений в данные контроллера необходимо использовать инициализацию контроллера! После выполнения предыдущих шагов вы подошли к главному моменту − созданию групп доступа. Определите их как комбинацию точек, доступных для прохода, и интервалов времени, в течение которых доступ разрешен (временных профилей). После этого внесение любого нового пользователя в систему становится наипростейшим делом. При начальном программировании системы проще всего составить таблицу, в которой каждый столбец соответствует каждому контроллеру системы, а каждая строка соответствует сотруднику. Далее вы отмечаете, в какие из точек прохода имеет доступ каждый сотрудник. Главный Вход Бухгалтерия Отдел Кадров Иванов И. П. + + + Смирнов Н.П. + + Кузнецов М.В. + + ….. Вер. 3.0 20 Руководство по установке и программированию www.algoritmsb.ru Планирование системы Имея такую таблицу, вы видите реальную картину, и вам гораздо проще сформировать группы доступа. Вы действительно почувствуете преимущества такого подхода, если количество точек прохода и сотрудников велико. На составление такой таблицы может уйти не мало времени, но это все равно окажется намного быстрее, чем составлять группы доступа «по ходу дела», а потом бесконечное количество раз их изменять. Персонал (пользователи) Данное приложение включает в себя не только сведения о персонале, но и информацию об отделах, по которым сотрудники распределены. Теперь проделана вся подготовительная работа для занесения данных о пользователях, то есть мы можем их полностью описать для системы. Вы можете без проблем добавлять и удалять пользователей системы, изменять для них параметры доступа, делая все эти изменения в любое время. Главное, что необходимо помнить − это то, что изменения возымеют силу лишь в том случае, если ПК подключен к системе, и есть связь с контроллерами системы. В противном случае изменения сохранятся в БД системы, но не дойдут до контроллеров, которые фактически и управляют системой. Если сервер подключен к системе, то после занесения нового пользователя, последний получит права доступа на соответствующих точках прохода быстрее, чем положит свою карточку−пропуск в карман пиджака. Отделы (подразделения) следует описывать только в случае, если вы используете подсистему учета рабочего времени. В противном случае можно не распределять сотрудников по отделам. Параметры, характеризующие отдел, никак не влияют на права пользователя с точки зрения прохода в то или иное помещение, но зато полностью описывают правила анализа (учета рабочего времени, нарушений режима и пр.). Расписания Это приложение позволяет назначать различные графики работы персонала для создания отчетов по учету рабочего времени. Тревоги, графические планы и звуковые эффекты Система поддерживает контроллеры управляющие, как доступом, так и охраной объекта. Какие функции контроллеров использовать, как реагировать на тревожные события − все это можно определить в процессе установки и настройки системы. Следует помнить о графических планах-изображениях, связанных с областью, в которой расположен источник тревоги. Эти изображения, как правило, представляют собой планы помещений, связанных с контроллером и обслуживаемым им оборудованием. Наряду с графическим планом, точке прохода можно назначить звуковой файл, например, с голосовым названием точки прохода. Подготовка самих графических планов − задача пользователя. Мы лишь можем изложить правила и рекомендации, которые помогут сделать это быстрее и проще. Примечание: При использовании звуковых эффектов ПК должен иметь звуковую карту. Вер. 3.0 21 Руководство по установке и программированию www.algoritmsb.ru Программирование системы Программирование системы В данном разделе приведена подробная справочная информация по работе с каждым из приложений системы. Они описаны в последовательности, предложенной в предыдущем разделе. Мы рассмотрим назначение и работу каждого приложения. Именно поэтому, прежде чем приступить к назначению групп доступа, вводу персонала и пр., необходимо ознакомиться с главным меню системы и выполнить некоторую подготовительную работу. Запуск программы В первую очередь необходимо запустить программу PNWin на сервере для того, чтобы установить связь между ПО и контроллерами. В момент загрузки система определяет наличие ключа защиты, проверяет целостность баз данных, и если обнаружены какие-либо проблемы, выдает соответствующее сообщение. Примечание: При запуске ПО на рабочей станции происходит проверка версии серверного ПО. В случае если версия ПО на рабочей станции и сервере не совпадают, выдается соответствующее предупреждение и работа рабочей станции завершается. Если произошла такая ситуация, необходимо обновить ПО рабочей станции до версии, установленной на сервере системы. После запуска программы на экране появится диалог запроса имени и пароля пользователя, показанный на рисунке ниже: Диалог входа в систему. Еще раз напомним, что после установки программы в системе имеется один оператор с максимальными правами, имя и пароль которого − PARSEC. Ввод данных оператора можно осуществить двумя путями. Можно вручную набрать имя и пароль, а можно поднести ключ оператора (если он занесен для оператора в базе данных операторов) к настольному считывателю. Настольный считыватель может быть подключен к любому ПК системы. Если имя и пароль оператора введены правильно, то программа загружается, и на экране появляется главное меню. В дальнейшем вы можете настроить систему таким образом, чтобы окно главного меню не выводилось на экран, а только присутствовала иконка программы в панели задач (рядом с иконками раскладки клавиатуры, времени и т.п.). Вер. 3.0 22 Руководство по установке и программированию www.algoritmsb.ru Программирование системы Главное меню программы После запуска программы на экране ПК появится главное меню, вид которого показан на рисунке ниже. Главное меню системы. Некоторые опции программы могут быть вам недоступны, при этом и соответствующие кнопки недоступны или при нажатии них вы получите сообщение «Функция в вашей версии системы не поддерживается». Назначение кнопок меню следующее: Профили. Описание временных профилей системы, включая описание праздников на год. Доступ. Формирование групп доступа на основе назначенных временных профилей и описанных точек прохода (дверей). Устройства. Конфигурирование дверных и охранных контроллеров и конфигурирование видеоподсистемы (доступно только при наличии соответствующего ключа защиты и ПО) и определение подключенного к ним оборудования. Персонал. Приложение позволяет заносить, удалять, редактировать пользователей системы, назначать им группы доступа, заносить в БД коды карт-ключей, вводить фотографии в БД и назначать индивидуальные привилегии. Также в этом приложении создаются отделы, по которым и распределяется персонал. Операторы. Ввод, редактирование и удаление операторов системы. Расписания. Данное приложение позволяет создавать графики работы для персонала различной сложности. Данные гибкие графики работы персонала – основа для создания отчетов по учету рабочего времени. Монитор. Если окно монитора событий закрыто, позволяет вывести его на экран ПК, в противном случае – скрыть. Модули. Вызов дополнительных подключаемых модулей. Если ни один дополнительный модуль не подключен, то данная кнопка не доступна. Анализ. Формирование различных отчетов по задаваемым оператором критериям. Вывод отчетов возможен как на экран, так и на принтер. Отчеты. Запуск подсистемы учета рабочего времени и оформления табелей учета рабочего времени. Поставляется как отдельная опция. Настройка. Настройка базовых параметров системы. Закончить. Окончание работы системы или смена оператора. Дальнейшее рассмотрение будем вести в порядке, рекомендуемом при первоначальной настройке установленной системы. В дальнейшем при повседневной работе вы можете обращаться к любому из приложений по мере возникновения необходимости. В первую очередь, необходимо правильно выполнить настройки программы. Вер. 3.0 23 Руководство по установке и программированию www.algoritmsb.ru Программирование системы Примечание: Все пункты главного меню для удобства пользования продублированы в мониторе событий. Если выбран режим расположения программы в панели задач, то любой из пунктов главного меню можно также вызвать, нажав правую кнопку мыши на иконке PNWin в панели задач. Настройка После нажатия мышкой на кнопку Настройка главного меню вы увидите окно, показанное на следующем рисунке. Окно настроек имеет девять закладок. Для выбора необходимой закладки требуется щелкнуть по ней левой кнопкой мыши. Назначение каждой из закладок следующее: Общие. Определение названия системы, интерфейса программы, выбор языка. Оборудование. Выбор варианта работы (сервер, рабочая станция, локальная работа), определение каналов для связи с оборудованием и принтером, включение звука, программирование ключа защиты (на сервере). Транзакции. Настройка вывода транзакций на дисплей и принтер, определение тревожных транзакций, выбор файлов звукового сопровождения транзакций. Доп. инфо. Определение названий восьми дополнительных полей, характеризующих пользователей системы. Конфигурация объекта. Выбор для функции жесткого доступа точек прохода, ограничивающих входной периметр на объект. Антипассбэк. Настройка областей для режима антипассбэк. Вход под принуждением. Настройка прав доступа в режиме «Вход под принуждением». Модули. Конфигурация дополнительных подключенных модулей. Примечание: В зависимости от того, какие функции вам доступны (разрешены в ключе защиты), часть закладок может быть скрыта. Находясь на любой из закладок, вы можете в любой момент принять все сделанные в окне настроек изменения, нажав кнопку Ok. В случае если вы желаете закрыть окно настроек, не принимая изменения, нажмите кнопку Отмена. По умолчанию, при входе в окно настроек, отображается закладка Общие. Поэтому рассмотрение назначения устанавливаемых параметров на каждой из закладок начнем именно с нее. Закладка Общие На данной закладке устанавливаются общие параметры системы, касающиеся интерфейса программы и представления информации оператору, а также выбирается язык работы с программой. Вид закладки общих настроек показан на рисунке ниже. Назначение элементов окна следующее: Название системы. В данной строке вводится общее название вашей системы управления доступом. Данное название фигурирует в различных типах отчетов. Язык. Вы имеете возможность выбрать наиболее близкий вам язык работы с программой. Как только вы выбрали нужный язык, все сообщения и надписи сменятся автоматически, не требуя даже перезагрузки системы. Надписи на кнопках. Включение/Выключение данной опции определяет Наличие/Отсутствие надписей под кнопками в главном меню программы. Серые неактивные кнопки. Если данная опция включена, то кнопки в главном меню будут становиться цветными только при наведении на них курсора. Если выключена, то кнопки будут цветными всегда. Вер. 3.0 24 Руководство по установке и программированию www.algoritmsb.ru Программирование системы Прилипающее главное окно. Установка флажка в данной строке делает главное окно «прилипающим», т.е. подводя его к любому краю окна, оно располагается вдоль этого края, как бы прилипая к нему. Окно общих настроек системы. Автооткрывание окна монитора. Если данная опция включена, то окно монитора событий автоматически выводится на экран при запуске программы. Вы в любое время можете открыть его, нажав кнопку Монитор главного меню программы. Автооткрывание окна тревог. При включенной опции все события в системе, отнесенные к категории тревожных, вызывают открывание окна тревог, в котором показывается полная информация о событии, а также назначенные при настройке системы графический план и инструкция оператору, привязанные к соответствующей точке прохода. Окно тревог также можно открыть из монитора событий, выбрав в меню Вид пункт Окно тревог. Значок в панели задач. Если данная опция включена, то при запуске иконка программы будет появляться в панели задач Windows. Если вы отключите эту опцию, то соответствующая иконка удалится из панели задач и автоматически откроется окно главного меню программы. Состояние инициализации. Контроллеры доступа позволяют информировать систему о том, что они находятся в состоянии инициализации. Если установить флажок напротив данной строки, то на период инициализации контроллера, его иконка в мониторе событий будет менять свой вид. Еще раз отметим, что данная функция относится только к вышеперечисленным контроллерам. Поэтому, если в вашей системе присутствуют как «новые» контроллеры, так и «старые», и вы боитесь запутаться, какой из них может отображать состояние инициализации, а какой нет, то в данной строке флажок не ставьте. Вер. 3.0 25 Руководство по установке и программированию www.algoritmsb.ru Программирование системы Глубина буфера транзакций и буфера тревог. Буфер транзакций (событий системы) и буфер тревог, отображаемых на экране, имеют конечное значение. Установите здесь желаемую глубину анализа событий по своему усмотрению. С меньшими объемами системе легче работать, при больших значениях вы имеете возможность оперативно заглянуть более глубоко в историю событий. При этом помните, что, как бы мало событий вы ни назначили для отображения на экране, в базу данных все равно попадут все события. В дальнейшем их можно оперативно просмотреть и распечатать, используя соответственно кнопки Отчет и Тревоги на панели меню монитора событий. Кол-во транзакций в отчете. В этой строке устанавливается количество событий, которое будет отображаться в отчете по событиям (активные графические планы). Далее необходимо установить параметры работы с графическими планами. Если использование графических планов не предусматривается, то данные настройки можно не устанавливать. Многоуровневые планы. Установка флажка в данной опции позволяет использовать многоуровневые планы. Если флажок не установлен, то возможно использование только одного графического плана на каждую точку прохода. Хранить последний уровень. Если установить данный флажок, то при переключении курсора в мониторе событий с одной точки прохода на другую, будет выводиться графический план данной точки прохода того уровня, который был выбран при предыдущем обращении к данной области. Локальные файлы планов. Файлы графических планов, используемые в системе, могут располагаться как на данной машине, так и на сервере. Если флажок не установлен, то файлы будут загружаться с того места, где они расположены, будь то данный ПК или сервер (сначала файлы ищутся на рабочей станции, если не обнаружены, то на сервере). Если же данный флажок установлен, то все необходимые файлы графических планов сначала будут перенесены с сервера на данный ПК, а затем воспроизводиться уже с него, что снизит загруженность сети. Далее необходимо выбрать одно из двух полей: Оптимизация по скорости. Отказ от всплывающих подсказок при работе с активными планами, система оптимизируется по скорости. Оптимизация по сервису. При выборе данного поля появляются всплывающие подсказки, при этом происходит некоторая потеря скорости. Далее следует поле: Описатель. Выберите из списка формат, в котором будут выводиться названия точек прохода в мониторе событий в колонке Место списка событий. Например, вариант «Система – Область» означает, что в мониторе событий в списке транзакций название точки прохода будет состоять из названия всей системы и непосредственно названия точки прохода (контроллера), разделенные дефисом. В этом же окне устанавливается еще один параметр, касающийся графических изображений, используемых системой (фотографий персонала и графических планов). Качество фото персонала. Этот параметр определяет соотношение Качество_Изображения/Размер_Файла. Чем больше вы установите данную величину, тем более высокого качества будет изображение, но при этом размер графического файла будет соответственно тоже больше. По нашему мнению установка параметра в пределах 50-60% обеспечивает наиболее оптимально соотношение Качество/Размер. После определения общих параметров следует перейти на вкладку Оборудование для того, чтобы настроить режим работы с ПК и определить оборудование, подключенное к данному ПК. Вер. 3.0 26 Руководство по установке и программированию www.algoritmsb.ru Программирование системы Закладка Оборудование Ниже показан вид окна настроек с выбранной закладкой Оборудование: Окно параметров подключаемого оборудования. IP адрес сервера. В этой строке необходимо указать IP адрес сервера системы. IP адрес компьютера можно узнать в установках Windows в параметрах сети (в свойствах протокола TCP/IP). IP адрес сервера в свойствах протокола должен быть указан явным образом. При работе в режиме «Локальная работа» или «Компьютер сервер» IP адрес сервера указывать не нужно. Далее выбирается Тип компьютера, определяющий режим работы ПО: Вер. 3.0 Локальная работа – все аппаратные средства подключены к данному ПК и управление системой производится тоже с этого ПК. Использование дополнительных рабочих станций невозможно (средства поддержки сети при запуске программы не загружаются). Компьютер сервер – данный ПК является сервером системы. Ключ защиты подключен именно к этому компьютеру. Возможно использование дополнительных рабочих станций. Рабочая станция – работа в режиме рабочей станции, с возможностью подключения оборудования и к данному ПК. 27 Руководство по установке и программированию www.algoritmsb.ru Программирование системы Канал. В связи с появлением оборудования подключаемого не только через COM-порт, но и через USB-выход, введено логическое понятие Канал. Следует сразу обратить внимание, что канал – это не COM-порт. К каналу могут «подключаться» устройства работающие как через COM-порт, так и через USB-вход. На данной закладке указаны два канала. Например, для подключения ПК-интерфейса NIP-A01, как и для любого устройства имеющего USB-выход, необходимо в поле Порт указать USB. Если же у Вас не USB-устройство, то в этом поле нужно указать, к какому COM-порту оно подключено. Оборудование. Здесь представлен список оборудования (в выпадающем меню), которое можно подключать (ПК-интерфейс NI-01, ПК-интерфейс NI-01 с настольным считывателем (NI-A01+DTR), центральный контроллер сети (CNC-8/16), центральный контроллер сети с настольным считывателем (CNC+DTR), и настольные считыватели серии PR-x08 (PR-08)). Далее следует раздел касающийся использования звуковых эффектов: Использовать звук. Установите этот флажок, если хотите использовать в системе звуковые эффекты. Звуковые эффекты могут назначаться каждой точке прохода и каждому конкретному типу транзакции. Правила назначения, и порядок воспроизведения файлов описаны далее. Локальные файлы. Звуковые файлы, используемые в системе, могут располагаться как на данной машине, так и на сервере. Если флажок не установлен, то звуковые файлы будут загружаться с того места, где они расположены, будь то данный ПК или сервер. Если же данный флажок установлен, то все необходимые звуковые файлы сначала будут перенесены на данный ПК, и затем воспроизводиться уже с него, что снизит загруженность сети и обеспечит устойчивое воспроизведение звука. Ниже раздела установки звуковых эффектов, располагается раздел касающийся использования Принтера транзакций: Использовать принтер. Установите флажок, если вы хотите, чтобы события выводились на принтер по мере их возникновения. Порт принтера. Выберите параллельный порт, к которому подключен On-line принтер. Примечание: Для печати событий может использоваться только матричный принтер. Wiegand 26. Данное поле необходимо только при работе с настольным считывателем PR-H08 имеющим USB-выход. Установленный флажок в данном поле означает, что считыватель будет работать в режиме передачи кода карты Wiegand 26. При отсутствии флажка в этом поле считыватель будет работать в режиме передачи кода карты Dallas 1-Wire. Защищенный режим. Это поле используется только при работе с настольным считывателем PR-P08, имеющим USB-выход. При установленном флажке в данном поле считыватель будет работать криптозащищенной зоной карты, при снятом флажке считывается только серийный номер карты. Существует еще один диалог, вызываемый из данной закладки окна настроек: Изменение глобальных параметров системы. Войти в это окно вы можете, нажав на значок ключа, расположенный в правой нижней части закладки Оборудование. Следует заметить, что доступ к данному окну возможен только с ПК, к которому подключен блок защиты. При расширении функций системы вам нет необходимости заказывать новый блок защиты, просто необходимо связаться с компанией-установщиком системы и получить пароль. Затем дважды ввести новый пароль в данном окне и нажать кнопку Запись. При этом новая конфигурация системы будет записана в блок защиты. Текущая конфигурация системы, записанная в ключе на данный момент времени отображена в правой части окна. В нижней части дополнительно выводится серийный номер ключа защиты, который поможет Вам ускорить процесс общения с поставщиком ПО. Вер. 3.0 28 Руководство по установке и программированию www.algoritmsb.ru Программирование системы Окно изменения глобальных параметров системы. ВНИМАНИЕ!!! Не пытайтесь записать в блок защиты какую-либо информацию, кроме паролей, переданных компанией-установщиком. Запись любой некорректной информации приведет к потере работоспособности системы. Вер. 3.0 29 Руководство по установке и программированию www.algoritmsb.ru Программирование системы Закладка Транзакции Это окно поможет вам определить, на какие устройства будут выводиться те или иные события. В окне представлен полный перечень событий системы (слева), а правее имеются колонки, в которых определено, будет ли данное событие выводиться на дисплей, на принтер, является ли тревожным, то есть, будет ли попадать в окно тревог. В последней колонке выбирается звуковой файл, соответствующий данному событию. Назначение вывода событий. Установка требуемых значений во второй, третьей и четвертой колонках осуществляется щелчком мышки на соответствующей клетке таблицы. Для выбора звукового файла нажмите на кнопку с тремя точками в правой части ячейки. Появится диалог выбора звукового файла, показанный на рисунке ниже. Выбор звукового файла. Вер. 3.0 30 Руководство по установке и программированию www.algoritmsb.ru Программирование системы В системе могут использоваться звуковые файлы только формата WAV. Для выбора файла нажмите на кнопку, расположенную в правом краю строки Выбор звукового файла. При этом откроется стандартный диалог открытия файла. После того, как вы выбрали файл, вы можете его воспроизвести, нажав на кнопку со стрелкой. Ниже в окне расположены два параметра. Первый определяет, сколько раз будет воспроизводиться выбранный звуковой файл при возникновении события данного типа. Если установить флажок в параметре До выключения, то в зависимости от вида события, звук файл будет воспроизводиться следующим образом: если это не тревожное событие, звук будет воспроизводиться до наступления следующего озвученного события; если это тревожное событие, то звук будет воспроизводиться до тех пор, пока оператор не примет эту тревогу. Вы можете все события назначить для вывода, как на дисплей, так и на принтер, однако, скоро убедитесь, что значительная часть получаемой информации для вас избыточна. Мы не можем дать однозначных рекомендаций по данному вопросу, все определяется задачами и конфигурацией конкретной системы. Закладка Доп. инфо На данной закладке вы можете ввести названия восьми дополнительных полей, характеризующих пользователей системы. Под этими названиями поля будут отображаться в разделе Персонал. Вид окна показан на рисунке ниже. Назначение названий дополнительных полей. Для изменения названий нажмите кнопку Правка. Изменив по своему усмотрению названия полей, вы можете принять изменения нажав кнопку Сохранить, либо отменить внесенные изменения, нажав кнопку Отменить. Вер. 3.0 31 Руководство по установке и программированию www.algoritmsb.ru Программирование системы Закладка Конфигурация объекта Эта закладка доступна только в том случае, если ваша конфигурация системы разрешает использование функции жесткого доступа. На данной закладке необходимо указать те точки прохода, которые ограничивают периметр защищаемого объекта. Это необходимо только в том случае, если вы используете функцию жесткого доступа. Функция жесткого доступа заключается в том, что человек, не вошедший через точку прохода, ограничивающую периметр объекта, не получает прав доступа через внутренние двери (естественно, разрешенные ему в группе доступа). Вид окна конфигурации объекта показан на рисунке ниже: Окно конфигурации объекта. Назначение устанавливаемых параметров следующее: Список контроллеров. В данном списке отметьте те точки периметра, которые ограничивают вход на весь защищаемый объект. Следует заметить, что ограничивать периметр могут только те точки прохода, на которых установлены внутренние считыватели. Поэтому, в списке точек прохода вы можете выбрать только двусторонние точки прохода. Остальные вам будут недоступны. Жесткий доступ. Если вы желаете включить функцию жесткого доступа, поставьте флажок напротив данной строки. После выбора точек прохода для сохранения нажмите кнопку Ok. Если Вы хотите отменить внесенные изменения, нажмите Отмена. Если функция жесткого доступа не используется, то выбор точек прохода на этой закладке можно проигнорировать. Вер. 3.0 32 Руководство по установке и программированию www.algoritmsb.ru Программирование системы Закладка Антипассбэк Функция антипассбэка (ограничения двойного прохода) позволяет исключить проход на территорию объекта нескольких человек по одной карте. Работу функции проще всего объяснить на примере. Предположим, что вход в здание осуществляется через один из трех турникетов. Каждый из турникетов обслуживается своим контроллером NC-5000. Если кто-то из сотрудников вошел через турникет, то информация об этом рассылается в два других контроллера, и пока вошедший сотрудник не покинет здание, его карта не может быть использована для повторного входа через эти турникеты. Функция антипассбэка работает только с контроллерами NC-5000 и NC-32K! Работа функции основана на понятии – область. Область может состоять из любого числа точек прохода, работающих в системе. При входе человека через точку прохода, входящую в область, его карта не может быть использована для повторного входа ни на одной из точек прохода, входящих в эту же область до тех пор, пока она не будет предъявлена на выход на одной из них. Это правило касается не только ограничения повторного входа, но и повторного выхода. Т.е. если карта уже была предъявлена на выход из области, то пока она не будет предъявлена на вход, повторный выход из области ей будет запрещен. В области, как правило, объединяются точки прохода, ограничивающие проход на объект, например, проходные на предприятии, входы в здание и т.д. Количество областей в подсистеме доступа не ограничено. Каждая точка прохода может присутствовать в любом количестве областей. Но при этом необходимо четко представлять перемещения сотрудников, чтобы не возникло «конфликтных» ситуаций, связанных с вхождением точки прохода более, чем в одну область. Если необходимо обеспечить антипассбэк только для одной точки прохода, то вы можете не создавать область, а просто в настройках данной точки прохода (см. приложение Устройства) включить функцию антипассбэка. Следует отметить, что работа в режиме «глобального антипассбэка» (взаимосвязанной работы нескольких точек прохода, объединенных в область) возможна только при наличии связи контроллеров с ПК. При отсутствии таковой, все точки прохода, для которых установлен антипассбэк, могут переходить в режим «локального антипассбэка» (определяется в настройках точки прохода), когда невозможен повторный вход/выход только через каждую конкретную точку прохода. Вер. 3.0 33 Руководство по установке и программированию www.algoritmsb.ru Программирование системы Окно формирования областей для антипассбэка. Список дверей. Список всех точек прохода системы, оборудованных контроллерами NC-5000 / NC-32K и для которых установлен режим антипассбэка (см. приложение Устройства, подсистема доступа). Список областей. Список созданных областей, группирующих точки прохода для работы функции антипассбэка. Структура списка областей представляет собой «дерево», в котором на первом уровне находятся названия областей, а на втором – список включенных в них точек прохода. Для раскрытия списка точек прохода, входящих в область, нажмите на квадратик с крестом напротив названия соответствующей области. Для сворачивания списка нажмите на квадратик еще раз. Для создания новой области либо нажмите клавишу <Ins>, либо нажмите кнопку Добавить, либо, расположив курсор в поле списка областей, нажмите правую кнопку мыши и выберите пункт Новая область. В появившейся строке введите название создаваемой области. Добавлять точки прохода в область можно следующим образом. Сначала установите курсор на название той области, в которую хотите добавить точки прохода. Далее в списке точек прохода выберите одну или несколько точек, которые необходимо добавить. Выбрать сразу несколько точек, расположенных в списке одна за другой, можно так: выбрать первую из добавляемого «блока» точку прохода, затем, удерживая нажатой клавишу <Shift>, выбрать последнюю из «блока» точку прохода. Таким образом будут выделены сразу несколько последовательно расположенных в списке точек прохода. Если необходимо выбрать несколько точек прохода, расположенных в списке непоследовательно то выбирайте необходимые для добавления точки прохода, удерживая нажатой клавишу <Ctrl>. После того, как вы выбрали точку или точки прохода для добавления их в область нажмите кнопку >> (со стрелочками, направленными в сторону списка областей), расположенную между списками точек прохода и областей. Вер. 3.0 34 Руководство по установке и программированию www.algoritmsb.ru Программирование системы Удалять точки прохода из области можно только по одной. Для удаления точки из области выберите ее и нажмите кнопку << (со стрелочками, направленными в сторону списка дверей), расположенную между списками точек прохода и областей. Для переименования области выберите нужную область, нажмите правую кнопку мыши и выберите Переименовать область. Или просто выберите область и нажмите клавишу <F2>. Для удаления области установите курсор на название этой области и далее либо нажмите клавишу <Del>, либо нажмите кнопку Удалить, либо, расположив курсор в поле списка областей, нажмите правую кнопку мыши и выберите пункт Удалить область. Если область содержит хотя бы одну дверь, то система попросит подтвердить желание удалить выбранную область. Закладка Вход под принуждением Введение поддержки функции «вход под принуждением» позволяет решать проблемы связанные с данной ситуацией. Для этого необходимо определить права на «вход под принуждением». На данной закладке перечислены все привилегии, какие могут быть присвоены для «входа под принуждением». Механизм данной функции реализован следующим образом. На считывателе с клавиатурой (NR-A16) набирается специальный код и оператору (охране) приходит сообщение о «входе под принуждением». В зависимости от присвоенных привилегий сотрудник сможет пройти в помещение или нет. Специальный код для «входа под принуждением» у каждого сотрудника персональный и получается если к последней цифре ПИН-кода прибавить единицу (например, ПИН-код – 56789, то код для «входа под принуждением» будет – 56780). Окно установки прав доступа для режима «Вход под принуждением». Если потребности в данной функции нет, то ее можно вообще отключить. Для этого необходимо снять флажок в строке «Режим «под принуждением», после чего доступ к изменению настроек привилегий будет заблокирован. Вер. 3.0 35 Руководство по установке и программированию www.algoritmsb.ru Программирование системы Закладка Модули На этой закладке производится конфигурация подключенных дополнительных модулей. Перейдя на эту закладку, вы увидите иконки всех подключенных к системе модулей. На закладке присутствуют три кнопки, с помощью которых вы можете установить новый модуль, произвести настройку или удалить уже подключенный модуль. Так же в поле иконок модулей можно воспользоваться всплывающим меню, нажав правую кнопку мыши. Это меню дублирует вышеупомянутые кнопки. Дистрибутив модуля представляет собой файл с расширением *.pdp. При запуске дистрибутива распаковываются все необходимые для работы модуля компоненты. Окно конфигурирования модулей. Добавление модуля. Для установки нового модуля нажмите кнопку Новый. Появится стандартное окно открытия файла. Выберите установочный файл модуля (имеет расширение *.pdp) и нажмите кнопку Открыть. На время установки модуля появится окно, в котором отображается ход процесса установки. После того как модуль установлен будет предложено перезапустить систему. Настройка модуля. Для конфигурирования модуля выберите его иконку и нажмите кнопку Настройка. Удаление модуля. Если вы хотите удалить какой-либо из уже подключенных модулей, выберите его иконку и нажмите кнопку Удалить. Появится запрос на подтверждение удаления. Если вы действительно хотите удалить модуль, то нажмите Ok. В противном случае нажмите кнопку Отмена. Более подробные инструкции по работе с тем или иным модулем вы можете найти в руководстве на соответствующий модуль. Вер. 3.0 36 Руководство по установке и программированию www.algoritmsb.ru Программирование системы Создание и редактирование баз данных Далее, прежде чем приступить к созданию баз данных операторов, групп доступа, и т.д. (кроме базы данных персонала), необходимо отметить, что все редакторы баз имеют единообразный интерфейс, поэтому вначале следует описать общие правила работы в редакторах и назначение основных кнопок и пунктов меню. В различных редакторах могут также присутствовать дополнительные кнопки, выполняющие специальные функции, характерные для работы с данной базой. В этом случае назначение таких кнопок будет описано индивидуально. В верхней части окон редакторов расположено меню, которое продублировано расположенными ниже кнопками управления. Общий вид меню (на примере меню приложения Доступ) вы видите на рисунке, представленном ниже. Общий вид меню редакторов баз данных. Как уже было сказано, в зависимости от редактора, могут присутствовать дополнительные кнопки, не показанные на этом рисунке. Левая группа кнопок со стрелками представляет собой навигатор, позволяющий перемещаться по записям БД. Любые изменения существующей записи возможны только после нажатия кнопки Правка. При этом становятся недоступными другие кнопки редактирования (Удалить, Новая) до окончания процедуры редактирования, которую можно закончить с сохранением изменений (кнопка Сохранить) и без сохранения (кнопка Отмена). Кнопки навигатора в режиме редактирования недоступны. Для добавления новой записи нужно нажать кнопку Новая. При этом все поля ввода станут пустыми или заполненными значениями по умолчанию и доступными для ввода информации, а из кнопок меню будут доступны только Отмена и Сохранить. В меню Режим, помимо пунктов, дублирующих кнопки меню, есть подменю Печать, содержащее два пункта: Принтер – вывод базы данных на принтер, и Экспорт в файл – экспорт базы данных в файл формата CSV. При выводе баз данных на печать сначала выводится окно просмотра, на котором можно увидеть, как будет выглядеть результат на бумаге, а также в котором можно выбрать настройки принтера и область печатаемых страниц. В приложении Персонал добавлен третий пункт − Личная карточка, при выборе которого можно распечатать личную карточку сотрудника (с фотографией и всеми данными). Подробное описание назначения элементов окна просмотра перед печатью баз данных находится в Приложении 8. Печать данных. При выборе экспорта происходит вывод записей базы данных в текстовый файл формата CSV. После описания общих для всех редакторов правил работы можно приступать непосредственно к рассмотрению каждого редактора БД. В редакторах отделов, групп доступа, устройств и операторов, где число записей может быть неограниченным, для облегчения поиска нужной записи рядом с полем названия/имени есть кнопка Обзор. Поиск осуществляется по названию (отдела, группы доступа, двери) или имени (для базы операторов) Вид окна быстрого поиска (на примере поиска группы доступа) показан на рисунке ниже: Вер. 3.0 37 Руководство по установке и программированию www.algoritmsb.ru Программирование системы Быстрый поиск группы доступа. В данном окне присутствует строка ввода названия/имени (в данном примере группы доступа) для быстрого поиска и непосредственно сам список всех записей занесенных в данной базе. Требуемую запись можно найти либо перемещаясь по списку, либо можно ввести в строке всё или хотя бы первые буквы названия/имени (в данном примере группы доступа) для быстрого перехода к нужной записи. После выбора найденной записи нажмите кнопку Ok. Вы вернётесь в редактор базы, где в качестве текущей будет искомая запись. Операторы При начале программирования системы первым делом необходимо определить операторов системы и их права, для чего используется приложение Операторы главного меню программы. Если щелкнуть мышкой на кнопке Операторы главного меню, то появится окно, показанное ниже. Любой из редакторов БД также можно вызвать, нажав правую кнопку мыши на иконке программы в панели задач Windows, и выбрав соответствующий пункт. Редактирование операторов системы. Вер. 3.0 38 Руководство по установке и программированию www.algoritmsb.ru Программирование системы Если вы только что установили программу, то в БД будет существовать единственный оператор с максимальными правами, именем PARSEC и паролем PARSEC. Назначение полей в окне следующее: Имя оператора. Имя, под которым оператор будет входить в систему. Описание. Это поле не является обязательным и служит лишь для справочных целей. Ключ оператора. При занесении информации об операторе, поднесите ключ оператора (если он у него есть) к настольному считывателю. Считанный код отобразится в данном поле. Теперь заносимый оператор сможет входить в систему, как вводя имя и пароль вручную, так и с помощью ключа. Окно редактора содержит три группы прав оператора: Общие права – общие права по управлению системой. Права просмотра – здесь оператору назначаются права просмотра каждой из БД системы. Права редактирования – в этой группе оператору назначаются права редактирования каждой из баз данных. Примечание: Назначение пунктов в каждой из этих групп понятно из их названия и нет необходимости детально описывать каждый из них. Отметим только, что права Архивирование и Восстановления БД из общей группы прав относятся не к основному приложению, а к правам оператора при работе с утилитой архивации БД системы. Пункт Печать карт из общей группы прав определяет права оператора на открытие базы данных персонала системы в программе подготовки и печати пластиковых карт Arphim. Тип оператора. Эта группа расположена в нижней части окна. При выборе определенного типа оператора программа автоматически расставляет права, которые подразумеваются для данного оператора по умолчанию. Следует иметь в виду, что это лишь значения по умолчанию для оператора данного типа. На самом деле, вы можете индивидуально назначить каждую из привилегий оператора по своему усмотрению. Если вы пожелаете назначить оператору пароль (что рекомендуется, как минимум, для операторов с высоким уровнем привилегий), то в режиме редактирования базы щелкните по кнопке Пароль. В появившемся окне (см. рисунок ниже) введите в строке Новый пароль: ключевое слово длиной до 7 символов. Для уменьшения числа ошибок при вводе пароля и имени оператора автоматически производится перевод всех символов в прописные (заглавные). Ввод пароля оператора. После ввода пароля повторите его ввод в строке Повторите пароль. Это необходимо для избежания ошибок, возникающих ввиду того, что пароль вводится «вслепую». Если пароль данному оператору не назначается, а изменяется, то сначала нужно в Вер. 3.0 39 Руководство по установке и программированию www.algoritmsb.ru Программирование системы верхней строке ввести старый пароль. Если введены все данные, то для присвоения нового/измененного пароля оператору нажмите кнопку ОК. Теперь вы опять в основном окне приложения Операторы. Зафиксируйте проделанные изменения нажатием кнопки Сохранить, по необходимости введите или измените остальных операторов (работника отдела кадров и сотрудников службы охраны). Напомним, что ввод каждого нового оператора начинается с нажатия кнопки Добавить, а изменение данных уже существующего оператора с нажатия кнопки Изменить. В завершение желательно удалить оператора по умолчанию с именем PARSEC, для чего предварительно закройте приложение Операторы, нажмите кнопку Закончить главного меню, выберите пункт Смена оператора и войдите в систему с собственным именем и паролем. Необходимость в данных действиях вызвана тем, что текущий оператор системы не может быть удален, а именно под этим именем вы впервые входите в систему. После входа в систему под новым именем запустите приложение Операторы вновь, выберите оператора с именем PARSEC и удалите его. Вер. 3.0 40 Руководство по установке и программированию www.algoritmsb.ru Программирование системы Устройства В редакторе Устройства находятся три пункта: Подсистема доступа. Позволяет редактировать свойства контроллеров доступа NC-1000 / NC-5000 / NC-32K, отвечающих за точки прохода. Подсистема охраны. Позволяет редактировать свойства охранных контроллеров AC-08. Видеоподсистема. Позволяет получать видеозапись с камер, зарегистрированных в системе. Теперь, войдя в систему под своим именем, Вам необходимо описать все точки прохода, зоны и области охраны, видеокамеры и назначить им необходимые характеристики. Для этого вам необходимо выбрать нужную подсистему. Подсистема доступа После запуска приложения на экране появится окно, показанное ниже. В верхней части окна вы увидите уже знакомые меню и кнопки редактирования данных. Изначально база данных контроллеров (дверей) содержит один контроллер. Автоматически этому контроллеру присвоен адрес 1. Теперь требуется правильно установить все необходимые параметры для точки прохода. Конфигурирование контроллеров (дверей). Для каждого контроллера устанавливаются следующие данные: Название. Данное поле задает название, под которым данная точка прохода будет фигурировать в системе. Выберите подходящее название длиной не более 32 символов. Вер. 3.0 41 Руководство по установке и программированию www.algoritmsb.ru Программирование системы Описание. Это поле не является обязательным и служит как справочное для установщика или администратора системы. Это поле может выводиться в мониторе событий рядом с названием точки прохода. Тип. В этом поле выбирается тип контроллера, установленного на данной точке прохода: NC-1000/NC-4000, NC-5000, NC-1000M или NC-32K. Контроллеры NC-5000 и NC-32K имеют ряд дополнительных функций, которые будут недоступны для точек прохода оборудованных контроллерами NC-1000. IP адрес. В данной строке вводится IP адрес компьютера, к которому подключен описываемый контроллер. В случае локального режима работы ПК поле IP адреса должно быть пустым. Если компьютер по каким-либо причинам переводится в локальный режим работы, то для всех контроллеров, подключенных к данному ПК, поле IP адреса необходимо очистить. Остальные контроллеры, подключенные к другим ПК в локальном режиме работы доступны не будут. Линия. В случае использования ЦКС, в этом поле выбирается номер линии ЦКС (значение от 1 до 16), к которой подключен данный контроллер. Если ЦКС не используется, то значение обязательно установить в 0 (ноль). Адрес. В режиме редактирования дверного канала текущий адрес устанавливается в соответствии с адресом, установленным на программируемом контроллере. При добавлении нового контроллера это поле по умолчанию устанавливается в 1. Вы можете установить любой незанятый адрес от 1 до 63. Напомним, что у всех контроллеров находящихся на одной линии связи не должно быть одинаковых запрограммированных адресов. Каналы. Здесь требуется выбрать тот канал, к которому подключен соответствующий контроллер (ЦКС). Надо отметить, что в системе могут существовать два контроллера с одинаковыми адресами, но подключенными при этом к разным каналам. Активен. Во включенном состоянии заставляет программное обеспечение опрашивать данный контроллер. В выключенном состоянии контроллер работает в автономном режиме. Далее определяем параметры дверного канала: Время замка. Это время в секундах, в течение которого подается управляющий сигнал на замок для его открывания. Рекомендуется для электромеханических замков устанавливать 1 секунду, для электромеханических защелок от 3 до 5 секунд, для электромагнитных замков от 5 до 10 секунд, для турникетов − от 0 до 3 секунд (в зависимости от типа турникета). Например, для турникетов фирмы ПЭРКо, не отрабатывающих снятие сигнала управления, следует устанавливать 0 секунд (что реально соответствует времени в 0,4 секунды), поскольку при установке даже 1 секунды возможен последовательный проход двух человек. Время двери. Это время, которое начинает отсчитываться после окончания времени замка, и по истечении которого контроллер генерирует событие «Дверь оставлена открытой». При включенной звуковой индикации и включенной опции «Звук открытой двери» считыватель начинает подавать прерывистый звуковой сигнал, напоминая о том, что необходимо закрыть дверь. Примечание: При установке времени двери 0, то дверь отслеживаться не будет и транзакция «Дверь оставлена открытой» не появится. Время выхода. Это время, которое дается на успокоение датчиков внутри помещения при постановке его на охрану. Время начинает отсчитываться после замыкания дверного контакта (закрытия двери). Вер. 3.0 42 Руководство по установке и программированию www.algoritmsb.ru Программирование системы Ниже временных характеристик находятся установки, определяющие конфигурацию подключенного к контроллеру оборудования: Внутренний считыватель. Включается, если точка прохода двухсторонняя (оборудована двумя считывателями). Кнопка RTE при этом дверь не открывает, а может использоваться только для постановки помещения на охрану с ключа. Внешний считыватель. Данный параметр доступен для всех типов контроллеров, кроме контроллеров старых версий NC-1000, где внешний считыватель считается подключенным всегда. Начиная с версии NC1K08 контроллеру NC-1000 также доступен данный параметр. Наличие только внутреннего считывателя может понадобиться, например, в случае использования контроллера на выезде с парковки, где внешний считыватель на вход (въезд) не нужен. Выключатель блокировки. Включается, если необходимо отслеживать состояние входа аппаратной блокировки. О подключении кнопки блокировки смотрите в документации на контроллер. Дверной контакт (DC). Включается, если точка прохода оборудована датчиком закрытого состояния точки прохода (например, геркон на двери или датчик проворота турникета). При установке дверного контакта имеется возможность отслеживать состояние двери в различных ситуациях (взлом двери, дверь оставлена открытой и так далее). Кнопка запроса на выход (RTE). Если к соответствующему входу контроллера подключена кнопка запроса на выход (при двухстороннем проходе она выполняет роль кнопки постановки на охрану, но не открывает дверь), то данная опция должна быть включена. Кнопка запроса на вход (DRTE). Данный параметр доступен только для контроллеров NC-32K. При отключении этого параметра кнопка запроса на выход становится заблокированной. Охранный датчик. Включается, если к контроллеру доступа подключен охранный датчик. Дополнительный охранный датчик. Данный параметр доступен только для контроллеров NC-32K. Включается, если к контроллеру доступа подключен дополнительный охранный датчик. Сброс замка по геркону. Во включенном состоянии позволяет снять открывающий сигнал с замка по факту закрытия двери, до истечения времени замка. Работает только в случае, если имеется дверной контакт. Звук открытой двери. Есть смысл включать только при наличии дверного контакта. При включенном состоянии, если дверь открыта больше суммы времени замка и времени открытой двери (см. выше), то считыватель начинает подавать прерывистый звуковой сигнал (при условии, что включена звуковая сигнализация считывателя), напоминающий о том, что необходимо закрыть дверь. Взлом не на охране. Если дверь оборудована дверным контактом, то выключение данной опции позволяет не генерировать тревогу взлома при механическом открывании двери. Это бывает необходимо, например, если не установлена кнопка запроса на выход, а дверь изнутри открывается ручкой замка. Фактический проход. При включении опции событие прохода генерируется не по предъявлению карты, а после последовательности событий предъявление карты + срабатывание дверного контакта. Целесообразно устанавливать в случае, если точка прохода не может быть преодолена без срабатывания датчика (например, датчик проворота «вертушки» на турникете). Это позволяет исключить обман системы путем «холостого» предъявления карты - рабочее время в таком случае засчитываться не будет. Вер. 3.0 43 Руководство по установке и программированию www.algoritmsb.ru Программирование системы 4 состояния датчика. Переключает шлейфы охранного датчика в режим контроля 4-х состояний шлейфа: Нормально, Тревога, Обрыв, Короткое замыкание. Такой режим соответствует большей безопасности, однако, требует включения на шлейфах дополнительных резисторов (более подробно о подключении смотрите в руководстве по контроллеру). 4 состояния DC. Переключает шлейфы дверного контакта в режим контроля 4-х состояний шлейфа: Нормально, Тревога, Обрыв, Короткое замыкание. Такой режим соответствует большей безопасности, однако, требует включения на шлейфах дополнительных резисторов (более подробно о подключении смотрите в руководстве по контроллеру). Данный параметр недоступен для контроллеров NC-32K. 4 состояния дополнительного датчика. Данный параметр доступен только для контроллеров NC-32K. Переключает шлейфы охранного датчика в режим контроля 4-х состояний шлейфа: Нормально, Тревога, Обрыв, Короткое замыкание. 24 часовой дополнительный датчик. Данный параметр доступен только для контроллеров NC-32K. При активации этой опции дополнительный датчик переходит на круглосуточный режим работы. Автозакрывание двери. Если данный параметр включен, то при открывании двери с ПК, дверь будет закрываться автоматически по истечении времени замка. Примечание: Некоторые типы электрозамков не допускают длительной подачи напряжения, в связи с чем будьте внимательны при настройке параметров – в подобной ситуации не рекомендуется отключать опцию «Автозакрывание двери». Турникет. Данный параметр определяет тип точки прохода: дверь или турникет. При включении параметра для контроллеров NC-1000 / NC-4000 изменения будут состоять в том, что в Мониторе событий появляется возможность не просто открыть точку прохода, но и выбрать, открывать ее на вход или на выход, что немаловажно при использовании турникетов. Также, при установке параметра Турникет автоматически будет включаться параметр «Автозакрывание двери», если последний был до этого выключен. Если данный параметр не будет установлен, то при открывании турникета с ПК, команда на закрытие турникета не будет отсылаться автоматически по истечении времени замка и это придется делать оператору вручную. Если параметр Турникет устанавливается для контроллеров NC-5000, то кроме вышеуказанных изменений, станет недоступным и управление параметрами дополнительного реле контроллера. В контроллерах NC-5000 в турникетном режиме дополнительное реле работает точно с такими же параметрами, как и замковое. То есть, при установке времени замка равным 3 секундам, дополнительное реле для открывания турникета на выход также будет срабатывать на 3 секунды. Контроллеры NC-32K в турникетном режиме работает точно также как и контроллеры NC-5000 версий NC5K06 и выше. Примечание: Аппаратную поддержку турникетного режима обеспечивают контроллеры NC-1000 версий NC1K08 и выше (следует выбирать тип контроллера NC-1000M), контроллеры NC-5000 версий NC5K06 и выше (следует выбирать тип NC-5000), а также контроллеры NC-32K. Если турникет подключается к контроллерам NC-1000 или NC-5000 более низких версий, то для этих контроллеров необходимо установить тип NC-1000 / NC-4000. Дополнительную информацию о подключении турникетов к контроллерам смотрите в руководстве на соответствующий контроллер. Режим регистрации. Данный параметр доступен только для контроллеров NC-32K. При включенном данном параметре будет производиться считывание кода карты, поднесенной к считывателю, и регистрация попытки войти, но дверь не откроется. Вер. 3.0 44 Руководство по установке и программированию www.algoritmsb.ru Программирование системы Антипассбэк. Данный параметр доступен только для контроллеров NC-5000 / NC-32K. Включает для данной точки прохода режим антипассбэка. Данная точка становится также доступной в списке для формирования областей антипассбэка (см. окно Настройки закладку Антипассбэк). Антипассбэк в автономном режиме. Данный параметр доступен только для контроллеров NC-5000 / NC-32K и при включенном параметре Антипассбэк. Этот параметр определяет, будет ли работать режим локального антипассбэка для данной точки в случае отсутствия связи между контроллером и ПК. Для точки прохода не включенной ни в одну область этот параметр имеет смысл включать всегда, так как отслеживается многократный проход только через эту точку прохода. Включать ли данный параметр для точек прохода, входящих в состав областей антипассбэка – зависит от политики службы безопасности. Справа расположена группа настроек реле контроллера, которая включает в себя следующие параметры: Задержка реле. Время от возникновения события, по которому должно сработать реле, до фактического срабатывания реле. Можно, например, задержать подачу сигнала тревоги через реле контроллера на некоторое время. Время работы реле. Время, в течение которого реле находится в сработавшем состоянии после наступления события, по которому реле должно срабатывать. Единицы времени. По умолчанию время реле устанавливается в секундах. Однако для организации продолжительных задержек срабатывания реле и подачи длительных сигналов вы можете выбрать в качестве единиц измерения минуты, и тогда установленные числа задержки и работы реле будут соответствовать минутам, а не секундам. Работает в online. Если опция включена, то реле срабатывает по указанному событию всегда. Если выключена, то реле срабатывает только если нет связи контроллера с компьютером. Это позволяет, например, сигнал тревоги выводить только оператору на экран при работающем ПК, а при отключенном ПК включать локальное сигнальное устройство. Работает по событию. Реле срабатывает по выбранному событию и сохраняет свое состояние пока событие, вызвавшее срабатывание, не будет снято. Триггерный режим. Данный параметр доступен только для контроллеров NC-5000 / NC-32K и NC-1000 версии NC1K07 и выше. Установка этого режима возможна, если не установлен параметр реле: Работает по событию. При работе реле в триггерном режиме при наступлении события, на срабатывание от которого настроено реле, последнее (реле) изменяет свое состояние на противоположное. Реле срабатывает на. Имеется пять событий, по наступлении которых может срабатывать реле. Два из них тревожные (Тревога и Взлом двери), а остальные три − нормальные (Проход запрещен, Вход разрешен, Выход разрешен). Вы можете, например, включить опции реле «Работает в online» и «Проход запрещен», а генерируемый при этом сигнал использовать для включения записи на видеомагнитофон ситуации на точке прохода. Последние настраиваемые параметры связаны с программированием индикации на считывателе: Светодиодная. Обеспечивает зажигание зеленого светодиода во время считывания карты (на время около 60 миллисекунд). Звуковая. Обеспечивает звуковой сигнал во время считывания карты, а также подачу сигнала о незакрытой двери (см. выше). Дежурная. Включает красный светодиод в неактивном состоянии дверного канала (то есть при закрытой двери, отсутствии режимов блокировки или охраны). Вер. 3.0 45 Руководство по установке и программированию www.algoritmsb.ru Программирование системы Чтение карты. Данный параметр работает только с контроллерами NC-32K. Обеспечивается считывание карты считывателями, подключенными к данному контроллеру. При снятии флажка в этом пункте, считыватели будут считаться отключенными и станет невозможным чтение кода карты, поднесенной к считывателю. Будьте внимательны! Выбор графических планов и звуковых эффектов Нажатие кнопки План на панели управления окна вызовет на экран диалог назначения графических планов, звуковых эффектов и инструкций оператору, показанный на рисунке ниже. Кнопка доступна только в режиме редактирования данных контроллера. Диалог выбора графических планов и описания тревог. Если в окне настроек была установлена опция использования многоуровневых планов, то правее области графического плана становятся доступными кнопки уровней графических планов. Для каждой точки прохода может быть назначено до трех планов различной степени детализации. Для назначения графического плана для каждого уровня выберите сначала уровень, нажав на одну из трех кнопок выбора уровня детализации, а затем нажмите кнопку План для вызова диалога выбора файла, содержащего графический план, который будет соответствовать данному уровню детализации. То же самое проделайте для остальных уровней детализации. Графические файлы должны быть заранее подготовлены в каком-либо стандартном графическом редакторе. Выбранный план отображается в окне в правой части диалога. Если требуется убрать графический план, нажмите кнопку Очистить. В нижней части диалога находится строка выбора звукового файла, который будет соответствовать данной точке прохода. Имя файла можно ввести вручную, либо нажать кнопку в правой части строки и выбрать файл с помощью стандартного диалога выбора файлов Windows. Выбранный файл можно немедленно воспроизвести, нажав кнопку со стрелочкой, расположенную правее строки выбора звукового файла. В левой части диалога находится поле для ввода инструкций оператору. Наберите в нем нужный текст (длиной до 240 символов), и закройте окно, нажав Сохранить. Выбранный графический план для данной двери будет отображаться в мониторе событий при установке курсора на соответствующей двери. В дальнейшем, звуковой сигнал будет воспроизводиться при возникновении выбранного события, и будут выведены на экран соответствующие графические планы и инструкции для информирования оператора о возникшей ситуации. Вер. 3.0 46 Руководство по установке и программированию www.algoritmsb.ru Программирование системы Несколько советов Рекомендуемый размер изображения графического плана − 460×300 элементов (пикселей). При таком размере изображение будет отображаться с минимальными искажениями, а размер файла будет минимальным. Используйте изображения в 16-цветной палитре. При большем числе цветов вы только увеличите размеры графических файлов и, соответственно время их загрузки. Подключайте звуковые файлы, содержание которых указывает на данную точку прохода, например, звуковой файл может содержать голосовое сообщение с названием данной точки прохода. Примечание: В связи с введением поддержки активных графических планов, более удобно пользоваться ими, нежели статическими планами. Информация об активных графических планах находится в Приложении 3. Подсистема охраны Прежде чем приступить к описанию Подсистемы охраны необходимо остановиться на нескольких понятиях, которые используются в системе ParsecNET 2. Основой аппаратной части системы является Контроллер. К нему подключаются охранные датчики. Датчики, подключенные к контроллеру, являются Зонами. Зоны объединяются в Области. В область могут объединяться только принадлежащие одному контроллеру зоны. Следует отметить, что контроллер не может работать напрямую с зонами. Контроллер отдает команды областям, а уже зоны, относящиеся к этой области, выполняют данную команду. Для работы с активными графическими планами существует такое понятие как Ярлык планов. Он необходим для разграничения прав групп пользователей. Например, есть активный план, на работу с ним право имеет определенная группа пользователей, но к нему должен иметь доступ пользователь не входящий в эту группу. Для того, чтобы не создавать только для этого пользователя такой же план и существует ярлык. Данный ярлык будет ссылаться на необходимый план. Еще следует остановиться на понятии Дверной канал. Он включает в себя настройки доступного контроллера относящиеся только к самой точке прохода. В него не включены настройки дополнительного реле и охранного датчика. После этого можно приступать к описанию Подсистемы охраны. При запуске приложения на экране появится окно, показанное ниже. В верхней части окна вы увидите меню и кнопки редактирования данных. Теперь необходимо правильно установить все параметры охранного контроллера AC-08. Вер. 3.0 47 Руководство по установке и программированию www.algoritmsb.ru Программирование системы Конфигурирование охранных контроллеров. Подсистема охраны работает с охранными контроллерами AC-08. К охранному контроллеру можно подключить большое количество дополнительных устройств. Более подробную информацию вы можете найти в руководстве на данное изделие. Для каждого контроллера устанавливаются следующие данные: Название. Данное поле задает название, под которым данный охранный контроллер будет фигурировать в системе. Выберите подходящее название длиной не более 31 символа. Описание. Это поле не является обязательным и служит как справочное для установщика или администратора системы. Это поле может выводиться в мониторе событий рядом с названием точки прохода. IP адрес. В данной строке вводится IP адрес компьютера, к которому подключен описываемый контроллер. В случае локального режима работы ПК поле IP адреса должно быть пустым. Если компьютер по каким-либо причинам переводится в локальный режим работы, то для всех контроллеров, подключенных к данному ПК, поле IP адреса необходимо очистить. Остальные контроллеры, подключенные к другим ПК в локальном режиме работы доступны не будут. Линия. В случае использования ЦКС, в этом поле выбирается номер линии ЦКС (значение от 1 до 16), к которой подключен данный контроллер. Если ЦКС не используется, то значение обязательно установить в 0 (ноль). Адрес. В режиме редактирования дверного канала текущий адрес устанавливается в соответствии с адресом, установленным на программируемом контроллере. При добавлении нового контроллера это поле по умолчанию устанавливается в 64. Однако вы можете установить любой незанятый адрес от 65 до 95. Напомним, что у всех контроллеров находящихся на одной линии связи не должно быть одинаковых запрограммированных адресов. Каналы. Выбор канала, к которому будет подключен данный контроллер. Вер. 3.0 48 Руководство по установке и программированию www.algoritmsb.ru Программирование системы Активен. Во включенном состоянии заставляет программное обеспечение опрашивать данный контроллер. В выключенном состоянии контроллер работает в автономном режиме. Далее необходимо определить параметры задаваемых областей: Название. В данном поле можно присвоить любое название областям, которые выбираем из всплывающего меню. Таким образом, у каждой из 8 областей будет свое, уникальное название. Название может состоять из 64 символов. Но название области можно и не менять, а оставить по умолчанию (например, Область 2) Сокращение. В этом поле отображается сокращенное название области. Данное сокращение используется при работе с клавиатурой AKD-01. Активна. При включенном поле данная область будет активизирована, и появляется возможность определять, какие зоны будут входить в данную область. Список из 16 зон находится под полем Активна (при отсутствии на плате охранного контроллера зонного расширителя NMI-08 работать будут только 8). Выбрать зону очень просто. Для этого необходимо указать нужную вам зону в списке. Справа располагается группа настроек зон охраны: Название. В данном поле можно задать название зоны. Условия присвоения названия зоне аналогичны присвоению названия области. Сокращение. Здесь отображается сокращенное название зоны. Активна. Если зона активна, то она опрашивается контроллером и появляется возможность редактировать ее параметры. 4 состояния датчика. Переключает шлейфы охранного датчика соответственно в режим контроля 4-х состояний шлейфа: Нормально, Тревога, Обрыв, Короткое замыкание. Такой режим соответствует большей безопасности, однако, требует включения на шлейфах дополнительных резисторов. Пропускаемая. Если датчик зоны по каким-либо причинам неисправен, а область, включающую в себя данную зону, необходимо ставить на охрану, то это поле надо активизировать. 24 часовая. При активизации данного поля зона будет находиться на охране 24 часа в сутки. Пожарная зона. В данной версии не используется. Инерционность, мс: Задается временной интервал, который должен пройти после срабатывания датчика, который необходим для исключения ложных срабатываний. По прошествии данного временного интервала система ParsecNET 2 будет считать это срабатывание событием. Время выхода, сек: Это время, которое дается на выход из помещения при постановке его на охрану. Время входа, сек: Время, которое дается на вход в помещение и снятие его с охраны. В последнем разделе мы определяем настройки релейных выходов: Номер. В этом поле выбираем один из 8 релейных выходов (при отключенном релейном расширителе NMO-04 будут работать только 4). Ниже расположен список всех 8 областей. В нем можно выбрать за какие области будет отвечать данное реле. Срабатывание: Здесь можно выбрать параметр, по которому будет включаться реле: От ПК. При выборе этого параметра, блокируются все прочие настройки реле. Реле включается только при поступлении команды с ПК. По времени. При работе с этим параметром, появляется возможность выбора: на какое событие должно срабатывать реле (список событий располагается справа) и временные настройки реле. Вер. 3.0 49 Руководство по установке и программированию www.algoritmsb.ru Программирование системы По событию. Если выбрать данный параметр, то реле сработает только на выбранные события и сохраняет свое состояние пока событие, вызвавшее срабатывание, не будет снято. Временные настройки реле блокируются. Триггер. При работе реле в триггерном режиме при наступлении события, на срабатывание от которого настроено реле, последнее (реле) изменяет свое состояние на противоположное. По панике. При выборе данного параметра блокируется список событий, но появляется возможность регулировать временные настройки реле. Паника происходит при нажатии клавиши ПАНИКА на клавиатуре AKD-01. На: Здесь можно выбрать события, на которые будет срабатывать реле: Тампер датчика, КЗ зоны, Тревога, Охрана. Далее идут параметры временных настроек реле: Задержка, сек: Время от возникновения события, по которому должно сработать реле, до фактического срабатывания реле. Можно, например, задержать подачу сигнала тревоги через реле контроллера на некоторое время. Время работы, сек: Время, в течение которого реле находится в сработавшем состоянии после наступления события, по которому реле должно срабатывать. Клавиатура AKD-01 В верхней части окна, где находятся кнопки редактирования данных, добавлена новая − Клавиатуры. При нажатии этой кнопки появляется окно, в котором определяются основные параметры работы клавиатуры AKD-01. Окно делится на три части: Клавиатуры. В данном поле содержится список из восьми клавиатур, из которого необходимо выбрать необходимые. Возможно подключение любого количества клавиатур к одному контроллеру (от 0 до 8). Свойства. В этом поле представлены три пункта с настройками клавиатуры. Если установить флажок в пункте Звук клавиш, то при каждом нажатии на любую клавишу клавиатуры AKD-01 будет производиться звуковой сигнал. При установке флажка в пункте Подсветка клавиш, при работе с клавиатурой, будут подсвечиваться клавиши. При установке флажка в поле Блокировка при подборе, клавиатура будет заблокирована при введении семь раз подряд неправильного ПИН-кода. Временные параметры. Здесь можно задать время Подсветки (сколько секунд будут подсвечиваться клавиши после последнего нажатия) и Ожидание ввода (сколько секунд клавиатура ждет нажатия клавиши). Окно настройки клавиатуры. Вер. 3.0 50 Руководство по установке и программированию www.algoritmsb.ru Программирование системы Через ПК настраиваются параметры работы самого блока клавиатуры. При использовании клавиатуры AKD-01 возможно как взятие на охрану, так и снятие с охраны областей охранного контроллера, а также просмотр статуса областей охранного контроллера. Клавиатура представляет собой отдельный блок, подключенный к охранному контроллеру AC-08. Полная информация по работе с клавиатурой AKD-01 находится в инструкции на данное изделие. Видеоподсистема Видеоподсистема Ewclid Для работы с видеоподсистемой необходимо, чтобы кроме ключа защиты Parsec, также был установлен ключ защиты Ewclid. Также требуется ПО Ewclid Administrator/Local Administrator. При загрузке системы ParsecNET 2, сервер Ewclid осуществляет поиск всех серверов Ewclid, которые работают в локальной сети и пытается соединиться с ними. Важнейшим параметром, характеризующим видеоподсистему, является скорость обработки кадра. Именно от этого зависит качество видеоизображения, и, следовательно, своевременная адекватная реакция на событие. Теперь можно приступать к описанию самой видеоподсистемы. При запуске данной подсистемы появится окно с настройками, приведенное ниже. Для удобства конфигурирования видеосистемы настройки размещены на трех закладках, ниже показаны варианты отображения окна видеосистемы. Общий вид окна конфигурации видеоподсистемы. Состав и назначение пунктов меню следующий: Меню Устройство. В данном меню содержатся действия, отвечающие за устройства видеоподсистемы: Добавить. Данное действие позволяет назначить новое устройство. При выборе данного действия появляется окно, показанное ниже. Вер. 3.0 51 Руководство по установке и программированию www.algoritmsb.ru Программирование системы Окно для подключения нового устройства. Удалить. При выборе этого действия можно удалить выбранное устройство. Переименовать. Данное действие позволяет изменять название уже существующего устройства. Меню Вид. Здесь содержатся действия, отвечающие за внешний вид окна видеоподсистемы: Панель инструментов. При наличии флажка в данной строке в окне видеоподсистемы будет отображаться панель инструментов. Панель навигации. Наличие флажка в этой строке означает, что в окне видеоподсистемы будет отображаться панель навигации со всеми устройствами, подключенными к ПК. Обновить. При выборе данной команды подсистема обновляет список камер подключенных к данному ПК. В панели инструментов находятся четыре иконки, отвечающие за добавление нового устройства, удаление существующего устройства, обновление и переименование устройства. Данные действия полностью повторяют пункты меню, поэтому нет никакого смысла их описывать еще раз. В левой части окна располагается панель навигации, на которой отображаются видеокамеры, подключенные к данному ПК. При нажатии на любое из присутствующих в списке устройств правой кнопкой мыши появится список действий: Добавить, Удалить, Переименовать, Обновить. Все перечисленные действия полностью дублируются в панели инструментов и меню. Далее переходим к описанию настроек, распложенных на трех закладках. Все настройки, определяемые на этих закладках, применяются только для устройств подключенных к данному ПК. Для каждой камеры необходимо установить собственные настройки. Закладка Передача данных. На этой закладке определяется настройки получения изображения. Из выпадающего списка требуется выбрать кодек сжатия видео для передачи по сети Для корректной работы видеоподсистемы необходимо выбирать сетевой кодек Ewclid® MPEG Compressor. При помощи ползунка можно выбрать качество сжатия изображения. 100% не происходит никакого сжатия. В поле Скорость передачи можно изменить количество передаваемых кадров в секунду. Если установленная скорость передачи данных будет больше, чем максимально возможная, скорость установиться на максимально возможную. Изменения в этом поле будут заметны только остальным операторам, получающим изображение с камер установленных на данном ПК по сети. Например, если Вы установите 1 кадр в секунду, то все удаленные операторы сети будут получать именно такое изображение, а на Вашем ПК изображение будет отображаться в реальном времени. Вер. 3.0 52 Руководство по установке и программированию www.algoritmsb.ru Программирование системы Окно конфигурации видеоподсистемы с закладкой настройки передачи данных. После того как были внесены все изменения необходимо нажать кнопку Применить, в правом нижнем углу закладки. Если же Вы не хотите сохранять изменения, то нужно нажать кнопку Отмена. Закладка Архив. На данной закладке задаются параметры для создания архивов видеозаписей и снимков. Для начала необходимо задать пути для хранения фото и видеоархивов, для выбранной на данный момент камеры. По умолчанию архивы создаются в каталоге: C:\Archive. При необходимости хранения архива в другой папке нужно нажать на кнопку с тремя точками. После нажатия появится окно, в котором можно выбрать любую папку на любом ПК, находящемся в сети. Далее необходимо установить сетевой кодек и качество сжатия. Кодек необходимо выбирать только Ewclid® MPEG Compressor, т.к. при работе с другими не гарантируется корректная работа. Потом нужно определить качество сжатия изображения (при помощи ползунка). После этого необходимо определить скорость передачи данных. Далее нужно определить размеры архивов: Для этого в первой строке определяется максимальный размер архива, и выбираются единицы измерения объема этого архива: Гбайт или Мбайт. После этого нужно определиться, будете ли Вы разбивать архив на части. Если существует такая необходимость, то нужно поставить флажок в соответствующей строке, и в последней строке определить на части какого размера необходимо разбивать архив. Также можно выбрать единицу измерения для частей архива: Мбайт или минута. Вер. 3.0 53 Руководство по установке и программированию www.algoritmsb.ru Программирование системы Окно конфигурации видеосистемы с закладкой настройки фото и видеоархивов. После того как были внесены все изменения необходимо нажать кнопку Применить, в правом нижнем углу закладки. Если же Вы не хотите сохранять изменения, то нужно нажать кнопку Отмена. Закладка Отображение видео. На этой закладке можно настроить такие стандартные параметры изображения как, яркость, контраст, оттенок, насыщенность и прочее. Окно конфигурации видеоподсистемы с закладкой настройки изображения видеозаписи. На этом настройка видеосистемы Ewclid заканчивается. Вер. 3.0 54 Руководство по установке и программированию www.algoritmsb.ru Программирование системы Видеоподсистема CVS ВНИМАНИЕ!!! Видеоподсистема работает только под управлением операционной системы Windows XP. Для работы с видеоподсистемой CVS необходимо установленное на сервере, либо на локальном ПК, программное обеспечение CVS, которое находится на диске, входящим в комплект поставки вместе с видеоплатой. Важнейшим параметром, характеризующим видеоподсистему, является скорость обработки кадра. Именно от этого зависит качество видеоизображения, и, следовательно, своевременная адекватная реакция на событие. После того как все установлено, можно переходить к описанию работы самой видеоподсистемы. При выборе данного пункта в меню Устройства, отобразится окно, приведенное на рисунке ниже. Окно общих настроек видеоподсистемы. Состав и назначение пунктов меню следующий: Меню Устройства. В данном меню содержатся действия, отвечающие за устройства видеоподсистемы: Добавить. Данное действие позволяет назначить новую видеокамеру, либо новый видеосервер. После того как выбор был осуществлен, данное устройство будет добавлено в панель навигации. Удалить. Это действие отвечает за удаление выделенного в панели навигации на данный момент устройства. Данное действие также выполняется при выделении необходимого устройства в панели навигации и нажатии на клавишу <DEL>. Переименовать. Данное действие позволяет изменить название выделенного в панели навигации устройства. Данное действие также выполняется при выделении необходимого устройства в панели навигации и нажатии на клавишу <F2>. Вер. 3.0 55 Руководство по установке и программированию www.algoritmsb.ru Программирование системы Выход. Данное действие позволяет выйти из видеоподсистемы. Данное действие также выполняется при нажатии на клавиши <ALT + F4>. Меню Вид Панель инструментов. При установке флажка в данной строке будет отображаться панель инструментов, находящаяся ниже. Панель навигации. Наличие флажка в данной строке позволяет отображать панель навигации, которая находится в левой части данного окна. В панели навигации отображаются все устройства. Строка статуса. При установке флажка в данной строке будет отображаться строка статуса, находящаяся в самой нижней части окна. Здесь отображается количество камер, серверов и прочая информация. Обновить. При выборе данной команды подсистема обновляет список камер подключенных к данной видеоподсистеме. Меню Помощь. Помощь. Данное действие вызывает программу помощи. О программе. При выборе данного действия отобразится окно с информацией о программе. В панели инструментов две иконки. Одна из них (с листом бумаги) позволяет добавлять новое устройство. Вторая же (с листом бумаги и крестом на нем) позволяет удалить выбранное устройство. В левой части окна располагается панель навигации, на которой отображаются все видеосерверы и видеокамеры, подключенные к ним. Все устройства расположены в виде «дерева». В самом верху располагается видеоподсистема, которая состоит из серверов, к которым в свою очередь подключены видеокамеры. При нажатии на любое из присутствующих в списке устройств правой кнопкой мыши появится список действий: Добавить, Удалить, Переименовать, Обновить. Все перечисленные действия полностью дублируются в панели инструментов и меню. При выделении в панели навигации видеоподсистемы отобразится окно, приведенное на рисунке выше. В правой части окна находится область, предназначенная для общих настроек видеоподсистемы. Данную область можно условно разделить на несколько полей. Название камеры. В этом поле расположены опции, служащие для настройки шрифта, при помощи которого будет отображаться название камеры в мониторе событий: Показывать название камеры. При установке флажка в данной строке название камер будет отображаться в мониторе событий, в правом нижнем углу. Цвет. В этой строке можно выбрать цвет шрифта, при помощи которого будет отображаться название камеры в мониторе событий. Шрифт. Здесь, из предложенного списка, можно выбрать необходимый шрифт, для отображения названия камеры в мониторе событий. Размер шрифта. Данная опция служит для настройки размера шрифта, при отображении в мониторе событий. Цвет фона. В данном поле необходимо выбрать цвет фона. При работе в мониторе событий фон шаблона будет выбранного цвета. Для этого из выпадающего меню следует выбрать требующийся цвет. Пути по умолчанию. По умолчанию для архивов уже определены папки, но в этом поле можно изменить, нажав кнопку с троеточием. Помимо этого можно при сохранении архива добавлять и название камеры к пути архива. Граф Планы, типа. В данном поле требуется осуществить выбор способа отображения картинки с видеокамеры. Стоит отметить, что это необходимо только при нанесении видеокамеры на активные графические планы. Вер. 3.0 56 Руководство по установке и программированию www.algoritmsb.ru Программирование системы Показывать видео в отдельном окне. Если выбран данный пункт, то при двойном щелчке мышью по значку камеры в мониторе событий изображение с данной камеры отобразится в отдельном окне. Показывать видео на закладке камер. Если же выбрать этот вариант, то при двойном щелчке мышью по значку камеры в мониторе событий будет открываться соответствующая закладка (монитора событий) и в ней отображаться изображение с данной камеры. После того как были внесены все необходимые изменения в общие настройки видеоподсистемы следует нажать на кнопку Применить. При выборе сервера, в панели навигации, отобразится окно, приведенное ниже. В нем осуществляется настройка данного сервера. Название. Здесь можно присвоить название данному серверу. IP адрес. В этом поле требуется указать IP адрес ПК. Порт. В данном поле требуется указать номер порта, через который будет производиться соединение в сети. Окно для настройки сервера. После того как был настроен сервер следует нажать на кнопку Применить, и можно приступать к настройкам самих камер. Для этого в панели навигации выбираем требующуюся камеру, после чего отобразится окно, приведенное ниже. Вер. 3.0 57 Руководство по установке и программированию www.algoritmsb.ru Программирование системы Окно для настроек камеры. В этом окне осуществляется настройка камеры. Для этого требуется указать следующее: Название. В этом поле требуется указать как будет именоваться данная камера. Сервер. Здесь требуется выбрать тот сервер, к которому будет относиться данная камера. Номер камеры. Здесь необходимо выбрать номер для камеры, причем начинать следует с номера 0. Это обусловлено особенностями видеоподсистемы CVS. После настройки каждой камеры следует нажимать на кнопку Применить, а для сохранения всех изменений в видеоподсистеме необходимо нажать на кнопку OK, в противном случае Отмена. Вер. 3.0 58 Руководство по установке и программированию www.algoritmsb.ru Программирование системы Временные профили В системе ParsecNET 2 имеется 16 временных профилей, один из которых является неизменяемым (круглосуточный профиль). При запуске приложения Профили из главного меню вы увидите на экране следующее окно: Программирование временных профилей. Поскольку количество временных профилей в БД равно 16 (это обусловлено в первую очередь возможностями контроллеров), то соответственно добавить или удалить профили вы не можете, и поэтому кнопки Новая и Удалить в данном окне отсутствуют. Кроме того, первый временной профиль (Круглосуточный) недоступен для изменения. Окно приложения Профили, помимо стандартных кнопок под меню в верхней части окна, имеет несколько кнопок, отсутствующих в других окнах: Праздники и Сброс. Первая из них запускает приложение конфигурирования расписания праздников на год (см. далее), а вторая позволяет легко сбросить текущий временной профиль на значения по умолчанию. Ниже рассмотрим назначение полей ввода приложения Профили: Имя профиля. Задает название временного профиля, под которым он будет фигурировать в системе. Имя должно быть уникальным и иметь длину не более 31 символа. Описание профиля. Необязательное поле, в которое можно занести справочную информацию для администратора системы. Ниже следуют описания двух временных интервалов, из которых состоит данный временной профиль. Сброс времени на 0:00:00 осуществляется нажатием кнопок с крестиками, расположенных левее соответствующей области ввода времени. При назначении интервалов необходимо придерживаться некоторых правил (система следит за их соблюдением): Вер. 3.0 59 Руководство по установке и программированию www.algoritmsb.ru Программирование системы 1. Начало профиля должно быть раньше его конца. 2. Второй интервал должен начинаться не раньше конца первого. 3. Второй интервал может быть пустым (содержать в качестве времени начала и конца значения 0:00:00). Два временных интервала могут понадобиться, например, для описания ночной смены. Допустим, для ночной смены вход разрешен с 20:00 (вечер) до 9:00 (утро). В этом случае значения временных интервалов устанавливаются, как показано в таблице ниже: Временной интервал Начало Конец Первый 0:00:00 9:00:00 Второй 20:00:00 23:59:59 Как видно из таблицы, конец временного интервала на границе суток ставится на последнюю минуту - в этом случае он действует до последней секунды текущих суток. В разделе Рабочие дни отмечаются те дни, в которые действует данный временной профиль. Следует иметь в виду, что праздники приравниваются к воскресным дням. Если во временном профиле указано, что в воскресенье доступ запрещен, то и в праздничные дни, сотрудники, которые ходят по этому временному профилю, доступ на объект иметь не будут. Праздники Нажатие кнопки Праздники приведет к появлению на экране показанного ниже окна: Окно редактирования праздников. В левой части окна производится занесение названия и даты праздничного дня, в правой части в удобной табличной форме отображаются все занесенные праздники. В системе можно описать до 16 праздников, что вполне достаточно для России. Вер. 3.0 60 Руководство по установке и программированию www.algoritmsb.ru Программирование системы Группы доступа ВНИМАНИЕ!!! При использовании в вашей системе контроллеров серии NC-32K не назначайте группе пользователей количеством более 5000 одну группу доступа. Это приведет к продолжительному «зависанию» контроллера при загрузке данных в него. Для внесения изменений в данные контроллера необходимо использовать инициализацию контроллера! Нажав кнопку Доступ, главного меню программы, вы получаете возможность описать группы доступа системы, которые затем будут назначаться пользователям (персоналу). На рисунке ниже показано окно приложения: Редактирование групп доступа. Назначение заносимой в данном окне информации следующее: Название группы доступа. Уникальное имя длиной до 31 символа, по которому группа доступа идентифицируется в системе. Описание группы доступа. Необязательное поле, служащее в качестве справочной информации для администратора. Временные профили. В данном разделе вы можете для каждой группы доступа назначить один или два из ранее описанных временных профилей. Наличие второго профиля позволяет обеспечить различные права доступа по времени, например, в будние дни и в выходные. Временной профиль можно сбросить, нажав на кнопку, расположенную слева от выпадающего списка выбора временного профиля. Разрешенные области. Здесь необходимо отметить те области (точки прохода), проход через которые разрешен членам данной группы доступа. Вер. 3.0 61 Руководство по установке и программированию www.algoritmsb.ru Программирование системы Персонал Теперь, после описания групп доступа, можно переходить к занесению пользователей системы, для чего в главном меню необходимо нажать кнопку Персонал. Как уже упоминалось ранее, права доступа каждого пользователя системы описываются через Группу доступа, что позволяет назначить большое количество параметров вновь вводимому пользователю «одним движением руки». Помимо облегчения процедуры занесения пользователей, такой подход позволяет систематизировать организацию доступа в отдельные зоны объекта, исключить повторяющиеся ошибки. А если, например, целому цеху с численностью 500 человек необходимо сдвинуть рабочий день, то достоинства используемого подхода становятся неоценимыми. На следующем рисунке показано окно описания персонала системы ParsecNET 2: Основное окно приложения Персонал. Следует остановиться на строке меню данного окна: Меню Персонал. Создать. В данном пункте меню содержатся два действия. Первое − создать досье на нового сотрудника, можно воспользоваться клавишей Ins, а второе − создать новый отдел. Также можно нажать на соответствующую иконку в панели инструментов. Удалить. При выборе данного пункта меню будет удален выбранный на текущий момент сотрудник, либо целый отдел. Для этого можно воспользоваться клавишей Del. Также можно нажать на соответствующую иконку в панели инструментов. Переименовать. Данная функция позволяет переименовать выбранный на данный момент отдел. Функция не распространяется на сотрудников. При необходимости можно воспользоваться клавишей F2. Вер. 3.0 62 Руководство по установке и программированию www.algoritmsb.ru Программирование системы Правка. Эта функция позволяет редактировать данные, как сотрудников, так и отделов. Все зависит от того, что выделено в данный момент отдел или какойто конкретный сотрудник. Также можно нажать на соответствующую иконку в панели инструментов. Экспорт… Данная функция позволяет экспортировать базы данных персонала в формат TXT или CSV. Настройки принтера. Данная функция позволяет внести изменения в настройки принтера, посредством которого и будет происходить печать данных. Предварительный просмотр. Здесь можно выбрать одно из двух действий: либо посмотреть карту какого-то конкретного сотрудника (для этого он должен быть выделен в основном окне приложения, в противном случае данное действие будет недоступно), либо список всех сотрудников. Печать. В этом пункте меню также содержатся два действия, как и в предыдущем: печать личной карты сотрудника (Ctrl + P) и списка сотрудников. Также можно нажать на соответствующую иконку в панели инструментов. Выход. Выбор данного пункта приводит к закрытию всего приложения. Для этого можно воспользоваться сочетанием клавиш Alt + F4. Меню Вид. Крупные значки, мелкие значки, список и таблица. Данные пункты меню отвечают за вид отображения данных в основном окне приложения. Также можно выбрать соответствующую иконку в панели инструментов. Панель инструментов. При установке флажка в данной строке, в основном окне приложения будет отображаться панель инструментов. Строка состояния. При установке флажка в данной строке, в основном окне приложения будет отображаться строка состояния. Обновить. Позволяет обновить данные отделов и персонала. Также можно нажать на соответствующую иконку в панели инструментов (F5). Меню Справка. Контекст... (F1) – Вызов файла с помощью. Индекс… (Ctrl + F1) – Вызов файла с помощью. О программе… – Окно с информацией о программе. Значки панели инструментов полностью повторяют действия меню, кроме двух − Поиск сотрудника и На уровень выше, и поэтому описывать их еще раз не имеет смысла. Найти нужного сотрудника можно по двум параметрам: фамилия сотрудника или номер его карты. Для этого необходимо воспользоваться значком с изображением лупы в панели инструментов, при этом отобразится окно, приведенное ниже: Окно для поиска сотрудника. Вер. 3.0 63 Руководство по установке и программированию www.algoritmsb.ru Программирование системы После того как были введены данные сотрудника (введена фамилия сотрудника, либо поднесена карта-ключ к настольному считывателю), необходимо нажать на кнопку Поиск. Если сотрудник по заданным критериям найден, то на экране отобразятся данные этого сотрудника. В противном случае отобразится окно, приведенное ниже: Окно с предупреждением об отсутствии данных в базе персонала. Иконка в панели инструментов «на уровень выше» позволяет перейти, например, от списка сотрудников отдела к списку отделов. Создание отделов Для начала требуется создать необходимое количество отделов, в которых и будут состоять сотрудники. Для этого можно воспользоваться несколькими способами, которые были описаны выше. После этого, отобразится окно, приведенное ниже. Окно для создания, либо редактирования отдела. В данном окне требуется заполнить следующие позиции: Отдел. Здесь необходимо внести название создаваемого отдела. Описание. Справочное поле, которое системой не используется и служит лишь в качестве подсказки администратору системы. Начальник. Данное поле не является обязательным для заполнения, но при необходимости можно указать фамилию, имя и отчество руководителя данного отдела. Вер. 3.0 64 Руководство по установке и программированию www.algoritmsb.ru Программирование системы Расписание. В этом поле следует выбрать (если ведется учет рабочего времени), из списка в выпадающем меню, то расписание, по которому будут составляться отчеты по учету рабочего времени. После выбора требующегося расписания в нижней части данного окна отобразится календарь. Создание личных карточек персонала После того как были созданы отделы, можно приступать к созданию личных карточек сотрудников. Для этого можно воспользоваться одним из вышеперечисленных способов, после чего отобразится окно, приведенное ниже. Закладка «Общие» личной карточки сотрудника. Окно личной карточки персонала содержит две закладки: Закладка Общие. На этой закладке следует внести общие сведения о данном сотруднике: Фамилия, имя, отчество. Комбинация этих трех полей должна быть уникальной для каждого пользователя системы. Группа доступа. Выбирается из списка ранее созданных групп доступа для назначения прав пользователя в системе. Без указания группы доступа информация о пользователе не попадет ни в один из контроллеров, то есть в БД системы пользователь есть, а прав у него нет. Отдел. Здесь выбирается из выпадающего списка название подразделения (отдела) для описания правил учета рабочего времени для данного пользователя. Если модуль учета рабочего времени не используется, поле может быть оставлено пустым. Должность. Справочное поле, в данной версии как критерий при формировании отчетов не используется. Табельный номер. Табельный номер присутствует в отчетах модуля учета рабочего времени. Вер. 3.0 65 Руководство по установке и программированию www.algoritmsb.ru Программирование системы В БД персонала для каждого пользователя может храниться его фотография. Она может использоваться визуально (например, сотрудником отдела кадров), использоваться при печати пропуска (при наличии у вас модуля подготовки и печати пропусков), а также в режиме видеоверификации (опять же при наличии у вас данного программного модуля). Для того чтобы фотография отображалась, следует нажать на кнопку Обзор, после чего отобразится окно, приведенное ниже. Окно выбора файла с фотографией. PNWin позволяет загружать фотографии из файлов наиболее популярных графических форматов: BMP, TIFF, GIF, JPEG Как уже указывалось выше, для внутреннего представления в системе используется формат JPEG, к которому автоматически приводится формат загружаемого файла фотографии. Несколько советов 1. Рекомендуемый размер картинки в файле фотографии − 400×500 (либо другой размер, но в такой пропорции) элементов (пикселей). При таком размере обеспечивается оптимальное соотношение между качеством и размером, занимаемым фотографией в базе данных. Печать фотографии на пропуске при указанном размере происходит практически без потери качества. 2. Если фотографии используются с модулем видеоверификации, то указанный выше формат также обеспечивает хорошее качество передачи фотографии. 3. Желательно, чтобы голова занимала возможно большую часть фотографии − в этом случае распознаваемость будет максимальной. 4. Обращайте внимание на качество фотографий: малоконтрастные ненасыщенные изображения не позволят при печати получить хорошее качество фотографии. Номер ключа. Если номер ключа не задан (то есть равен нулю), то пользователь не получает реальных прав в системе (не попадает в базу данных контроллеров). Ключ должен быть уникальным, что при использовании proximity карт одного производителя гарантируется автоматически. Номер ключа присваивается каждому сотруднику при поднесении карты-ключа к настольному считывателю. При работе в однодверном режиме в системе не используется настольный считыватель и сотруднику присваивается номер карты путем поднесения ключа-карты к настенному считывателю. Вер. 3.0 66 Руководство по установке и программированию www.algoritmsb.ru Программирование системы ПИН-код. ПИН-код формируется автоматически на основе номера карты. ПИН-код изменить невозможно. Он предназначен для работы со считывателями с клавиатурой, например, NR-A16 (более подробная информация находится в руководстве на данное устройство). В связи с этим появляется возможность проходить в помещение не только по карте-ключу, но и дополнительно вводить персональный ПИН-код. Данная функция необходима для мест с повышенным уровнем безопасности. Занесен в БД. В панели привилегий также содержится информация о том, когда данная информация была занесена в базу данных. В дополнение к групповой характеристике прав (группа доступа), каждому пользователю можно назначить несколько дополнительных привилегий: Управление охраной. Позволяет ставить помещение на охрану и снимать с охраны. Двойной проход при АПБ. По умолчанию, при наличии в системе точек прохода с включенным режимом антипассбэка, все сотрудники не имеют привилегии повторного прохода через эти точки (области). Если в данной строке поставить флажок, то антипассбэк на данного сотрудника не распространяется и по его карте возможен многократный вход или выход даже через точки прохода, на которых действует режим антипассбэка. Проход при блокировке. Обеспечивает доступ в помещение при включенной аппаратной блокировке или относительной блокировке, включенной с ПК. Преодоление абсолютной блокировки не обеспечивается, кроме режима Off-Line. Выключение звука. Позволяет поднесением ключа к считывателю выключить звуковой сигнал незакрытой двери. Выключение тревоги. Позволяет снимать локальный сигнал тревоги на контроллере. Временный. Если данная опция включена, то карта текущего пользователя будет иметь доступ только в интервале дат, указанных в параметрах «С:» – «До:». Если не включена, то доступ к параметрам «С» − «До» будет заблокирован. Ниже следуют восемь полей, в которые можно внести необходимую дополнительную информацию о сотруднике. Способ внесение изменений в названия этих полей был описан выше, в разделе Настройка / Дополнительная информация. Закладка Рабочее время. Данная закладка позволяет назначить сотруднику, подготовленный в приложении Расписания, график работы, а также присвоить данному графику определенные исключения. Базовое расписание. В данном поле следует выбрать из списка в выпадающем меню то расписание, по которому будет работать данный сотрудник. После того как расписание было выбрано, на календарь, отображенный в этом же окне, будет нанесен выбранный график работы. Вер. 3.0 67 Руководство по установке и программированию www.algoritmsb.ru Программирование системы Окно для назначения расписания сотруднику. В данном окне расположены три кнопки, позволяющие назначить частные исключения: Раздвинуть. Данная функция позволяет назначить на выбранный день выходной, причем дни цикла сдвинутся на один день вправо от назначенного. Назначить. Эта функция позволяет назначить на выбранную дату любое исключение. При этом отобразится окно, приведенное ниже, в котором следует выбрать один из предложенных дней. Окно для назначения дня. Вер. 3.0 68 Руководство по установке и программированию www.algoritmsb.ru Программирование системы Исключить. Эта функция позволяет исключить выбранную дату, то есть произойдет сдвиг остальных дней цикла влево на одну ячейку. Закладка Управление охраной. На данной закладке каждому пользователю можно присвоить несколько привилегий, позволяющих работать с клавиатурой AKD-01. Окно с привилегиями для работы с AKD-01. Для начала в поле Пин-код следует внести пять цифр, которые будут являться персональным паролем для работы с клавиатурой AKD-01 (их при желании можно изменить). Справа располагаются три кнопки служащие для редактирования прав пользователя по работе с клавиатурой AKD-01. При нажатии кнопки Добавить появится окно (показано ниже), в котором следует выбрать область охранного контроллера и права пользователя на работу с ней. Кнопка Правка служит для редактирования уже созданных привилегий пользователя. В центре закладки находится окно. В нем отображаются заданные параметры. Если в этом окне выделить любую строку с заданными параметрами и нажать кнопку Удалить, то пользователь утрачивает права на работу с данной областью (через клавиатуру AKD-01). Окно для определения привилегий при работе с клавиатурой AKD-01. Вер. 3.0 69 Руководство по установке и программированию www.algoritmsb.ru Программирование системы Для каждой области необходимо сотруднику присвоить определенные привилегии. В этом окне находятся два поля: 1. Название области. В этом поле, из всплывающего меню, можно выбрать охранный контроллер и область, права на работу с которыми будет иметь пользователь. 2. Права. В этом поле находятся четыре строки, в них указаны права, которые будет иметь пользователь: Постановка на охрану. Позволяет пользователю ставить определенную область на охрану. Снимать с охраны. Разрешается пользователю снимать с охраны определенную область. Выключение тревоги. При возникновении тревоги в определенной области, пользователь имеет право ее (тревогу) выключить. Просмотр конфигурации. Пользователь имеет право на просмотр конфигурации областей охранного контроллера. Выбор прав производится постановкой флажка, слева от данной привилегии. Более полная информация по работе клавиатуры AKD-01 находится в руководстве на данное изделие. Расписания В этом приложении необходимо назначить расписания, которые станут основой для построения отчетов в учете рабочего времени. Необходимо отметить, что данные расписания, в текущей версии программного обеспечения, не имеют отношения к группам доступа и временным профилям. Перед тем как приступить к описанию назначения расписаний следует остановиться на нескольких основополагающих понятиях, принятых в «гибких графиках». На рисунке, отображенном ниже, приведена схема принципа работы «гибких графиков». День. День (сутки) является основой любых расписаний, поскольку из набора различных дней составляются циклы и расписания. Сутки состоят из временных интервалов, например: с 0:00 часов до 9:00 – нерабочее время, с 9:00 часов до 18:00 – рабочее время, а с 18:00 часов до 23:59 – снова нерабочее время. Цикл. Циклом является последовательность дней (рабочих и нерабочих). Примером цикла является пятидневная рабочая неделя (пять рабочих дней далее два выходных дня). Расписание. Расписание состоит из последовательности циклов. На любое расписание могут накладываться различные исключения. Стоит отметить, что расписание действует до того момента, пока не будет назначено другое расписание. Если следующее расписание не задано, то текущее будет действовать до бесконечности. Праздники (исключения). В любом расписании могут присутствовать различные исключения. Все исключения можно подразделить на два вида. Первый – это общие исключения, которые являются общими для всех сотрудников, работающих по данному расписанию. Примером могут служить переходящие праздники, которые каждый год приходятся на различные дни. Второй – это частные исключения, которые присваиваются конкретному сотруднику. В качестве примера можно привести командировку или больничный сотрудника. Вер. 3.0 70 Руководство по установке и программированию www.algoritmsb.ru Программирование системы ДЕНЬ ОБЩИЕ ЧАСТНЫЕ ЦИКЛ РАСПИСАНИЯ ИСКЛЮЧЕНИЯ Схема работы «гибких графиков». Далее можно приступать к составлению самих расписаний. При нажатии на кнопку Расписание, в основном меню программы, отобразится окно, приведенное на рисунке ниже. Типовые примеры назначения расписаний находятся в Приложении 9. Окно для назначения дней. Отобразившееся окно можно условно разделить на три области. К первой относятся строка меню и панель инструментов. Ко второй области следует отнести поле, находящееся в левой части окна. Здесь расположено основное меню для создания расписаний работы сотрудников: дни, циклы, расписания и праздники. Третьей областью окна является самое большое поле, в котором производится все настройки для каждого пункта меню. Меню Файл. Создать. В данном пункте меню содержатся четыре действия: День − создать новый день; Цикл – создать новый цикл (из уже созданных дней); Расписание – создать новое расписание, на основе циклов; Праздник – создать новые праздники. Вер. 3.0 71 Руководство по установке и программированию www.algoritmsb.ru Программирование системы Удалить. При выборе данного пункта меню будет удален выбранный на текущий момент объект: цикл, день, расписание или праздник (в зависимости от того, какое меню в данный момент выбрано). Также можно нажать на соответствующую иконку в панели инструментов. Переименовать. Данная функция позволяет переименовать выбранный на данный момент объект. При необходимости можно воспользоваться клавишей F2. Правка. Эта функция позволяет редактировать данные того объекта, который выделен в текущий момент. Также можно нажать на соответствующую иконку в панели инструментов. Экспорт… Данная функция позволяет экспортировать базы данных дневных расписаний, циклов, расписаний, либо праздников в формат TXT или CSV. Настройки принтера. Данная функция позволяет внести изменения в настройки принтера, посредством которого и будет происходить печать данных. Предварительный просмотр. При помощи этой функции осуществляется предварительный просмотр (перед отправкой на принтер) той части меню, которая является активной в данный момент (циклы, дни, расписания или праздники). Печать. Вывод на печать. Также можно нажать на соответствующую иконку в панели инструментов. Выход. Выбор данного пункта приводит к закрытию всего приложения. Меню Вид. Дни, Циклы, Расписания или Праздники. Выбрав один из этих пунктов можно перейти к соответствующему меню. Крупные значки, мелкие значки, список и таблица. Данные пункты меню отвечают за вид отображения данных в основном окне приложения. Также можно выбрать соответствующую иконку в панели инструментов. Панель инструментов. При установке флажка в данной строке, в основном окне приложения будет отображаться панель инструментов. Строка состояния. При установке флажка в данной строке, в основном окне приложения будет отображаться строка состояния. Обновить. Позволяет обновить данные расписаний. Также можно нажать на соответствующую иконку в панели инструментов (F5). Меню Справка. Содержание. Вызов файла с помощью. Индекс. Вызов файла с помощью. О программе. Окно с информацией о программе. Назначение дней При запуске приложения Расписания, как было уже сказано выше, отобразится окно, в котором по умолчанию выбран пункт Дни. Здесь следует назначить то количество отличных друг от друга дней, которое необходимо для создания полноценных расписаний, например, выходной, короткий день, стандартный рабочий день. Для создания дня следует воспользоваться одним из вышеперечисленных способов, либо кликнув правой клавишей мыши в основном поле окна. После чего отобразится меню, в котором следует выбрать Создать. Далее отобразится окно, приведенное ниже. Вер. 3.0 72 Руководство по установке и программированию www.algoritmsb.ru Программирование системы Окно, предназначенное для создания, либо редактирования, дня. В данном окне следует заполнить несколько полей: Название. В этом поле следует определить то словосочетание, которое будет характеризовать данный день. Описание. Это поле не является обязательным для заполнения. Обозначение. Здесь, из выпадающего меню, следует выбрать цвет, которым будет отображаться данный день в циклах и расписаниях. Интервалы. В данном поле следует назначить интервалы, из которых состоит день. Назначить возможно любое количество, но как правило, этих интервалов не бывает больше двух: первый – это время от начала до конца рабочего дня, а второй – это перерыв на обед. Для назначения интервалов необходимо воспользоваться кнопкой Добавить. После этого следует определить время начала и окончания каждого интервала, тип интервала (рабочее время, перерыв, ночное время), а также допустимые отклонения (опоздание и уход раньше времени). Для этого требуется кликнуть правой клавишей мыши на необходимую часть интервала, после чего возникнет возможность изменения начальных настроек. Для редактирования интервалов можно воспользоваться кнопками Удалить (удаляется выбранный в текущий момент интервал), Вверх или Вниз (эти кнопки позволяют передвигать выбранный интервал соответственно вниз или вверх). При использовании персоналом ночной смены, тип интервала следует назначать – НОЧНОЕ ВРЕМЯ. В противном случае при создании отчетов по учету рабочего времени данное время учитываться не будет. После того как были заполнены все необходимые поля, следует нажать кнопку OK, для сохранения данных, либо Отмена. Вер. 3.0 73 Руководство по установке и программированию www.algoritmsb.ru Программирование системы Назначение циклов В левой части окна, требуется выбрать меню циклы, после чего отобразится окно, приведенное ниже: Окно для создания, либо редактирования циклов. В этом окне, при помощи одного из вышеперечисленных способов, следует создать цикл. После чего отобразится окно, приведенное ниже. Окно для создания циклов. Вер. 3.0 74 Руководство по установке и программированию www.algoritmsb.ru Программирование системы Название. В этом поле следует определить то словосочетание, которое будет характеризовать данный цикл. Описание. Это поле не является обязательным для заполнения. В нижней части окна расположены две области, причем в правой перечислены все дни, которые были созданы. Для создания цикла следует, при помощи кнопок со стрелочками, набрать требующееся количество дней в левую область (Дни входящие в цикл). Используя кнопки Вверх и Вниз следует установить необходимый порядок следования дней. После того как были заполнены все необходимые, поля следует нажать кнопку OK, для сохранения данных, либо Отмена. Назначение расписаний При выборе, в левой части окна, меню расписания, отобразится окно, приведенное на рисунке ниже. Окно для назначения расписаний. В данном окне следует назначить расписания для всех групп сотрудников. Для этого необходимо воспользоваться одним способов, о которых говорилось выше. После чего отобразится окно, приведенное ниже. Вер. 3.0 75 Руководство по установке и программированию www.algoritmsb.ru Программирование системы Окно для назначения, либо редактирования расписаний. В этом окне расположены два поля для описания расписания: Название. В этом поле следует определить то словосочетание, которое будет характеризовать данное расписание. Описание. Это поле не является обязательным для заполнения. Помимо этого в данном окне расположено поле, в котором отображается календарь с наложенным на него циклом. Для детального редактирования расписания в правой части окна расположены несколько кнопок: Назначить цикл. При нажатии на эту кнопку отобразится окно, приведенное ниже: Вер. 3.0 76 Руководство по установке и программированию www.algoritmsb.ru Программирование системы Окно для присвоения цикла текущему расписанию. В данном окне следует выбрать один из имеющихся циклов, и нажать на кнопку OK для сохранения данной настройки. В противном случае необходимо нажать на кнопку Отмена. Раздвинуть. Данная функция позволяет «раздвинуть» цикл, причем выделенная дата автоматически становится выходным днем, а оставшаяся часть цикла сдвигается на одну ячейку вправо. Вставить день. Данная кнопка позволяет назначить любой другой день вместо выделенного в календаре в текущий момент. После нажатия на эту кнопку отобразится окно, приведенное ниже. Вер. 3.0 77 Руководство по установке и программированию www.algoritmsb.ru Программирование системы Окно выбора требующегося дня для вставки. После этого в расписании отобразится выбранный день, а цикл сдвинется на одну ячейку вправо, сохраняя последовательность дней цикла. Исключить. Данная кнопка позволяет исключить любой день, выделенный в календаре в текущий момент. После этого в расписании цикл сдвинется на одну ячейку влево, сохраняя последовательность дней цикла. Назначить день. Отличие этой кнопки от Вставить день заключается в том, что при назначении сдвига цикла не происходит, а день выделенный в текущий момент изменится на выбранный. После нажатия на кнопку отобразится окно, приведенное ниже. Окно для назначения дня. Вер. 3.0 78 Руководство по установке и программированию www.algoritmsb.ru Программирование системы Сегодня. Данная кнопка позволяет вернуться в календаре к текущей дате. Назначение праздников В левой части окна, требуется выбрать меню праздники, после чего отобразится окно, приведенное ниже: Окно для создания, либо редактирования праздников. В этом окне, при помощи одного из вышеперечисленных способов, следует создать новый праздник. После чего отобразится окно, приведенное ниже. Окно для создания нового праздника. Вер. 3.0 79 Руководство по установке и программированию www.algoritmsb.ru Программирование системы Название. В этом поле следует определить название данного праздника. День, месяц и год праздника. В этом поле необходимо определить дату празднования. Если праздник является ежегодным, то год, конечно же, не указывается. В этом случае необходимо установить флажок в соответствующем поле (см. рисунок выше). Назначить: Тип изменения. В этом поле следует выбрать один из двух предложенных вариантов внесения изменений в расписание: Первый это – Назначить другое дневное расписание. Это позволит заменить дневное расписание, приходящееся на данный день, любым выбранным дневным расписанием, причем смещение дней цикла не произойдет. Второе – это Вставить день. При использовании этого вида изменений произойдет замена дневного расписания, приходящегося на данную дату, любым другим дневным расписанием, но при этом произойдет смещение текущего цикла в правую сторону на одну ячейку. Назначить: Дневное расписание. В данном поле, из выпадающего меню, следует выбрать дневное расписание, которое будет использоваться в этот день. В нижней части окна перечислены все созданные расписания, требуется установить флажки только на те расписания, на которые данный праздник будет распространяться. После того как были заполнены все необходимые, поля следует нажать кнопку OK, для сохранения данных, либо Отмена. На этом настройка системы заканчивается, и далее мы рассмотрим приложения, связанные в большей степени с текущей работой программы при повседневной ее эксплуатации. Вер. 3.0 80 Руководство по установке и программированию www.algoritmsb.ru Монитор событий Монитор событий Кнопка Монитор главного меню предназначена для вывода на экран ПК окна монитора событий системы, если оно по каким-либо причинам оказалось закрытым на текущий момент. Окно монитора событий автоматически становится видимым после запуска программы, если в настройках включить соответствующую опцию, как это было описано выше. Монитор событий по праву можно считать ядром программы, т.к. из этого окна доступны все функции по администрированию и управлению системой, в том числе и недоступные ниоткуда более функции по прямому управлению оборудованием, видеоподсистемой, просмотру статуса контроллеров и т.п. Вид окна монитора событий показан на рисунке ниже: Окно монитора событий. Окно монитора событий разделено на четыре функциональных области: В верхней части располагается строка меню и панель с кнопками меню. Ниже в левой части окна расположены три закладки, на которых находятся списки контроллеров, графических планов и камер. Причем закладка камеры появится только при условии наличия в Вашем ПК ключа защиты и ПО Ewclid или CVS. В правой части располагается область отображения графических планов областей. В нижней части окна находится список последних событий, произошедших в системе. Примечание: Все события сохраняются и отображаются с точностью до секунды. Однако, контроллеры NC-1000 и контроллеры NC-5000 версий ниже NC5K06 секунды не поддерживают. В связи с этим, если в системе имеются такие контроллеры, то время событий, приходящих от них, в разряде секунд будет выводить «00» (для контроллеров работающих в режиме NC-1000 / NC-4000) или «40» (для контроллеров работающих в режиме NC-5000). Вер. 3.0 81 Руководство по установке и программированию www.algoritmsb.ru Монитор событий Области закладок со списками контроллеров, графических планов и камер, самих графических планов и событий системы между собой разделены полосами, которые можно передвигать, меняя при этом пропорции места, отводимого под каждую область. Например, у вас всего два контроллера. Тогда зачем под них отводить половину окна? Наведите курсор мыши на горизонтальную разделительную полосу. Курсор при этом примет форму полоски с двумя стрелками. Нажмите левую кнопку мыши и тащите горизонтальную полоску вверх. Теперь область списка контроллеров занимает в окне минимальное место, а основную часть окна занимает список последних событий системы. Если графические планы не используются, то область их отображения можно вообще закрыть (см. далее), оставив таким образом только области списка контроллеров и последних событий. Теперь рассмотрим состав и назначение каждой из областей окна монитора событий более подробно. Строка и панель меню Состав и назначение пунктов меню следующий: Меню Действия. Дверь... Позволяет с ПК произвести открывание или закрывание двери для точки прохода, выбранной на данный момент в списке контроллеров. Если с выбранным контроллером на данный момент нет связи, то действия в данном пункте окажутся недоступными. В панели меню данные функции выполняют кнопки Открыть и Закрыть. Если в Подсистеме Доступа главного меню для выбранной точки прохода установлен режим «Турникет», то у данного меню и соответствующих кнопок появляются два подпункта: Вход и Выход. Если в Подсистеме Доступа главного меню для данной точки прохода установлена опция «Автозакрывание двери», то кнопка Закрыть и соответствующий пункт меню становятся недоступными. В этом случае открывание двери производится с ПК, а закрывание − по истечении времени замка, установленного в Подсистеме Доступа главного меню. Если опция «Автозакрывание двери» выключена, то закрывание двери, открытой с ПК, производится также только с ПК (за исключением случая, когда ПК выключается − в этом случае контроллер автоматически закрывает точку прохода). Блокировка… Включает и выключает относительную блокировку на текущей точке прохода, выбранной в списке контроллеров. Если с выбранным контроллером на данный момент нет связи, то действия в данном пункте окажутся недоступными. В панели меню данные функции выполняют кнопки Блокир. и Снять (кнопка с изображением замка). Абс. блокировка… Включает и выключает абсолютную блокировку на текущей точке прохода, выбранной в структуре системы. Если с выбранным контроллером на данный момент нет связи, то действия в данном пункте окажутся недоступными. Если на контроллере была включена абсолютная блокировка, после чего контроллер перешел в автономный режим работы (например, выключен ПК), то состояние блокировки сохраняется, но во избежание полного блокирования точки прохода, эту блокировку может снять пользователь, имеющий привилегию управления охраной. Охрана… Позволяет поставить и снять с охраны помещение, обслуживаемое контроллером, выбранным на данный момент в дереве системы. Если с выбранным контроллером на данный момент нет связи, то действия в данном пункте окажутся недоступными. В панели меню данные функции выполняют кнопки Охрана и Снять (кнопка с изображением перечеркнутой лампочки). Реле… Позволяет с ПК включать и выключать дополнительное реле для текущего контроллера, выбранного в дереве системы. Если с выбранным контроллером на данный момент нет связи, то действия в данном пункте окажутся недоступными. После включения реле, оно может быть выключено тоже только с ПК. Вер. 3.0 82 Руководство по установке и программированию www.algoritmsb.ru Монитор событий Реле 3. Данный параметр доступен только для контроллеров NC-32K. Позволяет включать и выключать третье реле с ПК. После включения реле, оно может быть выключено тоже только с ПК. Отчет по событиям. Позволяет просмотреть и вывести на печать отчет по событиям системы, произошедшим за текущие сутки. В панели меню данную функцию выполняет кнопка Отчет. Отчет по тревогам. Позволяет просмотреть и вывести на печать отчет по тревогам, произошедшим в системе за текущие сутки. В панели меню данную функцию выполняет кнопка Тревоги. Поиск человека. Открывает окно определения местонахождения пользователей. В панели меню данную функцию выполняет кнопка Найти. Вид данного окна показан на рисунке ниже. Окно определения местонахождения пользователей. В данном окне сначала выберите отдел, к которому относится искомый пользователь. В случае, если вы не помните, к какому точно отделу относится этот пользователь, выберите в выпадающем списке пункт Все отделы. Если состав выбранного отдела большой, то для облегчения поиска требуемого пользователя, введите его данные (или хотя бы некоторые из них, например, только фамилию или ее часть) в поля Фамилия, Имя и Отчество. После того, как требуемый пользователь будет найден, установите на нем курсор в нижнем списке и нажмите кнопку Поиск. В правой части появится информации о времени и месте последнего прохода данного пользователя, а также, если используются графические планы, будет показан план соответствующей точки прохода (двери). Для выхода из данного окна нажмите кнопку Закрыть. Статус. Открывает окно текущего статуса для контроллера, выбранного на данный момент в дереве системы. Данный пункт доступен, только если с выбранным контроллером есть связь. В панели меню данную функцию выполняет кнопка Статус. Ниже на рисунке показан вид окна текущего статуса точки прохода. Вер. 3.0 83 Руководство по установке и программированию www.algoritmsb.ru Монитор событий Окно текущего статуса доступного контроллера. Окно текущего статуса для охранного контроллера. Свойства. Запускает приложение Подсистема доступа или Подсистема охраны с выводом информации, касающейся выбранного контроллера. При этом переход к другим записям базы контроллеров недоступен. Выход. Завершение работы PNWin. Меню Вид. Все события. В нижней части Монитора событий будет перечисляться список последних событий, произошедших в системе. Глубина буфера транзакций (количество последних событий, отображаемых в мониторе событий), как вы помните, задается в окне Настройки. Окно тревог. В нижней части Монитора событий будут перечислены только тревоги, произошедшие в системе. Кроме того, справа от окна с Вер. 3.0 84 Руководство по установке и программированию www.algoritmsb.ru Монитор событий перечисленными тревогами появятся четыре кнопки, позволяющие работать со списком событий. Нажатием кнопки Принять, оператор принимает тревогу и она пропадает в Окне тревог. Нажав кнопку Очистить, появляется предупреждение: При нажатии кнопки Да, из Окна тревог удалятся все сообщения. Примечание: Все сообщения о произошедших событиях, в том числе тревожных, (даже после их принятия) остаются в окне «Все события». Следует остановиться на одной полезной функции. Если щелкнуть правой кнопкой мыши по заинтересовавшей транзакции, и она будет постоянно оставаться на этой строке, т.е. будет все время видна, какое бы количество событий не произошло в системе. При нажатии кнопки Выключить звук, отключается звуковой сигнал, сообщающий о произошедшем событии (если настроена данная функция). Нажатием кнопки Инструкции, оператор вызовет окно, в котором два поля: Событие (причина, по которой появилось данное событие) и Инструкция оператору (текст инструкции можно задать только для контроллеров доступа, в Подсистеме доступа нажать кнопку План, появится окно, где можно задать текст инструкции). Окно с инструкциями оператору. Графический план. Постановка флажка в данном пункте открывает закладку со списком контроллеров и область графических планов в неактивном состоянии (возможен только просмотр). Причем, неактивные графические планы можно подключать только для контроллеров доступа. При выборе охранного контроллера AC-08 на закладке Контроллеры, область графических планов будет пустой. Активный план. При постановке флажка в этом пункте открывает закладку со списком графических планов (информация о подготовке графических планов находится в Приложении 3), область графических планов в активном режиме. Камеры. Доступно только при наличии ключа защиты и ПО Ewclid или CVS. Вер. 3.0 85 Руководство по установке и программированию www.algoritmsb.ru Монитор событий Далее перечислены названия всех частей окна Монитора событий. Наличие флажка слева от названия означает, что данная часть будет отображаться в Мониторе событий. Если по каким-либо причинам одна или несколько частей не будет использоваться, то необходимо просто убрать флажок в нужной строке. Планы и шаблоны. Отображается окно с графическими планами и видеокамерами. Список событий. Отображается окно со списком последних событий системы. Панель навигации. Отображается окно с закладками Контроллеры / Планы / Камеры. Панель управления. Отображается панель управления. Ниже находятся еще четыре пункта, отвечающие за вид отображения контроллеров в списке: Крупные значки − выводится иконка и под ней название точки прохода, Мелкие значки и Список − выводится иконка и справа от нее название точки прохода, Отчет − отображение списка контроллеров в табличном виде. Обновить. Позволяет обновить состояние контроллеров в списке. В случае рассогласования реального состояния контроллеров и отображаемого, позволяет устранить возникшее несоответствие. Меню Главное меню. Пункты данного меню дублируют кнопки окна главного меню. Таким образом, непосредственно из монитора событий можно вызывать редакторы баз данных, изменять настройки системы, запускать дополнительные модули и т.д. Меню Утилиты. Синхронизация часов. Позволяет произвести синхронизацию встроенных часов всех подключенных к ПК контроллеров по системному времени компьютера. Обновить инфо временных карт. Обновление в контроллерах информации о временных картах. За сроком действия временных карт следит ПО PNWin. При нормальной работе ПО автоматически в нужный момент рассылает в контроллеры соответствующую информацию. Однако, если связь с контроллерами отсутствует (особенно, если в течение длительного времени), то после ее восстановления необходимо обновить информацию о временных картах. Инициализация контроллера. Данная опция доступна для всех контроллеров доступа. Производит инициализацию контроллера, выбранного на данный момент в списке контроллеров. Если с выбранным контроллером связи нет, то данный пункт не доступен. При инициализации все базы данных контроллера, включая базу данных событий (буфер событий), очищаются, в контроллер загружается конфигурация, хранящаяся в БД системы на ПК, а также загружаются все базы данных, включая БД пользователей, временные профили, расписание праздников и так далее. Если в настройках (на закладке Общие) выбрана опция отображения состояния инициализации, то на время загрузки контроллера его иконка изменит свой вид, сообщая о том, что идет процесс инициализации. Данная команда используется в случаях, если компьютерная база данных претерпела изменения в то время, пока контроллер был отключен от ПК или от питающей сети. Можно также пользоваться этой функцией, если возникло подозрение, что данные в контроллере или в ПК по какой-то причине рассогласованы. Вер. 3.0 86 Руководство по установке и программированию www.algoritmsb.ru Монитор событий Сброс антипассбэка. При нарушениях связи контроллеров с ПК, после переинициализации контроллеров, работающих в режиме антипассбэка, может возникнуть такая ситуация, когда контроллер не будет иметь реальной информации о том, где на данный момент находятся сотрудники (внутри или снаружи). В этом случае возможно возникновение трудностей с допуском сотрудников через точку прохода, так как если пользователь находится, например, внутри области антипассбэка и пытается выйти, а контроллер считает, что он уже снаружи, то возникнет попытка двойного прохода (в данном случае выхода) и в доступе сотруднику будет отказано. Для разрешения таких ситуаций и введена функция инициализации антипассбэка. Она позволяет для выбранного контролера (выбрать необходимый для инициализации антипассбэка контроллер можно, установив в списке контроллеров курсор на нужную строку) установить текущее местоположение всех сотрудников, имеющих доступ через данную точку прохода - в «неопределенное». То есть контроллер не знает, где находится сотрудник, внутри или снаружи, поэтому его проход в любую сторону не будет считаться повторным. После первого прохода после инициализации антипассбэка контроллер уже запоминает местоположение соответствующего сотрудника и отслеживает попытки повторного прохода. Сброс антипассбэка для пользователя. В некоторых случаях может возникнуть необходимость сброса режима антипассбэка не для всех сотрудников, а только некоторых из них, и при том не в какой-то конкретный контроллер, а сразу во все те, которые работают в режиме антипассбэка. Например, один из сотрудников выехал с водителем на служебной машине за пределы объекта. Карту на выход (выезд) при этом он нигде не предъявлял, и система считает что он находится внутри объекта. Поэтому при возвращении на объект, если система работает в режиме антипассбэка, данный сотрудник не сможет войти. Для быстрого решения данной проблемы и служит описываемая функция. Вы можете выбрать нужного сотрудника и «сбросить» его состояние в «неопределенное» во всех контроллерах системы, работающих в режиме антипассбэка. Меню Помощь. Помощь по работе с программой, а также информация о самой программе. Меню Закрыть. Закрывает окно монитора событий. Примечание: Если ПО PNWin работает круглосуточно, то каждый час производится автоматическая синхронизация часов всех контроллеров. При этом события синхронизации часов не появляется. При использовании контроллеров NC-1000 версий NC1K07, NC-5000 версий NC5K06 и выше, NC-32K, поддерживающих генерацию событий с точностью до секунды необходимо обратить внимание на следующий момент. При подключении таких контроллеров к разным ПК, работающим в рамках системы, их время будет синхронизироваться по времени ПК, к которому подключен контроллер. В связи с этим, для обеспечения точной синхронизации времен всех контроллеров, необходимо обеспечить синхронизацию времени всех ПК, работающих в рамках системы ParsecNET 2. Существует еще одна интересная функция, которая позволяет определить, кто из персонала еще не покинул территорию объекта. Для запуска этой функции нажмите кнопку Не ушли на панели меню. Вы увидите окно, показанное на рисунке ниже: Вер. 3.0 87 Руководство по установке и программированию www.algoritmsb.ru Монитор событий Определение сотрудников, находящихся на территории. В данном окне вы можете получить сведения о сотрудниках, не покинувших на данный момент территорию объекта. Для получения сведений необходимо задать некоторые исходные данные: Отдел. Выберите отдел(ы), чьи сотрудники вас интересуют. Двери. Отметьте точки прохода, которые ограничивают территорию объекта. При большом количестве точек прохода и отделов выбор и отмену выбора всех позиций списка можно сделать нажав на кнопки Все и Ничто соответственно. Вчерашний день. Если данная опция включена, то принимаются во внимание все сотрудники, которые вошли не только сегодня, но и вчера, и на данный момент не покинули территорию. После установки исходных данных для получения отчета нажмите кнопку Запуск. Справа в таблице появится список сотрудников, не покинувших территорию. Эти данные вы можете вывести на принтер, нажав кнопку Печать, или в файл, нажав кнопку В файл. Кнопка Выход закрывает данное окно. Если вы уже работали с программой, то наверное заметили, что на панели меню в правой части находятся одна или две (в зависимости от состояния системы) анимационные картинки. На первой изображена «скачущая лошадь». Если есть связь с сервером, лошадь в движении. Это является признаком нормальной работы системы. Если связь с сервером по каким-либо причинам отсутствует (например, сервер выключен), лошадь «замирает». Вторая картинка имеет вид мигающей сирены. Эта картинка появляется только в случае наличия не принятых тревог. Если на ней нажать левую кнопку мыши, то откроется окно тревог, описанное выше. Вер. 3.0 88 Руководство по установке и программированию www.algoritmsb.ru Монитор событий Список контроллеров системы В данной области содержится информация о контроллерах системы и их состоянии. Здесь отображается список всех занесенных в систему контроллеров. Список контроллеров идет в порядке возрастания линий (если есть ЦКС), а внутри них по возрастанию адресов контроллеров. Каждая строка содержит иконку контроллера, название и описание (в зависимости от режима отображения – см. выше). Иконка, в зависимости от состояния системы и контроллера может принимать различный вид: Нормальное состояние контроллера. Нет связи с контроллером. Данный контроллер не отвечает на запросы. Такое состояние может, например, возникнуть при полном отключении питания контроллера. Контроллер исключен из опроса (в приложении Двери). В этом случае прием событий с данного контроллера и подача каких-либо команд ему невозможна. Контроллер работает в режиме Off-Line. Контроллер находится в состоянии загрузки. Данное состояние могут индицировать только контроллеры NC-5000 версий NC5K04 и выше, NC-1000 версий NC1K07 и выше, а также контроллеры NC-32K. Дверь открыта с ПК. Опция «Автозакрывание двери» отключена. Помещение, защищаемое данным контроллером, поставлено на охрану. Включена относительная блокировка точки прохода. Включена абсолютная блокировка точки прохода. Если в списке выбрать контроллер и нажать правую кнопку мыши, то появится всплывающее меню, в котором можно выбрать действия применительно к данному контроллеру. Название и назначение пунктов меню такое же, как и в основном меню монитора событий, поэтому отдельно еще раз описывать их не будем. Список планов При открытии этой закладки появляется список графических планов областей (если они были подготовлены). При выборе графического плана, в окне справа появляется сам план, при нажатии на название графического плана правой кнопкой мыши, появляется всплывающее меню, в котором можно выбрать одно из трех действий. Если выбрать действие Взять на охрану, то встанут на охрану все объекты, отображенные на данном графическом плане. При выборе Снять с охраны, снимутся с охраны все объекты, отображенные на данном графическом плане. Выбрав действие Раскрыть все, можно развернуть все скрытые папки и планы, поскольку список графических планов отображается в виде «дерева». Вер. 3.0 89 Руководство по установке и программированию www.algoritmsb.ru Монитор событий Список камер На этой закладке (она доступна только при наличии ключа защиты и ПО Ewclid) список видеокамер находящихся в данный момент к системе. При нажатии на любое из перечисленных в списке устройств правой кнопкой мыши появится меню, состоящее из двух действий: Начать запись (начинается запись изображения, получаемого с данного устройства) и Остановить запись (прекращается запись изображения, получаемого с данного устройства). Каждая строка содержит иконку камеры, название и описание. Иконка, в зависимости от состояния системы и камеры может принимать различный вид: Данная камера зарегистрирована в системе. С данной камеры ведется запись. Изображение с данной камеры выведено на шаблон. Изображение с данной камеры выведено на шаблон и ведется запись. Область планы и шаблоны Данная область, как уже описывалось выше, имеет три состояния: Графический план, Активный план и Камеры. Графический план В первом состоянии в области отображается графический план, соответствующий контроллеру (NC-1000 / NC-5000 / NC-32K), выбранному в текущий момент в списке контроллеров системы. Напоминаем, что выбрать неактивный графический план для каждой точки прохода можно, нажав кнопку План, в редакторе Подсистема доступа. В случае если весь графический план текущей области не помещается в окне, то перемещаться по нему можно двумя способами. Во-первых, это использование горизонтальной и вертикальной линеек прокрутки, что в общем то достаточно неудобно. Второй способ реализован по принципу «взял и потащил». Когда курсор находится над областью графического плана, его вид принимает форму руки. Если в этот момент нажать левую кнопку мыши, то вы как бы «хватаете» рисунок и можете, двигая мышь (не отпуская кнопку), передвигать непосредственно сам графический план. Но все-таки удобнее пользоваться не этими статистическими планами, а активными, которые создаются отдельно. Активный план Во втором состоянии (Активный план) в области отображается активный графический план, созданный при помощи модуля Редактор планов ParsecNET 2. Отображается тот графический план, который в данный момент выбран на закладке Планы. Если графический план целиком не помещается в окне, то его можно просматривать теми же способами, что и неактивный план. В этом окне отображаются все составляющие графического плана, при нажатии на которые правой кнопкой мыши появится меню. Область. При нажатии правой кнопкой мыши на область графического плана появится меню: Взять на охрану. При выборе этого пункта меню происходит постановка на охрану выбранной области. Если данная область уже поставлена на охрану, то данный пункт будет недоступен. Примечание: При взятии на охрану области может возникнуть следующая ситуация. В области находятся несколько зон и некоторые из них повреждены. Контроллер опрашивает зоны, которые соединены шлейфом, находит неисправные. После этого появляется предупреждение: Вер. 3.0 90 Руководство по установке и программированию www.algoritmsb.ru Монитор событий В окне значком с восклицательным знаком отмечены неисправные зоны, и если нажать кнопку OK, то область будет взята на охрану с пропуском этих зон. При возникновении ситуации, когда все зоны неисправны – область не встанет на охрану. Снять с охраны. Снимает с охраны текущую область, если она находится на охране, если нет, то этот пункт будет недоступен. Принять тревогу. При возникновении тревоги в данной области, можно принять тревогу, выбрав данный пункт, если в области все спокойно, то этот пункт будет недоступен. Отчет по событиям. Выводит на экран, подготовленный для печати, отчет по событиям текущего дня для данной области. Статус. При выборе этого пункта меню на экране появится окно статуса данной области. Свойства. Если выбрать данный пункт, то запустится приложение Подсистема доступа / Подсистема охраны с выводом информации, о контроллере, к которому относится данная область. При этом переход к другим записям базы контроллеров недоступен. Примечание: Так же следует отметить, что область в разных состояниях отображается разными цветами. Синий – область находится на охране, нет никаких тревог. Красный цвет означает, что область находится на охране, но произошло тревожное событие с каким-либо объектом в данной области. Зеленый – область находится не на охране, нет никаких тревог. Желтый – находится не на охране, техническая неисправность в данной области. Серый – область не активна. Контроллер. При нажатии правой кнопкой мыши на контроллер, появляется меню, в котором можно выбрать одно из трех действий: Отчет по событиям. При выборе этого действия, появляется подготовленный к печати отчет о событиях, произошедших за сегодняшний день. Статус. При выборе данного действия появится окно статуса. В нем перечислены устройства подключенные к контроллеру, а также их состояние. Свойства. Запускается приложение Подсистема доступа / Подсистема охраны с выводом информации, касающейся выбранного контроллера. При этом переход к другим записям базы контроллеров недоступен. Вер. 3.0 91 Руководство по установке и программированию www.algoritmsb.ru Монитор событий Примечание: Иконка корпуса контроллера может отображаться в нескольких вариантах, что показано ниже. Нормальное состояние. Контроллер не активен. Вскрыт корпус контроллера. С контроллером нет связи. Зона. При нажатии правой кнопкой мыши на зону, появится всплывающее меню с двумя действиями: Отчет по событиям. Появляется отчет по событиям текущего дня для выбранной зоны, подготовленный для печати. Статус. Появляется окно статуса данной зоны, в котором перечислены статус и конфигурация зоны. Примечание: Значок зоны, также как и область, в разных состояниях отображается разными цветами. Зеленый – нормальное состояние. Желтый – техническая неисправность. Синий – нормальное состояние, на охране. Серый – зона не активна. Желтый в красной рамке – пропускаемая зона. Мигающие красный и желтый – тревожное состояние. Реле. Нажав правой кнопкой мыши на значок, появится всплывающее меню, в котором перечислены несколько действий применимых к реле: Включить реле. Производится включение данного реле. Данная функция становится доступной если данное реле срабатывает от ПК. Выключить реле. Отключение реле. Данная функция становится доступной если данное реле срабатывает от ПК. Отчет по событиям. Отчет по событиям текущего дня для данного реле, подготовленный к печати. Статус. В окне статуса перечислены конфигурация, статус и область, к которой относится данное реле. Примечание: Иконка реле может видоизменяться, в зависимости от состояния: Нормальное состояние, реле включено. Нормальное состояние, реле отключено. Реле не активно. Нет связи с реле. Вер. 3.0 92 Руководство по установке и программированию www.algoritmsb.ru Монитор событий Дверной канал. При нажатии на данный значок правой кнопкой мыши появится всплывающее меню, в котором содержатся несколько команд: Открыть дверь., Закрыть дверь. Позволяет с ПК произвести открывание или закрывание двери для точки прохода, выбранной на данный момент в списке контроллеров. Если с выбранным контроллером на данный момент нет связи, то действия в данном пункте окажутся недоступными. Если в Подсистеме Доступа главного меню для данной точки прохода установлена опция «Автозакрывание двери», то кнопка Закрыть и соответствующий пункт меню становятся недоступными. В этом случае открывание двери производится с ПК, а закрывание − по истечении времени замка, установленного в Подсистеме Доступа главного меню. Если опция «Автозакрывание двери» выключена, то закрывание двери, открытой с ПК, производится также только с ПК (за исключением случая, когда ПК выключается − в этом случае контроллер автоматически закрывает точку прохода). Блокировка. Включает и выключает относительную блокировку на текущей точке прохода, выбранной в списке контроллеров. Если с выбранным контроллером на данный момент нет связи, то действия в данном пункте окажутся недоступными. В панели меню данные функции выполняют кнопки Блокир. и Снять (кнопка с изображением замка). Абсолютная блокировка. Включает и выключает абсолютную блокировку на текущей точке прохода, выбранной в структуре системы. Если с выбранным контроллером на данный момент нет связи, то действия в данном пункте окажутся недоступными. Если на контроллере была включена абсолютная блокировка, после чего контроллер перешел в автономный режим работы (например, выключен ПК), то состояние блокировки сохраняется, но во избежание полного блокирования точки прохода, эту блокировку может снять пользователь, имеющий привилегию управления охраной. Охрана. Ставит на охрану или снимает с охраны область контроллера, который в данный момент выбран. Отчет по событиям. Позволяет просмотреть и вывести на печать отчет по транзакциям текущего дня для дверного канала. Статус. Появляется окно статуса. Свойства. Запускает приложение Подсистема доступа с выводом информации, касающейся выбранного контроллера. При этом переход к другим записям базы контроллеров недоступен. Примечание: Иконка дверного канала может отображаться в нескольких вариантах: Взлом двери. Включена блокировка двери. Нормальное состояние. На охране. Дверь не активна. Нет связи. Дверь открыта. Вер. 3.0 93 Руководство по установке и программированию www.algoritmsb.ru Монитор событий Турникет. При нажатии на иконку, появится меню, содержащее несколько команд: Турникет. Турникет открывается на вход или выход. Закрыть дверь. В турникетном режиме не используется, т.к. турникет имеет функцию автозакрывания. Блокировка. Включает и выключает относительную блокировку на текущей точке прохода, выбранной в списке контроллеров. Если с выбранным контроллером на данный момент нет связи, то действия в данном пункте окажутся недоступными. В панели меню данные функции выполняют кнопки Блокир. и Снять (кнопка с изображением замка). Абсолютная блокировка. Включает и выключает абсолютную блокировку на текущей точке прохода, выбранной в структуре системы. Если с выбранным контроллером на данный момент нет связи, то действия в данном пункте окажутся недоступными. Если на контроллере была включена абсолютная блокировка, после чего контроллер перешел в автономный режим работы (например, выключен ПК), то состояние блокировки сохраняется, но во избежание полного блокирования точки прохода, эту блокировку может снять пользователь, имеющий привилегию управления охраной. Охрана. Ставит на охрану или снимает с охраны область контроллера, который в данный момент выбран. Отчет по событиям. Позволяет просмотреть и вывести на печать отчет по транзакциям текущего дня для дверного канала. Статус. Появляется окно статуса. Свойства. Запускает приложение Подсистема доступа с выводом информации, касающейся выбранного контроллера. При этом переход к другим записям базы контроллеров недоступен. Примечание: Иконка турникета, в зависимости от состояния может менять свой вид. Турникет открыт на выход. Турникет открыт на вход. Включена блокировка. Нет связи с турникетом. Нормальное состояние. Турникет не активен. На охране. Взлом турникета. Камеры. При нажатии на данный значок правой кнопкой мыши появится всплывающее меню, в котором содержатся несколько команд: Просмотреть видео. При выборе данного действия появится дополнительное окно (см. рисунок ниже), в котором отображается видео, получаемое с данной камеры. В этом окне существует возможность начать и остановить запись, а также сделать снимок с этой камеры. Для этого необходимо воспользоваться кнопками в панели инструментов данного окна. Вер. 3.0 94 Руководство по установке и программированию www.algoritmsb.ru Монитор событий Окно с изображением, получаемым с камеры. Данное окно также отобразится при двойном щелчке левой кнопкой мыши по значку камеры. Начать запись. Данное действие позволяет начать запись изображения, получаемого с этой камеры. Остановить запись. Это действие становится доступным только в том случае, если ведется запись изображения с данной камеры, и позволяет остановить запись. Свойства. Запускает приложение Видеоподсистема с выводом информации, касающейся выбранной камеры. При этом переход к другим записям базы камер недоступен. Примечание: Иконка видеокамеры, в зависимости от состояния может изменять свой вид. Камера не подключена к системе. С данной камеры ведется запись. Нормальное состояние, камера включена. Камеры В третьем состоянии в данном поле находится область для шаблона, на который выводится изображение, получаемое с камеры и панель управления камерами. Панель управления камерами разделена на три части. В верхней части панели находятся четыре кнопки, отвечающие за управление выбранной на данный момент в шаблоне камерой, а также название этой камеры (эта камера на шаблоне выделяется красной рамкой). При записи изображения с камеры, в шаблоне, в левом верхнем углу, появляется буква «R». Назначение кнопок следующее: Развернуть. Данная кнопка позволяет развернуть изображение с камеры на все пространство, отведенное для шаблона камеры. Повторное нажатие на эту кнопку возвращает к текущему шаблону. Для оперативного развертывания изображения необходимо дважды нажать левой кнопкой мыши по интересующей картинке. Для возврата к исходному виду необходимо также два раза нажать левой кнопкой мыши на изображение. Начать запись. При нажатии на эту кнопку начнется запись с выбранной на данный момент на шаблоне камеры. Вер. 3.0 95 Руководство по установке и программированию www.algoritmsb.ru Монитор событий Остановить запись. Нажатие на эту кнопку позволяет остановить запись с камеры, если, конечно же, запись велась. Снимок. Нажатие на эту кнопку позволяет сделать фотоснимок с выбранной на данный момент камеры. Ниже находятся три кнопки, отвечающие за управление сразу всеми камерами, выведенными на данный шаблон. Начать запись. При нажатии на эту кнопку начнется запись сразу со всех камер, выведенных на шаблон. Остановить запись. Нажатие на эту кнопку позволяет остановить запись с камер, выведенных на шаблон. Снимок. Нажатие на эту кнопку позволяет сделать фотоснимок с выбранной на данный момент камеры. Панель управления камерами можно убрать из монитора событий. Для этого необходимо нажать левой кнопкой мыши на значок со стрелочкой «>», находящийся справа от данной панели. Для возврата панели управления камерами в монитор событий нужно снова нажать на значок со стрелочкой «<». К последней части панели управления камерами относится выпадающий список шаблонов. В этом списке представлен большой выбор шаблонов для вывода изображения. Для удобства все шаблоны пронумерованы и снабжены схемой расположения изображения камер. Помимо прочего управлять камерами можно просто нажатием правой кнопки мыши на область для отображения шаблона, либо на любое окно шаблона. При этом появится меню (если в данный момент в шаблоне не выбрана ни одна из камер, то из всего меню будет доступно только Камеры): Начать запись. Начинается запись с данной камеры. Остановить запись. Прекращается запись с данной камеры. Снимок. Создается фотоснимок с изображения, получаемого с данной камеры. Камеры. Здесь появляется список всех камер, зарегистрированных на данный момент в сети. При выборе любой камеры, из этого списка, изображение с нее (камеры) будет отображаться в данном окне шаблона. Убрать видео. Данное действие позволяет убрать изображение из текущего окна шаблона. Поместить изображение с нужной камеры в шаблон можно еще одним способом (перетащить изображение). Для этого необходимо навести курсор на нужную камеру в панели навигации, нажать левой кнопкой мыши и не отпуская кнопки перевести курсор на нужное окно шаблона. ВНИМАНИЕ!!! Если необходимо выполнить действие «Сделать снимок» с какой-либо камеры, то в момент получения снимка изображение с данной камеры должно отображаться на мониторе. В противном случае снимок не будет создан. ВНИМАНИЕ!!! Скорость записи зависит от количества камер, выведенных на шаблон. Вер. 3.0 96 Руководство по установке и программированию www.algoritmsb.ru Смена операторов Смена операторов Эта функция используется для смены текущего оператора системы без прерывания работы программы. После нажатия кнопки Закончить и выбора пункта Смена оператора появится диалог, в котором в поле имени оператора введено имя текущего оператора системы. Оператору, сдающему смену, понадобится только ввести свой пароль (см. рисунок ниже). Если пароль введен правильно, то после нажатия кнопки ОК появится аналогичный диалог, в котором система запросит ввод имени и пароля нового оператора (принимающего смену). Если данные нового оператора введены корректно, то система подтвердит смену операторов, и новый оператор станет текущим оператором системы. Примечание: Имя текущего оператора системы всегда отображается в строке статуса основных окон системы и в заголовке окна главного меню программы. Ввод данных при сдаче смены оператором. Ввод данных при приеме смены оператором. Вер. 3.0 97 Руководство по установке и программированию www.algoritmsb.ru Отчеты Отчеты Перед тем как приступить к созданию отчетов, необходимо обратить внимание на следующее: если у вас используется видеосистема, то на время создания отчетов рекомендуется закрывать все дополнительные модули и монитор событий. Эти действия несколько ускорят создание отчетов. Терминология и основные понятия Модуль учета рабочего времени предназначен для детального анализа событий, связанных с присутствием персонала на территории, защищаемой системой ParsecNET 2, их вывода на экран или на принтер. Модуль состоит из двух компонент: Подсистемы анализа присутствия и нарушений; Подсистемы формирования отчетов по учету рабочего времени. Основой для составления отчетов является база данных (БД) событий системы. Для работы модуля учета рабочего времени из полной БД выбираются только транзакции, связанные с проходом персонала через точки прохода с предъявлением ключа (карты или брелка). Такие транзакции называются авторизованными. При анализе и печати результатов имеется возможность гибкой настройки генератора отчетов по целому ряду критериев: по персоналу, периоду времени, виду нарушений и так далее. Во избежание дальнейших недоразумений с терминологией ознакомьтесь со следующими положениями. Основой для работы системы учета рабочего времени является информация, заносимая в БД системы с помощью приложения Отделы главного меню программы PNWin. Временные параметры, задаваемые в окне, и их значения поясняются рисунком ниже, на котором они отмечены как точки на оси времени Конец ночной смены 00:00:00 Конец рабочего дня Начало обеда Начало рабочего дня Конец обеда 23:59:00 Начало ночной смены Кроме временных параметров в окне приложения Отделы устанавливаются следующие переключатели: Считать чистое время. При установке опции подсчет времени производится путем суммирования всех интервалов присутствия сотрудника на территории объекта. В противном случае подсчет ведется от первого прихода до последнего ухода за вычетом обеденного перерыва, т.е. как ((первый приход - последний уход)-(время, попавшее на обеденный перерыв)) Вер. 3.0 98 Руководство по установке и программированию www.algoritmsb.ru Отчеты Ночь разрешена. Если опция установлена, то производится подсчет времени с учетом ночной смены, то есть отсутствие выхода в течение текущих суток засчитывается как присутствие на рабочем месте до полуночи. В случае запрещенной ночной смены и отсутствии прихода/ухода сотрудника засчитывается нарушение прохода, а в качестве формального времени прихода/ухода для алгоритма подсчета времени принимается начало рабочего дня и конец рабочего дня соответственно. При разрешенной ночной смене происходит подсчет времени, включая ночь. При составлении табеля подсчитанное время делится на дневное и ночное (Разделителями являются конец и начало ночной смены). Рабочие дни. Отметка рабочих дней нужна для того, чтобы была возможность различать рабочие и выходные дни. Праздники приравниваются к воскресным дням. Варианты поставки Понятие генератора отчетов включает в себя два приложения, встроенных в систему PNWin: генератор отчетов по событиям системы безопасности и генератор учета рабочего времени. Эти приложения имеют различный интерфейс, но работают практически с одними и теми же данными. Генератор отчетов по событиям системы включен в стандартный комплект поставки PNWin. Это средство позволяет получать отчеты для заданных параметров (точки прохода, типы событий, время, персонал) путем селекции данных, хранящихся в БД событий системы. Генератор отчетов учета рабочего времени является дополнительным, значительно более мощным, специализированным средством, поставляющимся за отдельную плату. Целью данного приложения является не только селекция хранящихся в БД событий, но и их обработка. Генератор отчетов учета рабочего времени анализирует данные, связанные с персоналом предприятия: количество отработанных часов, приход, опоздание и т.д. Отчеты по событиям системы Задание исходных данных Главное окно генератора отчетов по событиям системы (Страница настроек Исходные данные). Вер. 3.0 99 Руководство по установке и программированию www.algoritmsb.ru Отчеты Страница Исходные данные главного окна генератора отчетов по событиям системы содержит все необходимые элементы, определяющие признаки, по которым будет создаваться отчет. Эти признаки можно разделить на четыре категории: персонал (панель Персонал), типы событий (панель Типы транзакций), точки прохода (панель Двери) и временной интервал (панель Период). Принцип отбора событий для отчета следующий: событие попадает в отчет только в том случае, если удовлетворяет всем признакам. Исключением частично является признак Персонал. Если событие не связано с пользователем (все типы транзакций, кроме Авторизированный вход и Авторизованный выход), то, естественно, при отборе события для отчета признак Персонал теряет смысл. Логика отбора следующая: отбираются события, удовлетворяющие одновременно всем выбранным признакам. Например, если в 10:30 17.08.99 произошло событие какое-то тревожное событие, связанное с центральным входом, а в исходных данных в типах событий выбраны только Авторизованный вход и Авторизованный выход, то данное событие не попадет в отчет, если даже и дата попадает в выбранный интервал, и интервал времени сброшен, и соответствующая дверь выбрана. Дело в том, что флажок Тревожные события на панели Типы транзакций не выбран. Время, кстати говоря, в данном случае, является удовлетворяющим выбранным настройкам, потому как настройка промежутка 00:00:00 – 00:00:00, являющаяся настройкой по умолчанию, означает, что подходит любое время, т.е., фактически, аналогична настройке 00:00:00 – 23:59:00, но более рекомендуема, потому как 00:00:00 – 00:00:00 означает, что время вообще не проверяется на принадлежность к интервалу. Признаки Типы событий (или Типы транзакций) и Персонал Признак Персонал определяется флажками на панели Персонал в списке Персонал. Для облегчения работы с данным списком служат кнопки Все и Никто, автоматически выбирающая всех в списке и отменяющая выбор всех соответственно. Выпадающий список Отдел служит для смены содержимого списка Персонал, в зависимости от выбора текущего отдела. Сотрудники, принадлежащие отделу, отличающемуся от выбранного, и потому не попавшие в список, не выбраны. В выпадающем списке предусмотрен пункт Все отделы для возможности выбора сотрудников из разных отделов. Пункт <Отдел не задан> означает, что в список попадают сотрудники, у которых отдел вообще не задан. Признак Типы событий определяется 12-ю флажками, расположенными вертикально на панели Типы транзакций. Первые два, Авторизованный вход и Авторизованный выход, связаны с проходом через данную точку конкретного сотрудника, а точнее, предъявлением им ключа и открытием двери. К слову, именно эти события и используются для генератора отчетов учета рабочего времени. Остальные типы событий не связаны напрямую с сотрудниками. Конечно, в отчетах, у многих из этих событий графа Сотрудник не будет пустой, потому как, скажем, отказ в доступе происходит какому-то конкретному сотруднику, да и действия оператора связаны с именем оператора, но, что важно, при отборе этих событий для отчета признак Персонал не будет иметь силы. Принадлежность каждой из транзакций к определенному типу указана в Приложении 3. Таблица транзакций системы. Признак Двери (Точки прохода) Данный признак определяет, нужно ли вносить в отчет событие в зависимости от того, с каким контроллером оно связано. Вер. 3.0 100 Руководство по установке и программированию www.algoritmsb.ru Отчеты Признак Временной интервал (Панель Период) Под временным интервалом в данном случае понимается совокупность признаков даты и времени. Для задания интервала дат служат два поля, озаглавленные надписью Даты, для задания интервала времени служат два поля, озаглавленные надписью Времена. Для задания интервала дат также служат шесть дополнительных кнопок Пред. день, Пред. неделя, Пред. месяц, Сегодня, Текущая неделя, Текущий месяц, автоматически настраивающий интервал дат. Смысл последних трех кнопок ясен из названия, первые же три кнопки «отматывают» назад уже выбранный интервал дат на день, неделю и месяц соответственно. Следует также отметить, что интервал дат, у которого конец раньше начала или затронуто еще не наступившее будущее, является некорректным. Кнопка Сброс относится к интервалу времени и обнуляет его начало и конец. Настройка промежутка 00:00:00 – 00:00:00, являющаяся настройкой по умолчанию, означает, что подходит любое время, т.е., фактически, аналогична настройке 00:00:00 – 23:59:00, но более рекомендуема, потому как 00:00:00 – 00:00:00 означает, что время вообще не проверяется на принадлежность к интервалу. Следует также заметить, что некорректных комбинаций применительно к интервалу времен не существует и настройка, скажем, 20:00:00 – 9:00:00 (конец раньше начала), означает, что данному интервалу удовлетворяют события со временем из промежутка (00:00:00 – 9:00:00) или (20:00:00 – 23:59:00). Формирование отчета Вывод отчета на экран После того, когда все настройки установлены, можно запускать процесс генерации отчета. Это делается автоматически при переходе на страницу Отчет по событиям главного окна генератора отчетов по событиям системы. Появляется окно (точнее, изменится состояние страницы), представленное на рисунке, со шкалой, характеризирующей прогресс процесса генерации отчета. Справа от шкалы находится кнопка Отмена, нажатие на которую прекращает запущенный процесс. Остальные элементы окна становятся на время процесса генерации отчета недоступными, однако, во избежание неадекватных реакций системы, настоятельно не рекомендуется пытаться что-либо с ними сделать до окончания процесса. Процесс генерации отчета. Вер. 3.0 101 Руководство по установке и программированию www.algoritmsb.ru Отчеты По окончанию процесса все элементы окна становятся доступными и пользователю предоставляется возможность работы с таблицей результатов. Таблица результатов. Щелчки мыши на заголовках некоторых колонок таблицы позволяют менять сортировку таблицы результатов. Это сортировка по отделам и времени / именам. Таким образом, щелчок на заголовке колонки с датой приводит к переключению сортировки на сортировку по времени, а щелчок на заголовке Сотрудник приводит к переключению сортировки на сортировку по именам. Щелчок же на заголовке колонки с отделами приводит к включению или выключению дополнительной (помимо сортировки по времени/именам) сортировки по отделам. Текущий режим сортировки отображается в левой верхней части окна. Стоит отдельно остановиться на видеособытиях. Для файлов, привязанных к данным событиям, отведена отдельная колонка в таблице результатов – Видео. Колонка находится в правой части таблицы. Если событие содержит видеозапись или снимок, то в этой колонке будет находиться кнопка с тремя точками. При нажатии на данную кнопку появится проигрыватель Parsec предназначенный для просмотра видеозаписей и снимков, полученных в системе ParsecNET 2. Описание работы данного проигрывателя находится в Приложении 7. Вер. 3.0 102 Руководство по установке и программированию www.algoritmsb.ru Отчеты Печать отчета Полученную таблицу, если она не пуста, можно вывести на печать или в файл. Для этого необходимо нажать кнопку Печать или Вывод в файл соответственно. Если вы выбрали печать на принтер, появится окно подготовки отчета к печати, представленное на рисунке ниже. Подготовка отчета для печати на принтере. Назначение кнопок в окне подготовки отчета к печати такое же, как и при печати баз данных системы (см. Приложение 8. Печать данных.). Вер. 3.0 103 Руководство по установке и программированию www.algoritmsb.ru Отчеты Учет рабочего времени Данное приложение производит не только селекцию хранящихся в БД событий, но и их обработку. Генератор отчетов учета рабочего времени анализирует данные, связанные с персоналом предприятия: количество отработанных часов, приход, опоздание и прочее. Настройка параметров для получения отчетов. Строка меню и панель инструментов В строке меню находится несколько пунктов, при выборе которых выполняются определенные действия. Ниже подробно описывается назначение каждого пункта. Меню Шаблон Новый шаблон. Данное действие отвечает за создание нового шаблона. Создать новый шаблон также можно нажатием на сочетание клавиш − Ctrl + N. Загрузить. При выборе данного действия отобразится окно, в котором требуется выбрать необходимый шаблон из предлагаемого списка. Это действие дублируется клавишей F3. Сохранить. Данное действие отвечает за сохранение шаблона с новыми настройками. Сохранить новый шаблон можно также нажатием на клавишу F2. Сохранить как… Это действие применяется при необходимости сохранения используемого на данный момент шаблона с другим именем. Выход. Это действие отвечает за выход из программы. Вер. 3.0 104 Руководство по установке и программированию www.algoritmsb.ru Отчеты Меню Вид Показывать только выбранные. При выборе данного действия будут скрыты те сотрудники и точки прохода, которые не выделены. Шаблоны. В этом пункте можно выбрать, как будут отображаться шаблоны (перечислен стандартный набор: крупные значки, маленькие значки, список и отчет), а также будет ли отображаться окно с шаблонами. Если нет необходимости отображения области с шаблонами, то в строке Скрыть требуется установить флажок. Меню Запуск Данное меню содержит только один пункт − Печать отчета, который отвечает за подготовку отчета по заданным критериям. Подготовить отчет можно нажатием на клавишу F5. Меню Справка Справка. Запускается файл с помощью. Данное действие дублируется клавишей F1. О программе. При выборе данного пункта отобразится окно с информацией о программе. Панель инструментов содержит несколько значков, отвечающих за определенные действия: − подготовка к созданию нового шаблона, то есть обнуляются все имеющиеся настройки (выбранный персонал, точки прохода), после чего можно приступать к выбору новых настроек; − загрузка готового шаблона из приведенного в отдельном окне списка. При нажатии на стрелочку, справа от иконки, отобразится список шаблонов в выпадающем меню; − выбор внешнего вида списка шаблонов. При нажатии на иконку отобразится список вариантов внешнего вида списка шаблонов; − сохранение изменений в текущем шаблоне; − создание отчета по выбранным параметрам. Как видно из рисунка, признак Персонал является строго обязательным, поскольку рассматриваются только авторизованные события. Признак Двери в случае учета рабочего времени характеризует те точки прохода, по которым надо вести учет, т.е. те двери, вход/выход через которые означает вход/выход с предприятия. Следует обратить внимание на следующие понятия: Чистое время. Подсчет времени производится путем суммирования всех интервалов присутствия сотрудника на территории объекта; Жесткий счет + чистое время (жесткий счет). Подсчет времени осуществляется путем суммирования интервалов явного присутствия сотрудника на территории объекта, т.е. только те интервалы, когда за каждым входом следует выход. Первый вход − последний выход (вход-выход). Считается только интервал времени между первым входом и последним выходом за вычетом обеденного перерыва. Примечание: При создании отчетов по учету рабочего времени для сотрудников с разрешенной ночной сменой НЕ РЕКОМЕНДУЕТСЯ использование правила «Первый вход – последний выход». Вер. 3.0 105 Руководство по установке и программированию www.algoritmsb.ru Отчеты На нижеследующем графике приведены, для примера, все входы и выходы одного сотрудника в течение рабочего дня. Красным цветом обозначен интервал времени, который засчитывается при использовании правила «Первый вход − последний выход». Зеленым цветом обозначены те интервалы времени, которые будут суммироваться при анализе «Чистого времени». Синий цвет используется при выделении интервалов времени, которые суммируются при «Жестком счете». Для получения отчета требуется выбрать Правило анализа, по которому и будет создаваться отчет. В правой верхней части окна находится строка Правило анализа, в которой, из выпадающего списка, необходимо выбрать требующееся правило. В этом списке содержатся правила анализа. Правила можно условно разделить на четыре группы. К первой группе можно отнести следующие три правила, которые полностью основаны на вышеперечисленных понятиях: Жесткий счет + чистое время. Первый вход − последний вход. Чистое время. Остальные правила имеют более узкую направленность. Ко второй группе можно отнести правила анализа на основе анализируемых отклонений: По отклонениям / вход-выход. По отклонениям / жесткий счет. По отклонениям / чистое время. К следующей группе можно отнести правила, на основе которых строятся месячные табели: Табель за месяц / вход-выход. Табель за месяц / жесткий счет. Табель за месяц / чистое время. К последней, четвертой группе относятся правила, по которым строятся отчеты за неделю: Табель за неделю / вход-выход. Табель за неделю / жесткий счет. Табель за неделю / чистое время. Далее следует поле, отведенное для выбора интервала времени, за который требуется создать отчет. Следует отметить, что внешний вид данного поля зависит от выбранного правила анализа. В этом поле требуется выбрать тот интервал времени, по которому необходимо построить отчет по учету рабочего времени. При выборе правил анализа По отклонениям отобразится дополнительное поле − Отчет по отклонениям, в котором перечислены все анализируемые отклонения (описание отклонений находится в Приложении 1). Выбор отклонения осуществляется путем установки флажка слева от требующегося отклонения. Ниже расположена кнопка Печать отчета. После нажатия на эту кнопку начнется построение отчета. Под кнопкой Печать отчета распложено поле Смена страницы при смене групп. Установка флажка в этом поле позволяет разделить отчет по группам доступа. Каждая группа будет начинаться с новой страницы. Получение отчета по отклонениям Для получения отчета по отклонениям требуется выбрать сотрудников (или отделы, или даже весь персонал) в поле Персонал, а также точки прохода, по которым будет производиться учет, в поле Двери. Далее следует выбрать правило анализа По отклонениям /… (для выбора предлагается три правила, различающиеся по типу подсчета времени: жесткий счет, чистое время и вход-выход), интервал времени, за который необходимо получить отчет, а также выделить те отклонения, по которым необходимо производить учет. Вер. 3.0 106 Руководство по установке и программированию www.algoritmsb.ru Отчеты Выбор интервала времени, за который требуется произвести анализ, осуществляется путем выбора, из выпадающего меню в строке Интервал времени, стандартного интервала времени: сегодня, вчера, эта неделя, предыдущая неделя, этот месяц, предыдущий месяц и другой. Ниже находится поле, в котором можно задать любые нестандартные временные интервалы, воспользовавшись удобным календарем. Для выбора необходимых отклонений требуется, в поле Отчет по отклонениям, указать, путем установки флажков слева от названия отклонения, нужные. После того как были определены все параметры создания отчета, следует нажать кнопку Печать отчета. При этом отобразится окно, в котором показывается ход создания отчета. Ход создания отчета. По завершении создания отчета отобразится следующее окно, в котором находится созданный отчет. Окно с отчетом по отклонениям. В этом окне находится отчет по учету рабочего времени. Из этого окна можно распечатать данный отчет на принтере, экспортировать отчет в текстовый формат (txt), а также перейти к предварительному просмотру отчета, нажав в панели инструментов на значок с изображением лупы, после чего отобразится следующее окно: Вер. 3.0 107 Руководство по установке и программированию www.algoritmsb.ru Отчеты Окно предварительного просмотра отчета по отклонениям. В данном окне можно производить определенные действия с полученным отчетом. Назначение кнопок панели инструментов описывается в разделе Работа с отчетом в окне предварительного просмотра. Получение табеля за месяц Для получения табеля за месяц требуется выбрать сотрудников (или отделы, или даже весь персонал) в поле Персонал, а также точки прохода, по которым будет производиться учет, в поле Двери. Далее следует выбрать правило анализа Табель за месяц/… (для выбора предлагается три правила, различающиеся по типу подсчета времени: жесткий счет, чистое время и вход-выход), и интервал времени, за который необходимо получить отчет. Выбор интервала времени, за который требуется произвести анализ, осуществляется путем выбора, из выпадающего меню в строке Интервал времени, стандартного интервала времени: этот месяц, предыдущий месяц и другой. Ниже находится поле, в котором можно задать любой другой месяц любого года, воспользовавшись удобным меню. В этом меню по умолчанию установлен текущий год и месяц. Для выбора другого года требуется воспользоваться стрелочками «вверх» и «вниз», а все названия месяцев перечислены в выпадающем меню. После того как были определены все параметры создания отчета, следует нажать кнопку Печать отчета. При этом отобразится окно, в котором показывается ход создания отчета. Вер. 3.0 108 Руководство по установке и программированию www.algoritmsb.ru Отчеты Ход создания отчета. По завершении создания отчета отобразится следующее окно, в котором находится созданный отчет. Окно с табелем за месяц. Из этого окна можно распечатать данный отчет на принтере, экспортировать отчет в текстовый формат (txt),а также перейти к предварительному просмотру отчета, нажав в панели инструментов на значок с изображением лупы, после чего отобразится следующее окно. Вер. 3.0 109 Руководство по установке и программированию www.algoritmsb.ru Отчеты Окно предварительного просмотра табеля за месяц. В данном окне можно производить определенные действия с полученным отчетом. Назначение кнопок панели инструментов описывается в разделе Работа с отчетом в окне предварительного просмотра. Получение табеля за неделю Для получения табеля за неделю требуется выбрать сотрудников (или отделы, или даже весь персонал) в поле Персонал, а также точки прохода, по которым будет производиться учет, в поле Двери. Далее следует выбрать правило анализа Табель за неделю/… (для выбора предлагается три правила, различающиеся по типу подсчета времени: жесткий счет, чистое время и вход-выход), и интервал времени, за который необходимо получить отчет. Выбор интервала времени, за который требуется произвести анализ, осуществляется путем выбора, из выпадающего меню в строке Интервал времени, стандартного интервала времени: эта неделя, предыдущая неделя и другой. Ниже находится поле, в котором можно выбрать любую другую неделю, воспользовавшись удобным календарем. После того как были определены все параметры создания отчета, следует нажать кнопку Печать отчета. При этом отобразится окно, в котором показывается ход создания отчета. Ход создания отчета. Вер. 3.0 110 Руководство по установке и программированию www.algoritmsb.ru Отчеты По завершении создания отчета отобразится следующее окно, в котором находится созданный отчет. Окно с табелем за неделю. Из этого окна можно распечатать данный отчет на принтере, экспортировать отчет в текстовый формат (txt), а также перейти к предварительному просмотру отчета, нажав в панели инструментов на значок с изображением лупы, после чего отобразится следующее окно. Окно предварительного просмотра табеля за неделю. Вер. 3.0 111 Руководство по установке и программированию www.algoritmsb.ru Отчеты В данном окне можно производить определенные действия с полученным отчетом. Назначение кнопок панели инструментов описывается ниже, в разделе Работа с отчетом в окне предварительного просмотра. Работа с отчетом в окне предварительного просмотра Панель инструментов в окне предварительного просмотра для всех видов отчетов одинакова. Панель инструментов приведена на рисунке ниже. Все кнопки пронумерованы, а ниже находится описание их назначения. 1 2 3 4 5 6 7 8 9 10 11 12 13 14 15 16 17 Назначение кнопок панели инструментов при предварительном просмотре. 1. Распечатать отчет на принтере. При выборе данного действия отобразится стандартное окно, в котором необходимо указать принтер, на который будет выводиться отчет; 2. Открыть ранее сохраненный отчет. Выбрать можно только отчеты в формате .fp3; 3. Сохранить данный отчет. При выборе этого действия данный отчет сохранится в формате .fp3; 4. Экспортировать отчет. Данная функция позволяет экспортировать отчеты в различные форматы: Документ HTML (табличный), Текстовый файл, Документ Excel (OLE), Документ Word (табличный), Документ PDF, Документ Excel (XML) и так далее. Наличие вариантов для экспортирования зависит от программ, установленных на ПК; 5. Найти нужный текст. Данное действие позволяет найти необходимый текст, или просто чью-то фамилию. При этом отобразится окно, приведенное ниже. В этом окне необходимо указать сам нужный текст, а также параметры поиска; Окно для поиска текста. 6. Вер. 3.0 Отображать страницу целиком; 7. Отображать по ширине страницы; 8. Отображать страницу в масштабе 100%; 9. Отображать на экране две страницы вместе; 10. Выбрать произвольный масштаб; 11. Отображается дополнительное окно, приведенное ниже, с параметрами страницы; 112 Руководство по установке и программированию www.algoritmsb.ru Отчеты Окно с параметрами страницы. 12. Перейти к первой странице отчета; 13. Перейти к предыдущей странице отчета; 14. Выбор произвольной страницы отчета; 15. Перейти к следующей странице отчета; 16. Перейти к последней странице отчета; 17. Закрыть окно предварительного просмотра. Создание шаблонов Существуют ситуации, когда необходимо время от времени создавать одни и те же отчеты. Для того чтобы каждый раз не нужно было заново устанавливать требующиеся параметры, необходимо воспользоваться Шаблонами. Для этого требуется выделить, путем установки флажков, нужных сотрудников, точки прохода и выбрать правило анализа. Далее необходимо сохранить шаблон (способы сохранения описаны выше), после чего отобразится окно, приведенное ниже. Окно для создания шаблона. Вер. 3.0 113 Руководство по установке и программированию www.algoritmsb.ru Отчеты В этом окне предлагается заполнить две строки. Первая строка − Название шаблона отчета является обязательной для заполнения, в ней необходимо определить название данного шаблона. Вторая же строка − Описание не является обязательной для заполнения, но в нее можно занести любую информацию характеризующую данный шаблон. Далее, для сохранения шаблона требуется нажать кнопку OK, в противном случае нажмите кнопку Отмена. Работа с готовыми шаблонами Для открытия шаблона существует несколько способов. Можно воспользоваться пунктом строки меню Загрузить или значком с изображением открытой папки в панели инструментов. После этого отобразится окно, приведенное ниже. Окно для выбора готового шаблона. В этом окне необходимо выбрать нужный шаблон и нажать кнопку Открыть. Так же в этом окне существует возможность удалить ненужный шаблон, для этого требуется выделить шаблон и нажать на изображение крестика, в верхней части окна. После этого в дополнительном окне потребуется либо подтвердить удаление, либо отменить. В этом окне можно, как и в основном окне, выбрать вид отображения списка шаблонов, для этого необходимо нажать на изображение таблицы, в верхней части окна и выбрать нужное из предложенного списка. Для удобства, можно расположить список шаблонов в основном окне. Для этого требуется либо в меню Вид выбрать тот вариант отображения списка табелей, который вам больше нравится. После этого в основном окне отобразится дополнительное поле с табелями (см. рисунок выше, с изображением основного окна). Вер. 3.0 114 Руководство по установке и программированию www.algoritmsb.ru Дополнительные модули Дополнительные модули ПО PNWin реализовано по технологии, позволяющей подключать дополнительные модули. Это очень удобно, когда Заказчику необходимы от ПО функции, не реализованные в его базовой конфигурации. Для этого нет необходимости изменять основное ПО и переустанавливать его. Пишется дополнительный модуль (plugin), реализующий соответствующие функции, и «подстегивается» к уже установленной и настроенной системе. Реализована функция автоматического подключения дополнительных модулей. Всё что требуется от администратора системы – это указать установочный файл модуля. После установки в настройках системы на вкладке Модули необходимо выбрать и правильно сконфигурировать (если это необходимо) вновь установленный модуль. Работа модуля, в зависимости от его назначения, может выполняться с участием оператора (например, составление специфических отчетов) или без него (например, скрытая обработка определенных событий системы и формирование реакции на них). В любом случае вызвать любой модуль можно, нажав кнопку Модули главного меню. В зависимости от функциональности модуля вы увидите либо простое окно с информацией о модуле, либо какой-либо мастер по выполнению определенной последовательности действий (например, мастер отчетов), либо какое-то специфическое окно по управлению системой и т.п. Документация и подробное описание работы модуля поставляется вместе с файлами модуля. Удаление модуля выполняется также просто, как и установка. Достаточно нажать соответствующую кнопку и дать подтверждение на удаление. По умолчанию с системой поставляются пять дополнительных модулей: Редактор планов ParsecNET 2 − создание графических планов. Приложение 3. Менеджер заданий – назначение заданий объектам устройств подключенных к системе. Более подробная информация о работе модуля находится в Приложении 4. Менеджер групп доступа − формирование отчетов по группам доступа и персоналу, имеющему доступ в указанные точки прохода. Планировщик заданий – реализация групповых операций по управлению системой в заданное время. Видеоверификация – визуальный контроль прохождения сотрудников через точки прохода. Вер. 3.0 115 Руководство по установке и программированию www.algoritmsb.ru Приложение 1. Анализируемые отклонения Приложение 1. Анализируемые отклонения При генерации отчета учета рабочего времени могут рассматриваться следующие отклонения: Нет входа. Это означает, что нарушен порядок входов/выходов определенного сотрудника. Скажем, два события выхода идут подряд и возникает вопрос, когда же сотрудник входил? Это может быть обусловлено разными причинами. Скорее всего, он вошел вместе с кем-то другим, т.е. по одному ключу вошло два человека. Нет выхода. Ситуация аналогичная предыдущей, но касается отсутствия выхода сотрудника. Опоздание. Приход (формальный) позже начала рабочего дня на заданное для данного отдела количество минут. Уход раньше времени. Уход (формальный) раньше конца рабочего дня на время, превышающее заданное для сотрудников данного отдела. В ранних версиях программы данное отклонение называлось Недоработка, однако при этом могла возникнуть курьезная ситуация одновременной Недоработки и Переработки (см. ниже). Переработка. Превышение фактически отработанным временем заданного рабочего времени для данного отдела. Ночная смена. Использование сотрудником ночной смены, если таковая разрешена. Отсутствие на рабочем месте. Отсутствие каких-либо авторизованных событий в течение дня для данного сотрудника. Отлучка в рабочее время. Наличие каких-либо авторизованных событий для данного сотрудника в промежутке между первым событием (не обязательно приходом) и последним событием (не обязательно уходом), попадающих на рабочее время. Вер. 3.0 116 Руководство по установке и программированию www.algoritmsb.ru Приложение 2. Примеры получения отчетов Приложение 2. Примеры получения отчетов 1. Получение отчета по событиям Пример 1 Предположим, что нам необходимо получить отчет по всем событиям, связанным с отказом оборудования за прошлый месяц. Для этого необходимо проделать следующее: В окне генератора отчетов на странице Исходные данные в списке типов событий необходимо выбрать Отказ оборудования, сняв выделение со всех остальных типов событий. Быстрее всего это можно сделать, нажав служебную кнопку Ничто панели типов транзакций, снимающую выделение со всех элементов списка, после чего выбрать только Отказ оборудования. Далее необходимо установить начало и конец интервала дат, т.е. установить первое и последнее число прошлого месяца в полях дат. Быстрее всего это можно сделать последовательным нажатием двух служебных кнопок панели Период: Сегодня и Пред. месяц. Первая кнопка установит период на сегодняшний день, вторая же кнопка «отмотает» назад один месяц, автоматически проставив в поля первое и последнее числа месяца, т.е. «выберет» предыдущий месяц целиком. Далее следует убедиться, что на временной интервал не наложено никаких ограничений (настройка по умолчанию «00:00 – 00:00»). Если поля времени имеют отличные от нулей значения, необходимо проставить в них нули. Быстрее всего это можно сделать кнопкой Сброс, расположенной под этими полями. Настройки панели Сотрудники не имеют никакого значения, поскольку нас интересуют неавторизованные транзакции. Что касается дверей (точек прохода), то отмечаем все двери (служебная кнопка Все панели Двери). Когда все параметры проставлены, необходимо перейти на страницу Отчет по событиям. Процесс генерации отчета будет запущен автоматически. Пример 2 Предположим, что нам необходимо получить отчет по всем событиям авторизованного входа/выхода неких товарищей Гусарова Александра Павловича и Сальникова Владимира Ивановича из отдела «Управление» за прошлый месяц, причем нас интересуют только события из интервала 12:30 – 16:00. Для этого необходимо выбрать в панели типов транзакций Авторизованный вход и Авторизованный выход, сняв выделение со всех остальных. Далее, следует аналогично рассмотренному выше случаю, настроить период на прошлый месяц (кнопки Сегодня и Пред. месяц). Помимо дат, необходимо задать ограничение на время: установить в поля времени значения «12:30» и «16:00». Что касается дверей (точек прохода), то отмечаем все двери (служебная кнопка Все панели Двери). Далее, настройки персонала. Из выпадающего списка Отделы выбираем «Управление», и в списке сотрудников, находящемся под выпадающем списком Отделы, автоматически появляются все сотрудники, принадлежащие данному отделу. Все они не выбраны. Выбираем нужных нам товарищей и переходим на страницу Отчет по событиям, после чего будет автоматически запущен процесс генерации отчета. Вер. 3.0 117 Руководство по установке и программированию www.algoritmsb.ru Приложение 2. Примеры получения отчетов 2. Получение отчета учета рабочего времени Пример 1. Отчет по отклонениям Предположим, что требуется получить информацию обо всех опозданиях и уходах с работы раньше времени Гусарова Александра Павловича и Сальникова Владимира Ивановича за три предыдущих месяца. Для этого требуется выполнить следующие действия: 1. Необходимо выбрать этих сотрудников в поле Персонал, путем установки флажков слева от фамилии; 2. Выбрать точки прохода, которые являются входом/выходом на территорию предприятия, установив флажки слева от названия, в поле Двери; 3. Далее, необходимо выбрать Правило анализа, по которому будет строиться отчет. В данном случае требуется правило анализа По отклонениям / чистое время; 4. Теперь требуется установить интервал времени, который необходимо проанализировать. Поскольку необходимо составить отчет за три предыдущих месяца, то воспользоваться стандартными интервалами (в выпадающем меню) не удастся. Для указания подобного нестандартного временного интервала необходимо воспользоваться специальным меню, в котором можно указать любую дату, как для начала требующегося временного интервала, так и для его окончания. Для выбора дат начала и окончания интересующего интервала времени следует воспользоваться удобным выпадающим календарем (для начала и окончания интервала времени свой календарь), в котором необходимо выбрать требующуюся дату; 5. При выборе правила анализа По отклонениям, отобразится поле, содержащее список отклонений. В этом списке требуется выбрать (установив флажки в соответствующих позициях) следующие отклонения: Опоздание и Уход раньше времени. 6. Теперь, когда определены все необходимые параметры анализа, можно приступать к созданию самого отчета. Для этого необходимо нажать кнопку Печать отчета; 7. Создание отчета требует какого-то времени (все зависит от объема баз данных персонала, точек прохода и соответственно заданного интервала времени), на этот срок появится дополнительное окно, в котором отображается процесс создания отчета. После чего отобразится окно, в котором будет находиться отчет, содержащий всю интересующую информацию. Пример 2. Табель за месяц Предположим, что требуется получить информацию о присутствии на рабочем месте некоего сотрудника за весь предыдущий месяц. Оплата труда этого сотрудника − почасовая. Для этого требуется выполнить следующие действия: Вер. 3.0 1. Необходимо выбрать этого сотрудника в поле Персонал, путем установки флажков слева от фамилии; 2. Выбрать точки прохода, которые являются входом/выходом на территорию предприятия, установив флажки слева от названия, в поле Двери; 3. Далее, необходимо выбрать Правило анализа, по которому будет строиться отчет. В данном случае требуется правило анализа Табель за месяц / чистое время; 4. В поле Интервал времени требуется указать необходимо, из выпадающего списка выбрать позицию Предыдущий месяц; 5. Теперь, когда определены все необходимые параметры анализа, можно приступать к созданию самого отчета. Для этого необходимо нажать кнопку Печать отчета; 118 Руководство по установке и программированию www.algoritmsb.ru Приложение 2. Примеры получения отчетов 6. Создание отчета требует какого-то времени (все зависит от объема баз данных персонала, точек прохода и соответственно заданного интервала времени), на этот срок появится дополнительное окно, в котором отображается процесс создания отчета. После чего отобразится окно, в котором будет находиться отчет, содержащий всю интересующую информацию. Пример 3. Табель за неделю Предположим, что необходимо получить отчет о времени, проведенном на работе, за предновогоднюю неделю для всех сотрудников компании. Для этого необходимо выполнить следующие действия: Вер. 3.0 1. В поле Персонал, требуется выбрать весь персонал компании. Для этого следует установить всего один флажок, слева от надписи Персонал, при этом автоматически будут выбраны все сотрудники; 2. Выбрать точки прохода, которые являются входом/выходом на территорию предприятия, установив флажки слева от названия, в поле Двери; 3. Далее, необходимо выбрать Правило анализа, по которому будет строиться отчет. В данном случае требуется правило анализа Табель за неделю / чистое время; 4. В поле, отведенном для указания интервала времени, требуется указать интересующую неделю, но поскольку в данной ситуации стандартные временные интервала не устраивают, то придется выбрать эту неделю «вручную», т.е. при помощи специального календаря. В этом календаре следует «отмотать» на требующийся месяц − декабрь и выбрать интересующую последнюю неделю; 5. Теперь, когда определены все необходимые параметры анализа, можно приступать к созданию самого отчета. Для этого необходимо нажать кнопку Печать отчета; 6. Создание отчета требует какого-то времени (все зависит от объема баз данных персонала, точек прохода и соответственно заданного интервала времени), на этот срок появится дополнительное окно, в котором отображается процесс создания отчета. После чего отобразится окно, в котором будет находиться отчет, содержащий всю интересующую информацию. 119 Руководство по установке и программированию www.algoritmsb.ru Приложение 3. Редактор графических планов Приложение 3. Редактор графических планов Назначение Редактор графических планов позволяет полностью отобразить любой объект со всеми устройствами, находящимися на нем. Основные возможности Редактор позволяет создавать планы помещений со всем оборудованием, находящимся в данном помещении. В редакторе создается план, который потом отображается в окне монитора событий. Редактор планов достаточно прост в эксплуатации. Для работы с ним требуется создать в любом графическом редакторе схему помещения в формате BMP и уже на основе данной схемы создавать активный графический план. При создании графических планов каждому плану присваивается свой уровень приоритета, что позволяет оперативно реагировать на происходящие события. Редактор графических планов В этом разделе подробно описываются все действия, которые можно производить в данном модуле. Окно Редактора планов ParsecNET 2, приведено ниже. Окно редактора графических планов. В главном меню программы выбираем кнопку Настройка, далее листаем до закладки Модули, и там выбираем интересующий нас Редактор планов ParsecNET 2. Окно редактора планов условно можно разделить на шесть частей (строка главного меню, панель инструментов, список планов и групп, панель объектов, окно графического плана и строка статуса). Вер. 3.0 120 Руководство по установке и программированию www.algoritmsb.ru Приложение 3. Редактор графических планов Строка главного меню состоит из четырех пунктов, каждый из которых включают в себя несколько действий. План. При выборе данного пункта меню появляется выпадающее меню, которое содержит несколько действий применимых к графическим планам. Создать. При выборе этого действия появится дополнительное подменю, в котором содержатся три команды: При выборе действия создать План появится окно показанное ниже. Данное действие позволяет создать новый графический план. Окно настроек графического плана. В этом окне находятся строки, которые необходимо заполнить: Название − требуется задать имя графического плана. Описание − необязательное и его можно пропустить. Ширина − задается количество пикселей в графическом плане. Фон − отображается путь к файлу, на основе которого будет создаваться графический план. Нажав на кнопку с тремя точками «…» вы при помощи окна, показанного ниже, выбираете план-заготовку, на основе которого будет создаваться графический план. (При изменении свойств уже существующего плана, путь к файлу фона необходимо указать повторно). Окно для выбора основы графического плана. Вер. 3.0 121 Руководство по установке и программированию www.algoritmsb.ru Приложение 3. Редактор графических планов При нажатии на кнопку Очистить очищается поле Фон. Далее находятся две кнопки. Если вас устраивают настройки графического плана, то нажмите OK, если нет – Отмена. Данная функция дублируется в панели инструментов значком с изображением листа бумаги. Приоритет − показывает уровень важности графического плана. При помощи кнопок «Í», «Î»задается уровень приоритета, от 0 до 3. 1 – самый высокий, 3 – самый низкий. Например, вы просматриваете графический план с приоритетом 3, в этот момент происходит какое-либо событие на плане с приоритетом 1. Просмотр плана с более низким приоритетом прекращается и открывается окно с планом более высокого приоритета. 0 – это «непереключаемый» приоритет. При возникновении события на плане с любым другим приоритетом появится этот план, а нулевой закроется. Далее следует действие создать Группу, которое позволяет создать группу, в которой будет находиться несколько графических планов. При выборе данного пункта появляется окно, в котором находятся три поля, которые необходимо заполнить. В поле Название группы необходимо задать название группы. Поле Описание может содержать любую информацию и не является обязательным, т.е. его можно не заполнять. В поле Список доступа необходимо выбрать группы доступа, которые будут иметь права на работу с данной группой. Окно настроек создаваемой группы. Последнее, третье действие позволяет создать Ярлык, который будет указывать на план, указанный Вами. При выборе этого действия появляется окно, в котором необходимо заполнить поля. В первом поле присваивается название ярлыку. Далее следует поле Описание, которое не является обязательным и его можно не заполнять. А последнее поле − Ссылка, предназначено для указания плана, на который будет ссылаться ярлык. Данная функция необходима для разделения прав операторов на просмотр конкретных планов. После того как были заполнены перечисленные поля, необходимо нажать на OK (для сохранения параметров) или на Отмена (для сброса). Вер. 3.0 122 Руководство по установке и программированию www.algoritmsb.ru Приложение 3. Редактор графических планов Окно настроек создаваемого ярлыка. Сохранить. Сохраняет текущий графический план. Дублируется на панели инструментов значком с изображением дискеты. Сохранить все. Сохраняет все графические планы и группы. Дублируется на панели инструментов значком с изображением нескольких дискет. Удалить. Удаляет текущий графический план. Дублируется на панели инструментов значком с изображением креста. При выборе данной функции появится предупреждение, приведенное ниже. Свойства. Показывает окно со свойствами данного графического плана. Дублируется на панели инструментов. Выход. Выход из редактора планов ParsecNET 2. Правка. В данном разделе находится несколько действий позволяющих работать с объектами на графическом плане. Добавить: Контроллер, Дверной канал, Область, Датчик, Реле, Камера. Если выбрать действие Добавить контроллер и в окне графического плана указать курсором точку, то там появится изображение контроллера. После чего появляется окно настроек, показанное ниже. В поле Контроллер необходимо выбрать нужный контроллер из списка всех контроллеров системы в выпадающем меню. После выбора нужного контроллера остальные поля заполняются автоматически (информация берется из настроек контроллера). Данная функция дублируется в панели объектов значком с изображением кожуха контроллера. Вер. 3.0 123 Руководство по установке и программированию www.algoritmsb.ru Приложение 3. Редактор графических планов Окно настроек охранного контроллера. Окно настроек контроллера доступа. Если требуется установить на графическом плане Дверной канал, то выбираем соответствующее действие. Добавляется значок дверного канала и появляется окно настроек. В поле Контроллер требуется выбрать контроллер, к которому будет относиться данный дверной канал. Остальные поля заполняются автоматически (из настроек контроллера) после выбора контроллера. В этом окне можно редактировать настройки дверного канала. Можно выбрать только контроллер доступа. Эта функция дублируется в панели объектов значком с изображением двери. Вер. 3.0 124 Руководство по установке и программированию www.algoritmsb.ru Приложение 3. Редактор графических планов Окно настроек дверного канала. Выбрав действие Добавить Область на графическом плане необходимо поставить, при помощи мыши, несколько точек, которые будут определять границы области. Из этих точек получается многоугольник, который и будет являться областью (при удержании в процессе рисования клавиши Shift можно изобразить область с углами 45°, 90° и 135°). Для замыкания контура области необходимо поставить последнюю точку на первую. После этого появляется окно, в котором заполняются параметры области. При заполнении поля Название области из выплывающего меню необходимо выбрать контроллер, к которому будет относиться данная область. По названию контроллера надо дважды нажать левой кнопкой мыши, после чего появится все доступные области данного контроллера. Далее необходимо просто выбрать нужную область. В поле Зоны выбираются зоны, которые будут относиться к данной области. Функция добавления области дублируется на панели объектов значком с изображением многоугольника. Вер. 3.0 125 Руководство по установке и программированию www.algoritmsb.ru Приложение 3. Редактор графических планов Окно настроек области. Выпадающее меню для выбора необходимой области. Действие Добавить Датчик требуется если необходимо добавить на графический план датчик. Выбрав это действие, надо указать курсором на графическом плане точку, где будет находиться датчик. После этого появляется окно, в котором нужно заполнить несколько полей, отвечающих за настройки датчика. В поле Контроллер выбирается контроллер, к которому будет относиться данный охранный датчик. А в поле Зона соответственно выбирается зона, к которой относится датчик. В поле Типы охранных датчиков перечислено большое количество типов охранных датчиков. Из перечисленного списка следует выбрать тип, к которому относится данный датчик. В поле Свойства зоны отображаются настройки датчика, здесь же можно изменить настройку датчика. Функция добавления датчика дублируется на панели объектов значком с изображением охранного датчика. Вер. 3.0 126 Руководство по установке и программированию www.algoritmsb.ru Приложение 3. Редактор графических планов Окно настроек зон и типов охранных датчиков. Здесь следует остановиться на выборе типа охранного датчика. Во всплывающем меню предоставлен большой выбор: Омический Магнитоконтактный Путевой конечный Ударноконтактный Пьезоэлектрический Емкостной Звуковой Ультразвуковой Оптико-электронный активный однооболочный Оптико-электронный активный двухоболочный 1 Оптико-электронный активный двухоболочный 2 Оптико-электронный пассивный объемный Оптико-электронный пассивный поверхностный Оптико-электронный пассивный линейный Комбинированный Радиоволновый однооболочный Радиоволновый двухоболочный 1 Радиоволновый двухоболочный 2 Пожарный автоматический тепловой Пожарный автоматический дымовой Пожарный автоматический пламени Пожарный ручной Шифроустройство Устройство оконечного шлейфа Вер. 3.0 127 Руководство по установке и программированию www.algoritmsb.ru Приложение 3. Редактор графических планов Тревожной сигнализации ручной Тревожной сигнализации ножной Электроконтактный Выбрав действие Добавить Реле указываем на графическом плане точку, где будет находиться реле. После этого появляется окно, в котором определяются настройки реле. В поле Контроллер, в выпадающем меню, выбирается только охранный контроллер, ответственный за данное реле. В поле Номер реле из списка выбираем нужное реле. Далее следует поле с настройками реле. Настройки можно редактировать из этого окна. Функция добавления реле дублируется на панели объектов. Окно настроек реле. При выборе действия Добавить Камеру, отобразится окно, приведенное ниже. В нем необходимо выбрать, из выпадающего списка, нужную камеру, а также ее положение на графическом плане, т.е. куда будет направлена камера. Окно настроек камеры. Вер. 3.0 128 Руководство по установке и программированию www.algoritmsb.ru Приложение 3. Редактор графических планов Удалить объект. Для того, что бы воспользоваться данным действием, необходимо выделить на графическом плане объект. Если ни один объект на графическом плане не выбран, то данное действие в меню будет недоступно. При попытке удалить какой-либо объект на графическом плане появится предупреждение: Свойства. Выбор данного действия приводит к тому, что появляется окно со свойствами выбранного на графическом плане объекта. Данным действием можно воспользоваться только при условии, что на графическом плане выделен какой-либо объект. В противном случае это действие будет недоступно. Выбор объекта… Если воспользоваться данным действием, то появляется окно со списком объектов, расположенных на этом графическом плане. Окно для выбора объекта Вид. В данном разделе меню содержатся действия, отвечающие за внешний вид окна монитора событий. Панель инструментов. При установке флажка в этой строке, в окне редактора планов появится панель инструментов. Строка статуса. Установленный флажок в данной строке добавляет строку статуса к окну редактора планов. В этой строке отображается количество пикселей в графическом плане и координаты курсора. Список планов. При наличии флажка в данной строке, слева от области отображения графических планов появляется список планов. Обновить. Отменяет изменения, внесенные на графический план до момента последнего сохранения. Данная функция дублируется в панели инструментов. При выборе данной функции появится приведенное ниже предупреждение: Вер. 3.0 129 Руководство по установке и программированию www.algoritmsb.ru Приложение 3. Редактор графических планов Справка. Содержание... запускается файл с помощью. О программе... При выборе данного пункта появится простое окно с информацией о редакторе. Окно с информацией о редакторе. Вторая часть окна редактора – панель инструментов. Поскольку кнопки панели инструментов повторяют действия главного меню, то описывать еще раз не имеет смысла. Третья часть – это список графических планов и групп. Список выполнен в виде «дерева», что упрощает поиск нужных планов. При нажатии правой кнопкой мыши на любой план или группу появится выпадающее меню, содержащее следующие действия: Создать. Все действия по созданию плана, группы, ярлыка, полностью дублируют действия, описанные в меню, в разделе План/Создать. Удалить. Удаляется данный объект (группа или план). Свойства. Появляется окно со свойствами данного плана. Обновить. Обновляется данный графический план или группа. К четвертой части относится панель объектов, на которой находятся кнопки с изображением объектов, которые можно установить на графическом плане (контроллер, дверной канал, область, датчик, реле, камера). Данные кнопки полностью дублируют действия, описанный в меню, в разделе Правка/Добавить. Пятая часть – это окно графического плана, в котором отображается как сам план, так и объекты, которые на него наносятся. Объекты наносятся на план при помощи главного меню или панели объектов (о чем было написано выше). На самом плане уже созданные объекты можно передвигать при помощи мыши. Для этого необходимо навести курсор на нужный объект, нажать левую кнопку мыши и, не отпуская передвинуть в нужное место. При нажатии правой кнопки мыши (если курсор наведен на объект) появится выпадающее меню, состоящее из двух действий: Удалить объект. Удаляет выбранный объект. Подробнее действие описано выше. Свойства. Появляется окно со свойствами выбранного объекта. В этом окне возможно редактирование параметров данного объекта. В шестой части, строке статуса, отображаются: количество пикселей в графическом плане и координаты курсора. Вер. 3.0 130 Руководство по установке и программированию www.algoritmsb.ru Приложение 3. Редактор графических планов Создание графических планов Перед тем как приступать к созданию самих графических планов, необходимо определить, кто из операторов будет иметь доступ к работе с конкретным планом. Для этого необходимо создать группу, в которую может входить несколько графических планов. Группу можно создать несколькими способами: В главном меню выбрать План → Создать → Группу…; При нажатии кнопки с изображением папки, в панели инструментов; В списке графических планов и групп. Наведя курсор на любую папку или уже готовый план и, нажав на правую кнопку мыши, увидим меню, в котором необходимо выбрать действия Создать → Группу… После этого появится окно, показанное ниже, в котором необходимо определить название группы, описание и, самое главное, операторов, которые будут иметь права доступа на работу и просмотр графических планов, относящихся к данной группе. Окно настроек создаваемой группы. После того как была создана группа, можно приступать к созданию самих графических планов. Создание графических планов следует начинать с подготовки схемы помещения, для этого подойдет любой графический редактор. После того как необходимая схема была удачно нарисована и сохранена в BMP-формате, можно приступать к созданию графического плана. В окне редактора, показанного выше, выбираем действие − Создать план. Создать план можно при помощи нескольких вариантов действий: В главном меню выбрать План → Создать → План…; При нажатии кнопки с изображением листа бумаги, в панели инструментов; В списке графических планов и групп. Наведя курсор на любую папку или уже готовый план и, нажав на правую кнопку мыши, увидим меню, в котором необходимо выбрать действия Создать → План…; Нажав кнопки на клавиатуре ПК: Ctrl + N. Вер. 3.0 131 Руководство по установке и программированию www.algoritmsb.ru Приложение 3. Редактор графических планов После этого появится окно, в котором необходимо заполнить поля. Назначение полей были описаны в предыдущем разделе. Сейчас мы более подробно остановимся на поле Приоритет и кнопке с тремя точками. Приоритет служит для обозначения уровня важности графического плана. Существует четыре уровня приоритета: 0, 1, 2, 3. 1 – самый высокий, 3 – самый низкий. Например, вы просматриваете графический план с приоритетом 3, в этот момент происходит какое-либо событие на плане с приоритетом 1. Просмотр плана с более низким приоритетом прекращается и открывается окно с планом более высокого приоритета. 0 – это «непереключаемый» приоритет. При возникновении события на плане с любым другим приоритетом появится этот план, а нулевой закроется. Окно настроек графического плана. При нажатии на кнопку с тремя точками появится окно, в котором выбирается планзаготовка для создания графического плана помещения. Окно для выбора основы графического плана. После того как был удачно создан графический план (его название теперь присутствует в списке планов и сам он отображается в окне справа) можно приступать к нанесению объектов на него. Вер. 3.0 132 Руководство по установке и программированию www.algoritmsb.ru Приложение 3. Редактор графических планов Начинать нанесение объектов на графический план следует с контроллеров. Нанести контроллер на графический план можно несколькими способами: Правка → Добавить → Контроллер…; Нажав на изображение кожуха контроллера в панели объектов. После этого необходимо указать точку на графическом плане, где будет находиться контроллер. В дальнейшем можно изменить местоположение данного объекта на графическом плане, как впрочем, и любого другого объекта. После определения местоположения появится окно настроек контроллера, которое показано ниже. В этом окне необходимо заполнить только одно поле – Контроллер, остальные поля заполняются автоматически (информация берется из настроек контроллера), исходя из того какой контроллер был выбран. В поле Контроллер появляется, из выпадающего меню, список контроллеров, которые могут быть нанесены на графический план. В этот список попадают все контроллеры, которые были созданы и находятся в подсистемах доступа и охраны. Настройки контроллеров, а также остальных объектов, наносимых на графический план, можно изменять, находясь в данных окнах. Правда эта возможность есть только у операторов, имеющих право производить настройку системы. ВНИМАНИЕ!!! Все изменения, внесенные в настройки контроллера, вступят в силу после сохранения данного плана. Некорректное изменение настроек контроллера может нарушить нормальную работу системы. Окно настроек доступного контроллера. Следующий шаг зависит от того, какой контроллер был выбран (доступной или охранный). Если был выбран контроллер доступа, то следует выбрать установку Дверного канала. Данный объект работает только с доступными контроллерами. Добавить данный объект, как и прочие, можно несколькими способами: Правка → Добавить → Дверной канал…; Нажав на изображение двери в панели объектов. Вер. 3.0 133 Руководство по установке и программированию www.algoritmsb.ru Приложение 3. Редактор графических планов После этого отобразится окно, приведенное ниже. Окно настроек дверного канала. В этом поле необходимо заполнить только одно поле, в котором определяется, к какому контроллеру будет относиться данный Дверной канал. Остальные поля заполняются автоматически, из настроек контроллера. Но редактировать их тоже можно. Следующим шагом в построении графического плана является нанесение на него области. Для выполнения данного действия существует два варианта: Правка → Добавить → Область…; Нажав на изображение многоугольника в панели объектов. Для указания местоположения области на графическом плане необходимо поставить несколько точек, которые будут являться углами области-многоугольника. Таким образом получается область, для замыкания контура которой необходимо поставить последнюю точку на первую. После создания графического объекта области появится окно, в котором необходимо указать, что это за область и какому контроллеру принадлежит. Ниже показано окно и выпадающее меню, в котором и происходит выбор области. В поле Название области, из выпадающего меню, выбираем контроллер, к которому будет относиться данная область, дважды нажимаем на него. После этого появятся области, принадлежащие к данному контроллеру. Если выбран контроллер доступа, то область будет только одна. При выборе охранного контроллера появятся восемь областей. После того как область была выбрана поле Зоны автоматически заполнится (информация берется из настроек данного устройства). Вер. 3.0 134 Руководство по установке и программированию www.algoritmsb.ru Приложение 3. Редактор графических планов Окно настроек области. Выпадающее меню для выбора необходимой области. Далее устанавливаем графический объект датчика. Данное действие также как и предыдущие можно выполнить двумя способами: Правка → Добавить → Датчик…; Нажав на изображение датчика в панели объектов. После этого появится окно, показанное ниже, с настройками датчика. В первом поле необходимо определиться с выбором контроллера. Второе поле – Зона, здесь выбор зависит от того, какой контроллер был выбран. При выборе контроллера доступа в этом поле может появиться два варианта: охранный датчик и дверной контакт. Если же был выбран охранный контроллер, то появится список, состоящий из 16 зон. После того как выбор был сделан, можно переходить к следующему полю – Типы охранных датчиков. В этом поле представлен большой выбор типов датчиков и необходимо определиться, к какому типу относится Ваш датчик. Последнее поле – Свойства зоны, все строки заполняются автоматически, исходя из настроек контроллера. Как и у прочих объектов, настройки датчика можно изменять из этого окна. Вер. 3.0 135 Руководство по установке и программированию www.algoritmsb.ru Приложение 3. Редактор графических планов Окно настроек зон и типов охранных датчиков. Для нанесения реле охранного контроллера на графический план можно воспользоваться двумя способами: Правка → Добавить → Реле…; Нажав на изображение реле в панели объектов. После выполнения этого действия появится окно, в котором определяем настройки данного объекта. В первом поле определяем охранный контроллер, к которому будет относиться данное реле. Во втором поле из списка, представленного в выпадающем меню, выбираем реле. Остальные поля заполняются автоматически. Окно настроек реле. Вер. 3.0 136 Руководство по установке и программированию www.algoritmsb.ru Приложение 3. Редактор графических планов На графический план также возможно нанести видеокамеры. Для этого можно воспользоваться одним из двух способов: Правка → Добавить → Камера…; Нажав на изображение камеры в панели объектов. После этого отобразится окно, приведенное ниже. В этом окне требуется выбрать название камеры, из выпадающего списка или воспользовавшись кнопкой с троеточием, и ее направленность. Окно настроек камеры. После нанесения всех необходимых объектов на план, требуется сохранить данный план. После этого с этим планом можно работать в мониторе событий. Вер. 3.0 137 Руководство по установке и программированию www.algoritmsb.ru Приложение 4. Менеджер заданий Приложение 4. Менеджер заданий Назначение Дополнительный модуль менеджер заданий предназначен для назначения заданий объектам устройств подключенных к системе. Такими объектами являются область, реле и дверь доступного контроллера, область и реле охранного контроллера, а также видеокамеры. Помимо этого возможно назначение заданий для запуска программ. Основные возможности Модуль позволяет назначать задания устройствам, входящим в систему ParsecNET 2. Помимо этого модуль позволяет назначать задания для запуска программ и отдельных файлов (.exe, .wav, и т.д.). Возможны три типа заданий: Однократно. Программируется задание, назначенное на конкретную дату и время; Регулярно. Программируется задание, которое будет выполняться в определенные дни недели и определенное время. По событию. Программируется задание, которое будет выполняться при появлении определенного события. Каждое устройство системы может выполнять команды, присущие данному типу устройств. Контроллеры доступа могут выполнять следующие команды: взять на охрану/снять с охраны, включить/выключить реле, открыть/закрыть дверь. Охранные контроллеры могут выполнять следующие действия: взять на охрану область/снять область с охраны, принять тревогу в области, включить/выключить реле. Видеокамеры могут выполнять следующие действия: начать/остановить запись, сделать снимок. В строке ввода необходимо ввести команду, которая будет выполняться при наступлении реакции на событие. Для удобства можно воспользоваться кнопкой «…», расположенной в правой части строки ввода команды – при этом отобразится окно выбора файла. В качестве параметра может использоваться параметр «%CARD%». Если выбранный путь команды содержит пробелы, например, «C:\Program Files\Parsec», то данный путь следует взять в кавычки. В противном случае модуль буде считать то, что стоит до пробела командой, а после пробела − параметром, и модуль не будет корректно работать. Команда должна выглядеть следующим образом: “C:\Program Files\Parsec\ParsecNET 2\Bin\Reporter.exe” %CARD%. Перед выполнением этот параметр будет заменен на номер карты, связанной с пришедшим событием. Каждое задание может состоять из нескольких действий. Например, в определенное время взять на охрану помещение, включить запись с камеры, а потом снять с охраны и выключить запись. Вер. 3.0 138 Руководство по установке и программированию www.algoritmsb.ru Приложение 4. Менеджер заданий Панель инструментов и меню модуля При нажатии кнопки Модули, в главном меню, и выборе из списка дополнительных модулей нужного, отобразится окно, приведенное на рисунке ниже. Окно менеджера заданий. Меню модуля состоит из двух пунктов, каждый из которых содержит несколько действий: Меню Задание. Пункты данного меню отвечают за работу модуля. Добавить. Данное действие позволяет назначить новое задание. Удалить. Позволяет удалить уже существующее задание. Свойства. При выборе данного действия открывается окно с выбранным заданием, в которое можно при желании внести какие-либо изменения. Выход. При выборе данного действия модуль завершит свою работу. Меню Вид. Пункты этого меню предназначены для изменения внешнего вида значков в окне модуля. Возможны варианты отображения: Крупные значки, Мелкие значки, Список и Таблица. Иконки в панели инструментов полностью повторяют пункты меню, и поэтому описывать их назначение не имеет смысла. Назначение заданий Существует три типа заданий. Далее будут описаны все типы заданий. Для каждого из них необходимо название. Для этого в соответствующее поле нужно внести какоелибо слово, которое будет отличать данное задание от прочих. Далее следует поле Комментарии, которое необязательно для заполнения, но в нем можно описать действия, которые будут выполняться данным заданием. Следующее поле – Тип задания. Здесь необходимо выбрать, как это задание будет выполняться (см. рисунок ниже). От выбора типа заданий зависят дальнейшие действия по программированию задания. Вер. 3.0 139 Руководство по установке и программированию www.algoritmsb.ru Приложение 4. Менеджер заданий Тип задания – Однократно При создании нового задания появится окно, показанное ниже: Выбор типа задания. На этой закладке нужно определить название задания, комментарии к нему (по желанию) и тип задания – Однократно. Данный тип задания позволяет назначить задание на конкретную дату и время. После того как был выбран тип задания и задано название, можно переходить к следующей закладке – Задание. Вер. 3.0 140 Руководство по установке и программированию www.algoritmsb.ru Приложение 4. Менеджер заданий Выбор даты и времени для типа заданий – Однократно. На этой закладке в верхней ее части необходимо задать дату и время выполнения данного задания. При выборе даты отобразится календарь, приведенный на рисунке ниже, в котором можно очень легко выбрать нужное число, месяц и год. Календарь для выбора даты. После того как была выбрана дата, нужно определить время начала выполнения данного задания. Для этого в соответствующем поле, при помощи кнопок «вверх» и «вниз», определить часы, минуты и секунды. Вер. 3.0 141 Руководство по установке и программированию www.algoritmsb.ru Приложение 4. Менеджер заданий После этого можно переходить к следующей закладке – Условия. Выбор условия выполнения задания. На данной закладке требуется выбрать условие выполнения задания. Существует два варианта: либо назначенное задание будет выполняться всегда, либо задание будет выполняться только при условии, что карта-ключ зарегистрирована в дополнительном модуле «Бюро пропусков». При этом менеджер заданий будет работать только с авторизованными событиями и картами зарегистрированными в «Бюро пропусков». Вер. 3.0 142 Руководство по установке и программированию www.algoritmsb.ru Приложение 4. Менеджер заданий Далее переходим к закладке Действия, приведенной на рисунке ниже. Закладка Действия. На этой закладке определяется само действие, которое должно произойти в уже определенное, на предыдущей закладке, время. Для выбора действия нужно нажать на кнопку Добавить, после чего отобразится окно, приведенное на рисунке ниже. В этом окне перечислены три подсистемы ParsecNET 2 и все объекты относящиеся к ним, а также подсистема Мой компьютер. В трех основных подсистемах (доступ, охрана и видео) находятся соответствующие объекты: контроллеры доступа, охранные контроллеры и видеокамеры. Подсистема Мой компьютер позволяет выбрать в качестве действия какую-либо программу. Группа контроллеры доступа включает в себя все контроллеры доступа, подключенные к данной системе. Для каждого из этих контроллеров можно выбрать определенное действие, которое будет выполняться: взять на охрану/снять с охраны, включить реле/выключить реле и открыть/закрыть дверь. С охранными контроллерами можно выполнять следующие действия: взять область на охрану/снять область с охраны, принять тревогу в области, включить/выключить реле. Видеосистема включает в себя все камеры, зарегистрированные на данный момент в системе и с ними можно производить следующие действия: начать запись/остановить запись/создать снимок. Вер. 3.0 143 Руководство по установке и программированию www.algoritmsb.ru Приложение 4. Менеджер заданий «Мой компьютер» включает в себя один пункт − Файл. Для выбора файла, который требуется запустить в нужный момент, следует нажать на кнопку с троеточием. После чего отобразится диалоговое окно, в котором можно выбрать файл, который требуется запустить (.exe, .wav и т.д.). Выбор объекта и его действия. После того как был выбран нужный объект (это не относится к подсистеме «Мой компьютер»), необходимо выбрать действие, которое будет выполнять данный объект. Для этого существует специальное поле, в нижней части окна. В этом поле из выпадающего меню нужно выбрать необходимое действие. Причем этот список изменяется в зависимости от выбранного объекта (см. выше). Справа находится поле, в котором можно задать задержку выполнения данного действия, т.е. временной интервал, спустя который это действие вступит в силу. После того как все параметры задания были установлены, нужно нажать кнопку OK, если же что-то не устраивает, то кнопку Отмена. Примечание: Если необходимо выполнить действие «Сделать снимок» с какой-либо камеры, то в момент получения снимка изображение с данной камеры должно отображаться на мониторе. В противном случае снимок не будет создан. После этого возвращаетесь к закладке Действия и там для завершения создания задания нажимаете кнопку OK. Также можно добавить еще действия, количество назначаемых действий не ограничено. При необходимости можно отменить уже созданное действие, для этого нужно его выделить и нажать на кнопку Удалить. Вер. 3.0 144 Руководство по установке и программированию www.algoritmsb.ru Приложение 4. Менеджер заданий Тип задания – Регулярно Данный тип предназначен для тех случаев, когда необходимо выполнять действия в определенные дни и время. Например, по окончании рабочего дня ставить на охрану помещение и включать запись видеокамеры. При выборе этого типа задания необходимо, как и для однократного типа, задать название и при желании комментарии к данному заданию. После этого нужно перейти на следующую закладку – Задание (рисунок ниже). Выбор дней недели и времени начала выполнения задания. Для данного типа заданий отведена нижняя часть закладки (верхняя – недоступна). В поле Задание для выполнения нужно выбрать дни недели, в которые будут выполняться действия. После этого в следующем поле – Время выполнения необходимо определить время начала выполнения задания. Часы, минуты и секунды задаются при помощи кнопок «вверх» и «вниз». После того как были заданы все временные условия, необходимо перейти на следующую закладку – Условия. Данная закладка едина для всех типов заданий. Вер. 3.0 145 Руководство по установке и программированию www.algoritmsb.ru Приложение 4. Менеджер заданий Далее, после того как были определены требующиеся условия, следует переходить на закладку Действия, приведенную на рисунке ниже. Закладка Действие. Для выбора действия необходимо нажать кнопку Добавить, при необходимости отменить уже созданное действие – кнопку Удалить. Все объекты и действия, выполняемые ими идентичны объектам и действиям для типа задания – Однократно. При назначении нового действия появится окно (рисунок ниже). В нем необходимо выбрать нужный объект, действие, либо файл программы и при необходимости задержку времени. Вер. 3.0 146 Руководство по установке и программированию www.algoritmsb.ru Приложение 4. Менеджер заданий Выбор объекта и его действия. После того как было выбран объект, действие объекта и временная задержка для выполнения действия, либо файл программы, нужно нажать кнопку OK, если настройки вас устраивают. Если же что-то не устраивает, то нужно нажать кнопку Отмена. Примечание: Если необходимо выполнить действие «Сделать снимок» с какой-либо камеры, то в момент получения снимка изображение с данной камеры должно отображаться на мониторе. В противном случае снимок не будет создан. После этого Вы возвращаетесь к закладке Действия и там для завершения создания задания нажимаете кнопку OK. Вер. 3.0 147 Руководство по установке и программированию www.algoritmsb.ru Приложение 4. Менеджер заданий Тип задания – По событию Данный тип задания необходим, если нужно выполнить какое-либо задание при возникновении определенного события. Например, при возникновении тревоги в области контроллера будет включена запись видеокамеры или включится реле. При выборе этого типа заданий изменяется название второй закладки – События. На данной закладке (рисунок ниже) необходимо выбрать объект и событие, при появлении которого будет производиться определенное действие. Закладка для выбора объекта и события. Для выбора объекта, на событие произошедшее с которым будет срабатывать действие, необходимо нажать кнопку Добавить в верхней части закладки. Вер. 3.0 148 Руководство по установке и программированию www.algoritmsb.ru Приложение 4. Менеджер заданий После этого отобразится окно, в котором нужно выбрать необходимый объект из списка всех устройств, находящихся в системе (рисунок ниже). Выбор объекта и действие. Каждое устройство включает в себя несколько объектов. У доступных контроллеров это охраняемая область, охранный датчик, дверной контакт (DC), реле и дверь. У охранных контроллеров можно выбрать следующие объекты: восемь областей, шестнадцать зон и восемь реле. В видеосистеме можно выбрать любую камеру из подключенных к системе на данный момент. После того как вы определились с объектом, требуется выбрать событие, на появление которого будет настраиваться определенное действие. Для этого требуется, в верхней части окна, выделить объект и после этого, в нижней части – События, необходимо нажать кнопку Добавить, после чего отобразится окно, в котором необходимо выбрать событие, из списка предложенных. Внимание!!! С каждым объектом системы могут происходить только определенные для него события. В данной ситуации при выборе какого-либо объекта будет отображаться строго определенный перечень событий. Любой объект и событие можно удалить, для этого необходимо нажать кнопку Удалить. После того как были определены события, можно переходить к следующей закладке – Условия. Данная закладка едина для всех типов заданий. Вер. 3.0 149 Руководство по установке и программированию www.algoritmsb.ru Приложение 4. Менеджер заданий После этого переходим к следующей закладке − Действие (см. рисунок ниже). Окно выбора действия. На этой закладке можно выбрать необходимое действие, которое будет происходить при появлении события, выбранного на предыдущей странице. Для выбора необходимого действия нужно нажать кнопку Добавить, при этом отобразится окно (рисунок ниже), в котором из предложенного списка объектов системы выбирается необходимое. Вер. 3.0 150 Руководство по установке и программированию www.algoritmsb.ru Приложение 4. Менеджер заданий Окно выбора действия. В этом окне необходимо выбрать нужный объект из списка всех объектов системы. После этого нужно в полях, которые находятся в нижней части окна, определить действие, совершаемое объектом и задержку времени, по истечении которой объект выполнит заданное действие. После, если настройки вас устраивают, нажмите кнопку OK, если же нет, то кнопку Отмена. Выполнив эти действия, вы снова окажитесь на закладке Действия. Для завершения назначения задания нажмите кнопку OK. Примечание: Если необходимо выполнить действие «Сделать снимок» с какой-либо камеры, то в момент получения снимка изображение с данной камеры должно отображаться на мониторе. В противном случае снимок не будет создан. Вер. 3.0 151 Руководство по установке и программированию www.algoritmsb.ru Приложение 5. Видеопроигрыватель Приложение 5. Видеопроигрыватель Проигрыватель Parsec предназначен для просмотра получаемых с камер видеозаписей и снимков в системе ParsecNET 2. Проигрыватель достаточно прост в использовании. При нажатии на кнопку с тремя точками в отчете по событиям, открывается окно проигрывателя для просмотра изображений. При этом начинается копирование файлов во временную директорию. Во время копирования файлов в строке состояния отображается надпись «Загрузка видео. Подождите, пожалуйста…». По окончании загрузки надпись изменяется на «Готово». За процессом загрузки можно следить также и по списку фото \ видео фрагментов, в процессе загрузки для текущего фрагмента отображается надпись «Загрузка…», которая по окончании загрузки данного фрагмента сменяется на название камеры, с которой была произведена запись. Если по какой-либо причине загрузка фрагмента не была произведена, то в списке отображается название камеры и пишется «Ошибка». Фото и видео изображения можно различить по иконкам, стоящим рядом с названием − видеозапись). камеры ( − снимок, Описание проигрывателя На рисунке ниже показан внешний вид проигрывателя. Сам проигрыватель разделен на несколько функциональных областей: меню, панель навигации, экран для просмотра полученного изображения и панель управления. Окно проигрывателя Parsec. Состав и назначение пунктов меню следующий: Меню Файл. Сохранить. Данный пункт позволяет сохранить полученное изображение. При выборе этого действия появится окно, в котором необходимо определить папку для хранения, название файла. Формат файла будет зависеть от типа сохраняемого изображения. Если Вы сохраняете снимок, то это будет формат картинок – *.jpg, а при сохранении видеозаписи – видео файл с расширением *.avi. Вер. 3.0 152 Руководство по установке и программированию www.algoritmsb.ru Приложение 5. Видеопроигрыватель Выход. Позволяет закрыть проигрыватель. Меню Воспроизведение. Воспроизвести \ приостановить. Данный пункт позволяет воспроизводить и приостанавливать видеозапись. Остановить. При выборе данного пункта воспроизведение записи прекратится. На начало события. Данный пункт позволяет перейти к началу записи. После перехода к началу, видеозапись будет стоять на паузе. Это необходимо в том случае, когда команда на начало записи была послана на камеру, с которой уже производилась запись. Покадровый просмотр. В данной версии не реализовано. Примечание: Все пункты данного меню доступны только при просмотре видеозаписи. При просмотре снимков эти пункты заблокированы. Меню Настройки. Увеличить скорость. Позволяет увеличить скорость воспроизведения видеозаписи на 10%. Уменьшить скорость. Позволяет уменьшить скорость воспроизведения видеозаписи на 10%. Скорость по умолчанию. Позволяет вернуться к скорости воспроизведения принятой по умолчанию (скорость, с которой была произведена видеозапись). Скорость перемотки. Здесь выбирается временной интервал, на который будет перематываться видеозапись. Возможные варианты временного интервала: 1, 5, 10, 30 секунд и 1, 3, 5, 10 минут. Удалять временные файлы. При установленном флажке в этой строке будут удаляться временные файлы, создаваемые при загрузке информации в проигрыватель. По умолчанию флажок не стоит и временные файлы не удаляются. Примечание: Пункты: увеличить скорость, уменьшить скорость и скорость по умолчанию, доступны только при просмотре видеозаписи. При просмотре снимков эти пункты заблокированы. Меню Опции. Снимок. Позволяет сделать снимок с имеющейся видеозаписи. Данный пункт доступен только при просмотре видеозаписи. Печать. Позволяет распечатать на принтере полученный снимок. Данная функция доступна только при просмотре снимков. При просмотре видеозаписи этот пункт заблокирован. Вер. 3.0 153 Руководство по установке и программированию www.algoritmsb.ru Приложение 5. Видеопроигрыватель Подготовка снимка для печати на принтере. Назначение кнопок в окне подготовки снимка к печати такое же, как и при печати отчетов по событиям системы (см. Приложение 4. Печать данных). Ниже меню проигрывателя находится область для просмотра полученного изображения (справа) и панель навигации (слева). Экран проигрывателя служит только для просмотра снимков и видеозаписей. Панель навигации разделена на две области. В верхней области находится информация о камере, с которой было получено данное изображение. В нижней же части находится информация о снимках, сделанных с видеозаписи, если таковые конечно создавались. Для просмотра полученных снимков необходимо дважды нажать левой кнопкой мыши по нужному снимку. Эти снимки можно распечатать на принтере. Далее располагается панель управления, назначение кнопок которой приведено в таблице ниже. Панель управления повторяет пункты меню и служит для облегчения управления функциями проигрывателя. Воспроизведение видеозаписи. Приостановка воспроизведения видеозаписи. Остановка воспроизведения видеозаписи. Перемотка видеозаписи назад, на установленный промежуток времени (см. пункт меню Скорость перемотки). Возврат к началу видеозаписи. Перемотка видеозаписи вперед, на установленный промежуток времени (см. пункт меню Скорость перемотки). Увеличить скорость воспроизведения видеозаписи на 10%. Вер. 3.0 154 Руководство по установке и программированию www.algoritmsb.ru Приложение 5. Видеопроигрыватель Возврат к скорости воспроизведения видеозаписи установленной по умолчанию (скорость, с которой была произведена запись). Уменьшить скорость воспроизведения видеозаписи на 10%. Покадровый просмотр видеозаписи (в данной версии не реализован). Сделать снимок с данной видеозаписи. Распечатать снимок на принтере. В данной версии не реализовано. Сохранить видеозапись или снимок. Информация. В нижней части окна проигрывателя находится строка статуса, в левой части которой отображается текущее состояние проигрывателя. В правой же части строки статуса отображается дата создания видеозаписи или снимка. Просмотр видеозаписей и снимков Для просмотра полученных видеозаписей и снимков необходимо в панели навигации, в окне «камеры», выбрать (двойным нажатием левой кнопки мыши) камеру. Сразу после выбора камеры начнется загрузка изображения. По окончании загрузки начнется воспроизведение полученной видеозаписи. При загрузке снимка происходит то же самое, отличие только в том, что снимок статичен. Просмотр видеозаписей После того как видеозапись загрузилась и проигрыватель начал ее воспроизведение, с записью можно производить некоторые операции. Для детального просмотра видеозаписи можно приостановить ее воспроизведение, нажав на кнопку « ». Также можно сделать снимок заинтересовавшего момента, для этого нужно нажать на кнопку « ». Снимок созданный с видеозаписи сохраняется во временной папке, и находятся в панели навигации, в области с названием Снимки, отведенной специально для таких снимков. Полученный снимок можно распечатать, кнопка « ». Видеозапись целиком или снимок полученный с нее можно сохранить в папке любого каталога, для этого нужно нажать на кнопку « », после чего появится окно, в котором нужно выбрать необходимую папку для сохранения данного файла. Также во время просмотра видеозаписи можно увеличить (кнопка « ») или уменьшить (кнопка « ») скорость ее воспроизведения. При нажатии на эти кнопки скорость воспроизведения изменяется на 10%. Если Вы воспользовались данными функциями проигрывателя и хотите продолжить просмотр видеозаписи на нормальной скорости, то необходимо нажать на кнопку « », которая возвращает уровень скорости воспроизведения к значению установленному по умолчанию. Скоростью по умолчанию считается та скорость, с которой производилась данная видеозапись. Во время просмотра видеозаписи может возникнуть необходимость «перемотки» записи вперед кнопка « » или назад кнопка « ». Причем перемотка осуществляется на определенный временной интервал. Для выбора интервала, который будет уместен при просмотре данной видеозаписи, необходимо зайти в меню Настройки / Скорость перемотки и там, из предложенного списка выбрать нужный: 1, 5, 10, 30 секунд и 1, 3, 5, 10 минут. Также при необходимости можно вернуться к началу видеозаписи, для этого нужно нажать на кнопку « ». Вер. 3.0 155 Руководство по установке и программированию www.algoritmsb.ru Приложение 5. Видеопроигрыватель Просмотр снимков После того как снимок, полученный с камеры, успешно загрузился его можно распечатать на принтере. Для этого нужно нажать на кнопку « ». Также данный снимок можно сохранить в папке любого каталога, для этого нужно нажать на кнопку « », после чего появится окно, в котором нужно выбрать необходимую папку для сохранения данного файла. Вер. 3.0 156 Руководство по установке и программированию www.algoritmsb.ru Приложение 6. Структура файловой системы ПО Приложение 6. Структура файловой системы ПО Структура каталогов ПО системы ParsecNET 2 содержит большое количество файлов, расположенных в зависимости от назначения в различных подкаталогах (поддиректориях) относительно основного каталога программы, называемого по умолчанию \ParsecNET. Структура каталогов системы выглядит следующим образом: \ParsecNET 2 Bin - основной каталог программы - в этом каталоге расположены рабочие файлы ПО, файл конфигурации системы, и т.д. Plugins - данный каталог содержит файлы дополнительных модулей Uninstall - каталог для служебных файлов, необходимых при удалении дополнительных модулей Data - данный каталог содержит файлы событий и все базы данных системы DataLocal - данный каталог содержит файлы событий и базы данных системы, используемые рабочими станциями Maps - в этом каталоге размещаются файлы графических планов, используемых в системе NovexKey - данный каталог содержит драйверы USB-ключа защиты Sound - в этом каталоге расположены файлы звуковых эффектов, используемых в системе, в формате WAV UsbDrivers - в этом каталоге находятся драйверы для устройств с USB-выходом Перечни и назначение файлов Архивы баз данных системы Имена архивных файлов баз данных системы ParsecNET 2 образуются следующим образом: $B<yy><mm><dd>.PLB где $B - признак архива базы данных системы, <yy> - две последние цифры года создания архива, <mm> - месяц создания архива, <dd> - число (день) создания архива, plb - расширение файлов архива системы. Например, архив базы данных, созданный 24 июня 1998 года будет иметь имя $B980624.PLB. Вер. 3.0 157 Руководство по установке и программированию www.algoritmsb.ru Приложение 6. Структура файловой системы ПО Данная система автоматического именования архивных файлов позволяет легко определить время и дату его создания, а значит, и выбрать при разархивировании из списка тот файл, который действительно необходимо. Архивы транзакций системы Имена архивных файлов транзакций системы формируются аналогично именам архивов баз данных, за исключением префикса. Ниже приведен шаблон имени файла архива транзакций: $T<yy><mm><dd>.PLB Например, архив транзакций с именем $T980714.PLB создан 14 июля 1998 года. Файлы рабочей директории В подкаталоге \ParsecNET 2\Bin находятся основные программные файлы ПО PNWin. PNWin.EXE FastBackup.EXE − программа ParsecNET 2. – утилита резервного копирования баз данных системы и транзакций. PNArc.EXE − утилита архивации транзакций и баз данных системы. PersImp.EXE − программа импортирования персонала в БД системы. PNTrExp.EXE − программа экспортирования транзакций системы. PNDbRec.EXE − программа восстановления баз данных системы. Остальные файлы являются дополнительными динамическими библиотеками, файлами помощи, словарями для многоязычной поддержки, шаблонами отчетов, файлами внутренних настроек и т.п. Рекомендуем вам не использовать данную директорию для хранения посторонних файлов, и тем более, не удалять и не переносить в другие каталоги вышеперечисленные файлы. Файлы событий Файлы событий в системе именуются в соответствии со следующим шаблоном: #<yyyy>_<mm>.<ext> где <yyyy> − год, <mm> − месяц, <ext> − расширение (может существовать несколько файлов с одинаковым именем, но разными расширениями). Например, события за май 1998 года будут храниться в файлах с именем #1998_05.*. При крупной системе и большом количестве событий они могут занимать достаточно много места на диске, поэтому, если необходимость в устаревших данных отпала, вы можете просто уничтожить соответствующие файлы. Файлы событий по умолчанию находятся в директории \ParsecNET2\Data. Файлы баз данных Базы данных системы хранятся в подкаталоге \ParsecNET2\Data. В этом подкаталоге находятся следующие базы данных (вышеописанные файлы событий, находящиеся в этом же подкаталоге, здесь уже не рассматриваются): Accgroup.* − база данных групп доступа. ACRights.* − база данных настроек для работы с клавиатурой AKD-01. AlarmAreas.* AlarmZone.* APBAreas.* − база данных зон охранного контроллера AC-08. − база данных областей для антипассбэка. Cameras. − база данных видеокамер. Cor_Pers. − база данных частных исключений. corrections. Cycles. Вер. 3.0 − база данных областей охранного контроллера AC-08. − база данных общих исключений. − база данных циклов. 158 Руководство по установке и программированию www.algoritmsb.ru Приложение 6. Структура файловой системы ПО cycles_days. Days. − база данных дневных расписаний. Depart.* − база данных отделов. Doors.* − база данных контроллеров (дверей). Exnames. − база данных названий дополнительных полей сведений о персонале. Holidays.* − база данных праздников. int_types. − база данных типов интервалов рабочего времени. intervals. − база данных назначенных интервалов. Mod_Types. Modificators. Operator.* Options.* − база данных типов идентификаторов. − база данных назначенных идентификаторов. − база данных операторов. − база данных настроек системы, «вход под принуждением». Personel.* − база данных персонала. PlanData.* − база данных планов и объектов планов. PlanExclusion. Relation. Relay.* RelayLinks.* sch_cycles. sch_hol. schedules. Servers.* Timeprof.* Time Tipes.* − база данных видео планов. − база данных взаимосвязей точек прохода с областями антипассбэка. − база данных настроек реле. − база данных связей реле и областей. − база данных связей между расписаниями и циклами. − база данных связей между выходными и расписаниями. − база данных расписаний. − база данных серверов видеоподсистемы CVS. − база данных временных профилей. − база данных временных интервалов Учета Рабочего Времени. TranDay. − база данных событий текущего дня. Trandef.* − база данных событий системы, в которой описано на какое устройство будет выводиться каждое из событий, а также определены звуковые файлы, соответствующие каждому из событий. wtPrintForms.* wtRuleForms. − база данных форм отчетов Учета Рабочего Времени. − база данных для связи между формой отчета и правилом. wtRules.* − база данных для правила, по которому рассчитывается рабочее время. wtSelDoors.* − база данных для выбранных дверей в Учете Рабочего Времени. wtSelPers.* wtTemplates.* ZoneLinks.* Вер. 3.0 − база данных шаблонов расписаний. − база данных для выбранных сотрудников в Учете Рабочего Времени. − база данных − база данных связей зон и областей. 159 Руководство по установке и программированию www.algoritmsb.ru Приложение 6. Структура файловой системы ПО Примечание: 1. Символ « * » после названий баз данных говорит о том, что в подкаталоге находится несколько файлов с таким именем, но разными расширениями. Все файлы с одним и тем же именем, но разными расширениями составляют одну базу. Однако, непосредственно сами данные находятся в файлах с расширением *.DB. Эти файлы можно открывать стандартными средствами просмотра баз данных (например, Database Desktop фирмы Borland Int.). 2. Помимо указанных файлов в этом подкаталоге могут содержаться дополнительные файлы, которые создаются при работе с системой драйверами баз данных BDE, а также здесь находятся временные таблицы, необходимые при построении отчетов. Вер. 3.0 160 Руководство по установке и программированию www.algoritmsb.ru Приложение 7. Таблица транзакций системы Приложение 7. Таблица транзакций системы Для лучшего понимания работы системы следует знать, какое событие порождает то или иное событие. Поэтому ниже приводится список всех событий системы. Все события системы, выводимые на ПК, делятся на две группы: аппаратные события и программные. Аппаратные события – это события генерируемые контроллером и описывающие непосредственно события, связанные с доступом через точку прохода, состоянием оборудования и самого контроллера. Программные события – генерируются ПО PNWin и описывают события, связанные с подачей команд с ПК, действиями, производимыми оператором и т.п. Все события в системе разделены на типы, в соответствии с которыми они отбираются при составлении отчетов. Всего существует 12 типов событий. В нижеприведенной таблице для каждого события помимо остальной информации указан ее тип. Код Название Авторизованный вход 1 Авторизованный выход 2 Неавторизованный доступ 3 Отказ в доступе 4 Тревоги и восстановления 5 Нарушения и восстановление 6 Технические тревоги 7 Действия пользователей 8 Управление от ПК 9 Системные события 10 Аудит 11 Видеособытия 12 Тип 0 Неинформативный обмен 7 1 Взлом двери 5 2 Взлом считывателя 6 3 4 5 6 7 Вер. 3.0 Считыватель восстановлен Вскрыт корпус контроллера Корпус контроллера закрыт Аварийное открывание двери Аварийное открывание сброшено 6 6 Причина Некорректный ответ контроллера. Данное событие может возникать при неправильном подключении оборудования. Например, при наличии ЦКС в настройках указан ПК-интерфейс, или наоборот. Генерирование данного события возможно только при наличии дверного контакта. Возникает при открывании двери, поставленной на охрану, несанкционированным способом. Если в настройках параметров точки прохода (Подсистема Доступа) установлена опция «Взлом не на охране», то данное событие будет возникать и при несанкционированном открывании двери, не поставленной на охрану. Нарушение связи между контроллером и считывателем (взлом, нарушение линии связи, неисправность считывателя). Восстановление ранее нарушенной связи между контроллером и считывателем. Открывание кожуха контроллера (при установленном тампере кожуха). 6 Кожух контроллера закрыт после открывания. 5 Дверь открыта в связи с подачей сигнала на вход контроллера Emergency. 5 Дверь закрыта, в связи с пропаданием сигнала на входе контроллера Emergency. 161 Руководство по установке и программированию www.algoritmsb.ru Приложение 7. Таблица транзакций системы 8 9 10 Тревога Тревога восстановлена Дверь после взлома закрыта 5 Активирован охранный датчик в режиме охраны (если используется и установлен в приложении Устройства). 5 Пропадание сигнала от охранного датчика (в режиме охраны). 5 Дверь, открытая несанкционированным способом, вызвавшим событие с №1, закрыта. Невозможность постановки защищаемого помещения на охрану по одной из ниже перечисленных причин: 11 Невозможно взять на охрану 9 дверь не закрыта (для определения этого состояния должен быть установлен дверной контакт); на данный момент активирован вход тревоги (сработал охранный датчик). 12 Обрыв шлейфа дверного контакта 6 Обрыв шлейфа дверного контакта. Данное событие может возникнуть только при подключении дверного контакта по схеме с возможностью контроля 4-х состояний и включенной опцией «4 состояния DC» в настройках параметров точки прохода (приложение Устройства). Не относится к контроллерам серии NC-32K. 13 КЗ шлейфа дверного контакта 6 Короткое замыкание в линии дверного контакта. Данное событие может возникнуть только при подключении дверного контакта с возможностью контроля 4-х состояний и включенной опцией «4 состояния DC» в настройках точки прохода (приложение Устройства). Не относится к контроллерам серии NC-32K. 14 Шлейф дверного контакта восстановлен 6 Восстановлено нормальное состояние шлейфа дверного контакта после обрыва или короткого замыкания. Не относится к контроллерам серии NC-32K. 6 Обрыв шлейфа охранного датчика. Данное событие может возникнуть только при подключении охранного датчика по схеме с возможностью контроля 4-х состояний и включенной опцией «4 состояния датчика» в настройках параметров точки прохода (приложение Устройства). 15 Обрыв шлейфа охраны 16 КЗ шлейфа охраны 6 Короткое замыкание в линии охранного датчика. Данное событие может возникнуть только при подключении охранного датчика по схеме с возможностью контроля 4-х состояний и включенной опцией «4 состояния датчика» в настройках параметров точки прохода (приложение Устройства). 17 Шлейф охраны восстановлен 6 Восстановлено нормальное состояние шлейфа охранного датчика после обрыва или короткого замыкания. 18 Взлом внутреннего считывателя 6 Нарушение связи между контроллером и внутренним считывателем (взлом, нарушение линии связи, неисправность считывателя). 19 Внутренний считыватель восстановлен 6 Восстановление ранее нарушенной связи между контроллером и внутренним считывателем. 20 Контроллер выключен 7 Полное выключение питания контроллера (сетевого и аккумулятора). Данное событие с реальным временем отключения возникает только при следующем включении контроллера. 21 Контроллер включен 7 Восстановлено питание контроллера после его полного отключения. 23 Начало быстрой загрузки Вер. 3.0 10 Начало загрузки контроллера. Данное событие выдается только контроллерами NC-5000 и NC-1000 ,версий NC5K04, NC1K07 и выше, а также котроллером NC-32K. 162 Руководство по установке и программированию www.algoritmsb.ru Приложение 7. Таблица транзакций системы Окончание загрузки контроллера. Данное событие выдается только контроллерами NC-5000 и NC-1000 ,версий NC5K04, NC1K07 и выше, а также котроллером NC-32K. 24 Конец быстрой загрузки 25 Тревога принята с ПК Оператор принял тревогу в области с ПК. 29 Батарейка разряжена Данная транзакция появляется при разрядке батарейки только у контроллера доступа NC-32K. 30 Батарейка восстановлена Данная транзакция появляется при восстановлении батарейки только у контроллера доступа NC-32K. Было событие №29. Нет доступа - режим блокировки 4 К считывателю поднесен ключ, имеющий доступ в данную дверь, но в данный момент включена блокировка двери. Если включена относительная блокировка, а ключ имеет привилегию прохода при блокировке, то доступ через данную дверь будет разрешен и это событие не возникнет. 33 10 34 Нет ключа в БД контроллера 4 К считывателю поднесен ключ, не занесенный в базу данных контроллера, и не имеющий соответственно доступа в данную дверь. Это может быть как ключ, не занесенный в систему, так и ключ какого-либо пользователя системы, но имеющего группу доступа, не позволяющую ему проходить через эту дверь (и поэтому не занесенного в БД именно этого контроллера). 35 Нет доступа - режим охраны 4 Дверь находится на охране, а к считывателю поднесен ключ, имеющий доступ в данную дверь, но не имеющий привилегий снятия (управления) с охраны. 36 Нет входа антипассбэк 4 Попытка повторного входа при включенном режиме антипассбэка и отсутствии у пользователя привилегии повторного прохода при антипассбэке. 37 Нет выхода антипассбэк 4 Попытка повторного выхода при включенном режиме антипассбэка и отсутствии у пользователя привилегии повторного прохода при антипассбэке. 38 Нет доступа временной профиль 4 К считывателю поднесен ключ, имеющий группу доступа с временным профилем, запрещающим доступ в данную дверь в данный момент времени. 6 Фактически открытая дверь не была закрыта до окончания времени двери. Данное событие может возникнуть только при наличии дверного контакта, позволяющего определить состояние двери. Если для данной двери в приложении Двери установлена опция «Звук открытой двери», то вместе с появлением этой транзакции считыватели начнут издавать сигнал, извещающий о том, что дверь оставлена открытой. 6 Закрыта дверь, ранее оставленная открытой (было событие с №39). 6 В данной версии ПО не используется. 7 Выключено сетевое питание контроллера. Работа от резервного аккумулятора. 7 Восстановлено ранее отключенное сетевое питание контроллера. 39 40 41 43 Дверь оставлена открытой Незакрытая дверь закрыта Кнопка RTE неисправна Выключено сетевое питание 44 Сетевое питание восстановлено 45 Разряжен аккумулятор 7 Напряжение резервного аккумулятора контроллера ниже нормы. Возникает только при установленном аккумуляторе и отсутствии сетевого питания в течение времени, достаточного для разряда аккумулятора. 46 Аккумулятор восстановлен 7 Напряжение аккумулятора достигло нормы (после включения сетевого питания). Вер. 3.0 163 Руководство по установке и программированию www.algoritmsb.ru Приложение 7. Таблица транзакций системы 9 Включена абсолютная блокировка командой с ПК. При включенной абсолютной блокировке любой доступ через данную точку прохода запрещен, за исключением перехода в режим Off-Line. 48 Включена относительная блокировка 9 Включена относительная блокировка командой с ПК. При включенной относительной блокировке ключи, имеющие привилегию прохода при блокировке, сохраняют права доступа через данную дверь. 49 Снята абсолютная блокировка с ПК 9 Отключена с ПК ранее включенная абсолютная блокировка. 47 Включена абсолютная блокировка 50 Снята абсолютная блокировка ключом 8 При переходе контроллера в режим Off-Line с включенной абсолютной блокировкой, к считывателю поднесен ключ, имеющий привилегию управления охраной. В данной ситуации такой ключ имеет право отключить абсолютную блокировку. Это функция введена для того, чтобы при переходе контроллера в режим Off-Line дать возможность снять полную блокировку двери. 51 Взята на охрану с ПК 9 Защищаемая область поставлена на охрану по команде с ПК. 52 Снята с охраны с ПК 9 53 На охране 8 54 Снята с охраны 8 57 Снята относительная блокировка 9 Защищаемая область снята с охраны по команде с ПК. При взятии на охрану пользователем при помощи карты. При работе с контроллерами доступа. При снятии с охраны пользователем при помощи карты. При работе с контроллером доступа. Снята относительная блокировка точки прохода по команде с ПК. 59 Включена аппаратная блокировка 8 Включена аппаратная блокировка точки прохода. Аппаратная блокировка аналогична по действию относительной блокировке с тем лишь отличием, что включается не программным путем, а с помощью специальной кнопки или тумблера. 60 Выключена аппаратная блокировка 8 Отключена ранее включенная аппаратная блокировка точки прохода (событие №59). 61 Турникет занят 10 62 Тревога принята 8 63 Тревога принята с ПК Нормальный вход по ключу 9 64 65 Нормальный выход по ключу 66 Выход вне временного профиля Вер. 3.0 1 Контроллеру, работающему в турникетном режиме, и находящемуся на данный момент в открытом состоянии на вход или на выход, отправлена команда открытия турникета. Турникетный режим поддерживают контроллеры NC-1000 / NC-5000 версий NC1K07 / NC5K06 и выше соответственно, а также NC-32K. Тревога принята пользователем, при помощи клавиатуры AKD-01. Тревога принята оператором с ПК. К считывателю поднесен ключ, имеющий доступ в данную дверь в текущий момент времени. 2 К внутреннему считывателю поднесен ключ, имеющий доступ в данную дверь в текущий момент времени. 2 К внутреннему считывателю поднесен ключ, имеющий группу доступа с временным профилем, запрещающим вход в данную дверь в данный момент времени. При этом выход разрешается и возникает данное событие. 164 Руководство по установке и программированию www.algoritmsb.ru Приложение 7. Таблица транзакций системы 72 73 74 Фактический вход Фактический выход Фактический выход по DRTE 1 Осуществлен фактический авторизованный вход, т.е. к считывателю был поднесен ключ, имеющий доступ через данную точку прохода, после чего фактически открыта дверь или провернут турникет (сработал дверной контакт). Данное событие может возникнуть только при наличии дверного контакта, позволяющего определить открывание двери, и при включенной опции «Фактический проход» в приложении Устройства. 2 Осуществлен фактический авторизованный вход, т.е. к внутреннему считывателю был поднесен ключ, имеющий доступ через данную точку прохода, после чего фактически открыта дверь или провернут турникет (сработал дверной контакт). Данное событие может возникнуть только при наличии дверного контакта, позволяющего определить открывание двери, и при включенной опции «Фактический проход» в приложении Устройства/Подсистема доступа. 3 Осуществлен фактический выход с открыванием двери по дистанционной кнопке, т.е. была нажата кнопка DRTE, после чего фактически открыта дверь или провернут турникет (сработал дверной контакт). Данное событие может возникнуть только при наличии дверного контакта, позволяющего определить открывание двери, а также при установке опции "Фактический проход" для данной точки прохода в приложении Устройства/Подсистема доступа. 80 Автовосстановление связи контроллера 7 Восстановлена связь с контроллером после её пропадания из-за «перезапуска» центрального процессора контроллера. Контроллеры имеет встроенную аппаратную систему защиты от «зависания» контроллера. Например, воздействие сильных электромагнитных помех может нарушить работу центрального процессора контроллера. В этом случае срабатывает встроенный механизм перезапуска для восстановления нормальной работы контроллера. 87 Запрос на проход 8 Возникает при включенной опции фактического прохода, когда к считывателю поднесен ключ, имеющий доступ в данную дверь. 97 Открывание двери по RTE 3 Дверь открыта нажатием кнопки RTE. 98 Дверь открыта по команде с ПК 9 Дверь открыта по команде, поступившей с ПК. Если для данной двери установлена опция автозакрывания, то дверь будет автоматически закрыта по истечении времени замка. Если опция автозакрывания не установлена, то дверь будет закрыта соответствующей командой с ПК, либо если контроллер по причине отсутствия связи с ПК перейдет в режим Off-Line. 99 Дверь закрыта по команде с ПК 9 Дверь закрыта по команде, поступившей с ПК (автоматически при установленной в приложении Устройства опции "Автозакрывание двери", либо по команде оператора). 102 Включено реле с ПК 9 Дополнительное реле контроллера включено по команде с ПК. При этом реле будет включено сразу после подачи команды и до тех пор, пока с ПК не поступит команда на его выключение. Время задержки и время работы реле, устанавливаемые для него в приложении Устройства, в данном случае игнорируются. 103 Выключено реле с ПК 9 Дополнительно реле контроллера выключено по команде с ПК (если было ранее включено). Вер. 3.0 165 Руководство по установке и программированию www.algoritmsb.ru Приложение 7. Таблица транзакций системы 106 Выключен сигнал незакрытой двери 8 После возникновения события с №36 к считывателю поднесен ключ, имеющий привилегию отключения звука открытой двери. При этом звуковой сигнал на считывателе выключается. 3 Осуществлен фактический выход с открыванием двери по RTE, т.е. была нажата кнопка RTE, после чего фактически открыта дверь или провернут турникет (сработал дверной контакт). Данное событие может возникнуть только при наличии дверного контакта, позволяющего определить открывание двери, а также при установке опции "Фактический проход" для данной точки прохода в приложении Устройства. 107 Фактический выход по RTE 108 Дверь закрыта при переходе в автономный режим 10 Дверь, открытая с ПК, закрыта в связи с переходом контроллера в режим Off-Line. Дверь закрывается не сразу, а через 20 секунд после перехода контроллера в режим Off-Line. 109 Выход по DRTE 3 Дверь открыта нажатием дистанционной кнопки (например, с рабочего места секретаря или охранника). 8 Отключен звук тампера кожуха контроллера. 7 На запрос, посланный контроллеру с ПК, не пришло никаких данных. 7 ПК принял информацию с линии, не являющуюся событием. 7 На запрос, посланный контроллеру с ПК, пришел неполный ответ (нет конца посылки). 7 На запрос, посланный контроллеру с ПК, пришел ответ, у которого не совпадает контрольная сумма. 110 111 112 113 Снят звук тампера кожуха Контроллер не ответил на запрос Помехи на линии связи Принято неполное событие 114 Ошибка контрольной суммы события 128 Прием тревоги оператором 9 Оператором принята тревога, находившаяся в очереди тревог. Принятая тревога удаляется из очереди тревог и появляется соответствующее событие о приеме тревоги оператором. 129 Очистка очереди тревог 9 Оператором произведена очистка очереди тревог. 130 Инициализация контроллера 9 Произведена инициализация контроллера с удалением всей ранее занесенной в него информации. После инициализации автоматически запускается процесс загрузки новых данных в контроллер. 131 Загрузка контроллера 9 Производится загрузка данных в контроллер. Данной операции предшествует процесс инициализации контроллера (событие с №130). 132 Команда открыть дверь с ПК 9 Оператор дал команду с ПК открыть дверь. При нормальной связи с контроллером дверь должна открыться. 133 Команда закрыть дверь с ПК 9 Оператор дал команду с ПК закрыть дверь. При нормальной связи с контроллером дверь должна закрыться. При установленной для данной точки прохода опции "Автозакрывание двери", ручная подача команды не требуется 134 Команда включить реле с ПК 9 Оператор дал команду с ПК включить реле контроллера. При нормальной связи с контроллером реле должно включиться. 135 Команда выключить реле с ПК 9 Оператор дал команду с ПК выключить реле контроллера. При нормальной связи с контроллером реле должно выключиться. Вер. 3.0 166 Руководство по установке и программированию www.algoritmsb.ru Приложение 7. Таблица транзакций системы 136 Команда взять на охрану с ПК 9 Оператор дал команду с ПК поставить точку прохода или область на охрану. При нормальной связи с контроллером точка прохода или область в зависимости от ее состояния либо встанет на охрану, либо не встанет. 137 Команда снять с охраны с ПК 9 Оператор дал команду с ПК снять точку прохода или область с охраны. При нормальной связи с контроллером точка прохода должна быть снята с охраны. 9 По команде оператора произведена синхронизация часов всех контроллеров. При постоянной работе программы синхронизация часов всех контроллеров также выполняется автоматически два раза в сутки (в 00:00 и 12:00). При этом данное событие не генерируется. 9 Оператор дал команду с ПК включить абсолютную блокировку. При нормальной связи с контроллером блокировка должна включиться и появиться соответствующее событие (№47). Любой доступ при этом запрещен, используется только в экстренных ситуациях. 9 Оператор дал команду с ПК выключить абсолютную блокировку. При нормальной связи с контроллером блокировка должна выключиться и появиться соответствующее событие (№49). 9 Оператор дал команду с ПК включить относительную блокировку. При нормальной связи с контроллером блокировка должна включиться и появиться соответствующее событие (№48). После этого проход разрешен только пользователям, имеющим соответствующую привилегию. Относительная блокировка может использоваться при видеоверификации для подтверждения прохода оператором. 138 Синхронизация часов 139 Команда включить абсолютную блокировку с ПК 140 Команда выключить абсолютную блокировку с ПК 141 Команда включить относительную блокировку с ПК 142 Команда выключить относительную блокировку с ПК 9 Оператор дал команду с ПК выключить относительную блокировку. При нормальной связи с контроллером блокировка должна выключиться и появиться соответствующее событие (№57). 143 Смена оператора системы 11 На сервере или одной из рабочих станций произведена смена операторов. Транзакция возникает только после фиксации входа нового оператора. 144 Контроллер исключен из опроса 11 Оператор исключил контроллер из опроса (из приложения Устройства). Оператор включил в опрос ранее исключенный из опроса контроллер. При этом выводится предупреждение о возможном несоответствии баз данных ПО и контроллера. Если за период, в течение которого контроллер был исключен из опроса, вносились какие либо изменения в базы данных системы, то необходимо согласиться на загрузку новых данных в контроллер. 145 Контроллер включен в опрос 11 146 Нет связи с контроллером 7 149 На охране 10 150 Снята с охраны 9 151 Оператор вошел в систему 11 Вер. 3.0 Нарушена связь с контроллером. При этом все действия, связанные с подачей команд в контроллер или проверкой статуса, становятся недоступными. При взятии на охрану пользователем при помощи карты. При работе с контроллером AC-08. При снятии с охраны пользователем при помощи карты. При работе с контроллером AC-08. Вход оператора в систему. При варианте работы с несколькими рабочими станциями, вход оператора в систему на любой рабочей станции вызовет появление соответствующего события в мониторе событий и на других ПК. 167 Руководство по установке и программированию www.algoritmsb.ru Приложение 7. Таблица транзакций системы 152 153 155 Оператор вышел из системы Ошибка входа в систему Проход разрешен оператором 11 Выход оператора из системы. При варианте работы с рабочими станциями, выход оператора из системы на любой рабочей станции вызовет появление соответствующей транзакции в мониторе событий и на других ПК. 11 При входе в систему введен неправильный пароль. 9 В режиме видеоверификации оператор разрешил проход лицу, не имеющему по умолчанию доступа в данную дверь. 156 Связь с контроллером восстановлена 7 Восстановлена ранее нарушенная связь с контроллером (см. событие №146). Если связи по каким-либо причинам не было в течение длительного времени, и в базы данных системы вносились изменения, то рекомендуется произвести инициализацию и полную загрузку данного контроллера. 157 Ошибка печати на online-принтер 7 При попытке печати событий в режиме online произошла ошибка инициализации принтера. При этом до следующего входа в систему online-принтер не используется. 158 Переполнение буфера тревог 10 Произошло переполнение буфера тревог, т.е. если при приходе очередной тревоги буфер уже заполнен (количество не принятых тревог превышает глубину буфера, устанавливаемого в окне Настройки, вкладка Общие), то из него удаляется половина самых старых тревог и пришедшая тревога ставится в конец очереди. При этом в качестве предупреждения выводится данное событие. 159 Нет связи с ЦКС 7 Нарушена связь ПК с ЦКС. При этом все действия, связанные с подачей команд или проверкой статуса контроллеров, подключенных к данному ЦКС, становятся недоступными. Восстановлена ранее нарушенная с ЦКС связь (см. событие №159). Если связи по каким-либо причинам не было в течение длительного времени, и в базы данных системы вносились изменения, то рекомендуется произвести инициализацию и полную загрузку всех контроллеров, подключенных к данному ЦКС. Нет связи с канальным процессором ЦКС, обслуживающим определенную линию. Внутренняя неполадка ЦКС. Попробуйте сбросить питание ЦКС, выключив его из сети, а затем снова включив. 160 Связь с ЦКС восстановлена 7 161 Нет связи с КП ЦКС 7 162 Связь с КП ЦКС восстановлена 7 Восстановлена ранее нарушенная с канальным процессором ЦКС связь (см. событие №161). 11 Попытка выхода из программы при наличии очереди команд на отгрузку в контроллеры. 10 Предъявлена карта к настольному считывателю. 9 11 Оператор принял тревогу с ПК. Оператор открыл приложение Праздники. 11 Оператор добавил в БД новый праздник. 11 Оператор изменил параметры занесенного в БД праздника. 11 Оператор удалил занесенный ранее в БД праздник. 11 Оператор открыл приложение Временные профили. 11 Оператор изменил параметры временного профиля. 11 Оператор открыл приложение Группы доступа. 163 164 169 170 171 172 173 174 176 178 Вер. 3.0 Выход при наличии данных на отгрузку Карта на настольном считывателе Прием тревоги с ПК Просмотр праздников Добавление праздника Редактирование праздника Удаление праздника Просмотр временных профилей Редактирование временного профиля Просмотр групп доступа 168 Руководство по установке и программированию www.algoritmsb.ru Приложение 7. Таблица транзакций системы 179 180 181 182 183 184 185 186 187 188 189 190 191 192 193 194 195 196 197 198 199 200 201 202 Добавление группы доступа Редактирование группы доступа Удаление группы доступа Просмотр отделов 11 Оператор создал в БД новую группу доступа. 11 Оператор изменил параметры занесенной в БД группы доступа. 11 Оператор удалил занесенную ранее в БД группу доступа. 11 Оператор открыл приложение Отделы. 11 Оператор создал в БД новый отдел. 11 Оператор изменил параметры занесенного в БД отдела. 11 Оператор удалил занесенный ранее в БД отдел. Просмотр устройств Добавление устройства Редактирование устройства Удаление устройства 11 Оператор открыл приложение Устройства. 11 Оператор создал в БД новую запись о контроллере. 11 Оператор изменил параметры занесенного в БД контроллера. 11 Оператор удалил занесенный ранее в БД контроллер. Просмотр персонала Добавление персонала Редактирование персонала 11 Оператор открыл приложение Персонал. 11 Оператор добавил в БД нового пользователя. 11 Оператор изменил параметры занесенного в БД пользователя. 11 Оператор удалил, занесенного ранее в БД пользователя. 11 Оператор открыл приложение Операторы. 11 Оператор добавил в БД нового оператора. 11 Оператор изменил параметры занесенного в БД оператора. 11 Оператор удалил, занесенного ранее в БД оператора. 11 Оператор открыл окно настроек системы. 11 Оператор внес изменения в окне настроек системы. 11 Оператор создал отчет по событиям. 11 Оператор создал отчет учета рабочего времени. 9 Оператор произвел инициализацию режима антипассбэка для выбранного контроллера. Добавление отдела Редактирование отдела Удаление отдела Удаление персонала Просмотр операторов Добавление оператора Редактирование оператора Удаление оператора Просмотр настроек Изменение настроек программы Создание отчета по событиям Создание расширенного отчета Сброс антипассбэка для точки прохода 203 Сброс антипассбэка для пользователя 9 Оператор произвел инициализацию режима антипассбэка для выбранного пользователя. 204 Вход с разрешения оператора 1 Оператор из окна видеоверификации открыл точку прохода, работающую в турникетном режиме, на вход. 2 Оператор из окна видеоверификации открыл точку прохода, работающую в турникетном режиме, на выход. 5 В правах доступа «под принуждением» нет привилегии на «проход при блокировке». 5 В правах доступа «под принуждением» нет привилегии на «управление охраной». 5 В правах доступа «под принуждением» нет привилегии на «двойной проход при АПБ». 205 206 207 208 Вер. 3.0 Выход с разрешения оператора Нет доступа под принуждением режим блокировки Нет доступа под принуждением режим охраны Нет входа под принуждением антипассбэк 169 Руководство по установке и программированию www.algoritmsb.ru Приложение 7. Таблица транзакций системы 209 211 212 213 215 216 217 218 219 222 223 224 225 226 227 228 229 230 231 232 233 234 235 236 237 238 239 240 Вер. 3.0 Нет выхода под принуждением антипассбэк Снята абсолютная блокировка ключом под принуждением Вход под принуждением Выход под принуждением Фактический вход под принуждением Фактический выход под принуждением Запрос на проход под принуждением Снят звук тампера кожуха под принуждением Неверный ПИН-код Нет права просмотра журнала Нет права конфигурирования контроллера Вскрытие корпуса клавиатуры Обрыв клавиатуры Корпус клавиатуры восстановлен Обрыв клавиатуры восстановлен Тревога в области Тревога в области восстановлена Обрыв датчика в области КЗ датчика в области Неисправность восстановлена Взята на охрану с ПК Снята с охраны с ПК Включено реле от ПК Выключено реле от ПК Снята с охраны пользователем Невозможно снять с охраны - нет такой области Невозможно снять с охраны - не на охране Взята на охрану пользователем 5 В правах доступа «под принуждением» нет привилегии на «двойной проход при АПБ». 5 Снята абсолютная блокировка при помощи карты-ключа. 5 Осуществлен вход в помещение «под принуждением». 5 Осуществлен выход из помещения «под принуждением». 5 5 Осуществлен фактический вход в помещение «под принуждением». Осуществлен фактический выход из помещения «под принуждением». 5 Посылается запрос от считывателя к контроллеру 5 Осуществлено снятие звука тампера кожуха в режиме «под принуждением». 4 8 Введен неверный ПИН-код на считывателе с клавиатурой (NR-A16/NR-H16). У пользователя нет права просмотра конфигурации контроллеров, при помощи клавиатуры AKD-01. 8 У пользователя не установлена привилегия на конфигурирование контроллера. 6 Произошло вскрытие корпуса клавиатуры AKD-01. 6 Нарушена связь между охранным контроллером AC-08 и клавиатурой AKD-01. 6 Корпус клавиатуры AKD-01 восстановлен. 5 Восстановлена связь между охранным контроллером AC-08 и клавиатурой AKD-01. Произошла тревога в области, взятой на охрану. 5 Тревога в области (событие №228) устранена. 6 9 9 9 Нарушена связь между охранным контроллером и охранным датчиком. Произошло короткое замыкание у датчика в области. Произошло восстановление неисправности (связь восстановлена). Область взята на охрану с ПК. Область снята с охраны с ПК. Оператор включил реле с ПК. 9 Оператор выключил реле с ПК. 6 6 6 8 8 Область снята с охраны пользователем при помощи клавиатуры AKD-01. При снятии области с охраны при помощи клавиатуры AKD-01, выбрана область с номером, который не может существовать. При использовании ПО, в котором можно создавать количество областей больше 8. 8 Произошла попытка снять область с охраны. Данная операция невозможна, т.к. область не находится на охране. 8 Область взята на охрану пользователем с клавиатуры AKD-01. 170 Руководство по установке и программированию www.algoritmsb.ru Приложение 7. Таблица транзакций системы 241 242 243 244 245 246 247 248 249 250 251 252 253 254 255 256 257 258 259 260 261 262 Вер. 3.0 Взята на охрану с ПК с пропуском зон Взята на охрану пользователем с пропуском зон Невозможно взять на охрану от ПК область не активна Невозможно взять на охрану от ПК - уже на охране Невозможно взять на охрану от ПК - нет зон Невозможно взять на охрану от ПК - уже идет постановка Невозможно взять на охрану от ПК - нет такой области Невозможно взять на охрану от ПК повреждение в не пропускаемой зоне Нет такого пользователя Нет права взятия на охрану Нет права снятия с охраны Нет прав в данной области Невозможно изменить конфигурацию области Невозможно изменить конфигурацию зон Конфигурация сохранена Турникет открыт на вход Турникет открыт на выход Турникет открыт на вход с ПК Турникет открыт на выход с ПК Турникет закрыт с ПК Команда открыть турникет на вход с ПК Команда открыть турникет на выход с ПК 9 Область взята на охрану оператором с ПК. В настройках зон стоит 8 Область взята на охрану с пропуском зон. 9 В конфигурации контроллера данная область не активизирована. 9 Область уже взята на охрану. 9 Оператор не может взять на охрану область, т.к. в данной области не установлены зоны. 9 Пользователь уже запустил постановку на охрану с клавиатуры AKD-01. 9 При взятии области на охрану с ПК, выбрана область с номером, который не может существовать. При использовании ПО, в котором можно создавать количество областей больше 8. 9 В зоне, которая не является пропускаемой, произошло повреждение, а область, включающую в себя данную зону, пытались взять на охрану. 8 Нет пользователя в БД данного контроллера. 8 8 8 У пользователя нет прав для взятия на охрану области с клавиатуры AKD-01. У пользователя нет прав для снятия с охраны области с клавиатуры AKD-01. У пользователя нет прав на принятие данного действия в данной области. 9 Произошла попытка инициализации контроллера, область находится на охране. 9 Произошла попытка инициализации контроллера, зона находится на охране. 9 Внесенные изменения в конфигурацию контроллера успешно сохранены. 8 Турникет открыт на вход при помощи DRTE. 8 Турникет открыт на выход при помощи RTE. 9 Турникет открыт на вход с ПК. 9 Турникет открыт на выход с ПК. 9 Турникет закрыт с ПК. Оператор отдал команду на открытие турникета на вход с ПК. При нормальной связи с контроллером турникет откроется на вход и появится событие с №258. Оператор отдал команду на открытие турникета на выход с ПК. При нормальной связи с контроллером турникет откроется на вход и появится событие с №259. 9 9 171 Руководство по установке и программированию www.algoritmsb.ru Приложение 7. Таблица транзакций системы 263 264 265 266 267 268 269 270 271 272 273 274 275 276 Команда закрыть турникет с ПК Команда взять на охрану с ПК с пропуском зон Невозможно взять на охрану пользователем область не активна Невозможно взять на охрану пользователем - уже на охране Невозможно взять на охрану пользователем - нет зон Невозможно взять на охрану пользователем - уже идет постановка Невозможно взять на охрану пользователем - нет такой области Невозможно взять на охрану пользователем повреждение в не пропускаемой зоне Взята на охрану под принуждением Снята с охраны под принуждением Взятие на охрану пользователем Взятие на охрану с ПК Невозможно принять тревогу недопустимая область Невозможно принять тревогу - нет тревоги 9 Оператор отдал команду закрыть турникет с ПК. При нормальной связи с контроллером турникет закроется и появится событие с №260. 9 Оператор отдал команду с ПК - взять на охрану. 8 Пользователь при помощи клавиатуры AKD-01отдал команду – взять на охрану. Данная операция невозможна – в настройках области не установлен значок в поле Активна. 8 Пользователь при помощи клавиатуры AKD-01отдал команду – взять на охрану. Данная операция невозможна – область уже взята на охрану. 8 Пользователь при помощи клавиатуры AKD-01отдал команду – взять на охрану. Данная операция невозможна – зоны неактивны. 8 Пользователь при помощи клавиатуры AKD-01отдал команду – взять на охрану. Данная операция невозможна – оператор уже отдал команду взять на охрану. 8 Пользователь при помощи клавиатуры AKD-01отдал команду – взять на охрану. Данная операция невозможна – область неактивна. 8 Повреждение в зоне, которая не является пропускаемой. При попытке взять на охрану область, которой принадлежит эта зона, появится данное событие. 5 Область взята на охрану в режиме «под принуждением». 5 Область снята с охраны в режиме «под принуждением». 8 9 10 Произошла ошибка при назначении номера области. 10 Тревога уже принята. 277 Тревога паники 5 278 Подбор кода 5 279 280 281 Вер. 3.0 Команда начать запись с ПК Команда остановить запись с ПК Команда сделать снимок с ПК Область взята на охрану пользователем при помощи клавиатуры AKD-01. Оператор дал команду «взять на охрану», после чего появится событие с №233. Возникает при удержании клавиши Паника, на клавиатуре AKD-01. Возникает при наборе семь раз подряд неправильного ПИН-кода на клавиатуре AKD-01. 12 Оператор с ПК отдал команду начать запись с камеры. 12 Оператор с ПК отдал команду остановить запись с камеры. 12 Оператор с ПК отдал команду сделать снимок с камеры. 172 Руководство по установке и программированию www.algoritmsb.ru Приложение 8. Печать данных Приложение 8. Печать данных В программном обеспечении PNWinсуществует возможность распечатывать базы данных на принтере. Во всех редакторах баз в меню Режим/Печать есть пункт На принтер. Выбрав этот пункт, вы увидите окно просмотра перед печатью текущей базы данных. Все элементы управления расположены на панели меню, показанной на рисунке ниже. Перейти на последнюю страницу Выбрать произвольный масштаб Вывод на печать Показать всю страницу Перейти на первую страницу Показать по ширине страницы Закрыть окно просмотра Перейти на следующую страницу Перейти на предыдущую страницу Выбор произвольной страницы Показать в масштабе 100% При большом количестве страниц отчета не обязательно распечатывать все страницы. В диалоге печати (см. рисунок ниже) вы можете выбрать печать только текущей страницы, или произвольное число страниц, в произвольном порядке, указав их номера в строке «Страницы». Настройка параметров печати. Вер. 3.0 173 Руководство по установке и программированию www.algoritmsb.ru Приложение 9. Примеры назначения расписаний Приложение 9. Примеры назначения расписаний Пример 1. Стандартная рабочая неделя Стандартная рабочая неделя, как правило, состоит из пяти рабочих дней и двух выходных, причем пятница является укороченным днем. В данном примере мы рассмотрим поэтапный процесс создания расписания. 1 Для создания подобного расписания нам потребуется создать три различных дневных расписания: стандартный рабочий день – с 9:00 до 18:00 с перерывом на обед с 13:00 до 14:00, укороченный день – с 9:00 до 17:00 с перерывом на обед с 13:00 до 14:00 и выходной день. В окне День создаем новое дневное расписание, после чего отображается окно, приведенное на рисунке ниже: Окно для создания дневного расписания. В этом окне следует присвоить название данному дневному расписанию, и назначить интервалы времени. Для удобства можно назначить различный цвет отображения для каждого дневного расписания. Для назначения двух интервалов следует два раза нажать на кнопку Добавить, после чего в поле Интервалы отобразятся новые строки. Далее определяем границы и прочие параметры этих интервалов. Для перехода в режим редактирования параметров временного интервала следует кликнуть правой клавишей мыши по необходимому параметру. Тип интервала, в данном случае, следует назначать – Рабочее время. Опоздание и Уход раньше – здесь необходимо установить то время, которое не будет считаться у сотрудника как нарушение. В данном случае установлено следующее: сотрудник может прийти на работу в 9:05 и уйти с работы в 17:55, и это не будет считаться нарушением. Вер. 3.0 174 Руководство по установке и программированию www.algoritmsb.ru Приложение 9. Примеры назначения расписаний Далее назначаем параметры второго интервала времени, для которого следует выбрать тип – Перерыв. Второе дневное расписание – короткий день. Данный день следует составлять аналогично стандартному рабочему дню. Отличие заключается только в окончании рабочего времени – 17:00. Третье дневное расписание – выходной день. Для назначения выходного дня не следует добавлять новые временные интервалы. После того как были назначены три необходимых дневных расписания, можно переходить к составлению циклов. 2 Вторым этапом является создание циклов на основе дневных расписаний. Для этого, как было описано в соответствующем разделе, создаем новый цикл, и назначаем ему название. На рисунке, приведенном ниже, отображено окно для создания нового цикла. Нижняя часть этого окна разделена на две части. В правой части расположены все дневные расписания, которые были созданы. Выделяем левой клавишей мыши Обычный день и используя кнопку со стрелочкой «<<» переносим в левую часть этот день четыре раза. Так мы получаем дни с понедельника по четверг. Подобным образом переносим Короткий день один раз (пятница), и два раза переносим Выходной день (суббота и воскресенье). Далее, при помощи кнопок Вверх и Вниз, расставляем дневные расписания в нужном порядке. Окно для создания цмиклов. После этого необходимо нажать кнопку OK для сохранения данного цикла или Отмена, если данный цикл не нужно сохранять. 3 Вер. 3.0 Следующим этапом создаем Расписания. При создании нового расписания отобразится окно, приведенное ниже. 175 Руководство по установке и программированию www.algoritmsb.ru Приложение 9. Примеры назначения расписаний Окно для создания расписаний. Для начала необходимо определить название данного расписания. Далее, левой клавишей мыши выбираем дату на календаре, с которой должен начинаться цикл. После этого нажимаем кнопку Назначить цикл и отобразится окно, приведенное ниже. Окно для выбора цикла. Вер. 3.0 176 Руководство по установке и программированию www.algoritmsb.ru Приложение 9. Примеры назначения расписаний В этом окне левой клавишей мыши выделяем нужный цикл и нажимаем на кнопку OK. После этого, данный цикл будет применяться в расписании с той даты, которую мы указали, и до бесконечности (пока не будет назначен новый цикл). Назначение остальных кнопок окна для назначения расписаний описано в соответствующем разделе данной документации. 4 Остался последний пункт в создании графиков работы персонала – Праздники. Праздник по своей сути является исключением из общего правила (расписания). При создании нового праздника отобразится окно, приведенное ниже. Окно для создания нового праздника. Сначала требуется ввести название данного праздника, потом обозначить дату. Если данный праздник является ежегодным, то необходимо установить флажок в соответствующей строке. В противном случае требуется указать год. Далее требуется указать тип вносимого изменения: Назначить другое дневное расписание – в этом случае праздник раздвинет цикл, на который он приходится, либо Вставить день – в этом случае никаких сдвигов не произойдет. Также следует выбрать тип дневного расписания, который будет использоваться. Стоит отметить, что здесь могут использоваться только те дневные расписания, которые вы создали. В нижней части окна находится поле, в котором расположены все существующие расписания. Необходимо, путем установка флажка, выбрать то расписание, на которое будет распространяться данный праздник. Ведь сотрудники, работающие по другим расписаниям, допустим «сутки – трое», выходят и в праздники. Вер. 3.0 177 Руководство по установке и программированию www.algoritmsb.ru Приложение 9. Примеры назначения расписаний Пример 2. Расписание «сутки – трое» При работе по данному графику сотрудник отрабатывает полные сутки, например, с 9:00 до 9:00, а потом трое суток отдыхает. Для этого потребуется создать три дневных расписания. Первое дневное расписание – сотрудник работает с 9:00 утра до 23:59. Второе – с 0:00 до 9:00 утра, когда придет его сменщик. И третье расписание – это полноценный выходной. 1 В начале требуется создать дневные расписания. При создании нового дневного расписания отобразится окно, приведенное на рисунке ниже. Окно для назначения дневного расписания. Начнем с первого дневного расписания. Здесь требуется назначить один интервал времени: с 9:00 утра до 23:59. Тип интервала, для сотрудников, работающих по ночам, следует использовать только Ночное время! В противном случае при составлении отчетов по учету рабочего времени данное время учитываться не будет. Второе дневное расписание создается аналогично, только название должно быть другое и временной интервал должен начинаться в 0:00 и заканчиваться в 9:00 утра. Третье дневное расписание – это стандартный выходной день, в котором не создаются временные интервалы (см. стандартная рабочая неделя – выходной). 2 Вер. 3.0 Назначаем цикл. Как показано на рисунке, приведенном ниже, назначаем название данного цикла. 178 Руководство по установке и программированию www.algoritmsb.ru Приложение 9. Примеры назначения расписаний Окно для создания циклов. Далее из правой части окна переводим в левую часть все три дневных расписания, причем выходной день два раза. Потом, при помощи кнопок Вверх и Вниз, расставляем эти дневные расписания в требующемся порядке. Стоит отметить, что дневное расписание Утро – Ночь должно находиться выше, чем Ночь – Утро. 3 Принцип назначения расписаний такой же, как и для стандартной рабочей недели. Поэтому описывать его не имеет смысла. 4 Праздники, как правило, для подобной категории сотрудников не являются исключениями и не назначаются. Пример 3. Произвольный рабочий график На многих предприятиях сотрудники работают по очень сложному графику. Например, один день с 8:00 до 14:00, потом выход в ночь – с 23:00 этого же дня и до 4:00 утра следующего дня, далее небольшой отдых, на следующий день в 4:00 на работу и до 10:00 утра, в этот же день с 17:00 до 21:00, а потом три полноценных выходных дня. 1 Назначить для подобного расписания следует четыре дневных расписания: с 8:00 до 14:00 и с 23:00 до 23:59; с 0:00 до 4:00; с 4:00 до 10:00 и с 17:00 до 21:00; выходной день. Как показано на рисунке, приведенном ниже, назначаем дневные расписания, причем если сотрудник работает по ночам, то тип интервала следует использовать – Ночное время. Вер. 3.0 179 Руководство по установке и программированию www.algoritmsb.ru Приложение 9. Примеры назначения расписаний Окно для назначения дневных расписаний. Подобным образом создаем необходимое количество дневных расписаний и переходим к следующему пункту – циклы. 2 Вер. 3.0 После создания всех требующихся дневных расписаний создаем цикл. Как показано на рисунке, приведенном ниже, при помощи кнопок со стрелочками переносим все дневные расписания из правой части окна в левую часть, причем выходной день требуется перенести три раза. А потом при помощи кнопок Вверх и Вниз устанавливаем нужный порядок следования. 180 Руководство по установке и программированию www.algoritmsb.ru Приложение 9. Примеры назначения расписаний Окно для назначения циклов. Вер. 3.0 3 Создание расписаний ничем не отличается от примера со стандартной рабочей неделей, поэтому нет необходимости описывать данный процесс еще раз. 4 Назначение праздников. Если при работе по подобному графику используются графики, то необходимо обратиться к разделу «стандартная рабочая неделя – назначение праздников». 181 Руководство по установке и программированию www.algoritmsb.ru