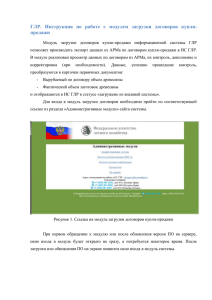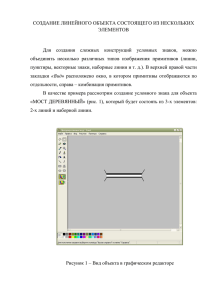Инструкция по работе с модулем загрузки данных из АРМа ОИП24
реклама

ГЛР. Инструкция по работе с модулем загрузки данных из ОИП24 Модуль загрузки договоров аренды информационной системы ГЛР позволяет производить экспорт данных из АРМа ОИП-24 в ИС ГЛР. В модуле реализован просмотр данных по договорам из АРМа, их контроль, дополнение и корректировка (при необходимости). Данные, успешно прошедшие контроль, преобразуются в карточки первичных документов: - Лесной участок. Учет и описание - Предоставление лесов гражданам и юридическим лицам - Использование лесов гражданами и юридическими лицами и отображаются в ИС ГЛР в статусе «загружено из внешней системы». Для входа в модуль загрузки договоров необходимо пройти по соответствующей ссылке из раздела «Административные модули» сайта системы. Рисунок 1. Ссылка на модуль загрузки договоров аренды (ОИП-24) При первом обращении к модулю или после обновления версии ПО на сервере, окно входа в модуль будет открыто не сразу, а потребуется некоторое время. После загрузки или обновления ПО на экране появится окно входа в модуль системы. Рисунок 2. Окно входа в модуль загрузки ВНИМАНИЕ! Для входа в модуль загрузки данных необходимо использовать имя пользователя, подключенного к ИС ГЛР на уровне лесничества. Нажатие кнопки «Вход в систему» запускает процесс авторизации. В окне авторизации необходимо указать данные пользователя (имя, пароль). Если данные будут введены неверно, система сообщит об ошибке (рисунок 3). Рисунок 3. Сообщение об ошибке при неверном вводе логина/пароля После успешной регистрации в системе появится окно выбора базы данных, из которой планируется производить загрузку данных (рисунок 4). Рисунок 4. Окно выбора базы данных Нажатие на кнопку «Выбрать» открывает стандартное диалоговое окно выбора файла, где нужно указать файл базы данных по договорам и подтвердить свой выбор кнопкой «Открыть». Рисунок 5. Список имеющихся баз данных Путь к выбранной БД будет отражен в окне выбора (рисунок 6). Для загрузки БД следует нажать на кнопку , для выбора иной БД следует нажать . Рисунок 6. Выбранная БД в окне выбора Процесс загрузки данных по договорам из базы данных отражается в виде прогресс-бара и может занять некоторое время. Рисунок 7. Процесс загрузки информации о договорах ВНИМАНИЕ! При загрузке данных из указанного файла БД производится выбор договоров, относящихся к лесничеству, к которому привязан пользователь, работающий в модуле загрузки. Если указанный файл БД не содержит данных по лесничеству, к которому привязан пользователь, результат загрузки будет пустым. Результат загрузки данных по договорам из файла БД имеет вид таблицы, в которой отражаются реквизиты договора (его номер, дата, вид), сведения о лесном участке (кадастровый или условный номер, лесничество), сведения о лесопользователе. Индикатор в первой колонке таблицы указывает, производилась ли загрузка договора ранее или нет (зеленый и красный цвет соответственно). В предпоследней колонке (ЛП) зеленый индикатор ставится в том случае, если информация о лесопользователе заполнена корректно (нет ошибок в заполнении ИНН и других обязательных полях). Красный индикатор ставится, если какое-то из условий не выполнено. В последней колонке (Уч.) зеленый светофор ставится в том случае, когда договор не содержит ошибок (обязательные поля заполнены корректно). Рисунок 8. Окно модуля загрузки Внизу окна находится поле «Фильтр», с помощью которого осуществляется поиск договоров по отдельным критериям. Рисунок 9. Поле фильтра Для ввода критериев необходимо активизировать панель настройки параметров поиска кнопкой , ввести искомые параметры и нажать на кнопку . Рисунок 10. Результат работы фильтра Вернуться к общему списку можно, нажав на кнопку . В верхнем правом углу окна модуля загрузки находится кнопка выхода и редактирования договора. Рисунок 11. Окно модуля загрузки После нажатия на кнопку , открывается отдельное окно для работы с данными по договору, загруженными из БД. Рисунок 12. Окно редактирования договора Для перемещения по списку договоров из окна редактирования договоров можно использовать кнопки . В верхней части окна редактирования данных по договору отображаются его реквизиты: номер, дата заключения, лесничество, наименование лесопользователя. Если указанный лесопользователь на момент загрузки данных из БД отсутствует в ИС ГЛР, то он отображается со знаком . Это означает, что при загрузке данных в ИС ГЛР лесопользователь будет добавлен в справочник организаций или физических лиц. Анализ наличия данных о лесопользователе в ИС ГЛР производится по его ИНН (для физических лиц) либо ИНН и КПП (для юридических лиц). Лесопользователь, по которому есть данные в ИС ГЛР, отмечается знаком . Возможность редактирования данных по такому лесопользователю в модуле загрузки блокируется (подобные изменения могут быть внесены непосредственно в ИС ГЛР). Чтобы просмотреть данные лесопользователя, необходимо нажать на кнопку . Рисунок 13. Окно просмотра данных лесопользователя Для редактирования в открывшемся окне с данными лесопользователя – кнопка . Если данные лесопользователя не подлежат редактированию (лесопользователь с указанными реквизитами уже заведен в ИС ГЛР), то кнопка «Редактировать» отображаться не будет. Рисунок 14. Окно просмотра данных лесопользователя, не подлежащего редактированию Рисунок 15. Окно редактирования данных лесопользователя В окне редактирования данных о лесопользователе указываются или корректируются его основные атрибуты, банковские сведения, контактная информация. Для внесения изменений в хранилище данных – кнопка «Сохранить», для выхода без изменений – кнопка «Выход». Таким редактирования образом, пользователь договора. После может сохранения завести лесопользователя карточки договора, в окне сведения о лесопользователе попадут в справочник организаций и физических лиц в ИС ГЛР. Кроме того завести лесопользователя можно непосредственно в ИС ГЛР через экранную форму заполнения карточки договора. На вкладке «Местоположение лесного участка» отображаются сведения о лесном участке. Имеется возможность редактирования загруженных данных, добавления (кнопка ), удаление (кнопка ) строк. Рисунок 16. Вкладка «Местоположение лесного участка» Во вкладке «Вид использования лесов» отображаются сведения о разрешенных видах использования лесного участка, об объемах, предусмотренных договором, и фактических объемах использования лесов. Есть возможность редактировать загруженные данные, добавлять (кнопка ) и удалять (кнопка ) строки. Рисунок 17. Вкладка «Вид использования лесов» На следующей вкладке отображаются сведения о «Фактическом объеме заготовки древесины» в рамках договора. Данный раздел заполняется в том случае, если договором предусмотрен такой вид использования лесов, как «заготовка древесины». Сведения о заготовке древесины заносятся на повыделенном уровне в разрезе пород. В таблице должны быть отражены те выделы, на которых производилась заготовка, с указанием породы и фактического объема вырубленной древесины. Рисунок 18. Вкладка «Фактический объем использования лесного участка» после синхронизации Для синхронизации таблицы с описанием местоположения лесного участка используется кнопка . Пользователю предоставляется возможность редактировать загруженные данные, добавлять (кнопка ) и удалять (кнопка ) строки. Рисунок 19. Вкладка «Фактический объем использования лесного участка». Добавление строк После внесения отредактированных данных по договору следует нажать на кнопку . После этого появится окно с результатами проверки. Рисунок 20. Окно с ошибками. Во вкладке «Ошибки» отображаются все ошибки по карточке договора. Рисунок 21. Вкладка «Ошибки» При нажатии на кнопку , происходит выход из окна редактирования без сохранения данных в главное окно модуля загрузки. Рисунок 22. Окно редактирования договора В результате загрузки договоров в ГЛР формируются карточки 3х первичных документов в статусе «Загружено из внешних систем» (синий светофор ): - Лесной участок. Учет и описание (LD0001), - Представление лесов гражданам и юридическим лицам (LD0002), - Использование лесов гражданами и юридическими лицами (LD0003). Рисунок 23. Карточки первичных документов, сформированные после загрузки договоров Загруженные карточки документов необходимо последовательно открыть в режиме редактирования, выполнить контроль данных, внести корректировки (если это необходимо) и сохранить. Статус после сохранения измениться на «Редактируется» (красный - ). Рисунок 24. Карточка первичного документа, после внесеня изменений Если при выполнении проверок в карточке документа не будет выявлено ошибок – документ можно подписать ( ). При выделении в списке документа, успешно прошедшего контроль и готового к подписанию, отображается кнопка . Рисунок 25. Карточка первичного документа, готовая к подписанию ВНИМАНИЕ! После того как в ИС ГЛР были сформированы карточки первичных документов, все изменения и дополнения по ним необходимо проводить через модуль ведения ГЛР. Возможность повторной выгрузки договора из модуля загрузки блокируется. Для завершения работы с модулем загрузки - кнопка окне модуля загрузки. Рисунок 23. Главное окно модуля загрузки в главном