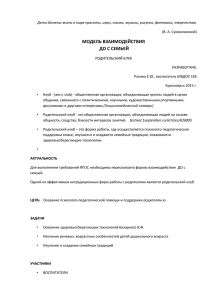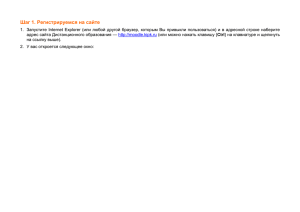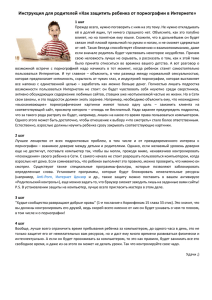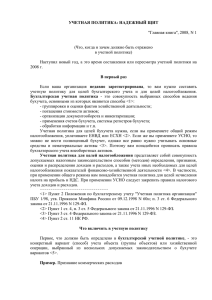Информационная безопасность (родительский контроль)
реклама
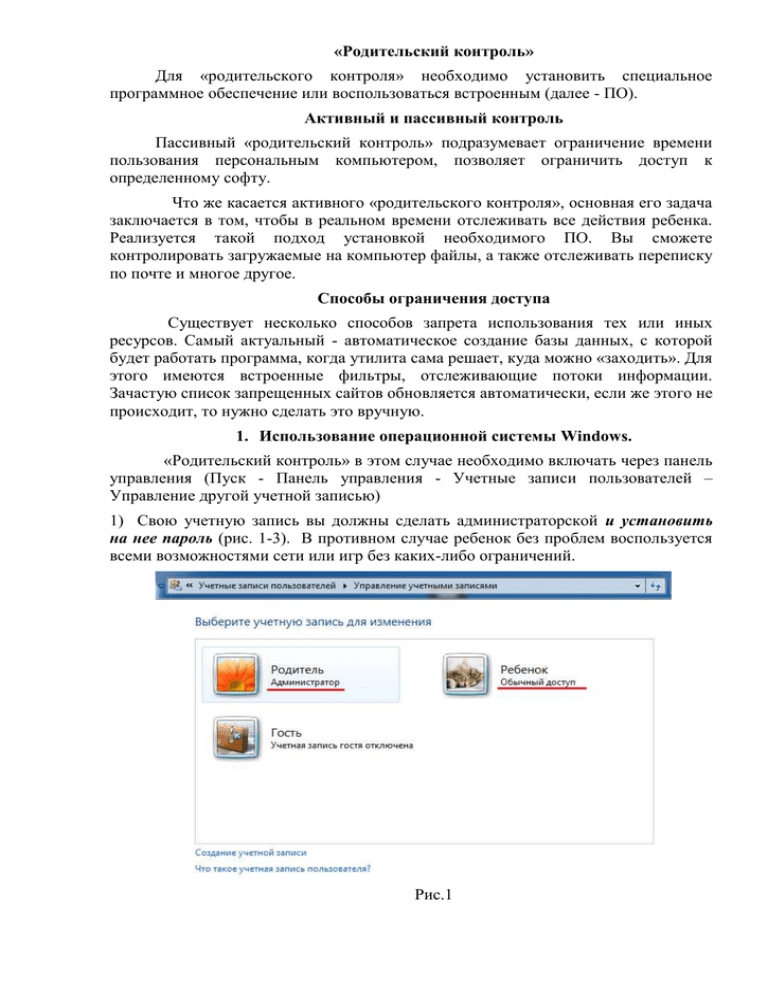
«Родительский контроль» Для «родительского контроля» необходимо установить специальное программное обеспечение или воспользоваться встроенным (далее - ПО). Активный и пассивный контроль Пассивный «родительский контроль» подразумевает ограничение времени пользования персональным компьютером, позволяет ограничить доступ к определенному софту. Что же касается активного «родительского контроля», основная его задача заключается в том, чтобы в реальном времени отслеживать все действия ребенка. Реализуется такой подход установкой необходимого ПО. Вы сможете контролировать загружаемые на компьютер файлы, а также отслеживать переписку по почте и многое другое. Способы ограничения доступа Существует несколько способов запрета использования тех или иных ресурсов. Самый актуальный - автоматическое создание базы данных, с которой будет работать программа, когда утилита сама решает, куда можно «заходить». Для этого имеются встроенные фильтры, отслеживающие потоки информации. Зачастую список запрещенных сайтов обновляется автоматически, если же этого не происходит, то нужно сделать это вручную. 1. Использование операционной системы Windows. «Родительский контроль» в этом случае необходимо включать через панель управления (Пуск - Панель управления - Учетные записи пользователей – Управление другой учетной записью) 1) Свою учетную запись вы должны сделать администраторской и установить на нее пароль (рис. 1-3). В противном случае ребенок без проблем воспользуется всеми возможностями сети или игр без каких-либо ограничений. Рис.1 Рис. 2 Рис. 3 2) После того как будет поставлен секретный код, переходите в учетную запись ребенка. Именно там предстоит вносить все необходимые изменения. 3) Для этого перейдите в пункт «Управление другой учетной записью», выберете учетную запись ребенка и отыщите пункт меню «Установить родительский контроль» (рис.4). Далее вы должны выбрать учетную запись для обеспечения родительского контроля – учетную запись ребенка (рис. 5). Тут вы увидите точно такие же настройки, как и в специальном ПО (рис. 6). Имеется возможность внесения ограничений по использованию игр, программ, просмотру веб-страниц. Как администратор, вы сможете задать время использования компьютера, а также игр - всех или отдельно взятой. Активируйте пункт «Включить, используя текущие параметры». Настройте по своему усмотрению Параметры Windows. После применения сделанных настроек пункты правого столбца «Текущие параметры» окна «Средства управления пользователем» будут иметь статус Вкл. Рис. 4 Рис. 5 Рис. 6 2. Использование средств антивирусной защиты (инструкция представлена для ПО Kaspersky Internet Security 2012) Так как по умолчанию «родительский контроль» отключен, его необходимо активировать. 1) Для этого перейдите в главное меню, а затем выберите пункт «Родительский контроль» (рис. 7). Будет предложено создать пароль. Рис. 7 2) После этого нажмите на кнопку «Включить» в строке настроек конкретного пользователя. Нажатием на значок шестеренки можно осуществить все необходимые для пользователя настройки (рис. 8-9). Рис. 8 Рис. 9 Еще один вариант - перейти в «Настройки», «Дополнительно» и найти там «Родительский контроль». выбрать пункт Программа позволяет довольно гибко выполнить настройки. С помощью этой программы Вы можете ограничить время использования ребенком его учетной записи, просматривать отчеты о проведенном ребенком за компьютером времени, запретить запуск программ, ограничить доступ в Интернет, запретить доступ к небезопасным сайтам посредством включения различных категорий (рис. 10), контролировать загрузку ребенком файлов, а также запретить её для разных категорий (музыка, видео, архив и т.д.). Рис. 10 Как обеспечить контроль? Могут возникнуть проблемы с установкой пароля. Современные подростки могут использовать банальный «бурст». Это программы, которые имеют базу данных самых популярных комбинаций. Путем перебора всех возможных вариантов устанавливается один верный. Но можно сказать о том, что это работает только с небольшими паролями до 6 букв и цифр. Лучше всего придумать пароль, который содержит более 8 символов. Желательно комбинировать буквы - русские и латинские, прописные и строчные - и цифры. Но помните, что такой пароль довольно легко забыть. Необходимо где-то записать секретный код и хранить там, куда подросток не имеет доступа.