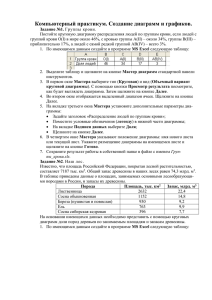Создание диаграммы в Excel
реклама
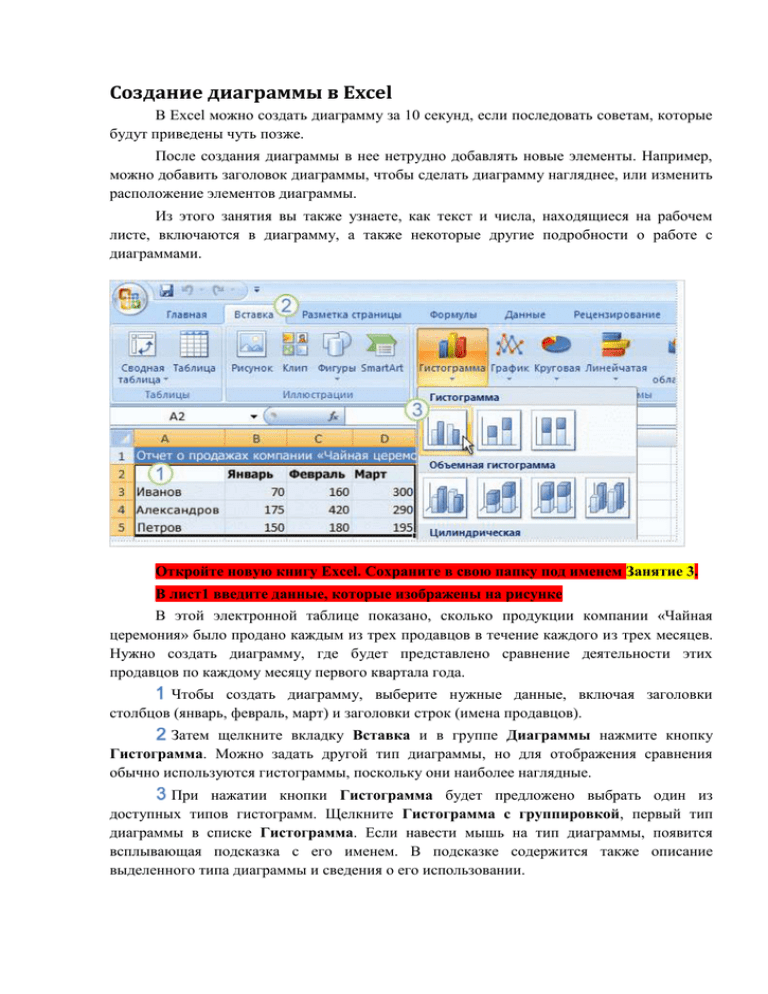
Создание диаграммы в Excel В Excel можно создать диаграмму за 10 секунд, если последовать советам, которые будут приведены чуть позже. После создания диаграммы в нее нетрудно добавлять новые элементы. Например, можно добавить заголовок диаграммы, чтобы сделать диаграмму нагляднее, или изменить расположение элементов диаграммы. Из этого занятия вы также узнаете, как текст и числа, находящиеся на рабочем листе, включаются в диаграмму, а также некоторые другие подробности о работе с диаграммами. Откройте новую книгу Excel. Сохраните в свою папку под именем Занятие 3. В лист1 введите данные, которые изображены на рисунке В этой электронной таблице показано, сколько продукции компании «Чайная церемония» было продано каждым из трех продавцов в течение каждого из трех месяцев. Нужно создать диаграмму, где будет представлено сравнение деятельности этих продавцов по каждому месяцу первого квартала года. Чтобы создать диаграмму, выберите нужные данные, включая заголовки столбцов (январь, февраль, март) и заголовки строк (имена продавцов). Затем щелкните вкладку Вставка и в группе Диаграммы нажмите кнопку Гистограмма. Можно задать другой тип диаграммы, но для отображения сравнения обычно используются гистограммы, поскольку они наиболее наглядные. При нажатии кнопки Гистограмма будет предложено выбрать один из доступных типов гистограмм. Щелкните Гистограмма с группировкой, первый тип диаграммы в списке Гистограмма. Если навести мышь на тип диаграммы, появится всплывающая подсказка с его именем. В подсказке содержится также описание выделенного типа диаграммы и сведения о его использовании. Совет. Если нужно изменить тип диаграммы после того, как она создана, щелкните кнопкой мыши в области диаграммы. На вкладке Конструктор в разделе Работа с диаграммами в группе Тип щелкните Изменить тип диаграммы и выберите нужный тип. Отображение данных листа в диаграмме Как видно из этой гистограммы, продавец Александров (сведения о нем представлены в среднем столбце для каждого месяца) продал больше всего чая в январе и феврале, однако в марте лучший результат показал Иванов. Данные для каждого из продавцов выводятся в трех разных столбцах отдельно для каждого месяца. Высота столбца пропорциональна значению ячейки, которую представляет этот столбец. В диаграмме показано помесячное сравнение результатов работы продавцов. Каждая строка указанных продавцов имеет в диаграмме свой цвет. Легенда диаграммы, основанная на заголовках строк электронной таблицы (имена продавцов), поясняет, каким цветом отмечены данные каждого продавца. Например, данные Иванова выделены темно-синим цветом и находятся слева. Заголовки столбцов электронной таблицы (январь, февраль и март) теперь располагаются внизу диаграммы. С левой стороны диаграммы показана числовая шкала, с помощью которой можно интерпретировать высоту столбцов. Совет. Любые изменения, внесенные в данные электронной таблицы после создания диаграммы, немедленно отражаются на этой диаграмме. Прежде чем продолжить изменение диаграмм, нужно ознакомиться с группой Работа с диаграммами. После вставки диаграммы на лист появляется группа Работа с диаграммами с тремя вкладками: Конструктор, Макет и Формат. На этих вкладках можно найти команды, которые требуются для работы с диаграммами. Завершив работу с диаграммой, щелкните мышью вне ее. Группа Работа с диаграммами исчезнет. Чтобы вывести ее на экран, щелкните в области диаграммы. Тогда вкладки появятся снова. Не волнуйтесь, если команды будут отсутствовать. Выполните первый шаг, вставив диаграмму (из группы Диаграммы на вкладке Вставка) или щелкнув область существующей диаграммы. Появятся нужные команды. Изменение представления диаграммы Создание диаграммы на основании данных — это не все, что можно сделать. Можно изменить представление данных в диаграмме одним нажатием кнопки. В созданной диаграмме сравниваются результаты работы продавцов. Данные сгруппированы в Excel по столбцам, сравнение продавцов ведется по строкам. Это показано в левом рисунке. Однако возможно и другое понимание тех же данных: помесячное сравнение объемов продаж для каждого из продавцов. Чтобы создать такое представление диаграммы, нажмите кнопку Строка/столбец в группе Данные вкладки Конструктор. В диаграмме справа данные сгруппированы по строкам и выполняется сравнение столбцов. Смысл диаграммы изменился: теперь в ней показано сравнение результатов работы продавцов для разных месяцев. Можно переключиться снова в исходное представление, нажав еще раз кнопку Строка/столбец. Совет. Чтобы иметь перед глазами оба представления данных, выберите второе представление диаграммы, скопируйте его, а затем вставьте в лист. Затем переключитесь вновь в исходное представление, нажав кнопку Строка/столбец. Добавление названий Рекомендуется добавить в диаграмму названия описательного характера, чтобы при ее изучении не приходилось гадать, к чему эта диаграмма относится. Можно дать название самой диаграмме, а также осям диаграммы, которые служат для измерения и описания данных диаграммы. Эта диаграмма имеет две оси. Слева находится вертикальная ось (которая также называется осью значений или осью «y»). Эта ось содержит числовую шкалу, позволяющую оценить высоту столбцов. Месяцы показаны внизу на горизонтальной оси (называемой также осью категорий или осью «x»). Чтобы быстро добавить названия в диаграмму, щелкните нужную диаграмму (это действие выделит ее), а затем перейдите в группу Макеты диаграмм на вкладке Конструктор. Нажмите кнопку Дополнительно , чтобы просмотреть доступные макеты. При выборе разных параметров будут показаны различные макеты, определяющие расположение элементов диаграммы. На рисунке показан макет «Макет 9», который добавляет рамки для названий диаграммы и осей. Названия вводятся непосредственно в диаграмму. Введите название диаграммы и соответствующих осей. Название данной диаграммы «Чай компании " Чайная церемония"», то есть оно соответствует названию продукта. Название вертикальной оси слева — «Продано коробок». Название горизонтальной оси снизу — «Продажи первого квартала». Можно будет видеть, как нужно вводить названия, в конце этого урока. Кроме того, можно будет попробовать другие макеты и понять, как меняется расположение различных элементов диаграммы, таких как легенда и название. Совет. Еще один способ задать названия — ввод их на вкладке Макет в группе Подписи. Там можно добавлять названия, щелкнув элементы Названия диаграммы и Названия осей. Практическое задание 1 Скачайте с сайта файл Excel под названием pr3.xls. Сохраните данный файл в свою папку, назвав его следующим образом ваша_фамилии_pr3.xls Перейдите в лист 1 Упражнение 1. Создание диаграммы 1. Щелкните ячейку A2 и перетащите курсор в ячейку D5, чтобы выбрать данные, содержащиеся в этих четырех строках и столбцах. 2. Откройте вкладку Вставка. В группе Диаграммы щелкните Гистограмма и установите указатель мыши на первом типе гистограммы слева в разделе Объемная гистограмма. Обратите внимание на всплывающую подсказку, где указан тип диаграммы (Гистограмма с группировкой) и приведены рекомендации по ее использованию. Щелкните элемент Гистограмма с группировкой. Диаграмма будет вставлена в рабочий лист. В ней сравниваются продавцы по месяцам. Имена продавцов указаны в легенде диаграммы, а месяцы отображаются внизу. Упражнение 2. Изменение представления диаграммы В этом упражнении меняется принцип сравнения данных. Теперь в диаграмме будет показана динамика продаж для каждого из продавцов. 1. Убедитесь, что диаграмма выделена. На ленте должна появиться группа Работа с диаграммами. 2. На вкладке Конструктор в группе Данные нажмите кнопку Строка/столбец. Обратите внимание, как изменилась диаграмма. Теперь в легенде диаграммы показаны месяцы года, а имена продавцов расположены в нижней части. Например, все данные для Джузанни отображаются рядом в группе из трех столбцов, обозначающих соответствующие месяцы. Данные о продажах Джузанни можно увидеть собранными вместе, а не распределенными по разным группам. 3. Теперь верните исходное представление диаграммы. Нажмите кнопку Строка/столбец. Теперь данные о продажах Джузанни снова распределены по всей диаграмме, а не объединены в одной группе (отсюда и название такой диаграммы — гистограмма с группировкой). Упражнение 3. Обновление данных диаграммы В этом упражнении выполняется обновление данных рабочего листа и показывается, как диаграмма автоматически обновляется. 1. Щелкните ячейку D3. 2. Измените значение с 500 до 750, а затем нажмите клавишу ВВОД. Столбец для Джузанни за март обновится и станет выше. Упражнение 4. Добавление названий В этом упражнении добавляются названия диаграммы и осей. 1. При необходимости щелкните диаграмму, чтобы отобразить группу Работа с диаграммами. Возможно, понадобится щелкнуть вкладку Конструктор, чтобы появились команды. 2. На вкладке Конструктор в группе Макеты диаграмм нажмите кнопку Дополнительно , чтобы просмотреть все макеты в этой группе. 3. При наведении указателя мыши на макет появляется всплывающая подсказка, указывающая название каждого макета. Щелкните макет с названием Макет 9. Будут вставлены рамки для названия диаграммы и названий осей. 4. В верхней части диаграммы выделите весь текст в рамке названия диаграммы или просто щелкните рамку и введите нужный текст. Введите Чай компании «Борей». Затем щелкните мышью вне рамки. 5. Теперь введите названия осей. В нижней части диаграммы выберите горизонтальную рамку с текстом «Название оси». Введите Продажи в первом полугодии. Затем щелкните мышью вне рамки. В левой части диаграммы выберите вертикальную рамку с текстом «Название оси». Введите текст Количество коробок. Примечание. Чтобы изменить текст, щелкните внутри рамки, выделите текст и внесите нужные изменения. Упражнение 5. Изменение макетов диаграмм В этом упражнении осуществляется знакомство с разными макетами. Показывается, как они выглядят и как в них расположены элементы диаграмм. 1. Щелкните область диаграммы. При необходимости откройте вкладку Конструктор. 2. В группе Макеты диаграмм нажмите кнопку Дополнительно , чтобы просмотреть все макеты. 3. Перемещайте указатель по макетам, пока не найдете макет с названием Макет 2, а затем щелкните его. При использовании этого макета легенда перемещается вверх, а оси диаграммы скрываются. Кроме того, пропадает сетка, которая выглядит как горизонтальные линии, пересекающие диаграмму слева направо, что помогает определить величину столбцов. Этот макет также добавляет над столбцами подписи данных, в данном случае — число коробок чая, проданных каждым из продавцов в каждом месяце. Если используются подписи данных, сетка не нужна. 4. Вернитесь обратно в группу Макеты диаграмм, нажмите кнопку Дополнительно и щелкните Макет 5. При использовании этого макета легенда располагается внизу, а также добавляется таблица данных, которая содержит данные, используемые для создания диаграммы. Если необходимо ознакомиться с другими макетами, сделайте это. 5. Для подготовки к следующему упражнению снова щелкните Макет 9. Упражнение 6. Изменение типа диаграммы В этом упражнении показывается, как изменить тип диаграммы после того, как она создана. 1. Щелкните диаграмму. 2. Щелкните вкладку Конструктор, если она еще не выбрана. В группе Тип щелкните Изменить тип диаграммы. 3. В группе Гистограмма выберите другой тип диаграммы. Если установить указатель мыши на значке типа, появится подсказка с описанием этого типа. Попробуйте выбрать тип Нормированная гистограмма с накоплением (третий в списке) или одну из трехмерных диаграмм. Выбрав другой тип гистограммы, нажмите кнопку ОК. Если необходимо ознакомиться с другими типами, снова выполните шаги с 1 по 3. Доработка диаграммы Перейдите в созданный вами книгу Excel После создания диаграммы можно доработать ее, чтобы оформить на профессиональном уровне. Чтобы изменить вид диаграммы, выберите новый стиль диаграммы. Это позволяет быстро изменить ее цвета. Можно отформатировать названия, придав им нужный вид. Доступно много параметров форматирования, с помощью которых можно выделить отдельные столбцы. В конце этого урока вы узнаете, как добавить диаграмму в презентацию Microsoft Office PowerPoint 2007, чтобы показать ее всем желающим. Изменение внешнего вида диаграммы Созданная диаграмма имеет стандартную цветовую палитру. С помощью стилей диаграммы можно изменить цвета диаграммы в считанные секунды. Щелкните диаграмму. На вкладке Конструктор в группе Стили диаграмм нажмите кнопку Дополнительно , чтобы просмотреть доступные варианты, а затем выберите нужный стиль. При применении некоторых стилей будут изменены только цвета диаграммы. Другие стили предполагают изменение цвета и выделение столбцов, добавление цвета в область построения (область, окруженную осями) и добавление цвета для области диаграммы (то есть всей диаграммы). Если в группе Стили диаграмм не появились нужные параметры, можно задать другие цвета, выбрав новую тему. Щелкните вкладку Разметка страницы и в группе Темы щелкните Цвета. Если установить указатель мыши на цвете, он будет показан в области предварительного просмотра, что отличается от данных, отображаемых в стилях диаграмм. Результат выбора цвета можно увидеть до его применения, что устраняет необходимость отменять действие, если выбранный цвет не нравится. Щелкните цвет, который хотите использовать для диаграммы. Важно! В отличие от стиля диаграммы, цвета тем могут применяться для других элементов рабочего листа. Например, при применении темы для диаграммы также будут изменены стили таблицы и отдельных ячеек. Форматирование названий Если необходимо еще больше выделить название диаграммы и названия осей, то это сделать нетрудно. На вкладке Формат в группе Стили WordArt доступны многочисленные варианты оформления названий. На рисунке в название добавлена заливка текста, один из параметров этой группы, что позволяет изменить текст. Чтобы использовать заливку текста, предварительно щелкните область названия, чтобы выделить его. Затем щелкните стрелку кнопки Заливка текста в группе Стили WordArt. Установите указатель на нужном цвете, чтобы увидеть, как изменится название. Если цвет нравится, щелкните его. Меню Заливка текста также содержит параметры, позволяющие применить для названия градиентную или текстурную заливку. Другие параметры в группе Стили WordArt — это Контур текста и Анимация, где доступны эффекты Тень, Отражение и Свечение. Чтобы изменить шрифт, сделав его больше или меньше, или выбрать другой шрифт, щелкните Главная, а затем перейдите в группу Шрифт. Кроме того, можно изменить форматирование, воспользовавшись Мини-панелью. Эта панель появится в полупрозрачном виде, если выделить текст названия. Установите на ней указатель мыши (панель станет непрозрачной), а затем выберите нужный параметр форматирования. Форматирование отдельных столбцов Для форматирования столбцов диаграммы можно использовать и другие параметры. На рисунке для столбцов добавлен эффект тени (за каждым из столбцов находится диагональная тень со смещением). Чтобы добиться такого результата, щелкните один из столбцов Иванова. Будут выбраны все три столбца этого продавца (которые образуют ряд). На вкладке Формат в группе Стили фигур щелкните стрелку кнопки Эффекты для фигур, выберите Тень, а затем поочередно устанавливайте указатель мыши на доступных в этом списке разных стилях теней. При этом в области предварительного просмотра будет отображаться результат применения такой тени. Если текущий параметр устраивает, выберите его. Затем щелкните один из столбцов Александрова, чтобы выделить все три столбца, и выполните те же шаги. Повторите аналогичные действия и для Петрова. Для этого потребуется несколько секунд. Позже будет возможность попрактиковаться в добавлении тени. В группе Стили фигур доступны и другие параметры. Например, щелкните Заливка фигуры, где можно добавить для столбцов градиентную или текстурную заливку. Щелкните Контур фигуры, чтобы добавить контур вокруг столбцов. В группе Эффекты для фигур доступны не только тени. Например, можно добавить для столбцов эффекты рельефа или сглаженных краев или даже заставить их светиться. Можно также применить эффекты к другим областям диаграммы, например к области построения (область, ограниченная осями). В ходе практического занятия будет показано, как это выполнить. Добавление диаграммы в презентации PowerPoint Когда оформление диаграммы завершено, ее можно поместить в презентацию PowerPoint, чтобы показать всем желающим. Если исходные данные диаграммы будут изменены уже после добавления ее в PowerPoint, не расстраивайтесь. При изменении данных в Excel диаграмма в PowerPoint будет также обновлена. Вот как это действует. Скопируйте диаграмму в Excel. Откройте PowerPoint 2007. Вставьте диаграмму в нужное место. В правом нижнем углу диаграммы появится кнопка Параметры вставки . Щелкните ее. Будет видно, что выбран параметр Диаграмма (связь с данными Excel). Это гарантирует, что при изменении диаграммы в Excel эти изменения автоматически отразятся в PowerPoint. Теперь все готово к показу диаграммы. Практическое упражнение 2 Откройте файл Excel под названием «ваша_фамилия_ pr3.xls» и перейдите в лист 1 Упражнение 1. Изменение внешнего вида диаграммы Столбцы диаграммы имеют стандартный цвет, который автоматически присвоен им при создании диаграммы. В этом упражнении будут задаваться для диаграммы другие цвета. 1. Щелкните мышью любое место внутри диаграммы. 2. Щелкните вкладку Конструктор. В группе Стили диаграмм нажмите кнопку Дополнительно , чтобы увидеть все доступные стили. Выберите нужный стиль, щелкнув его. Новые цвета и стиль будут применены для диаграммы. Упражнение 2. Применение схемы цветов с использованием темы Как упоминалось в уроке, если в группе Стили диаграмм нет нужных цветов, можно задать их, воспользовавшись темой. 1. Откройте вкладку Разметка страницы. 2. В группе Темы щелкните стрелку кнопки Цвета. 3. Установите указатель мыши на любом цвете в списке. Цвета будут показаны в режиме предварительного просмотра. Если цвет устраивает, щелкните его. Можно также оставить текущие цвета. Примечание. Цвета тем влияют на стиль других элементов рабочего листа. Например, если ранее был применен стиль ячейки, для ячеек будет использоваться стиль цвета темы, выбранной для диаграммы. Цветовая схема темы влияет также на цвета, доступные в следующем упражнении. Например, если выбран цвет темы, на этом цвете будут основаны цвета заливки текста. Упражнение 3. Форматирование названия диаграммы Теперь предстоит добавить в название диаграммы дополнительное форматирование. 1. Щелкните название диаграммы. 2. Щелкните вкладку Формат. В группе Стили WordArt щелкните стрелку кнопки Заливка текста , а затем поочередно устанавливайте указатель мыши на цветах. Будет видно, как изменяется название. Если цвет устраивает, щелкните его. Примечание. Если меню перекрывает название диаграммы и результаты изменений названия при выборе разных цветов не видны, переместите диаграмму. Щелкните внешнюю грань диаграммы (указатель примет вид четырехсторонней стрелки) , а затем перетащите диаграмму. Возможно, для этого потребуется захватить диаграмму несколько раз. Если выбор не устраивает, нажмите сочетание клавиш CTRL+Z, чтобы отменить последнее действие. 3. Теперь можно просмотреть другие параметры этой группы, не изменяя название диаграммы или все же изменив его в итоге. В группе Стили WordArt снова щелкните стрелку Заливка текста и выберите параметр, с которым хотите поработать. Обратите внимание на параметры Градиент и Текстура. 4. Можно щелкнуть стрелку рядом с кнопками Контур текста и Анимация и просмотреть параметры, доступные в этом меню. Если выяснится, что добавлено больше параметров оформления, чем нужно, всегда можно вернуться к началу, щелкнув правой кнопкой мыши область названия и выбрав команду Восстановить форматирование стиля либо нажав сочетание клавиш CTRL+Z. Упражнение 4. Форматирование столбца В этом упражнении добавляется форматирование для столбцов. 1. Щелкните первый слева столбец, который представляет ряд данных для Джузанни. В углах каждого из столбцов Джузанни появятся круглые маркеры выделения (см. рисунок ниже). Если круглые маркеры выделения не появились, выполните следующие действия: на вкладке Формат в группе Текущий фрагмент щелкните стрелку в верхней части группы. Появится список. Щелкните Ряд данных «Джузанни». Будут выбраны нужные столбцы. 2. На вкладке Формат в группе Стили фигур щелкните стрелку Эффекты для фигур, выберите Тень и поочередно устанавливайте указатель мыши на разных эффектах тени. Будет выводиться всплывающая подсказка с описанием эффектов. В этом уроке используется эффект Смещение по диагонали. Щелкните нужный эффект. Если результат не устраивает, можно отменить изменение, щелкнув правой кнопкой мыши и выбрав команду Восстановить форматирование стиля. 3. Если нужно применить тот же эффект тени для других столбцов или попробовать другой эффект группы Стили фигур, выполните шаги 1 и 2 для Ценчини и Котаса. Упражнение 5. Форматирование других областей диаграммы В этом упражнении выполняется форматирование других элементов диаграммы. 1. Щелкните в области построения (область с линиями сетки). Для уверенности посмотрите, отображается ли значение Область построения на вкладке Формат в верхней части группы Текущий фрагмент. В группе Текущий фрагмент можно убедиться, что выбрана верная область диаграммы. 2. На вкладке Формат в группе Стили фигур щелкните стрелку рядом с кнопкой Заливка фигуры . Установите указатель мыши на одном из параметров Цвета темы. Будет видно, что цвет области построения изменится при перемещении указателя по разным цветам. Если есть мнение, что использование конкретного цвета улучшает вид диаграммы, щелкните этот цвет. 3. Затем в группе Стили фигур нажмите кнопку Эффекты для фигур и выберите параметр Тень. В группе Снаружи щелкните первый параметр тени в списке (текст подсказки — По диагонали направо вниз со смещением). Можно также добавить форматирование области диаграммы, которая охватывает всю область вне области построения. Щелкните в области диаграммы, убедитесь в группе Текущий фрагмент, что она выбрана, и попробуйте ее изменить. Упражнение 6. Создание круговой диаграммы В этом упражнении предстоит создать круговую диаграмму. В отличие от гистограммы, на круговой диаграмме можно представить только один набор значений. Круговая диаграмма показывает относительные доли значений, использованных в диаграмме, в процентах от общего целого. 1. Щелкните вкладку Круговая диаграмма внизу электронной таблицы. 2. Щелкните ячейку A2 и перетащите курсор в ячейку B6, чтобы выбрать данные, содержащиеся в этих пяти строках и двух столбцах (не выбирайте итоговое значение в ячейке B7). 3. На вкладке Вставка в группе Диаграммы щелкните Круговая, а затем щелкните первую диаграмму в разделе Объемная круговая (текст подсказки — Объемная круговая). 4. На вкладке Конструктор в группе Стили диаграмм нажмите кнопку Дополнительно , чтобы просмотреть доступные стили, а затем выберите для диаграммы нужный стиль. 5. На вкладке Конструктор в группе Макеты диаграмм нажмите кнопку Дополнительно , чтобы просмотреть все макеты в этой группе. Щелкните Макет 2 Построение диаграммы завершено. Для каждого элемента диаграммы показаны процентные значения, самые небольшие значения представлены с использованием выносок. Упражнение 7. Сохранение диаграммы в виде шаблона Предположим, приходится создавать диаграммы одного типа для отчета еженедельно, ежемесячно или ежеквартально. Нет необходимости каждый раз начинать все с чистого листа и дорабатывать диаграмму. Просто сохраните диаграмму в виде шаблона. Впоследствии при поступлении новых данных откройте шаблон, и задача решена. Примечание. Цвета, применяемые с использованием тем, не сохраняются в шаблоне. 1. Щелкните вкладку Лист 1 в нижней части окна. Щелкните в любом месте диаграммы. На вкладке Конструктор в группе Тип щелкните Сохранить как шаблон. 2. В поле Имя файла введите имя шаблона, например Пробный шаблон, а затем нажмите кнопку Сохранить. 3. Щелкните вкладку Вставка. В группе Диаграммы щелкните Гистограмма (это может быть любой тип диаграммы). В нижней части списка щелкните Все типы диаграмм. 4. В диалоговом окне Изменение типа диаграммы в верхней части списка слева щелкните Шаблоны. В поле справа в разделе Мои шаблоны находится только что созданный шаблон. Если выделить его, появится присвоенное этому шаблону имя. Чтобы использовать шаблон, выделите нужные данные электронной таблицы, выберите шаблон, выполнив шаги 3 и 4, а затем нажмите кнопку ОК. Будет вставлена диаграмма с заданным ранее оформлением. Работа выполнена. 5. Чтобы удалить созданный шаблон, щелкните Управление шаблонами в нижней части диалогового окна Изменение типа диаграммы. В диалоговом окне Диаграммы справа будет отображен значок шаблона диаграммы и надпись Шаблон диаграммы Microsoft Office. (В зависимости от параметров Windows расширение имени файла CRTX может не отображаться.) Щелкните шаблон правой кнопкой мыши и выберите команду Удалить. Будет выведено приглашение подтвердить перемещение запроса в корзину. Нажмите кнопку Да. Закройте диалоговое окно Диаграммы. Затем нажмите кнопку Отмена в диалоговом окне Изменение типа диаграммы. Упражнение 8. Добавление диаграммы в презентацию PowerPoint В этом последнем упражнении выполняется копирование диаграммы и вставка ее в презентацию PowerPoint 2007. 1. Щелкните диаграмму правой кнопкой мыши и в контекстном меню выберите команду Копировать. Чтобы в контекстном меню появилась команда Копировать, возможно, потребуется щелкнуть рядом с внешним краем диаграммы. 2. Щелкните значок Microsoft PowerPoint в нижней части окна, чтобы открыть PowerPoint. Обратите внимание, что при открытии в PowerPoint может потребоваться выполнить прокрутку с верхней части окна до этого места инструкций. 3. Необходимо добавить диаграмму на слайд 2, поэтому щелкните значок данного слайда, чтобы выбрать его. Щелкните правой кнопкой мыши рядом с текстом «Щелкните, чтобы добавить текст» и выберите команду Вставить, чтобы вставить диаграмму в PowerPoint. Обратите внимание на кнопку Параметры вставки в правой нижней части окна. Если эта кнопка нажата, при изменении данных в Excel диаграмма будет автоматически изменена: выбран параметр Диаграмма (связь с данными Excel). 4. Теперь щелкните значок Microsoft Excel в нижней части окна. В ячейке B3 измените данные для Джузанни с 70 на 280. Станет видно, что первый столбец в диаграмме изменяется. 5. Щелкните значок PowerPoint в нижней части окна. Первый столбец диаграммы для Иванова также изменился. 6. В PowerPoint щелкните диаграмму. Обратите внимание, что доступны вкладки Работа с диаграммами, Конструктор, Макет и Формат. В PowerPoint доступны те же команды, что и в Excel, что позволяет вносить нужные изменения непосредственно в PowerPoint. Изменения, сделанные в PowerPoint, не применимы к диаграмме в Excel. Диаграмму можно также скопировать и вставить в документ Microsoft Office Word 2007, где доступны те же средства работы с диаграммами. Сохраните полученный файл PowerPoint в свою папку под именем Задание3 Форматирование рядов данных Перейдите в созданный вами книгу Excel По оси Y (Продано коробок) у вас ряд данных идет с ценой деления 50. Иногда необходимо увеличит или уменьшит цену деления. Для этого щелкните левой кнопкой по вертикальному ряду с цифрами. Выделиться область. Нажмите правую кнопку и выберите пункт Формат оси. В открывшемся окне вы увидите те возможности, которые вам предоставляет программа для форматирования отдельного ряда данный (оси). В первом разделе Параметры оси значения делений выставлены на автомат. Для того чтобы сделать цену деления не 50 а 100 надо выбрать фиксированное и вписать значение вместо 50 100 Затем нажмите Закрыть. Цена деления теперь стала ровна 100. Снова откройте формат данной оси. Таким же образом можно изменять минимальные и максимальные значения оси и цену промежуточных делений. Поэкспериментируйте чтобы наглядно увидеть результат. В некоторых случаях линии сетки бывают не нужны. Чтобы добавить или удалить линии сетки на диаграмме необходимо выделить диаграмму, перейти в Работа с диаграммами - Макет и в раздели оси выбрать пункт Сетка. В пункте Горизонтальная сетка выберите пункт нет. После этого линии сетки исчезнут. Добавление рядов данных К примеру у вас добавился следующий квартал с данными по продажам. В таблицу добавьте столбцы Апрель, Май и Июнь как показано на рисунке. Для того чтобы добавить в уже существующую диаграмму новые данные необходимо сделать следующее: 1. Выделите область диаграммы 2. Во вкладке Конструктор - Данные щелкните на Выбрать данные. 3. В строке диапазон данных для диаграммы щелкните на значок 4. Окно свернется до строчки с названием Выбор источников данных 5. Наведите курсор на ячейку А2 и выделите диапазон А2:G5 6. После этого нажмите кнопочку в конце окошка Выбор источников данных 7. У вас опять раскроется окно выбор источника данных, в котором в подписях горизонтальной оси помимо трех предыдущих месяцев появится и новые три. 8. Затем щелкните ОК 9. Теперь в диаграмме отображены данные за шесть месяцев. Работа с объемными диаграммами Выделите диаграмму и измените ее тип на Объемная гистограмма В результате данные вашей диаграммы стали непонятны. Это произошло из-за того, что угол обзора вышей объемной диаграммы выставлен неправильно. Для исправления ситуации вам необходимо сделать следующее: 1. Выделить диаграмму 2. Нажать правую клавишу мыши и выбрать пункт Поворот объемной фигуры. 3. В открывшемся окне вы видите, угол поворота фигуры. По оси Х он равен 20, по оси Y он равен 15 4. Поставьте галочку Оси под прямым углом 5. Выставите значения по оси Х 60, по осиY 30. 6. После этого ваша объемная диаграмма приняла красивы и удобный вид Контрольное практическое задание Откройте файл Excel под названием «ваша_фамилия_ pr3.xls» и перейдите в лист 3 1. Постройте диаграмму продаж компании Фея своим клиентам за 4 месяца. 2. Примените макет диаграммы (к примеру номер 9), чтобы были видны подписей рядов данных 3. Назовите вертикальную ось «Продажи тыс/руб». Горизонтальную ось «Клиенты». Название диаграммы «Продажи продукции компании Фея по клиентам за 4 месяца». Если название осей не совпадает с тем, что у вас на экране, то поменяйте строки и столбцы местами, как было показано в начале данного задания. 4. Измените формат вертикальной оси. Сделав максимальное значения равное 13000, минимальное равное 0, а цена деления равная 4000 5. Уберите линии сетки. 6. Перейдите в лист 4 книги. Там расположены данные по продажам за следующие 4 месяца. Добавьте данные из листа 4 к таблице в лист 3. 7. Измените диаграмму, путем добавления новых рядов данных, что бы она отражала продажи за 8 месяцев. 8. После добавления новых данных некоторые значения стали выходить за максимальное значение вертикальной оси равное 13000. Поэтому измените эту величину на 16000. 9. Выделите диапазон ячейки А1:I7. Скопируйте их в лист 5 10. Постройте объемную коническую гистограмму. Измените угол обзора данных на значения по оси Х равное 70 градусам. По оси Y равное 20 градусам. 11. Покажите полученный результат преподавателю.