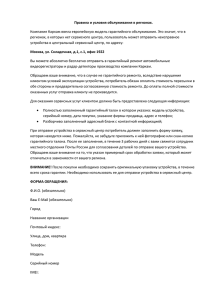WEB-WASOS TRAINING
advertisement
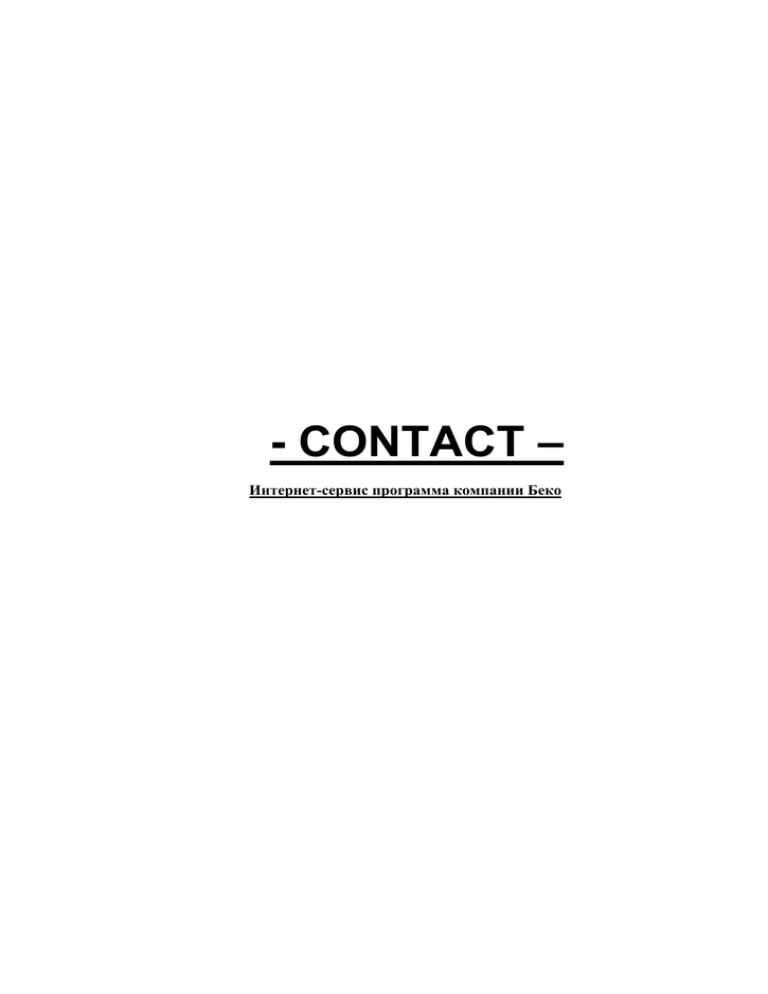
- CONTACT – Интернет-сервис программа компании Беко - Содержание - 1. Основные сведения, введение........................................................................3 1.1 Процесс проведения ремонта Прямым сервисом....................................4 1.2 Процесс проведения ремонта Субподрядным сервисом........................5 2. Установка программы.......................................................................................6 3. Открытые заявки.............................................................................................10 4. Описание программы.....................................................................................15 5. Кпонки..............................................................................................................19 5.1 Клиент........................................................................................................19 5.1.1 Новый клиент..................................................................................19 5.1.2 Поиск................................................................................................19 5.2 Звонок.........................................................................................................23 5.2.1 новая заявка....................................................................................23 5.2.2 сохранить сервисный отчет............................................................23 5.2.3 закрыть сервисный отчет................................................................23 5.2.4 послать сервисный отчет................................................................23 5.2.5 новый дефект...................................................................................23 5.2.6 новая работа материал...................................................................23 5.3 Операции с сервисным листом.................................................................23 5.3.1 открытые заявки...............................................................................23 5.3.2 закрытый сервисный отчет..............................................................23 5.3.3 отклоненные сервисные отчеты......................................................24 5.3.4 количество ремонтов........................................................................24 5.4 Заказ запасных частей................................................................................26 5.4.1 заказ материала................................................................................26 2 1. Основные сведения, введение Программа создана для облегчения создания и оформления отчета сервисного центра в офис Беко. Ниже приведены преимущества данной программы. 1) Составление отчета о выполненных ремонтах с помощью удобного интерфейса. 2) Просмотр и удобный поиск информации по ремонтам (отосланным, невыполненным, подтвержденным, ожидающим оплаты). 3) Легкая возможность найти отчеты за прошлые месяцы. 4) Вся пользовательская информация находится в базе данных программы. 5) Заказ запасных частей производится в той же программе 6) Прямые сервисные центры получают заказ на ремонт прямо в программе, через диспетчерскую службу завода, таким образом освобождается диспетчер в сервисном центре. 7) Поиск кода и стоимости запасной части (доступ к технической документации) также происходит через программу Contact В случае появления любых проблем и вопросов по работе программы, обращайтесь в диспетчерскую службу Беко по телефонам: Beko : 8 800 200 23 56 Blomberg : 8 800 200 88 08 3 1.1 Процесс проведения ремонта Прямым сервисом Пользователь 1 звонок 5 Интервью Диспетчерская или головной офис 2 3 Ремонт передача заказа 4 Отчет в Contact Прямой сервис 1. Прием звонка от потребителя и принятие решения о проведении ремонта. 2. Передача заказа на ремонт в мастерскую. 3. Проведение ремонта. 4. Заполнение всех данных о ремонте в CONTACT 5. Проведение интервью. 4 1.2 Процесс проведения ремонта Субподрядным сервисом Пользователь 2 Ремонт 7 Интервью 1 звонок в АСЦ Головной офис Беко Сервисный центр 3 Отчет 6 Проверенный отчет 4 Отчет в Contact Contact 5 Сервисный отчет Основной сервис 1. Прием звонка сервисным центром напрямую от потребителя и принятие решения о проведении ремонта. 2. Проведение ремонта мастерской. 3. и 4. Составление отчета в Contact. 5. Передача отчета в Основной сервисный центр. 6. Получение проверенного отчета от Основного сервиса 7. Проведение интервью. 5 2. УСТАНОВКА ПРОГРАММЫ Убедитесь в том, что на компьютере установлена программа Internet Explorer не ниже 6-й версии, либо произведите установку такой версии Проверку установленной версии произведите следующим образом: (Рисонок: 1,2) http://www.microsoft.com/windows/downloads/ie/getitnow.mspx Рисонок: 1 Рисонок: 2 6 В случае возникновения каких-либо проблем в работе программы, производите Удаление временных файлов Интернета. Также можно проводить данную операцию Для получения последней версии программы CONTACT. (Рисонок: 3,4) Рисонок: 3 Рисонок: 4 7 Необходимые установки: Add http:// 85.249.80.81 to the trusted sites. (Рисонок: 5,6,7) Рисонок: 5 Рисонок: 6 Рисонок: 7 8 Установите опции Интернета HTTP 1.1 установки: 2 должны быть активированы: (Рисонок: 8) Рисонок: 8 Войдите в систему CONTACT по адресу в Интернет: http://85.249.80.81/contact/aspx/frmLogin.aspx?dil=russian и введите имя пользователя и пароль. (Рисонок: 9) Рисонок: 9 9 3. Открытые заявки Нажать «Открытые заявки» для поиска: (Рисонок: 10) Рисонок: 10 Для просмотра открытых заказов на ремонт (Рисонок: 11) : заказы, оформленные сегодня : заказы, оформленные за последние два дня : заказы, оформленные за последнюю неделю : заказы, оформленные за последний месяц 2 7 30 : Сохранить все оформленные заказы в формате excel Рисонок: 11 10 Примечание: Важно помнить, что в данный момент видна только информация о клиенте. Можно проверить причину обращения и информацию. Для этого установить курсор в поле «имя, Фамилия» и после этого нажать кнопку «История». В новом окне появятся все заказы на ремонт этого клиента. Затем можно выбрать необходимый заказ. (Рисонок: 12,13,14,15,16) Рисонок: 12 11 Рисонок: 13 Рисонок: 14 12 Рисонок: 15 Рисонок: 16 13 Далее нажать кнопки «Acknowledged» и «Сохранить» для подтверждения получения заказов вашим сервисным центром (Рисонок: 17) Рисонок: 17 Оператор диспетчерской после этого сможет удостовериться в получении заказов. (Рисонок: 18) Рисонок: 18 14 4. Описание программы 1) В случае оформления заказа на ремонт, заполните последовательно поля информации о пользователе и данные об изделии. Данные пользователя заполняются оператором во время приема звонка в случае необходимости выезда мастера для проведения ремонта. (Рисонок: 19) - Имя отчество – Фамилия – телефон – обязательно для заполнения обязательно для заполнения обязательно для заполнения , код города заполняется полностью, например, для для Москвы: 8495... рабочий телефон опция, не обязательно для заполнения город – обязательно для заполнения, выбирается из списка район/область (если нет, вставить символ “-“) индекс если нет, оставить пустое поле адрес – обязательно для заполнения причина обращения заносится только внешнее проявление неисправности со слов пользователя – обязательно для заполнения. Замечания: обязательно для заполнения, заполняется оператором диспетчерской. Если замечаний нет, поставить любой символ, например, « - ». Рисонок: 19 2 Далее вводится информация об изделии, данные гарантийного талона и дата визита. (Рисонок: 20) - заявка дата визита – назначенная дата визита мастера модель серийный номер номер гарантийного талона дата продажи – согласно документов о продаже 15 Рисонок: 20 3) После заполнения указанных полей, нажать «Сохранить». Проверить, что система присвоила номер звонка и номер клиента. (Рисонок: 21) (пример внизу, клиент :235, звонок 76) Рисонок: 21 16 4) После окончания ремонта, заполняются следующие поля: (Рисонок: 22) - Дефект - материал / работа - стоимость запчасти Рисонок: 22 Если запчастей для ремонта нет в наличии, выбрать опцию “ожидает запчасти”. (Рисонок: 23) Рисонок: 23 Заявки на ремонт, не выполненные из-за отсутствия запчастей можно увидеть, нажав кнопку “отложенные заявки”. (Рисонок: 24) Рисонок: 24 17 Изменение производится нажатием соответствующих кнопок. (Рисонок: 25) Рисонок: 25 Для изменения P (работа) на M (материал) нажать пробел. Поле «Замечания» используется для дополнительной информации, но оно должно содержать данные в обязательном порядке. (Рисонок: 26) Рисонок: 26 6) Ввести дату окончания ремонта. (Рисонок: 27) Рисонок: 27 7 Если дорога занимает более 100 km (туда и обратно) заполните общее расстояние в км. (например, 120). Обратите внимание на то, что графа «Стоимость работ» при этом должна быть заполнена. (Рисонок: 28) Рисонок: 28 8 Отправить отчет в головной офис (Рисонок: 29) Рисонок: 29 18 5. КНОПКИ 5.1 Клиент 5.1.1 НОВЫЙ КЛИЕНТ 1) Данные нового клиента могут быть внесены нажатием на кнопку «Новый клиент» (Рисонок: 30) Рисонок: 30 5.1.2 ПОИСК КЛИЕНТА 1) Нажать кнопку «Поиск» (Рисонок: 31) Рисонок: 31 2) Поиск клиента по имени или номеру телефона. (Рисонок: 32) Рисонок: 32 19 3) Выберите имя и данные пользователя. Для получения всей информации, нажмите «История». (Рисонок: 33) Рисонок: 33 20 4) Появится вся информация о клиенте. (Рисонок: 34) Рисонок: 34 Для поиска можно также воспользоваться кнопкой после выбора имени пользоватея или телефона (перед этим нажать кнопку «История»). (Рисонок: 35) Рисонок: 35 21 Детали ремонта можно увидеть, нажав “сервис информационный лист” и далее (Рисонок: 37) Рисонок: 37 Сервисный отчет может быть напечатан, как показано ниже. Для получения полной информации для печати, обязательно нажать кнопку «История» (Рисонок: 38,39) Рисонок: 38 22 Рисонок: 39 5.2 Звонок Открытие, Закрытие звонка с помощью функции «Звонок». (Рисонок: 40) Рисонок: 40 5.2.1 новая заявка: открытие новой заявки 5.2.2 сохранить сервисный отчет : только сохранение. 23 5.2.3 закрыть сервисный отчет : только закрывает сервисный отчет, который может быть заполнен позже. (не отсылается в головной офис) 5.2.4 послать сервисный отчет : отчет отсылается в головной офис 5.2.5 новый дефект : ввести код дефекта 5.2.6 новая работа материал : для ввода стоимости работы / кода детали 5.3 Операции с сервисным листам (Рисонок: 41) Рисонок: 41 5.3.1 открытые заявки: показать все открытые заявки, которые отправлены в головной офис. Необходимо периодически, не реже раза в неделю, проверять этот раздел. 5.3.2 закрытый сервисный отчет: показать все закрытые ремонты, которые еще не закончены. (может использоваться для контроля ответственным лицом в сервисном центре, например, для просмотра выполненных работ субподрядным сервисным центром или головным офисом Беко) 5.3.3 отклоненные сервисные отчеты: показывает отклоненные ремонты. Исправить и сохранить и послать отчет (как было описано выше). 5.3.4 количество ремонтов: Для получения информации обо всех открытых заказах, выбрать “количество ремонтов”. (Рисонок: 42,43,44,45) Рисонок: 42 24 - Звонок - закрытый - подсчитанный - ожидает подверждения - клиент - отменен центральным офисом - подтвержден - отклонен Рисонок: 43 Ввести дату. Рисонок: 44 Просмотр -- информационный лист -- работа, запчасти, транспорт и общие данные. Рисонок: 45 25 5.4 ЗАКАЗ ЗАПЧАСТЕЙ 5.4.1 Заказ запасных частей 1) Нажать «Заказ запасных частей» (Рисонок: 46) Рисонок: 46 2) Выбрать деталь в системе и заполнить заказ. (Рисонок: 47) Рисонок: 47 3) Затем нажать «сохранить» . Системой присваивается номер заказа. (Рисонок: 48) 26 Рисонок: 48 4) Можно просмотреть заказ, выбрав по категории или дате заказа.: (Рисонок: 49) - Новый - Отмена - Выполнен - Отправлен Рисонок: 49 27