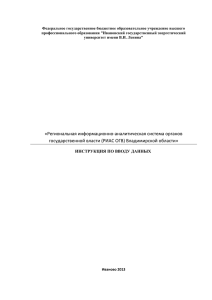Оглавление - Вход в ИСТУ ВМТП
реклама
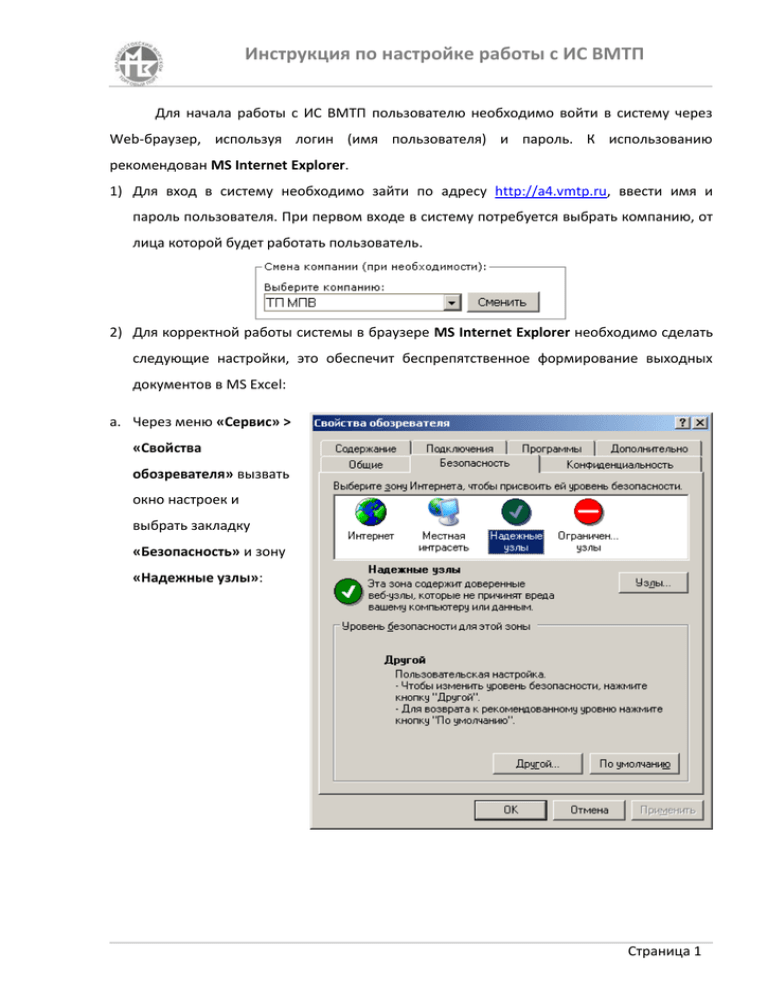
Инструкция по настройке работы с ИС ВМТП Для начала работы с ИС ВМТП пользователю необходимо войти в систему через Web-браузер, используя логин (имя пользователя) и пароль. К использованию рекомендован MS Internet Explorer. 1) Для вход в систему необходимо зайти по адресу http://a4.vmtp.ru, ввести имя и пароль пользователя. При первом входе в систему потребуется выбрать компанию, от лица которой будет работать пользователь. 2) Для корректной работы системы в браузере MS Internet Explorer необходимо сделать следующие настройки, это обеспечит беспрепятственное формирование выходных документов в MS Excel: a. Через меню «Сервис» > «Свойства обозревателя» вызвать окно настроек и выбрать закладку «Безопасность» и зону «Надежные узлы»: Страница 1 Инструкция по настройке работы с ИС ВМТП b. Нажав на кнопку «Узлы», добавить адрес http://a4.vmtp.ru в список веб-узлов, снять флажок «Для всех узлов этой зоны требуется проверка серверов (https:)», если он установлен и, закрыть окно кнопкой «ОК» c. На закладке «Безопасность» нажать кнопку «По умолчанию» Страница 2 Инструкция по настройке работы с ИС ВМТП d. Появившийся «бегунок» перевести в нижнее положение до появления надписи «Низкий» и нажать кнопку «ОК» e. Для корректного взаимодействия с MS Excel при выводе документов на печать необходимо проверить настройки активного содержимого. Для этого необходимо в меню Свойства обозревателя на вкладке Безопасность находясь в разделе Надежные узлы нажать кнопку Другой. Страница 3 Инструкция по настройке работы с ИС ВМТП В появившемся окне прокрутить бегунок до пункта Элементы ActiveX и модули подключения. Далее, все пункты должны быть приведены в положение Включено. Далее необходимо нажать кнопку ОК. После закрытия всех всплывающих окон для применения всех настроек необходимо закрыть браузер и открыть его снова. f. Далее необходимо проверить настройки внешнего содержимого Excel. Для этого необходимо открыть MS Office Excel, вкладка Файл, меню Параметры. В открывшемся всплывающем окне необходимо перейти к пункту меню Центр управления безопасностью и нажать кнопку Параметры центра управления безопасностью. Страница 4 Инструкция по настройке работы с ИС ВМТП Далее проверить соответствие настроек: Страница 5 Инструкция по настройке работы с ИС ВМТП 3) Если была произведена смена пароля новый, и при попытке ввести данные в форму возникает следующая ошибка #822 Отказано в доступе необходимо проверить настройки авто заполнения браузера и очистить историю авто заполнения. на Для этого необходимо зайти в Свойства обозревателя на вкладку Содержание, далее перейти к пункту Авто заполнение и нажать кнопку Параметры. Страница 6 Инструкция по настройке работы с ИС ВМТП Далее необходимо расставить галки как на изображении и после этого нажать кнопку Удаление истории авто заполнения затем выбрать удаляемые данные. 1. 2. . Для удаления необходимо нажать Удалить. Далее нажать ОК во всех всплывающих окнах. Для того чтобы изменения применились необходимо закрыть браузер и открыть снова. 4) Из многих интерфейсов в системе можно посмотреть детальную информацию о грузе. Для этого необходимо нажать на иконку : В новом окне откроется детальная информация о выбранном грузе. Сверху над таблицами расположен граф изменения груза (картинка), по нему видны все изменения груза (например, раскомплектация и т.д.). Данный граф изменения груза очень важен, потому что не только наглядно отражает изменения, происходившие с грузом, но и является способом навигации по различным этапам истории данного груза – «щелкая» по разным «прямоугольникам» на картинке можно посмотреть подробную информацию по каждому этапу. Страница 7 Инструкция по настройке работы с ИС ВМТП Если у Вас не отображается картинка сверху, то Вам необходимо установить плагин для просмотра SVG: http://a4.vmtp.ru/SVGView.exe После установки плагина нужно перезапустить браузер. Если у Вас возникли трудности с установкой, обратитесь к Вашему администратору. Подробная информация о грузе и граф изменений должны выглядеть следующим образом: Страница 8