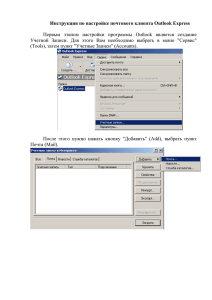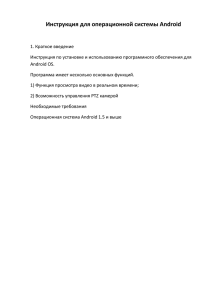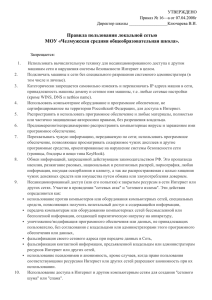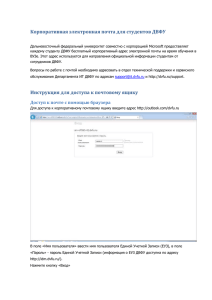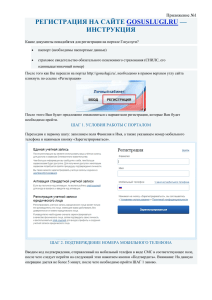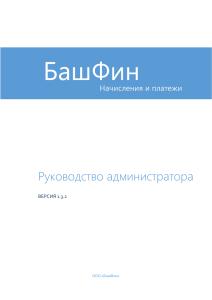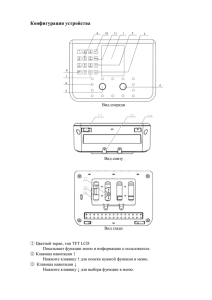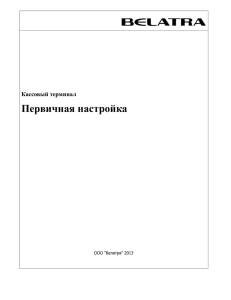Многопользовательский режим
реклама
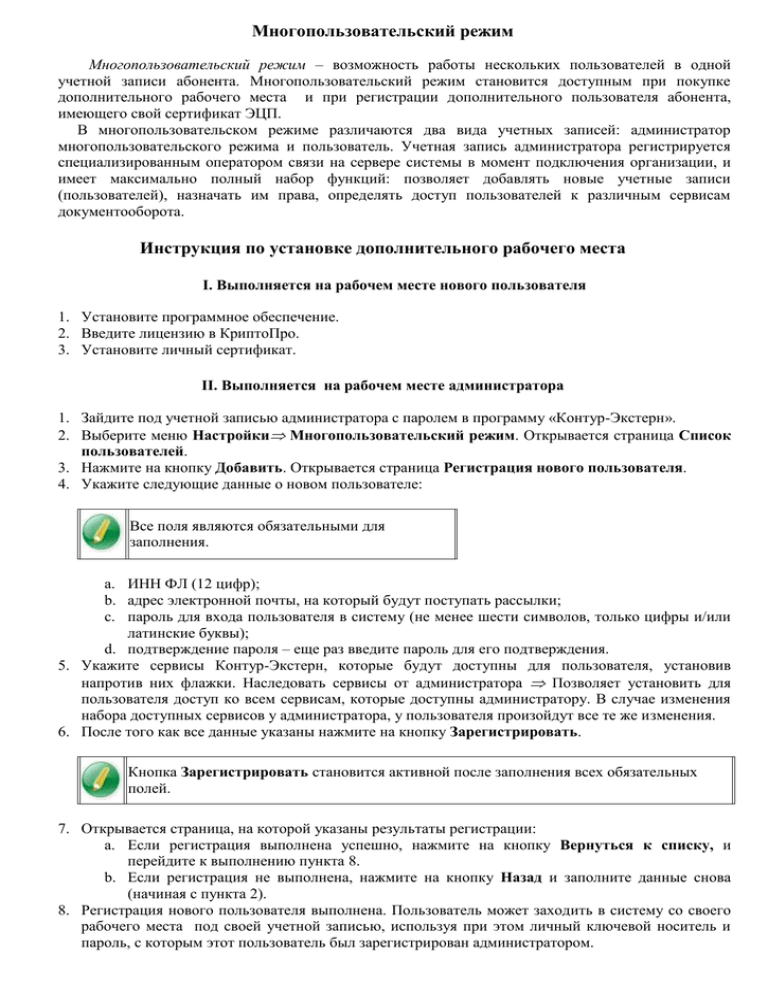
Многопользовательский режим Многопользовательский режим – возможность работы нескольких пользователей в одной учетной записи абонента. Многопользовательский режим становится доступным при покупке дополнительного рабочего места и при регистрации дополнительного пользователя абонента, имеющего свой сертификат ЭЦП. В многопользовательском режиме различаются два вида учетных записей: администратор многопользовательского режима и пользователь. Учетная запись администратора регистрируется специализированным оператором связи на сервере системы в момент подключения организации, и имеет максимально полный набор функций: позволяет добавлять новые учетные записи (пользователей), назначать им права, определять доступ пользователей к различным сервисам документооборота. Инструкция по установке дополнительного рабочего места I. Выполняется на рабочем месте нового пользователя 1. Установите программное обеспечение. 2. Введите лицензию в КриптоПро. 3. Установите личный сертификат. II. Выполняется на рабочем месте администратора 1. Зайдите под учетной записью администратора с паролем в программу «Контур-Экстерн». 2. Выберите меню Настройки Многопользовательский режим. Открывается страница Список пользователей. 3. Нажмите на кнопку Добавить. Открывается страница Регистрация нового пользователя. 4. Укажите следующие данные о новом пользователе: Все поля являются обязательными для заполнения. a. ИНН ФЛ (12 цифр); b. адрес электронной почты, на который будут поступать рассылки; c. пароль для входа пользователя в систему (не менее шести символов, только цифры и/или латинские буквы); d. подтверждение пароля – еще раз введите пароль для его подтверждения. 5. Укажите сервисы Контур-Экстерн, которые будут доступны для пользователя, установив напротив них флажки. Наследовать сервисы от администратора Позволяет установить для пользователя доступ ко всем сервисам, которые доступны администратору. В случае изменения набора доступных сервисов у администратора, у пользователя произойдут все те же изменения. 6. После того как все данные указаны нажмите на кнопку Зарегистрировать. Кнопка Зарегистрировать становится активной после заполнения всех обязательных полей. 7. Открывается страница, на которой указаны результаты регистрации: a. Если регистрация выполнена успешно, нажмите на кнопку Вернуться к списку, и перейдите к выполнению пункта 8. b. Если регистрация не выполнена, нажмите на кнопку Назад и заполните данные снова (начиная с пункта 2). 8. Регистрация нового пользователя выполнена. Пользователь может заходить в систему со своего рабочего места под своей учетной записью, используя при этом личный ключевой носитель и пароль, с которым этот пользователь был зарегистрирован администратором.