Конфигурация устройства
реклама
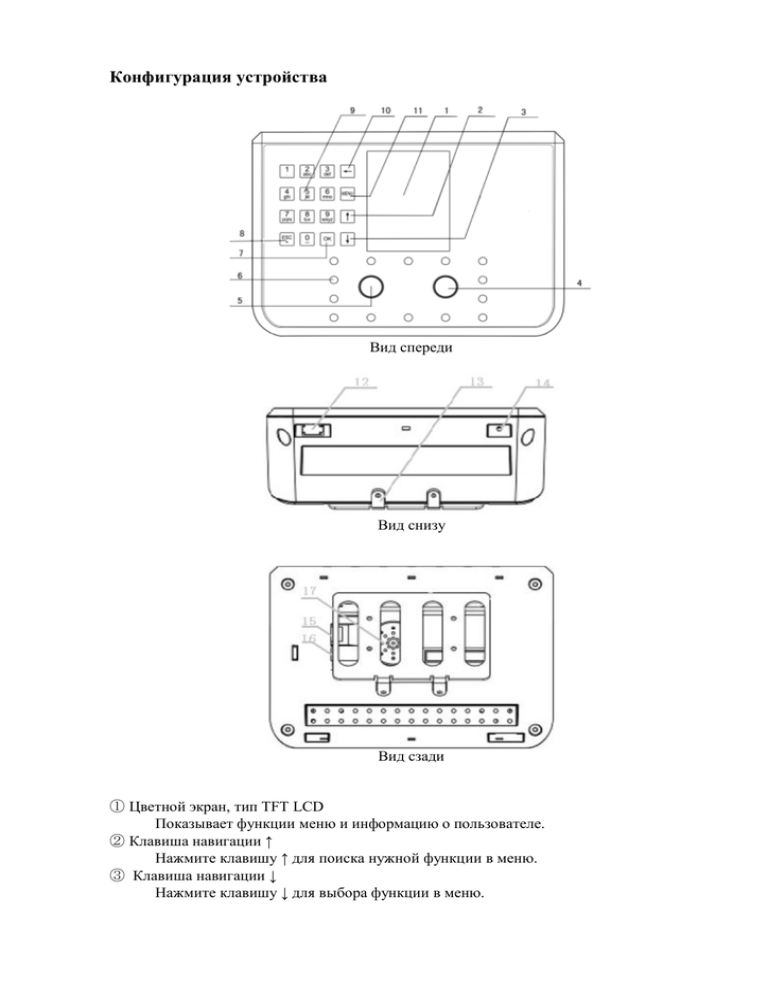
Конфигурация устройства Вид спереди Вид снизу Вид сзади ① Цветной экран, тип TFT LCD Показывает функции меню и информацию о пользователе. ② Клавиша навигации ↑ Нажмите клавишу ↑ для поиска нужной функции в меню. ③ Клавиша навигации ↓ Нажмите клавишу ↓ для выбора функции в меню. ④ Левый сенсор Сканирует лицо. ⑤ Правый сенсор Сканирует лицо. ⑥ LED Расположен вокруг сенсоров, управляет подачей света для того, чтобы сканировать лицо. ⑦ Кнопка ОК – подтверждение Для сохранения информации или подтверждения параметров нажмите кнопку ОК. ⑧ ESC — кнопка Возврата/Отмены. При выборе можно нажать клавишу ESC, чтобы отменить текущую операцию. Чтобы выйти из текущего меню на предыдущее, нажмите кнопку ESC. ⑨ Буквенно-цифровые клавиши Буквы: если Вы находитесь в режиме, где нужно вводить текст, то чтобы получить одну из букв, нарисованных на кнопке, нужно нажать эту кнопку и клавишами ↑/↓ выбрать необходимую букву. Цифры: в зависимости от выбранного режима, клавиши 0~9 используются для ввода цифр или букв. ⑩ Backspace В режиме ввода нажмите эту клавишу, чтобы удалить последний введённый символ. ⑪ Клавиша Меню Клавиша Меню вызывает интерфейс администратора. Пользователь может работать с системой, как администратор после проверки системы. Допускается до пяти администраторов. ⑫ USB порт Можно импортировать или экспортировать данные с помощью USB flash. ⑬ Пластина для монтажа Используется для закрепления устройства на стене. ⑭ Кнопка Перезагрузки Можно перезагрузить устройство, нажав на кнопку в этом отверстии. ⑮ Сетевой порт Для подключения к компьютеру вставьте в этот порт сетевой кабель. ⑯ Порт для адаптера питания Стандартный сетевой порт. ⑰ Динамик. Первое включение. При первом запуске системы, администратор пока не установлен. Нажмите клавишу <MENU> для вызова интерфейса администратора, на экране будет показано следующее изображение: Затем выберите пункт 1, для входа в режим назначения прав администратора. Внимание!: Для того, чтобы при дальнейшем использовании устройства все операции контролировались администратором, нужно установить хотя бы одного администратора. Установка Администратора. В системе может быть установлено до 5 администраторов. Если не установлено ни одного администратора, то в правой части дисплея будет отображаться «Unset». 1. Выберите номер администратора, который буден зарегистрирован. 2. Далее следуйте указаниям для регистрации лица администратора. 3. После регистрации лица, система спросит: «Add as User?» («Добавить как Пользователя?»), нажмите <Esc> для установки прав Администратора или <Ok> для подтверждения прав простого пользователя. Далее введите номер и имя пользователя (User Number, User’s Name). Подсказка: Для того, чтобы набрать Большие/Маленькие буквы или Пробел/Точку в имени пользователя, нужно нажать клавишу <Esc> для переключения режима. 4. На экране отобразится сообщение об успешной регистрации. Проверка доступа администратора. 1. Нажмите клавишу <MENU> для входа в интерфейс администратора. 2. После успешной проверки лица, администратор может войти в меню, чтобы выполнить какие-нибудь настройки, например, управлять пользователями, настроить систему и т.д. Верификация лица администратора происходит в течении 5 секунд. Если администратора не удалось установить на протяжении 3 циклов, будет выдано сообщение: «Recognition Failed» (не удалось установить администратора). Управление пользователями Нажмите клавишу <MENU> для входа в интерфейс администратора и проверки его лица. После успешной верификации администратора, нажмите цифру «2», чтобы войти в режим управления пользователями. Затем нажмите 1 для регистрации пользователя. - Наберите номер пользователя. Для подтверждения нажмите <Ok> и система проверит, есть ли он в базе данных. Если нажать <Esc>, то будет осуществлён возврат к выбору функций меню. Подсказка: Параметры регистрации пользователей: Общее количество: 500 пользователей Диапазон используемых номеров: 1-99999999 Макс. длина имени: 18 символов на человека - Введите имя пользователя с помощью доступного интерфейса. Для того, чтобы набрать Большие/Маленькие буквы или Пробел/Точку в имени пользователя, нужно нажать клавишу <Esc> для переключения режима. - Выберите метод идентификации. Есть два варианта: 1. Лицо (для обычного пользователя). 2. Pin-код и Лицо (для высокого уровня безопасности). Затем система автоматически вернётся к интерфейсу для регистрации следующего пользователя. Системные настройки Нажмите клавишу <MENU> для входа в интерфейс администратора и проверки его лица. После успешной верификации администратора, нажмите соответствующую цифру, чтобы войти в режим системных настроек (System Setting). Подсказка: После изменения системных настроек нужно нажать кнопку <Ok> для их подтверждения. Если нажать <Esc>, то настройки не изменятся и система вернётся к меню настройки системы. Установить Громкость (Set Volume). Нажмите на соответствующий номер, чтобы выбрать "Высокий, средний, низкий" уровень громкости, или клавиши ↑ / ↓ для переключения режима, а затем нажмите кнопку <Ok>, чтобы подтвердить настройку. При этом устройство будет воспроизводить звуки, соответствующие выбранному уровню громкости. Настройка сети (Set Network). По указанию системного администратора установите IP-адрес, маску сети и адрес шлюза. Нажмите кнопку <Ok>, чтобы сохранить настройку. Настройка рабочих кодов (Set Work Code). Подсказка: Если выбран режим «Open Work Code», то после идентификации пользователя нужно будет ввести рабочий код. Для входа в режим настройки рабочих кодов нажмите цифру «4». Чтобы добавить новый код, нажмите «Add Work Code», введите ID кода и нажмите кнопку <Ok>. Затем введите имя для этого кода и снова <Ok> для сохранения изменений. Чтобы изменить уже существующий код, нажмите «Browse Work Code», клавишами ↑ / ↓ выберите необходимый и подтвердите выбор кнопкой <Ok>. Установка интервала (Set Interval). Устанавливает интервал записи журнала посещения. Если установить 2 мин., то каждые 2 минуты будет записываться журнал для всех пользователей. Установка Даты и Времени (Set Date and Time). - Установка даты и времени (Set Date and Time). Введите необходимые цифры для времени и даты в формате год/месяц/день. Курсор будет мигать в том месте, где идёт коррекция и система проверит правильность ввода чисел. Для подтверждения изменений нажмите кнопку <Ok>. - Переход на летнее/зимнее время (Set DST). Введите дату начала и окончания времени в формате месяц/день/час. Нажмите кнопку <Ok> для сохранения диапазона. Системное время будет автоматически переведено по достижении данных дат. Установить/удалить сигнализацию (Set Remove Alarm). Для автоматического сигнала при демонтаже устройства выберите «Open». Если выбрать «Close», то при выключении устройства не будет воспроизводиться звуковой сигнал. Установить состояние переключателя (Set Status Switch). Нажмите цифру «4», чтобы войти в управление данным режимом. Система по умолчанию имеет 2 состояния: 1. Приход (в 9:00); 2. Уход (в 18:00). Выберите Add Status, чтобы добавить новый статус. Система полностью поддерживает 8 состояний. Соответствующие параметры: Диапазон ID: 3-9 Длина Названия: максимальная 18 символов. Просмотреть все состояния можно через кнопку «Browse Status» («Обзор состояния»). Чтобы изменить статус, надо выбрать его из списка кнопкой «↓» и нажать «Status Switch Time». Установка всех настроек по умолчанию (Default Setting). Сброс к заводским настройкам. Все журналы посещений, настройки администраторов будут удалены. При выборе данного режима на экране появится предупреждающее сообщение: Нажмите клавишу <Esc> для отмены операции и возврата в меню системных настроек. Если нажать кнопку <Ok>, то система будет полностью восстановлена к значениям по умолчанию. После этого появится сообщение «All Data Cleared!» («Все данные уничтожены!») и произойдёт автоматическая перезагрузка системы. Управление записями (Record Management). Поиск записи (Record inquiry). Введите Номер Пользователя / Начальную дату / Конечную дату, чтобы найти запись. Удаление записи (Clear record). Все записи о посещениях будут удалены, если выбрать данную операцию. USB Импорт и Экспорт. Вставьте флэш-карту, после автоматического её определения системой появится следующее меню: Если флэш-карту извлечь, то система снова вернётся в режим ожидания. Внимание! Не все USB-накопители могут быть совместимы с устройством. Описание функций с флэш-картой. Для выбора нажмите цифровой номер режима, который необходимо выполнить. Экспорт записей (Export records). При выборе данного режима все записи будут экспортированы в файл TIME.TXT на USBнакопитель. На экране будет отображаться количество процентов выполненной процедуры. После завершения система воспроизведёт звуковой сигнал и через 2 секунды снова вернётся к предыдущему меню. Частичный экспорт информации о пользователях (Export Part Users). После выбора данного режима введите Номер Пользователя, информацию о посещениях которого нужно экспортировать. Нажмите кнопку <Ok> для подтверждения выбора и введите следующий Номер Пользователя, и т.д. Для завершения выбора списка пользователей нажмите кнопку <Esc>. Записи будут экспортированы в файл USER.TXT на USB-накопитель. На экране будет отображаться количество процентов выполненной процедуры. После завершения система воспроизведёт звуковой сигнал и через 2 секунды снова вернётся к предыдущему меню. Экспорт всей информации о пользователях (Export All Users). При выборе данного режима будет экспортирована информация обо всех пользователях. Записи будут экспортированы в файл USERALL.TXT на USB-накопитель. На экране будет отображаться количество процентов выполненной процедуры. После завершения система воспроизведёт звуковой сигнал и через 2 секунды снова вернётся к предыдущему меню. Частичный импорт информации о пользователях (Import Part Users). При выборе данного режима будет импортирована информация о пользователях из файла USER.TXT на USB-накопителе. Данные будут суммироваться с уже имеющейся информацией в устройстве по номеру пользователя. На экране будет отображаться количество процентов выполненной процедуры. После завершения система воспроизведёт звуковой сигнал и через 2 секунды снова вернётся к предыдущему меню. Импорт всей информации о пользователях (Import All Users). При выборе данного режима будет импортирована информация о пользователях из файла USERALL.TXT на USB-накопителе. Данные будут суммироваться с уже имеющейся информацией в устройстве по номеру пользователя. На экране будет отображаться количество процентов выполненной процедуры. После завершения система воспроизведёт звуковой сигнал и через 2 секунды снова вернётся к предыдущему меню. Внимание! Чтобы не было ошибки импорта на данном устройстве, содержимое файлов USER.TXT, USERALL.TXT, полученных из другого устройства, не должно изменяться. Импорт списка пользователей (Import Users List). При выборе данного режима будет импортирован список пользователей (номер, имя) из файла USERLIST.TXT на USB-накопителе. Данные будут добавляться в базу данных устройства по номеру пользователя. После завершения импорта система воспроизведёт звуковой сигнал. Импорт рабочих кодов (Import Work Code). При выборе данного режима будет импортирован список пользователей (номер, имя) из файла WORKCODE.TXT на USB-накопителе. Данные будут добавляться в базу данных устройства по номеру пользователя. После завершения импорта система воспроизведёт звуковой сигнал. Импорт Рабочего статуса (Import Work Status). При выборе данного режима будет импортирован список пользователей (номер, имя) из файла STATUS.TXT на USB-накопителе. Данные будут добавляться в базу данных устройства по номеру пользователя. После завершения импорта система воспроизведёт звуковой сигнал. Распознавание лиц. Если человек приближается к устройству с расстояния 0.5 м, то автоматически включается функция распознавания лица. На экране появляется соответствующее цветное изображение, датчики устройства производят идентификацию пользователя. Когда обнаружено лицо, на экране отображается зелёная рамка и зелёная линия сканирует изображение сверху вниз для идентификации пользователя. Через некоторое время идентификация пользователя будет завершена. В процессе обнаружения, система будет воспроизводить голосовые сообщения: «Please Get Closer», «Please Get Farther», «Adjust Your Action» («Пожалуйста, подойдите », « Пожалуйста, отойдите », «Не двигайтесь»). Идентификация по Номеру Пользователя и Лицу. Данная функция используется для дополнительной идентификации пользователя или для повышения уровня безопасности. Чтобы войти в режим проверки номера пользователя, надо нажать клавишу ←, ввести номер пользователя. После проверки номера система приступает к идентификации по лицу. Если введённый номер пользователя не найден, то будет произведён возврат к повторному набору номера.





