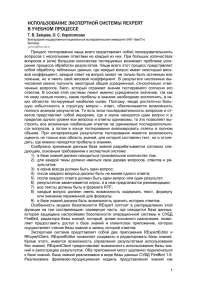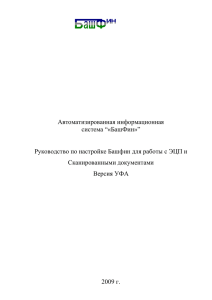Лабораторная работа № 1 Основы работы с операционной системой Microsoft Windows 2000
реклама

Лабораторная работа № 1 Основы работы с операционной системой Microsoft Windows 2000 1) Цель работы: приобретение навыков работы в операционной системе Microsoft Windows 2000, с системной папкой Мой компьютер и приложением Проводник. 2) Контрольные вопросы: 1. Для чего предназначен пользовательский интерфейс? Ответ: пользовательский интерфейс обеспечивает связь с операционной системой. Он включает в себя основные элементы для работы с операционной системой. 2. Перечислите основные элементы пользовательского интерфейса и определите их назначение. Ответ: окно. В окне Windows отображаются файлы и папки, выполняемые программы и документы. рабочий стол является хранилищем – папкой, в которой могут содержаться диски, файлы и другие папки. панель задач отображает загруженные приложения, в левой её части находится кнопка Пуск. главное меню обеспечивает доступ почти ко всем функциям Windows и позволяет выполнять работы, связанные с запуском программ, получением справок, поиском и открытием документов, настройкой системы. контекстное меню появляется при нажатии правой кнопкой мыши на рабочем столе (выделенном объекте), оно содержит основной набор команд для работы с объектом. 1 система меню приложений Windows обеспечивает доступ к базовому набору команд, общих для всех приложений. справочная система Windows предназначена для получения информации. 3. С помощью каких кнопок можно свернуть, развернуть или закрыть окно? Ответ: в правом верхнем углу окна расположены три кнопки: Свернуть, Развернуть, Закрыть. Для того, чтобы свернуть окно документа в значок нужно нажать крайнюю левую кнопку (Свернуть), чтобы развернуть окно нужно нажать среднюю кнопку (Развернуть), а чтобы закрыть – крайнюю правую кнопку (Закрыть). 4. Сформулируйте понятие Рабочего стола, Папки. Ответ: Рабочий стол является хранилищем – папкой, в которой могут содержаться диски, файлы и другие папки. Папка – место для хранения программ, документов и дополнительных папок. 5. Какие элементы находятся на рабочем столе? Ответ: на рабочем столе находятся следующие элементы: Ярлыки с подписями; Панель задач, на которой отображаются загруженные приложения и в левой части которой находится кнопка Пуск. Кнопка Пуск предназначена для вызова Главного меню системы. При нажатии правой кнопкой мыши на рабочем столе появляется Контекстное меню. 6. Где расположена Панель задач и для чего она предназначена? Ответ: Панель задач находится на Рабочем столе, на ней отображаются загруженные приложения и в левой части панели задач находится кнопка Пуск. 7. Как открыть Главное меню? Ответ: Кнопка Пуск предназначена для вызова Главного меню системы. 2 8. Как открыть контекстное меню? Ответ: При нажатии правой кнопкой мыши на рабочем столе появляется Контекстное меню. 9. Для чего предназначены папка Мой компьютер и программа Проводник? Ответ: папка Мой компьютер и программа Проводник позволяют выполнять различные действия с файлами и папками, такие, как копирование, перемещение, удаление файлов и папок и т.д. Папка Мой компьютер и программа Проводник выполняют примерно одинаковые функции и отличаются друг от друга форматом представления данных о папках, файлах и о дереве папок. 10. Что означают знаки «+»/ «-», расположенные рядом с папкой в программе Проводник? Ответ: знаки «+»/ «-» означают, что в этой папке имеется подпапка. Если щелкнуть на квадратик со значком «+», то папка «раскроется» и покажет подпапки 1-го уровня, при этом флажок изменится на «-». 3 Лабораторная работа № 2 Создание списков, сводных таблиц и диаграмм в среде табличного процессора Microsoft Excel 2000 1) Цель работы: ознакомление с возможностями работы табличного процессора со списком данных, приобретение навыков создания списков (базы данных) пользователя, сводных таблиц и диаграмм. 2) Контрольные вопросы: 1. Какие операции включает в себя структурирование списка? Ответ: В Microsoft Excel имеется набор функций, облегчающих обработку и анализ данных в списке. Чтобы использовать эти функции, данные в списке, должны быть организованы в соответствии с приведенными ниже рекомендациями: • верхняя строка списка должна содержать заголовки (поля), описывающие информацию, содержащуюся в данном столбце; • каждый отдельный список должен создаваться на отдельном листе; • каждый столбец должен содержать информацию одного типа; • старайтесь не располагать данные, не относящиеся к списку, на листе со списком, но если в этом есть необходимость, между списком и другими данными листа необходимо оставить, по меньшей мере, одну пустую строку и один пустой столбец; • перед внесением изменений в список убедитесь в том, что все скрытые строки и столбцы отображены. 2. Какие операции включает в себя отбор записей из списка по условию? 4 Ответ: отбор записей из списка по условию включает в себя следующие операции (на примере условия Цена за ед. изм. Лежит в пределах от… до …): нажать кнопку автофильтра в поле Цена за ед. изм и выбрать команду Условие; в окне Пользовательский автофильтр установить параметры отбора записей; нажать кнопку OK; для восстановления списка нажать кнопку автофильтра в поле Цена за ед. изм и выбрать команду Все. 3.Какие операции необходимо выполнить для автоматического подведения промежуточных итогов и общих итогов? Ответ: активизировать любую ячейку списка; выбрать в строке меню команды Данные / Итоги; в окне Промежуточные итоги задать параметры; нажать кнопку OK. 4. Как организовать отбор данных с помощью Расширенного автофильтра? Ответ: ввести в ячейки информацию; активизировать любую ячейку списка; выбрать в стоке меню команды Данные / Фильтр / Расширенный фильтр; в окне Расширенный фильтр установить опцию фильтровать список на месте; в поле Диапазон условий ввести адреса ячеек и нажать OK; для восстановления списка выбрать в строке меню команду Данные / Фильтр / Отобразить всё. 5 5. Как построить сводную таблицу? Ответ: Для перехода от списка к таблице, имеющей наименование строк и столбцов, можно воспользоваться Мастер сводных таблиц. активизируйте любую ячейку списка; выберите в строке меню команды Данные\Сводная таблица; в окне Мастер сводных таблиц и диаграмм шаг 1 нажмите кнопку Далее; в окне Мастер сводных таблиц и диаграмм — шаг 2 нажмите кнопку Далее; в окне Мастер сводных таблиц и диаграмм — шаг 3 нажмите кнопку Макет; в окне Мастер сводных таблиц и диаграмм — Макет перетащите нажмите кнопку ОК; нажмите кнопку Готово. поля; 6. Как можно изменить структуру сводной таблицы? Ответ: вызовите панель инструментов Сводная таблица, если она отсутствует на экране; активизируйте ячейку внутри сводной таблицы; перетащите нужное поле с панели инструментов на на- именование строк сводной таблицы. 6 Лабораторная работа № 3 Технология создания базы данных в среде СУБД Microsoft Access 2000 1) Цель: приобретение навыков создания базы данных в среде СУБД Microsoft Access. 2) Контрольные вопросы: 1. В чем состоит смысл разбиения структуры базы данных на несколько таблиц? Ответ: каждая таблица должна содержать информацию только на одну тему, так с ними проще работать. 2. В чем заключается роль первичного ключа? Ответ: для связывания в Microsoft Access сведений, хранящихся в разных таблицах каждая таблица базы данных должна содержать поля или набор полей, однозначно определяющих каждую запись. Такое поле или набор полей называют первичным ключом. 3.Что такое целостность базы данных и как обеспечить выполнение условия целостности? Ответ: все таблицы , сведения в базе данных связаны. Эта связь обеспечивается первичным ключом. 4. В каких случаях целесообразно выделение поля в отдельную таблицу? Ответ: в тех случаях, когда информация в этом поле по другой теме. 5. Как добавить (удалить, скорректировать) поля в таблицу, созданную ранее? Ответ: с помощью Конструктора. 6. Можно ли в таблице создавать дополнительные поля, вычисляемые на основании значений других полей, заданных при определении таблицы? Ответ: не рекомендуется включать в таблицу данные, которые являются результатом вычислений. 7 8