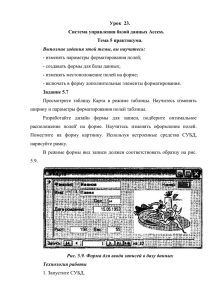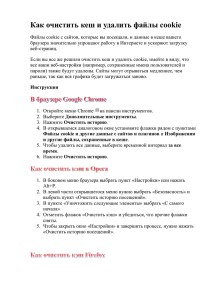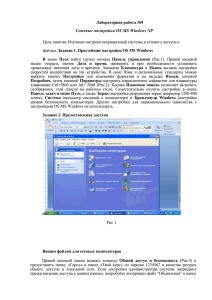Главное меню и стандартные программы ... dows. Работа с файловой системой. ... Windows. Служебные программы и программы -
реклама
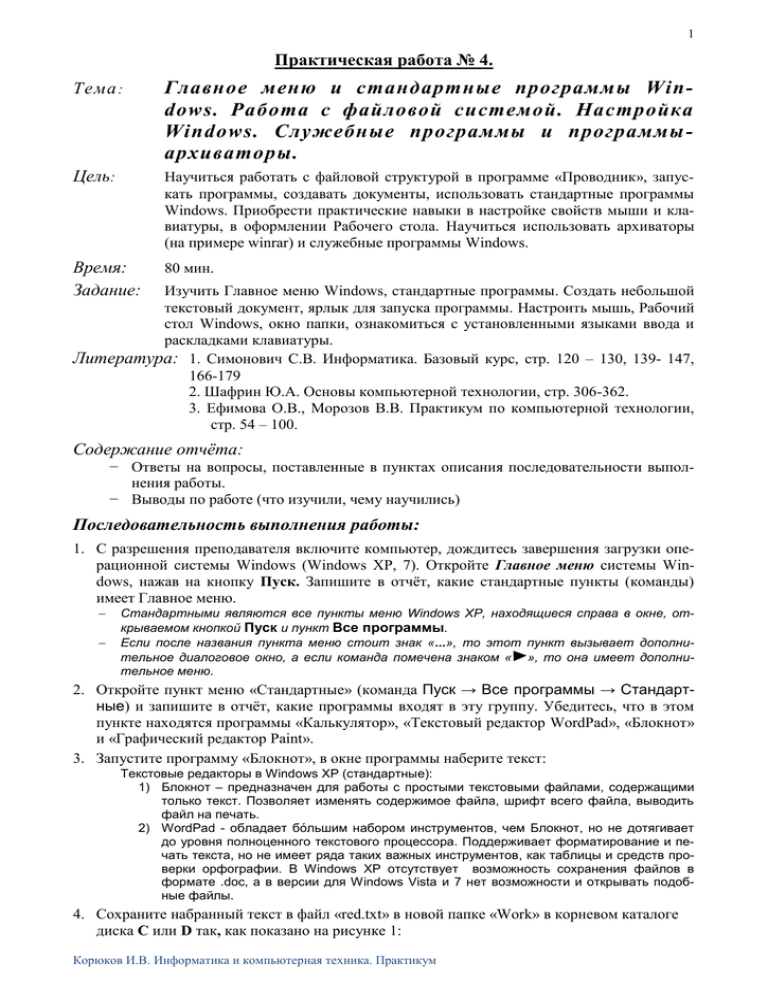
1 Практическая работа № 4. Тема : Главное меню и стандартные программы Windows. Работа с файловой системой. Настройка Windows. Служебные программы и программы архиваторы. Цель: Научиться работать с файловой структурой в программе «Проводник», запускать программы, создавать документы, использовать стандартные программы Windows. Приобрести практические навыки в настройке свойств мыши и клавиатуры, в оформлении Рабочего стола. Научиться использовать архиваторы (на примере winrar) и служебные программы Windows. Время: Задание: 80 мин. Изучить Главное меню Windows, стандартные программы. Создать небольшой текстовый документ, ярлык для запуска программы. Настроить мышь, Рабочий стол Windows, окно папки, ознакомиться с установленными языками ввода и раскладками клавиатуры. Литература: 1. Симонович С.В. Информатика. Базовый курс, стр. 120 – 130, 139- 147, 166-179 2. Шафрин Ю.А. Основы компьютерной технологии, стр. 306-362. 3. Ефимова О.В., Морозов В.В. Практикум по компьютерной технологии, стр. 54 – 100. Содержание отчёта: − Ответы на вопросы, поставленные в пунктах описания последовательности выполнения работы. − Выводы по работе (что изучили, чему научились) Последовательность выполнения работы: 1. С разрешения преподавателя включите компьютер, дождитесь завершения загрузки операционной системы Windows (Windows XP, 7). Откройте Главное меню системы Windows, нажав на кнопку Пуск. Запишите в отчёт, какие стандартные пункты (команды) имеет Главное меню. Стандартными являются все пункты меню Windows XP, находящиеся справа в окне, открываемом кнопкой Пуск и пункт Все программы. Если после названия пункта меню стоит знак «...», то этот пункт вызывает дополнительное диалоговое окно, а если команда помечена знаком « », то она имеет дополнительное меню. 2. Откройте пункт меню «Стандартные» (команда Пуск → Все программы → Стандартные) и запишите в отчёт, какие программы входят в эту группу. Убедитесь, что в этом пункте находятся программы «Калькулятор», «Текстовый редактор WordPad», «Блокнот» и «Графический редактор Paint». 3. Запустите программу «Блокнот», в окне программы наберите текст: Текстовые редакторы в Windows XP (стандартные): 1) Блокнот – предназначен для работы с простыми текстовыми файлами, содержащими только текст. Позволяет изменять содержимое файла, шрифт всего файла, выводить файл на печать. 2) WordPad - обладает бо́льшим набором инструментов, чем Блокнот, но не дотягивает до уровня полноценного текcтового процессора. Поддерживает форматирование и печать текста, но не имеет ряда таких важных инструментов, как таблицы и средств проверки орфографии. В Windows XP отсутствует возможность сохранения файлов в формате .doc, а в версии для Windows Vista и 7 нет возможности и открывать подобные файлы. 4. Сохраните набранный текст в файл «red.txt» в новой папке «Work» в корневом каталоге диска C или D так, как показано на рисунке 1: Корюков И.В. Информатика и компьютерная техника. Практикум 2 Рисунок 1 5. Переместите папку «Work» в «Мои документы». 6. Откройте созданный Вами текстовый файл с помощью программы WordPad. Измените шрифт одного из слов набранного текста. Сохраните файл. Для открытия файла выполните по нему щелчок правой кнопкой мыши и в контекстном меню выберите команду «Открыть с помощью ». Выберите из списка ту программу, в которой нужно открыть документ (или воспользуйтесь командой «Выбрать программу», кнопкой «Обзор» в диалоговом окне выбора) 7. Сделайте копии вашего файла в форматах «Текстовый документ MS DOS» и «Файл RTF». (см. Рис.1) Выполните команду «Файл→Сохранить как…», измените название в поле «Имя файла» (добавьте номер), в поле «Тип файла» выберите нужный формат. У вас должно получиться 3 файла в разных форматах. Рисунок 2. Сохранение документа командой «Сохранить как…» Корюков И.В. Информатика и компьютерная техника. Практикум 3 8. Используя команду «Пуск → Поиск → Файлы и папки» или нажав кнопку «Поиск» на панели инструментов открытого окна папки, найдите программу edit (файл edit.com), запишите в отчёт её местонахождение. В этой папке находятся все стандартные программы Windows. Edit – текстовый редактор, предназначенный для создания и редактирования текстовых файлов в формате ASCII (MS DOS). 9. На Рабочем столе создайте ярлык для запуска программы Edit (с помощью специального перетаскивания или командами «Копировать», «Вставить ярлык»). 10. Запустите программу «Edit». Наберите два предложения, начиная каждое с красной строки. Edit – приложение DOS, для перехода в полноэкранный режим из оконного и обратно нужно нажать клавиши Alt-Enter. В редакторе MS DOS (в Edit) для перехода на новую строку нужно нажать Enter. При вводе заглавной буквы удерживайте нажатой клавишу Shift. Клавиша Tab передвигает курсор вперёд на 8 позиций (можно изменить количество позиций командой [Параметры][Настройка]). Активизация меню - клавиша Alt. Перемещение – стрелки. Выбор пункта – Enter. Клавиши правый Ctrl + Shift переключают раскладку клавиатуры на русский язык, левый Ctrl + Shift – на английский. 11. Закончите работу с редактором. Выполните команду Файл → Выход. 12. Откройте (по очереди) созданные вами файлы, выделив файл и нажав «Enter». Проанализируйте увиденное (запишите в отчёт, какая программа вызывалась для открытия этих файлов и почему не все файлы оказались читаемыми). Закройте все окна. Это произошло потому, что файл создан в формате ASCII (MS DOS), а программа Блокнот, вызываемая автоматически для просмотра и редактирования текстовых файлов, открывает файлы в формате ANSI (Windows). Коды русских букв в этих форматах не совпадают… Чтобы прочитать такой файл, его нужно сначала преобразовать в другой формат. Некоторые редакторы имеют такую возможность (WordPad, Akel Pad, Word) 13. Загрузите из пункта «Стандартные» меню «Программы» приложение WordPad (текстовый редактор WordPad) и откройте друг за другом все созданные вами текстовые файлы. И здесь некоторые из файлов (какие?) будут «испорчены». 14. Откройте файлы с кодировкой ASCII (MS DOS) с помощью команды «Файл – Открыть». Что получилось? Отметьте это в отчёте. Рис.3. Открытие файла в WordPad с помощью команды «Файл – Открыть». Корюков И.В. Информатика и компьютерная техника. Практикум 4 Работа со сжатыми данными в программе WinRar 15. Найдите в своём компьютере файлы с расширением bmp, gif, jpg, doc, txt, xls, mp3, mpg, avi, zip, rar, cab и скопируйте их (по одному каждого формата) в свою папку на рабочем столе. Для запуска поиска файлов выполните команду Пуск Найти Файлы и папки и в поле «Искать имена файлов и папок» введите: *.bmp, *.gif, *.jpg, *.doc, *.txt, *.xls, *.mp3, *.mpg, *.avi, *.zip, *.rar, *.cab. Нажмите на кнопку Найти. Для выделения файлов, не лежащих друг возле друга, необходимо на клавиатуре нажать клавишу Ctrl, а мышью выполнить щелчок по нужным файлам. Для копирования наведите указатель мыши на один из выделенных файлов, выполните щелчок правой клавишей мыши, и в появившемся контекстном меню выберите команду «Копировать». Затем откройте свою папку и выполните команду Правка Вставить. 16. Заархивируйте свою папку на рабочем столе программой WinRar. Наведите указатель мыши на папку, нажмите правую клавишу и выберите команду «Добавить в …». 17. Откройте созданный архивный файл в программе WINRAR и оцените степень сжатия папки целиком и каждого файла в отдельности. Запишите эти данные в отчет. Наведите указатель мыши на архив и выполните двойной щелчок. Можно вызвать контекстное меню правой клавишей мыши и выбрать команду «Открыть». Степень сжатия папки в целом можно определить, выполнив команду «Показать информацию» (нажав кнопку «Info») Корюков И.В. Информатика и компьютерная техника. Практикум 5 18. Закройте программу WinRar, удалите исходную папку с файлами и извлеките файлы из архива (файла с расширением rar). Для того чтобы извлечь файлы из архива, можно вызвать для файла – архива контекстное меню и выбрать одну из команд «Извлечь …» Можно открыть архив в программе WinRar и выполнить щелчок мышью по кнопке «Извлечь». 19. Создайте самораспаковывающийся архив на основе несжатой папки. Наведите указатель мыши на вашу папку, вызовите контекстное меню и выполните команду «Упаковать в архив …» В группе команд «Параметры архивации» выберите команду (установите флажок в строке) «Создать SFX – архив». Будет создан файл с расширением .exe, для распаковки которого программа WinRar уже не нужна. 20. Закройте программу WinRar, удалите исходную папку с файлами и извлеките файлы из SFX-архива. Корюков И.В. Информатика и компьютерная техника. Практикум 6 Для извлечение файлов просто выполните двойной щелчок по файлу-архиву и при необходимости укажите папку назначения, т.е. ту, в которую распакуются файлы. Процесс распаковки архива начнётся при нажатии кнопки «Извлечь». 21. Удалите исходную папку с файлами и извлеките из архива один-два файла. 22. Защитите архив паролем. Паролем можно защитить только вновь создаваемый архив. Поэтому извлеките все файлы из архива, удалите старый архив. Выполните щелчок правой клавишей мыши по папке, которую собираетесь заархивировать, выберите команду «Добавить в архив». В окне «Имя и параметры архива» на вкладке «Общие» установите следующие параметры архивации: Удалить файлы после упаковки; Создать SFX – архив (для создания самораспаковывающегося архива); Создать непрерывный архив (такой архив занимает меньше места); Добавить информацию для восстановления (такой архив занимает больше места, но зато обладает некоторой избыточностью, что позволяет восстанавливать его при незначительных повреждениях); Протестировать файлы после упаковки. На вкладке «Дополнительно» нажмите кнопку «Установить пароль», введите пароль 2 раза и установите флажок «Шифровать имена файлов». При выборе этой опции скрывается содержимое архива, т.е. не будет видно даже названий сжатых файлов. Нажмите «ОК» в окне «Архивация с паролем» и снова «ОК» в окне «Имя и параметры архива». 23. Извлеките файлы из архива, защищенного паролем. Настройка интерфейса Windows. 24. Придайте меню Пуск традиционный вид. Щёлкните правой кнопкой мыши на кнопке Пуск или на свободном месте (т.е. ни на одном значке) панели задач. Откроется контекстное меню. Выберите пункт Свойства. Корюков И.В. Информатика и компьютерная техника. Практикум 7 В диалоговом окне свойств перейдите на вкладку Меню «Пуск» и щёлкните на переключателе Классическое меню «Пуск». Чтобы внесённое изменение вступило в силу, щёлкните на кнопке «Применить» или «ОК» внизу диалогового окна. Кнопка «Применить» применяет сделанные вами изменения и оставляет текущее диалоговое окно открытым, вы можете с ним работать дальше. Кнопка «ОК» применяет сделанные изменения и закрывает текущее диалоговое окно. 25. Настройте панель задач так, чтобы она автоматически убиралась с экрана, отображались часы и в главном меню пиктограммы отображались в виде крупных (мелких) значков. Настройте панель задач так, чтобы она отображалась поверх всех окон. Щёлкните правой кнопкой мыши на кнопке Пуск или на свободном месте (т.е. ни на одном значке) панели задач. Откроется контекстное меню. Выберите пункт Свойства. В диалоговом окне свойств перейдите на вкладку «Панель задач» и в группе команд «Оформление панели задач» выберите необходимые опции. В группе команд «Область уведомлений» установите флажок возле команды «Отображать часы» и «Скрывать неиспользуемые значки». Кнопка «Настроить» позволяет указать, какие значки скрывать, а какие отображать всегда. 26. Выполнив команду Пуск → Недавние документы просмотрите список последних документов, с которыми выполнялась работа, и очистите его командой Пуск→ Панель управления → Панель задач и меню Пуск → Меню Пуск → Настроить → Дополнительно → Очистка списка. 27. Измените фон Рабочего стола. Щёлкните правой кнопкой мыши на пустом месте Рабочего стола и в появившемся контекстном меню выберите пункт «Свойства» (можно выполнить команду Пуск → Панель управления → Экран). Перейдите на вкладку «Рабочий стол». Прокрутите список «Фоновый рисунок» в начало и выберите «Нет». Чтобы выбрать другой цвет фона для рабочего стола, щёлкните на раскрывающемся списке «Цвет». Нажмите кнопку «Применить». 28. Украсьте фон рабочего стола узором. В списке «Фоновый рисунок» найдите рисунок «Зелёный камень», нажмите «Применить». 29. Сделайте фоном Рабочего стола рисунок. Выберите рисунок из списка «Фоновый рисунок» и нажмите «Применить». 30. Настройте оформление Windows XP (под настройкой оформления подразумевается выбор цветовой гаммы и шрифта для элементов окон и кнопок, используемых в Windows XP). Щёлкните правой кнопкой мыши на пустом месте Рабочего стола и в появившемся контекстном меню выберите пункт «Свойства» (можно выполнить команду Пуск → Панель управления → Экран). Перейдите на вкладку «Оформление». Выберите стиль оформления в раскрывающемся списке «Окна и кнопки» (стиль Windows XP или Классический стиль). Раскройте список «Цветовая схема» и выберите цветовую гамму. В раскрывающемся списке «Размер шрифта» можно выбрать другое значение для размера (обычный, крупный, огромный). Чтобы сделанные изменения вступили в силу, щёлкните на кнопке ОК внизу окна. 31. Сохраните сделанные Вами настройки в виде темы Рабочего стола. Щёлкните правой кнопкой мыши на пустом месте Рабочего стола и в появившемся контекстном меню выберите пункт «Свойства» (можно выполнить команду Пуск → Панель управления → Экран). Убедитесь, что текущей является вкладка «Темы». Нажмите кнопку «Сохранить», в поле «Имя файла» введите имя файла для сохраняемой темы, нажмите «Enter» на клавиатуре или кнопку «Сохранить» в диалоговом окне «Сохранить как». 32. Измените тему Рабочего стола, вернитесь к сохранённой. В окне «Свойства. Экран» откройте раскрывающийся список «Тема». Выберите тему и нажмите кнопку «Применить» внизу окна. Откройте список тем и выберите свою, сохранённую ранее. Корюков И.В. Информатика и компьютерная техника. Практикум 8 Чтобы сделанные изменения вступили в силу, щёлкните на кнопке ОК внизу окна. 33. Выберите заставку для экрана (Заставка – это средство (программа), предохраняющая экран от выгорания). Щёлкните правой кнопкой мыши на пустом месте Рабочего стола и в появившемся контекстном меню выберите пункт «Свойства». В диалоговом окне «Свойства. Экран» перейдите на вкладку «Заставка». В раскрывающемся списке «Заставка» выберите одну из заставок. Чтобы указать, через сколько минут бездействия компьютера (когда не нажимаются клавиши клавиатуры и не двигается мышь) заставка появится на экране, установите соответствующее значение счётчиком «Интервал». Чтобы убрать заставку с экрана можно было только с помощью пароля (того же, который требуется для входа в систему), установите флажок «Защита паролем». Некоторые из заставок имеют настраиваемые параметры, получить доступ к которым можно, щёлкнув по кнопке «Параметры». Для просмотра выбранной заставки служит кнопка «Просмотр». Кнопка «Питание» позволяет настроить схему управления питанием компьютера, использовать ждущий и спящий режим работы. Чтобы сделанные изменения вступили в силу, щёлкните на кнопке ОК внизу окна «Свойства. Экран». 34. Настройте параметры экрана. Щёлкните правой кнопкой мыши на пустом месте Рабочего стола и в появившемся контекстном меню выберите пункт «Свойства». В диалоговом окне «Свойства. Экран» перейдите на вкладку «Параметры». Регулятор «Разрешение экрана» позволяет изменить разрешение. Для мониторов с диагональю 17’’ обычно используется разрешение 1024 на 768 точек, реже – 800 на 600. Большее разрешение предназначено для мониторов с большим экраном. При увеличении разрешения все объекты на экране уменьшаются. Установите качество цветопередачи в положение «Среднее (16 бит)». Не следует устанавливать «Самое высокое (32 бит)», разницы вы не заметите, а ваш компьютер из-за этого будет работать чуть медленнее. Щёлкните на кнопке «Дополнительно» и перейдите на вкладку «Монитор». Убедитесь, что частота обновления экрана не ниже 85 Гц. При меньшем значении заметно мерцание экрана, быстро устают и начинают болеть глаза. Если нужно, чтобы сделанные изменения вступили в силу, щёлкните на кнопке ОК. Настройка управления мышью. 35. Настройте кнопки мыши. Выполните команду Пуск → Панель управления → Мышь. В результате откроется диалоговое окно «Свойства. Мышь». Перейдите на вкладку «Кнопки мыши». Флажок «Обменять назначение кнопок» будет полезен для левши. Переместите вправо или влево ползунок регулятора «Скорость двойного щелчка». Проверьте качество настройки, щёлкая справа на изображении папки. При двойном щелчке, если настройка правильная, папка должна открываться и закрываться. Установите или сбросьте флажок «Включить залипание». Если флажок установлен, выделение и перетаскивание можно выполнять без удерживания кнопки нажатой (при работе с текстом при этом возникают определённые неудобства, лучше не использовать этот режим). Если нужно, чтобы сделанные изменения вступили в силу, щёлкните на кнопке «Применить». 36. Выберите указатель. Перейдите на вкладку «Указатели». В раскрывающемся списке «Схема» выберите схему, определяющую вид указателей для всех режимов работы Windows. Попробуйте использовать по очереди несколько различных схем. Установите флажок «Включить тень указателя». Щёлкните на кнопке «Применить». 37. Настройте параметры указателя. Перейдите на вкладку «Параметры указателя». Переместите вправо или влево ползунок регулятора «Перемещение». Этот регулятор определяет резкость сдвига указателя на экране при перемещении мыши. Установите флажок «Включить повышенную точность установки указателя». Корюков И.В. Информатика и компьютерная техника. Практикум 9 В группе «Исходное положение» установите флажок «На кнопке, выбираемой по умолчанию». Теперь, когда на экране отобразится какое-нибудь диалоговое окно, указатель мыши в этом окне будет позиционироваться на кнопке, выбранной по умолчанию, например, «ОК» или «Отмена». В группе «Видимость» установите или сбросьте флажок «Отображать след указателя мыши». Регулятор позволяет сделать след длиннее или короче. Установите флажки «Скрывать указатель во время ввода с клавиатуры» и «Отображать положение указателя при нажатии Ctrl». Теперь при вводе с клавиатуры указатель исчезнет, но при нажатии Ctrl на экране появится окружность, динамически уменьшающаяся в точку, которая обозначит положение указателя на экране. Если нужно, чтобы сделанные изменения вступили в силу, щёлкните на кнопке ОК. Настройка свойств папок. 38. Выполните команду Пуск → Панель управления → Свойства папки. Тот же результат можно получить, открыв любую папку (Мой компьютер) и выполнив команду Сервис → Свойства папки. 39. В группе «Задачи» на вкладке «Общие» установите переключатель в положение «Отображение списка типичных задач в папках». Нажмите «ОК» и откройте «Мой компьютер». Запомните вид окна. Выполните команду Сервис → Свойства папки, установите переключатель в положение «Использовать обычные папки Windows». Щёлкните на кнопке «Применить», сравните вид текущего и предыдущего окон. 40. В группе «Обзор папок» на вкладке «Общие» установите переключатель в положение «Открывать каждую папку в отдельном окне». Нажмите «ОК», откройте «Мой компьютер», «Диск С», какую-нибудь папку на диске С. Убедитесь, что ранее открывавшиеся папки остаются открытыми. 41. В группе «Щелчки мышью» установите переключатель в положение «Открывать одним щелчком, выделять указателем», «Подчёркивать подписи значков при наведении». Нажмите «ОК». Откройте одну-две папки, выделите какой-нибудь файл или ярлык. 42. Верните все настройки в исходное состояние, выполнив щелчок на кнопке «Восстановить значения по умолчанию» диалогового окна «Свойства папки». 43. Откройте «Мой компьютер», выполните команду Вид → Таблица. 44. Откройте диалоговое окно «Свойства папки», перейдите на вкладку «Вид», щёлкните по кнопке «Применить ко всем папкам», подтвердите действие («Да»). диалоговое окно «Свойства папки» открывается командой Сервис → Свойства папки. Теперь у всех открываемых папок вид по умолчанию – «таблица». 45. В «Дополнительных параметрах» установите флажки возле команд «Выводить полный путь в строке адреса», «Выводить полный путь в заголовке окна», «Показывать скрытые файлы и папки», снимите флажки с команд «Использовать простой общий доступ к файлам» и «Скрывать расширения для зарегистрированных типов файлов». Нажмите «ОК». Настройка языковой панели. 46. Добавьте в список языков украинский (немецкий) язык. Русский язык сделайте основным. Настройте компьютер так, чтобы на панели задач был индикатор клавиатуры, а переключение раскладки клавиатуры осуществлялось клавишами Ctrl-Shift. Выполните команду Пуск → Панель управления → Язык и региональные стандарты → Языки → Подробнее. Можно выполнить щелчок правой клавишей мыши на значке языка справа на панели задач (языковая панель). Откроется то же диалоговое окно «Языки и службы текстового ввода». Переключение раскладки меняется командой «Параметры клавиатуры» → «Смена сочетания клавиш». 47. Используя пиктограмму “Язык и региональные стандарты” из панели управления, измените отображение денежной единицы на гривну, в качестве стандартного языка системы выберите украинский язык. Вызовите окно настройки времени и даты и проверьте, вступили ли в силу сделанные изменения. Корюков И.В. Информатика и компьютерная техника. Практикум 10 На вкладке «Региональные параметры» щёлкните по кнопке «Настройка…», перейдите на вкладку «Денежная единица». В поле «Обозначение денежной единицы» введите: «грн.» и нажмите «ОК». Стандартный язык системы меняется на вкладке «Региональные параметры» с помощью раскрывающегося списка возле кнопки «Настройка…» 48. Установите точное время и дату. 49. Сообщите преподавателю об окончании работы и выключите компьютер. Самостоятельная работа: Найдите на Сервере (сайте) материал по теме «Компьютерные вирусы и антивирусы». Самостоятельно изучите и законспектируйте материал. Корюков И.В. Информатика и компьютерная техника. Практикум