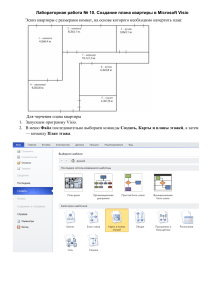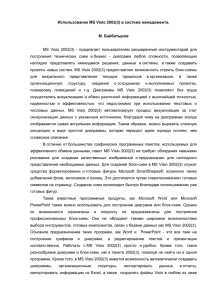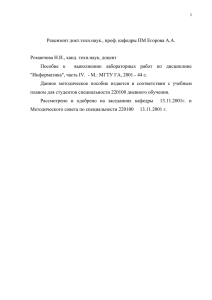Лабораторна робота №6
реклама
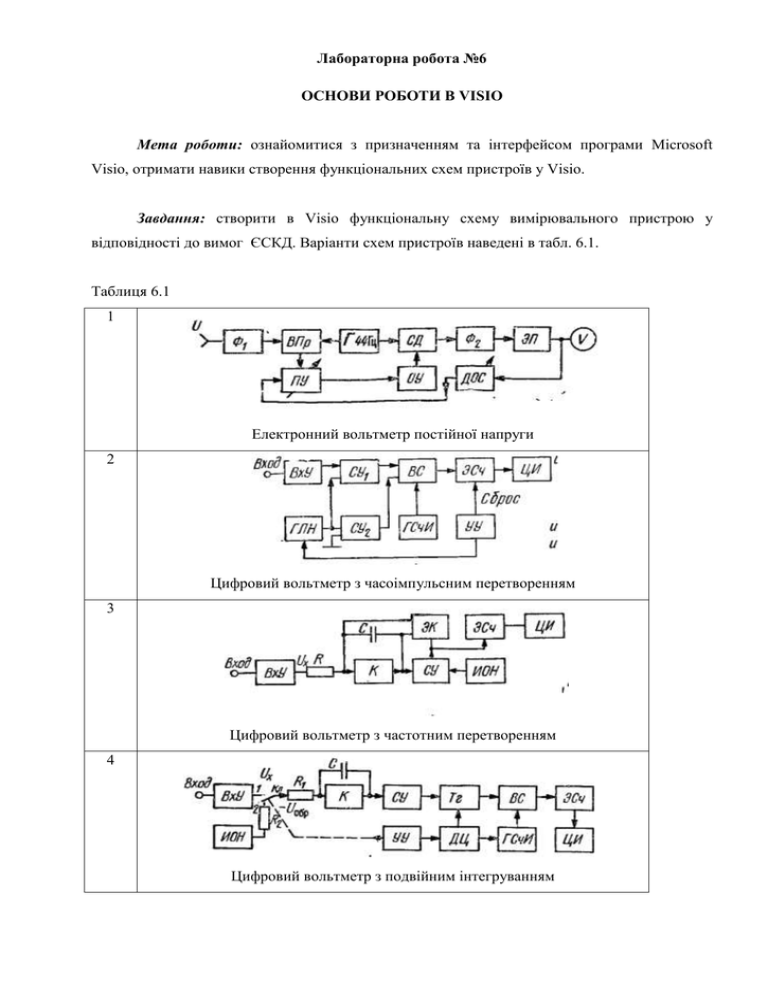
Лабораторна робота №6 ОСНОВИ РОБОТИ В VISIO Мета роботи: ознайомитися з призначенням та інтерфейсом програми Microsoft Visio, отримати навики створення функціональних схем пристроїв у Visio. Завдання: створити в Visio функціональну схему вимірювального пристрою у відповідності до вимог ЄСКД. Варіанти схем пристроїв наведені в табл. 6.1. Таблиця 6.1 1 Електронний вольтметр постійної напруги 2 Цифровий вольтметр з часоімпульсним перетворенням 3 Цифровий вольтметр з частотним перетворенням 4 Цифровий вольтметр з подвійним інтегруванням 5 Задавальний генератор на биттях 6 Генератор радіомовного діапазону 7 Генератор імпульсів 8 Стробоскопічний осцилограф Теоретичні відомості Лекция 5. Основные приемы работы в программе Visio 5.1 Группировка и разгруппировка нескольких элементов При создании больших схем или сложных рисунков бывает необходимо клонировать (создавать копию) нескольких объектов одновременно или трансформировать масштаб (поло-жение) нескольких или всех элементов одновременно. Для этого в Visio предусмотрена опера-ция "Группировка" (меню Фигуры/Группировка) или комбинации клавиш Shift+Ctrl+g или только Ctrl+g. На рис. 5.1 показан пример группировки нескольких фигур. Фигуры, которые необходимо сгруппировать обводят инструментом "Указатель" после чего они становятся ма-линовыми и виден контур вокруг этой группы (рис. 5.1, а). После выполнения команды Ctrl+g группа элементов приобретет вид, показанный на рис. 5.1, б. Рис. 5.1. Вид группы фигур до объединения в группу (а) и после объединения (б) Теперь можно масштабировать или поворачивать одновременно все элементы группы (рис. 5.2). Рис. 5.2. Уменьшенная в 2 раза группа элементов, повернутая на угол 20 градусов Как видно из рис. 5.2 высота шрифта при этих трансформациях не изменилась и необхо-димо уменьшить его высоту, задав размер шрифта вручную на панели инструментов "Форматирование" (рис. 5.3). Рис. 5.3. Уменьшение размера шрифта для элементов, объединенных в группу При необходимости можно разгруппировать группу элементов, выполнив команду Shift+Ctrl+u (где u обозначает ungroup). 5.2 Стрелки и линии В Visio предусмотрена возможность выбора толщины и вида линии, которая использует-ся для рисования элементов и связей между ними. Для изменения толщины линии следует нажать на пиктограмму с тремя линиями разной толщины (рис. 5.4, а) и в выпадающем перечне линий различной толщины выбрать нужную. Если предложенный набор не удовлетворяет не-обходимым условиям, следует нажать на надпись "Другие варианты толщины линий", распо-ложенную в нижней части выпадающего перечня (рис. 5.4, б). а) б) Рис. 5.4. Меню выбора толщины линий (а) и расширенное меню параметров линий (б) В расширенном меню можно задать не только толщину, цвет, шаблон линии, но и какой будет точка (конец линии) – скругленной ("круглая" в строке точка), квадратная или расширен-ная (рис. 5.5, а). Вид линии при различных вариантах "точки" приведен на рис. 5.5, б. а) б) Рис. 5.5. Выпадающее меню параметров точки линии (а) и вид конца линии при различных установках (б) В подменю "Скругленные углы" (рис. 5.5, а) можно выбрать различный радиус закругле-ния или задать радиус округления вручную в строке "Сглаживание". На рис. 5.6 приведены примеры квадратов и ломаных линий с различным радиусом закругления углов. Рис. 5.6. Квадраты и ломаные линии с различным радиусом закругления углов Следует отметить, что если ломаная линия построена состоящей из отдельных, не связанных между собой отрезков, закруглений в местах излома не будет. Для изменения шаблона линии (типа линии) следует выделить требуемую линию и нажать на пиктограмму "Шаблон линии" (рис. 5.7). В выпадающем перечне шаблонов линий следует выбрать нужный, либо перейти в расширенный режим "Другие шаблоны линий" (рис. 5.4, б) и там выбрать шаблон в строке "Шаблон" (рис. 5.7, б). На схемах и чертежах часто приходится использовать стрелки для указания направлений связей, размеров, осей и др. Чтобы установить на конце линии стрелку необходимо нарисовать линию и выделить ее, после чего нажать на пиктограмму "Концы линий (рис. 5.8, а) и выбрать нужную стрелку слева, справа или с обеих сторон линии. Если представленные в выпадающем перечне стрелки не удовлетворяют пользователя, следует перейти в расширенное меню "Другие концы линий" (рис. 5.4, б) и выбрать тип конца линии, его размер и положение. Для начала и конца линии параметры задаются раздельно (рис. 5.8, б). б) a) Рис. 5.7. Меню выбора шаблона линий (а) и расширенное меню параметров линий (б) а) б) Рис. 5.8. Меню выбора концов линий (а) и расширенное меню концов линий (б) Следует помнить, что при подготовке структурных и функциональных схем следует использовать стрелку номер 03 из расширенного перечня концов линий. Размер следует зада-вать исходя из размеров функциональных блоков, изображённых на схеме. Размер задается в окошке "Конечный размер" или "Начальный размер" (рис. 5.9, а). На рис. 5.9, б показаны при-меры с различным размером концов линий. а) б) Рис. 5.9. Расширенное меню размеров концов (а) и примеры различных размеров концов линий стрелки номер 03 (б) Порядок виконання роботи 1) Ознайомитися із роботою (мета, завдання); 2) Створити в Visio функціональну схему вимірювального пристрою; 3) Відредагувати елемент у відповідності до державних стандартів; 4) Зберегти у файли, вказавши в назві файлу назву елементу (довільні назви не допускаються); 5) Підготувати звіт виконаної роботи. Контрольные вопросы 1.Как контролировать параметры фигур и линий в Visio? 2. Как можно задать угол поворота фигуры, ее размер? 3. Какие линии и стрелки можно использовать для оформления функциональных схем? 4. Как меняются параметры линий и стрелок? Какие инструменты можно для этого использовать? Оформлення звіту Титульний лист: номер роботи варіант та ПІБ студента. Тема, мета, завдання згідно варіанту. Хід виконання роботи (покроковий опис, з поясненням вибраних опцій) Висновки щодо можливостей та функціоналу Visio-систем у проектуванні принципових електричних схем та електронних систем взагалі Посилання на використану літературу чи мережеві ресурси. (оформлення звіту згідно ДСТУ 3008-95). Литература 4. Солоницын Ю. А. Microsoft Visio 2007. Создание деловой графики. – СПб.: Питер, 2009. – 160 с.