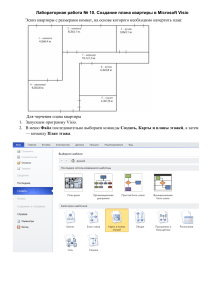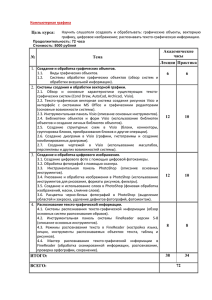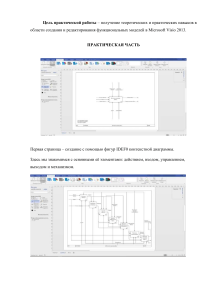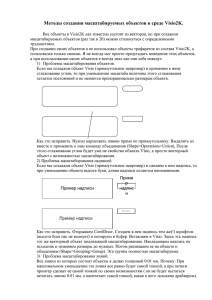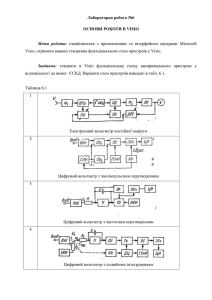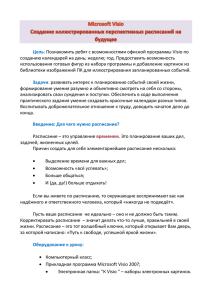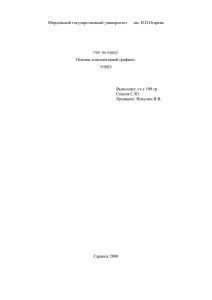Microsoft Visio 2007 Руководство по практическому применению для подготовки графических документов иллюстраций, чертежей, диаграмм, графиков, блок-схем, презентаций и отчетов 2014 г. Предисловие от редактора Однажды мне потребовалось отредактировать несколько графических документов, выполненных в программе Microsoft Visio. Будучи в определенной степени знакомым с системой автоматизированного проектирования AutoCAD я почему-то легкомысленно решил, что имеющийся опыт позволит без особого труда сработать и в графическом редакторе Microsoft Visio. Ведь и там, и здесь речь идет о векторной графике, значит, и методы черчения в этих программах должны быть идентичными. Честно признаюсь, тогда ничего у меня не получилось. Программа не слушалась и выполняла по моим командам порой совершенно непонятные мне действия. Испытывая в тот момент страшный дефицит времени, тем не менее, поставленную задачу выполнил - просто взял и вычертил «с нуля» все эти чертежи в программе AutoCAD, после чего перенес их на чистые листы документов Visio. В результате были изготовлены документы, которые имели «родное» Visio-расширение (.VSD) и прекрасно открывались в программе Visio. Один и очень существенный недостаток - эти чертежи нельзя было редактировать в программе Visio. Предполагая, что мне и в дальнейшем придется работать с документами этого формата, принялся искать учебную литературу. Мои поиски в Интернете показали, что соответствующих учебников в свободном доступе практически нет. На торрент-трекерах я нашел сборник видеоуроков по работе с программой Microsoft Visio и отсканированную книгу Юрия Солоницына «Microsoft Visio 2007. Создание деловой графики», изданной в Санкт-Петербурге издательством «Питер» в 2009 г. Не знаю как кому, но мне видеоуроки кажутся не очень удобным способом усвоения новых знаний. Новый материал я привык изучать по учебной литературе. И упомянутая книга содержала все, что нужно для того, чтобы научиться уверенно работать в программе Visio. По моему мнению, изложение учебного материала в ней выполнено очень простым и понятным языком. Книга содержит множество иллюстраций, позволяющих обучаемым более эффективно усваивать учебный материал. Однако тот экземпляр книги, который мне удалось скачать из Интернета, был очень низкого качества и представлял собой сканированную копию в формате DJVU. Текст местами был совсем неразборчив, а об иллюстрациях и говорить не хочется. За неимением лучшего, пришлось работать с этой копией книги. Одновременно с разбором текста, изучением материала, начал восстанавливать текст и воссоздавать рисунки, приведенные в книге. Текст я восстановил практически полностью, а рисунки оказалось проще выполнить свои, тем более, что получались они в результате выполнения учебных задач. Так что к концу работы по освоению Visio у меня получилась новая редакция этой замечательной книги, которую я и рекомендую всем желающим научиться работать в этой программе «по-взрослому». С уважением, Monsieur Serg 2 Содержание Введение 5 Глава 1. Назначение и возможности Microsoft Visio 2007 7 Варианты поставки Microsoft Visio 2007 8 Глава 2. Начинаем работу: создание документа, открытие 11 и сохранение файлов на диске Быстрое создание нового документа 13 Сохранение документа на жестком диске 13 Открытие файлов 16 Работа с несколькими документами одновременно 20 Закрытие документа, завершение работы с программой 21 Отмена и повтор отмененных действий 21 Работа со справочной системой Microsoft Visio 2007 23 Глава 3. Подготовка простых иллюстраций, обозначение 26 связей между блоками Основные элементы окна Microsoft Visio 2007 26 Выбор масштаба просмотра изображения 27 Направляющие линии и сетка 28 Дополнительные панели инструментов 30 Сборка иллюстрации из блоков 32 Работа с наборами фигур 33 Подключение новых наборов элементов 34 Рисующие инструменты 35 Вставка растровых изображений 38 Обозначение связей между блоками 42 Настройка формы соединительных линий 44 Глава 4. Выделение элементов и настройка их внешнего вида 46 Выделение и группировка элементов 46 Снятие выделения с элементов 49 Объединение элементов в группы 50 Копирование объектов 52 Удаление блоков 54 Изменение размера, перемещение и поворот объектов 54 Выравнивание блоков 57 Выравнивание и распределение элементов иллюстраций вручную 62 Порядок наложения элементов друг на друга 64 Настройка цвета линий и фона элементов 65 Выбор цвета линии и фона фигуры 68 Настройка толщины, типа штриха и окончаний линии 71 Использование цветовых тем 72 Дополнительные возможности настройки внешнего вида 74 элементов Копирование параметров форматирования 75 3 Всплывающие подсказки для элементов Глава 5. Работа с текстом Текстовые элементы в Microsoft Visio 2007 Ввод и настройка форматирования текста Текстовые подписи к элементам Самостоятельные надписи Выносные элементы и комментарии Редактирование ранее введенного текста Настройка форматирования текста Вставка специальных символов Работа с буфером обмена Проверка орфографии Глава 6. Оформление страниц и установка их размеров, работа со слоями Установка параметров страницы Многостраничные документы Фоновые изображения страниц Работа со слоями Глава 7. Обмен данными с другими приложениями Выбор формата сохранения файла Импорт данных Глава 8.Печать документов Предварительный просмотр результатов печати Печать иллюстраций Глава 9. Практическое использование Visio - оформление графиков и диаграмм Использование диаграмм Microsoft Graph Построение диаграмм в Visio при помощи специальных инструментов Элементы графиков и таблиц Временные диаграммы Диаграммы Ганта Приложение. Наборы элементов, входящие в комплект поставки Microsoft Visio 2007 Алфавитный указатель 75 78 78 79 79 81 83 85 85 91 93 94 96 96 102 103 104 108 109 115 120 120 123 126 126 129 129 134 138 142 144 4 Введение Компьютеры все шире используются в самых различных областях деятельности человека. Наверное, сейчас уже трудно найти организацию, в которой компьютеры не использовались бы для ведения документации, подготовки различных отчетов и деловой переписки. Для значительного числа людей компьютер стал не просто помощником, но и основным рабочим средством. Однако с компьютерами по-прежнему работают люди, которым не чуждо ничто человеческое. Поэтому аккуратный деловой отчет или привлекательная презентация ценятся сейчас ничуть не меньше, чем ценилось в девятнадцатом веке письмо, написанное каллиграфическим почерком. Чтобы наш труд был оценен по достоинству, его результаты нужно представить так, чтобы они были понятны и при этом радовали глаз. В тех случаях, когда речь идет о действительно ответственном проекте, для оформления документации может быть нанят профессиональный дизайнер или рекламное агентство, но это вовсе не означает, что менее важные документы могут выглядеть неряшливо. При этом для придания им достойного внешнего вида не обязательно иметь художественное образование или тратить средства на оплату услуг специалиста, Можно воспользоваться специальным программным обеспечением, способным существенно упростить процесс графического оформления документации. Эта книга посвящена программе Microsoft Office Visio, приложению, предназначенному специально для подготовки наглядных и привлекательных иллюстраций, схем, чертежей, графиков и диаграмм. Процесс оформления документов в Visio в значительной мере автоматизирован - вы сможете, как из кирпичиков, сложить иллюстрацию из стандартных блоков и вам не придется тратить время на точную подгонку элементов изображения друг к другу. Эти и многие другие действия будут выполнены программой, а вам останется лишь скорректировать результат, если вы сочтете это необходимым. Отдельно следует отметить качество и разнообразие возможностей визуального оформления иллюстраций. Многие готовые элементы, входящие в комплект программы, имеют очень привлекательный, профессиональный внешний вид. Кроме того, вы можете по своему желанию изменить окраску элементов, толщину линий, размер шрифта и другие параметры. Результатом работы с Microsoft Visio будет иллюстрация, которая может содержать текстовые комментарии, фотографии или изображения, подготовленные в других программах. Вы можете использовать ее как самостоятельный документ, сохранить в виде файла графического формата, отправить по электронной почте, распечатать или вставить в виде рисунка текстовый документ, например, в отчет, подготовленный с помощью Microsoft Word. 5 Программа Visio очень хорошо приспособлена для взаимодействия с другими приложениями. Вы сможете без особого труда использовать изображения или фрагменты текста, подготовленные в различных приложениях, в иллюстрациях Visio, и, наоборот, размещать в документах Visio фрагменты, подготовленные в других программах. Кроме того, Visio рассчитана на работу с документами больших форматов, поэтому вы сможете одинаково легко подготовить как небольшую иллюстрацию для документа, так и плакат, предназначенный для печати на листе формата А1. Как мы уже сказали, Visio является составной частью пакета приложений Microsoft Office, поэтому освоение этой программы для пользователей, имеющих опыт работы с программами Word или Excel, не составит большого труда. Несмотря на это, специфические особенности программы Visio, ориентированной на работу с графическими документами, могут потребовать комментариев и пояснений. Эта книга ориентирована, главным образом, на читателей, уже обладающих базовыми навыками работы с компьютером и знакомых с основными приложениями Microsoft Office. Основное внимание уделяется процессу создания и подготовки графических иллюстраций различных типов. Отдельные главы посвящены вопросам обмена данными с другими приложениями, визуальному оформлению документов и выводу иллюстраций на печать. Одна из глав посвящена подготовке графиков и диаграмм, особенно востребованных в деловых отчетах. В конце книги приведен краткий список наборов элементов, являющихся строительным материалом для иллюстраций Visio. Он поможет вам лучше ориентироваться в возможностях программы. 6 Глава 1. Назначение и возможности Microsoft Visio 2007 Программа Microsoft Visio является составной частью пакета Microsoft Office. Основным назначением Visio является, как можно предположить по названию этой программы, визуализация данных или, проще говоря, изготовление практически любых схем, иллюстраций и диаграмм, необходимых для оформления деловой документации. Используя Visio, вы можете легко и быстро оформить блок-схему алгоритма, изобразить структуру вашей организации или, например, последовательность операций некоторого технологического процесса. При этом вам вовсе не обязательно иметь навыки рисования - программа комплектуется большим количеством готовых элементов или фигур, подходящих для использования в самых разнообразных ситуациях. Разместив элементы на листе, соединив их линиями, указывающими связи между объектами или ход действий, и снабдив поясняющими надписями, вы получите иллюстрацию, которую можно отпечатать и использовать как самостоятельный документ или поместить в качестве рисунка в документ, подготовленный в другой программе. Возможности Visio не ограничиваются стандартными задачами, такими как рисование простых графиков или блок-схем. Используя эту программу, вы можете отобразить ход выполнения проекта, подготовить план здания или, например, макет веб-страницы, а также интерфейс разрабатываемого в вашей компании приложения. Содержание иллюстраций зависит только от вашего воображения. При этом вы сможете гибко настраивать внешний вид элементов, что позволяет не только использовать функциональную окраску частей иллюстрации, но и получить опрятный и привлекательный документ. В процессе работы с документами в Visio вы можете использовать как наборы стандартных графических объектов, так и данные, подготовленные в других приложениях. Также можно поместить в документ фотоснимки и текстовые фрагменты. Если вы работаете с системами автоматизированного проектирования (например, AutoCAD), то вы сможете разместить в документе Visio фрагменты ваших чертежей или, наоборот, поместить в чертеж иллюстрацию, изготовленную в Visio. В некоторых случаях можно использовать в иллюстрациях информацию, хранящуюся в файлах на жестком диске или в базах данных. Особенностью Visio является простая, но эффективная работа с документами больших форматов. Благодаря этому вы сможете изготовить небольшой рисунок для текстового отчета, схему формата А4 или плакат формата А1. При необходимости крупноформатный документ может быть автоматически разбит на несколько фрагментов меньшего размера (например, листов формата А4). Это позволит вам печатать большие плакаты при помощи стандартного домашнего или офисного принтера. При наличии широкоформатного принтера (плоттера) вы сможете распечатывать документы и на листах большего размера. 7 Как мы уже говорили, Visio является составной частью Microsoft Office, поэтому, при наличии некоторого опыта работы с Microsoft Word или Excel, освоить Visio не составляет большого труда. Большинство кнопок, команд и инструментов будут вам знакомы. На освоение специфичных для Visio способов работы с элементами иллюстраций также не потребуется много времени. Таким образом, Microsoft Visio является простым в использовании и одновременно мощным инструментом, позволяющим создавать сложные и при этом аккуратные схемы, диаграммы и иллюстрации к различным документам. Варианты поставки Microsoft Visio 2007 В этой книге речь пойдет о Microsoft Visio 2007, точнее, о Microsoft Office Visio 2007. Само название программы говорит о том, что она разрабатывалась как компонент Microsoft Office и способна тесно взаимодействовать с остальными приложениями, входящими в его состав. Visio поставляется в составе программных пакетов, выпускаемых компанией Microsoft или отдельно. Программа Microsoft Visio может поставляться в двух вариантах стандартном (standard) и профессиональном (professional). Эти варианты отличаются друг от друга набором возможностей и, что немаловажно, ценой. В расположенной ниже таблице представлен список основных характеристик и возможностей, реализованных в стандартном и профессиональном вариантах Visio. Проанализировав эти сведения, вы сможете выбрать вариант, подходящий для решения стоящих перед вами задач. Если для этого достаточно стандартного варианта программы, то вы сможете сэкономить на покупке значительную сумму. Приведенный здесь список не является исчерпывающим, хотя бы потому, что с помощью одних и тех же элементов вы можете создавать иллюстрации совершенно различных типов. Однако функциональные возможности и набор элементов, поставляемых совместно с Visio Standard. уступают комплекту поставки Visio Professional. Таблица 1.1. Сравнение возможностей стандартного и профессионального вариантов Microsoft Visio Функция программы Базовые функции работы с элементами диаграмм Настройка внешнего вида элементов Темы оформления элементов Автоматическое соединение элементов Взаимодействие с AutoCAD Использование изображений Справочная система Microsoft Visio Standard + + + + + + + Microsoft Visio Professional + + + + + + + 8 Продолжение табл. 1.1 Функция программы Microsoft Visio Standard Автоматический подбор наборов фигур для выбранной задачи Поддержка текста в формате UniCode Взаимодействие с Microsoft Outlook 2007 Взаимодействие с системой управления проектами Microsoft Project, построение диаграмм Ганта (временных диаграмм) Взаимодействие со средствами разработки приложений Microsoft Visual Studio и .NET Сохранение иллюстраций в виде веб-страниц Сохранение иллюстраций в растровых и векторных форматах Поддержка форматов *.PDF и *.XPS1 Работа с графическими планшетами и сенсорными экранами, распознавание рукописного ввода2 Многопользовательская работа с документами при помощи Microsoft Share Point Server Режим рецензирования документов Создание отчетов о параметрах элементов иллюстрации Построение схем и диаграмм Блок-схемы, обычные и «объемные» Схемы «мозгового штурма» Схемы деловых и общих производственных процессов Временные диаграммы и календари Простые планы зданий и помещений Детализированные планы земельных участков, зданий и отдельных помещений Чертежи инженерных систем зданий (водоснабжение, вентиляция, энергоснабжение и так далее) Принципиальные электрические схемы Схемы логических устройств Машиностроительные чертежи Карты местности3 Математические графики и диаграммы Microsoft Visio Professional + + + + + + + + + + + + + + + + + + + + + + + + + + + + + + + + + + - + - + + + + + + + + + 9 Продолжение табл. 1.1 Функция программы Маркетологические графики Организационные диаграммы Простые схемы компьютерных сетей и размещения оборудования Подробные схемы компьютерных сетей Схемы размещения специализированного сетевого оборудования Структурные схемы веб-сайтов Подробные схемы (карты) веб-сайтов и страниц4 Схемы баз данных (включая загрузку и использование хранящихся в базе сведений) Моделирование структуры программного продукта Внутренняя структура приложения Схемы потоков данных Моделирование пользовательского интерфейса Работа с диаграммами UML Microsoft Visio Standard + + Microsoft Visio Professional + + + + - + - + - + + - + - + - + + + + 1 Для работы с форматами *.PDF и *.ХРS вам потребуется установить дополнительный программный модуль. 2 Visio способна распознавать цифры и текст, написанный от руки по-английски. Поддержка других языков может отсутствовать или быть реализованной не полностью. 3 Картография не является основной сферой применения Visio, поэтому средства рbсования карт, включенные в комплект поставки программы, рассчитаны на построение относительно простых схем проезда, маршрутов транспорта или расположения зданий. 4 Visio может просканировать сайт и автоматически построить «карту», отображающую связи между размещенными на сайте страницами и документами. Более полное описание программы и сравнение различных версий вы можете найти на сайте компании Microsoft по адресу : http:/office.microsoft.com/ru-ru/visio. Так как эта книга адресована, прежде всего, пользователям, начинающим работу с Microsoft Visio, мы будем ориентироваться на стандартную версию этой программы. Переход на профессиональный вариант не будет представлять для вас труда, так как общие принципы работы с документами и их элементами останутся без изменений. Освоить дополнительные функции вы сможете самостоятельно при помощи встроенной в приложение справочной системы, или обратившись к более узкоспециализированной литературе. 10 Глава 2. Начинаем работу: создание документа, открытие и сохранение файлов на диске Итак, мы познакомились с основными возможностями программы Microsoft Visio. Теперь поговорим об отправной точке работы с любой диаграммой или иллюстрацией о создании нового документа. Кроме того, в этой главе мы научимся сохранять готовые документы па жестком диске и открывать раннее созданные файлы. На рис. 2.1 представлено окно программы Microsoft Visio сразу после ее запуска. Оформление этого окна и расположение его элементов очень похоже на другие программы Microsoft Office. В работе этих программ также есть много общего, ‚поэтому при наличии хотя бы небольшого опыта работы с Word или Excel, освоение Visio будет для вас совсем несложной задачей. В верхней части окна находятся панели инструментов, кнопки и другие элементы, которые существенно ускоряют доступ к функциям программы. С ними мы будем знакомиться по мере необходимости, а пока обратим внимание на центральную часть окна. Там можно увидеть большую стрелку-сообщение, указывающую на список, расположенный в левой части окна. В этом списке перечислены основные типы шаблонов или разновидностей диаграмм, с которыми способна работать программа Visio. Щелкните на одном из пунктов списка левой кнопкой мыши, после чего уточните свой выбор, щелкнув по одному из примеров диаграмм, расположенных в центральной части окна (рис. 2.2). В зависимости от выбранного вами типа диаграммы Visio, подготовит к использованию тот или иной набор базовых блоков - «кирпичиков» для сборки схемы, чертежа или карты: • Бизнес - в этой группе представлены диаграммы, используемые для описания деловых и технологических процессов, а также организационных схем компаний и предприятий; • Блок-схема - здесь вы найдете наиболее простые и популярные виды диаграмм, например, классическую блок-схему алгоритма работы программы; • Карты и планы этажей - в этой группе представлены специфические наборы блоков, позволяющие быстро подготовить аккуратный и красочный план здания или схему проезда; • Общие - эта группа содержит несколько видов блок-схем, отличающихся от базовых вариантов более эффектным графическим оформлением; • Расписание - здесь представлены диаграммы, предназначенные для отображения хода деловых и производственных процессов. Можно быстро подготовить диаграмму Ганта или получить в свое распоряжение аккуратно оформленную календарную сетку всего за несколько щелчков мыши; • Сеть - выбрав этот тип диаграмм, можно быстро и красиво оформить схему взаимодействия объединенных в сеть компьютеров и другой электронной техники. 11 Рис. 2.1. Окно Microsoft Visio сразу после запуска программы Рис. 2.2. Выбор подходящего типа диаграммы Наборы элементов, используемых при сборке диаграмм, не являются жестко фиксированными. Приобретая некоторый опыт работы с программой, вы научитесь самостоятельно комбинировать наборы блоков. Например, без каких12 либо усилий можно дополнить обычную блок-схему изображениями устройств из набора блоков для изображения компьютерных сетей. Выбрав наиболее подходящий тип, нажмите кнопку Создать, расположенную в правой части окна, под примерным изображением диаграммы (см. рис. 2.2). В нашем примере мы начнем работу с подготовки простой блоксхемы. СОВЕТ Для создания новой диаграммы определенного типа можно дважды щелкнуть на его значке левой кнопкой мыши. Быстрое создание нового документа Если вы хорошо представляете, иллюстрация какого типа нужна вам в данный момент, для создания нового документа воспользуйтесь кнопкой Создать, расположенной в верхнем левом углу окна. Нажав на небольшую стрелку, расположенную рядом с этой кнопкой, можно быстро выбрать нужный вам шаблон (рис. 2.3). Рис. 2.3. При помощи меню кнопки Создать вы можете быстро выбрать подходящий тип диаграммы Сохранение документа на жестком диске Во время работы с документом, его можно в любой момент сохранить в файле на жестком диске. Этим вы сохраните результаты своего труда и защитите их от случайного изменения или повреждения в результате сбоя в работе компьютера. Для того, чтобы сохранить диаграмму в файле, вызовите команду меню Файл - Сохранить или нажмите кнопку Сохранить, расположенную на панели инструментов. 13 Если документ, с которым вы работаете в данный момент, ранее не был сохранен в виде файла, вам будет предложено ввести его имя и выбрать папку для сохранения. На рис. 2.4 представлено окно сохранения документа. Это стандартное окно сохранения файла, используемое в Windows Vista или Windows 7. Если вы работаете с другой версией Windows, например, Windows XP, то окно сохранения файла будет иметь несколько иной вид, но основные действия останутся без изменений. Рис. 2.4. Окно сохранения документа при работе с Windows Vista В поле Имя файла введите название документа. Вы можете назвать его по вашему усмотрению и вкусу, однако, для облегчения будущей работы с файлами следует выбирать «говорящие» имена, описывающие содержание документа. При помощи раскрывающегося списка Тип файла можно выбрать формат, в котором будет сохранен редактируемый документ. По умолчанию используется «родной» для Visio формат VSD (пункт списка Документ (*.vsd). Файлы, сохраненные в этом формате, могут быть впоследствии вновь открыты для редактирования. В главе, посвященной обмену данными с другими приложениями, мы поговорим об остальных форматах сохранения файлов, доступных в Microsoft Visio, а также об особенностях их использования. Кроме имени файла следует выбрать папку, в которую будет помещен документ. В Windows Vista это можно сделать при помощи строки адреса, расположенной в верхней части окна сохранения (см. рис. 2.4). Если вы затрудняетесь выбрать папку таким способом, не вполне привычным для пользователей других версий Windows, нажмите расположенную в нижнем левом углу окна кнопку Обзор папок. Окно примет традиционный вид, и вы сможете выбрать место для сохранения файла при помощи дерева дисков и папок (рис. 2.5). Обратите внимание на поля Авторы и Ключевые слова, расположенные под списком Тип файла. Щелкнув левой кнопкой мыши на одном из этих полей, можно ввести имена авторов документа и ключевые слова (см. рис. 2.4), которые затем могут быть использованы для ускорения поиска документа на жестком диске. 14 Закончив ввод параметров документа, нажмите кнопку Сохранить. После того, как запись данных на диск будет завершена, можно продолжить работу с документом. Рис. 2.5. При желании вы можете переключить окно сохранения файла в более традиционный вид и вывести на экран дерево дисков и папок После этого повторный вызов команды Файл - Сохранить или нажатие на одноименную кнопку панели инструментов позволит сохранить диаграмму в файле под этим же именем. Для ускорения вызова команды сохранения файла вы можете использовать связанную с ней комбинацию «горячих» клавиш Ctrl+S. Команда Файл - Сохранить как... позволит вам сохранить документ в отдельном файле под новым именем. С ее помощью можно быстро сделать копию документа и продолжить работу, сохранив исходные данные без изменений. Эта же команда позволит сохранить документ в другом формате, например, для использования в приложении, не способном открыть документ в формате VSD. Если документ, с которым вы работаете, настолько важен, что вы боитесь случайно сохранить внесенные изменения, воспользуйтесь командой сохранения файла только для чтения. Щелкните левой кнопкой мыши на небольшой стрелке, расположенной в правой части кнопки Сохранить. На экране появится меню, представленное на рис. 2.6. Команда Только чтение позволяет записать файл на диск и запретить сохранение вносимых после этого момента изменений. 15 Возможность редактировать файл останется, но для сохранения изменений нужно будет выбрать для него новое имя. Команда Файл - Сохранить и одноименная кнопка в этом режиме будут действовать аналогично команде Сохранить как.... Рис. 2.6. При необходимости вы можете сохранить файл и запретить его дальнейшее редактирование При повторном открытии документа, доступного только для чтения, защита от случайного сохранения продолжает действовать. Об этом вам напомнит надпись Только чтение в заголовке окна программы (рис. 2.1). Рис. 2.7. При работе с документом, защищенным от случайной записи изменений, в заголовке окна выводится предупреждение ПРИМЕЧАНИЕ Для защиты файла от случайного сохранения изменений для него устанавливается атрибут Только чтение. Эти слова должны быть знакомы пользователям, имеющим некоторый опыт работы с Windows. Кроме того, вы можете включить функцию автоматического сохранения документа через определенные промежутки времени. Для этого вызовите команду Сервис - Параметры. В появившемся на экране окне перейдите на вкладку Сохранение и открытие. Установите флажок Автосохранение каждые… и с помощью расположенного рядом поля установите подходящую длительность интервала автоматического сохранения (в минутах). Закончив настройку, нажмите кнопку ОК. Открытие файлов Для того, чтобы продолжать работу с раннее созданным документом, необходимо открыть соответствующий файл. Сделать это можно несколькими 16 способами, самый простой из которых дважды щелкнуть левой кнопкой мыши на значке файла в окне Проводника Windows. При этом автоматически запустится Microsoft Visio, а указанный вами документ будет открыт в нем для редактирования. Файлы Visio легко узнать по характерным значкам , кроме того, если вы работаете с Windows Vista или с Windows 7, в окне Проводника будут представлены уменьшенные копии находящихся в файлах схем и диаграмм (рис. 2.8). Рис. 2.8. В окне Проводника Windows Vista отображаются уменьшенные копии схем и диаграмм, подготовленных в Microsoft Visio Если приложение Visio уже запущено и готово к работе, то открыть существующий документ можно при помощи команды Файл - Открыть или кнопки Открыть, расположенной на панели инструментов. Вызвав эту команду или нажав на кнопку, вы увидите на экране окно выбора документа, представленное на рис. 2.9. Перейдите на нужную папку, щелчком левой кнопки мыши выделите нужный документ и нажмите кнопку Открыть. Рис. 2.9. Окно открытия фала в Microsoft Visio 17 Если в выбранной вами папке находится множество различных файлов, можно отфильтровать файлы нужного типа при помощи раскрывающегося списка, расположенного в правом нижнем углу окна. По умолчанию в этом списке выбран пункт Все файлы Visio, позволяющий вывести на экран только файлы полностью поддерживаемых этой программой форматов. СОВЕТ Если на вашем компьютере установлена операционная система Microsoft Vista, то для поиска файла вы можете ввести часть его имени в поле Поиск, расположенное в верхней части окна. Подобно кнопке Сохранить (см. рис. 2.6) кнопка Открыть снабжена меню, команды которого позволяют выбрать режим работы с документом (рис. 2.10) Рис. 2.10. Открывая документ, вы можете выбрать режим работы с ним Выбрав пункт Открыть или Открыть оригинал, вы можете начать работу с файлами в обычном режиме. Изменения, вносимые в документ в процессе редактирования, будут сохраняться в этом же документе. Если вы не хотите, чтобы изменения затронули исходный документ, выберите команду Открыть как копию. В этом случае документ сразу же после открытия получит новое имя, и его редактирование не отразится в исходном файле. Копия документа с новым именем будет находиться в оперативной памяти компьютера. Для того, чтобы записать ее на диск, воспользуйтесь командой Файл - Сохранить или Файл - Сохранить как... Еще один способ обезопасить исходный файл от случайного сохранения - в измененном виде открыть его только для чтения. Сделать это можно при помощи команды Открыть для чтения из меню кнопки Открыть (см. рис 2.10). При попытке сохранить отредактированный документ вам будет предложено выбрать для него новое имя. СОВЕТ Лучший способ защитить важные документы от случайного изменения или повреждения - своевременно создавать их резервные копии. Если такие копии хранятся вне компьютера, например на компакт-дисках, то они будут нежно защищены не только от неосторожного редактирования, но и от поломки оборудования или заражения компьютерными вирусами. 18 Рис. 2.11. Visio сохраняет сведения о недавно редактировавшихся документах и используемых шаблонах Рис. 2.12. В меню Файл вы можете найти команды, позволяющие быстро открыть один из недавно открывавшихся в Visio документов 19 Для еще большего комфорта пользователей Microsoft Visio хранит сведения о недавно редактировавшихся документах, а также об используемых для создания новых диаграмм шаблонах. Список из трех недавно использовавшихся шаблонов представлен в центральной части окна программы на рис. 2.11. В правой части окна находится список недавно открывавшихся для редактирования документов. Кроме того, список недавно открывавшихся документов находятся в меню Файл (см. рис. 2.12). Используя соответствующую команду, вы можете быстро открыть нужный документ. Работа с несколькими документами одновременно Microsoft Visio позволяет открывать сразу несколько документов и быстро переключаться между ними в процессе работы. Никаких специальных действий для этого выполнять не нужно - просто откройте интересующие вас файлы любым из перечисленных выше способом. В зависимости от параметров настройки программы и способа, которым вы создаете или открываете документ, для него будет выделено самостоятельное окно, содержащее все необходимые элементы управления (см. рис. 3.1), или же окно, вложенное в основное окно Visio. Для создания нового файла вы можете запустить новый экземпляр Visio. В этом случае для документа будет открыто отдельное окно приложения, имеющее собственную кнопку на Панели задач Windows (рис. 2.13). Переключение между такими окнами выполняется так, будто это самостоятельные приложения. Можно просто щелкнуть левой кнопкой мыши на нужной кнопке Панели задач или воспользоваться комбинацией клавиш Alt-Tab. Рис. 2.13. Если документы Visio открываются в независимых окнах программы, то каждому из них будет соответствовать отдельная кнопка на Панели задач Если же все окна документов находятся в одном окне Visio, то для переключения между ними вы можете воспользоваться командами меню Окно. В нем вы найдете список открытых документов (см. рис. 2.14). Имя файла, с которым вы работаете в настоящий момент, выделяется в этом списке галочкой. Для перехода к документу используйте соответствующую команду меню. При работе с несколькими файлами в одном основном окне Visio команда Рядом позволит расположить окна всех документов таким образом, чтобы все они были видны на экране. Команда Каскадом используется для того, чтобы «сложить» окна стопкой так, чтобы были видны их заголовки. 20 Рис. 2.14. В меню Окно вы найдете список файлов, открытых в данный момент Каждое окно, также как и окна приложений Windows, снабжено кнопками управления, которые позволяют свернуть (минимизировать) окно, развернуть его на весь размер окна приложения или закрыть. По умолчанию окно документа имеет максимально возможный размер, и кнопки управления располагаются в верхнем правом углу окна программы (см. рис 2.14). Закрывая окно документа, вы завершаете работу с ним. Если документ не был сохранен, то на экране появится предупреждение о возможной потере данных и предложение сохранить информацию в файле на жестком диске. Закрытие документа, завершение работы с программой Как мы только что сказали, завершить работу с диаграммой или иллюстрацией можно при помощи кнопок управления ее окном (см. выше). Для этой же цели служит команда Файл - Закрыть. Если вы хотите завершить работу с программой Visio, воспользуйтесь кнопкой закрытия окна приложения, расположенной в верхнем правом углу его окна (см. рис. 2.14), или командой Файл - Выход (см. рис. 2.12). При этом будут закрыты все документы, открытые в соответствующем окне программы. Отмена и повтор отмененных действий Никто не застрахован от ошибок, и во время работы с документом Visio вы можете случайно выполнить какое-либо нежелательное действие, например удалить важный фрагмент иллюстрации. В этом случае воспользуйтесь функцией отмены действия (Undo), которая уже давно стала неотъемлемой принадлежностью любой уважающей себя программы. Команда меню Правка - Отменить... позволяет отменить выполненное действие, причем вы можете последовательно отказаться от нескольких проделанных операций. 21 После отмены какого-либо действия станет доступной команда Правка Вернуть..., которая позволяет снова применить отмененную команду или выполнить операцию, если вы сочтете, что отменять ее было не нужно. Непосредственно в меню эти команды дополняются названиями команд и действий, что позволяет увереннее ориентироваться в их последовательности (рис.2.15). Рис. 2.15. Команды Отменить... и Вернуть... позволяют отказаться от выполненного действия или выполнить его повторно Быстро отменить или повторить отмененное действие можно при помощи кнопок Отменить и Вернуть, располагающихся на панели инструментов Visio. Нажимая на эти кнопки, вы можете последовательно отменять и повторять отмененные действия. Нажав на небольшую стрелку, расположенную справа от любой из этих кнопок, можно вывести на экран список операций, которые можно отменить или выполнить повторно (см. рис. 2.16). Выберите один из пунктов этого списка для того, чтобы вернуть документ в соответствующее состояние. При этом могут быть отменены или повторены сразу несколько последовательных операций, однако отменить или вернуть действие из середины списка, не затрагивая предыдущие операции, не получится. Система отмены действует строго последовательно. 22 Кроме команд меню и кнопок панели инструментов для быстрой отмены или повтора отмененных действий можно воспользоваться комбинациями клавиш Ctrl + Z (отмена действия) и Ctrl + Y (повтор). Рис. 2.16. Вы можете просмотреть список действий, доступных для отмены или повторения Работа со справочной системой Microsoft Visio Если в процессе работы с Visio у вас возникнут вопросы по поводу использования каких-либо функций этой программы, вы можете в любой момент обратиться к справочной системе, входящей в комплект поставки. Для этого можно использовать команды меню Справка и некоторые другие способы, о которых мы поговорим в этом разделе. Самый простой способ получить информацию на интересующую вас тему ввести запрос в специальном поле, расположенном в верхнем правом углу окна программы (рис. 2.17). Закончив ввод, нажмите клавишу Enter. На экране появится окно со справочной системой, содержащее ссылки на статьи, в которых встречаются введенные вами слова (см. рис. 2.18). Рис. 2.17. В верхнем правом углу окна программы находится поле для ввода запросов к справочной системе Visio Работа со справочной системой очень похожа на процесс просмотра веб страниц в программе - браузере. Статьи связаны между собой при помощи 23 ссылок, выделенных подчеркиванием. Щелкнув по ссылке, вы можете быстро перейти к нужному разделу. В верхней части окна находятся кнопки навигации, при помощи которых можно перемещаться вперед и назад между недавно просмотренными разделами справочной системы или, например, перейти к ее оглавлению. Соседняя группа кнопок позволяет распечатать открытый раздел, выбрать размер шрифта или поместить окно справочной системы поверх окон других приложений. Рис. 2.18. Окно справочной системы Visio - при помощи ссылок вы можете перейти к интересующей вас статье Нажав на кнопку с изображением книги, вы можете вывести на экран список разделов, который поможет вам ориентироваться среди множества разделов и статей (см. рис. 2.19). 24 Для перехода в нужный раздел щелкните на соответствующем пункте списка. Название раздела, открытого в данный момент, выделяется в списке жирным подчеркнутым шрифтом. Еще один способ получения сведений из справочной системы - специальные кнопки с символами в виде вопросительного знака. Их можно найти в окнах, появляющихся на экране при выполнении различных команд. Так как эти кнопки могут оказаться очень полезными, мы еще не раз упомянем о них на страницах этой книги. Для получения информации о текущем режиме работы программы или назначении элементов окна настройки также можно нажать клавишу F1. Это способ обращения к справочной системе, принятый во многих приложениях. Рис. 2.19. Вы можете вывести на экран список разделов справочной системы 25 Глава 3. Подготовка простых иллюстраций, обозначение связей между блоками В этой главе мы познакомимся с основными навыками создания иллюстраций, которые понадобятся вам при работе с Microsoft Visio. Такие действия, как создание нового элемента схемы или его перемещение по листу, являются общими для документов всех типов, поэтому, освоив их, вы сможете легко перейти к работе с документами, более сложными по структуре и оформлению. Отличием Microsoft Visio от большинства других графических редакторов является процесс «сборки» изображения из базовых блоков. Большой выбор готовых блоков и широкие возможности настройки их внешнего вида позволяют существенно ускорить подготовку документов и сделать этот процесс достаточно простым для пользователей, не имеющих навыков рисования. Кроме того, процесс использования базовых блоков в большой степени автоматизирован, например, не нужно думать о том, как расположить текст внутри прямоугольника или каким образом соединить два соседних элемента. Программа сделает это сама, а вы сможете, при желании, более тонко настроить полученный объект. Итак, рассмотрим процесс составления иллюстрации из готовых элементов, предоставленных пользователю Microsoft Visio. Начнем с простого примера блок- схемы несложного алгоритма. Пользователи, знакомые с правилами построения подобных блок-схем, легко поймут, какие блоки и зачем будут использованы нами на иллюстрации. Если же вы не сталкивались с подобными задачами, то просто наблюдайте за порядком действий - все схемы в Microsoft Visio собираются точно таким же образом. Более того, для подготовки совершенно разных по содержанию иллюстраций вы можете использовать любые доступные блоки, если они подходят для вашей задачи по форме или просто понравились вам по внешнему виду. Основные элементы окна Microsoft Visio Начнем работу над иллюстрацией. Прежде всего, запустите Visio и выберите тип создаваемого документа Простая блок-схема (см. рис. 2.2). На рис. 3.1 представлено окно программы, в центральной части которого располагается пока еще пустой лист, на котором нам предстоит разместить элементы схемы. В верхней части окна располагаются панели инструментов, при помощи которых мы будем размещать блоки на листе и настраивать их внешний вид. Слева вы можете видеть, наверное, самую интересную часть окна программы - панель фигур (базовых блоков изображения). Именно из них мы будем, как из кирпичей, собирать схему простого алгоритма, а потом и более сложные иллюстрации. Блоки и элементы схем разбиты на тематические группы, например, Фигуры простой блок-схемы или Фоновые рисунки. При выборе типа иллюстрации (см. 26 рис. 2.1 и 2.2) программа автоматически подбирает подходящие для данной задачи группы элементов и помещает их на панель. Щелкнув на заголовке группы, вы можете вывести на экран список входящих в нее элементов. На рис. 3.1 показана группа Фигуры простой блок-схемы. Рис. 3.1- Окно Microsoft Visio сразу после создания нового документа Выбор масштаба просмотра изображения Возможно, изображение в окне Visio покажется вам слишком мелким или слишком крупным. Например, на рис. 3.1 лист формата А4 занимает небольшую часть окна. Такое использование площади экрана может быть не только неэффективным, но и неудобным для работы. При желании можно легко изменить масштаб изображения. Для этого выберите нужное значение из раскрывающегося списка Масштаб, расположенного на панели инструментов (рис. 3.2). Если некоторые части схемы при выбранном масштабе окажутся за пределами окна, для работы с ними вам понадобится использовать полосы прокрутки, расположенные справа и снизу от изображения. Кроме числовых значений, смысл которых понятен без пояснений, в списке присутствуют следующие пункты: • Последний - устанавливает предыдущее значение масштаба; 27 • Ширина - при помощи этого пункта вы можете установить масштаб, при котором страница документа поместится в окне программы без горизонтальной прокрутки; • Страница - этот пункт позволяет подобрать масштаб, при котором страница будет полностью видна в окне Visio. При желании вы можете установить нестандартное значение масштаба. Введите его с клавиатуры в поле ввода, совмещенное со списком стандартных значений, и нажмите клавишу Enter. Символ процентов (%) вводить не нужно. Рис. 3.2. Вы можете изменить масштаб просмотра изображения СОВЕТ Быстро увеличить или уменьшить изображение можно при помощи колеса мыши - вращайте его при нажатой клавише Ctrl. Направляющие линии и сетка Иллюстрации выглядят намного опрятнее, если их элементы имеют пропорциональные размеры и аккуратно выровнены относительно друг друга. Поэтому неудивительно, что в Microsoft Visio предусмотрено несколько средств для точного размещения элементов на листе. Прежде всего, следует отметить направляющую сетку, которая по умолчанию отображается в окне документа (см. рис. 3.1). При перемещении или изменении размеров элементов, их углы или стороны «прилипают» к сетке, что позволяет быстро придавать блокам одинаковые размеры и пропорции. По умолчанию линии сетки проводятся через каждые 5 мм. Кроме сетки, блоки иллюстрации могут автоматически выравниваться относительно делений линеек и соседних элементов. Подробнее о режимах выравнивания объектов (так называемой динамической привязке) мы поговорим в следующей главе. Вы можете в любой момент скрыть сетку или вернуть ее на экран. Для этого воспользуйтесь командой Вид - Сетка (рис. 3.3). Вместе с отключением отображения сетки выключается и привязка к ней вновь создаваемых и 28 перемещаемых фигур. Когда сетка вновь выводится на экран, выравнивание по ее линиям включается автоматически. Рис. 3.3. Команды меню Вид позволяют управлять отображением сетки и других элементов окна Visio Еще одним средством точного позиционирования элементов являются направляющие линии (см. рис. 3.4), которые могут быть горизонтальными или вертикальными К ним, как и к линиям сетки, «прилипают» элементы изображения. Но если линии сетки жестко зафиксированы, то направляющие могут быть размещены в произвольном месте страницы. Направляющие линии и сетка отображаются независимо друг от друга, поэтому можно убрать с экрана сетку и воспользоваться для точной расстановки блоков заранее подготовленными направляющими или наоборот, скрыть направляющие и воспользоваться сеткой. Отметим, что к направляющим «прилипают» не только углы и стороны, но и центры элементов, что позволяет быстро и ровно установить несколько блоков по вертикали или по горизонтали. Для того, чтобы создать новую направляющую линию, установите указатель мыши над «линейкой», расположенной вдоль верхнего или левого краев листа. Нажмите левую кнопку мыши и, не отпуская ее, переместите указатель. На листе появится направляющая линия, которую вы сможете поместить в интересующей вас части чиста. При необходимости линию можно легко переместить также с 29 помощью мыши. Выделив направляющую щелчком мыши и нажав клавишу Delete, вы сможете удалить линию, которая больше не нужна. Лишние направляющие могут мешать точной расстановке элементов. Рис. 3.4. Для выравнивания элементов вы можете использовать направляющие линии Как и сетку, направляющие линии и линейки можно скрыть и вновь вернуть на экран. Для этого воспользуйтесь, соответственно, командами Вид Направляющие и Вид - Линейки (см. рис. 3.3). Дополнительные панели инструментов Кроме направляющих линий, сетки и линеек можно вывести на экран несколько информационных панелей, облегчающих работу с документом. На рис. 3.5 представлены две из них - Размер и положение (в нижнем левом углу окна) и Панорама и масштаб (в верхнем правом углу). Для их вызова используйте одноименные команды меню Вид. На панели Размер и положение находятся точные значения размеров выделенного в данный момент элемента, а также координаты его геометрического центра. Более того, щелкнув левой кнопкой мыши на одной из граф этой панели, 30 вы сможете ввести соответствующее значение (например, высоту блока) с клавиатуры. Это может оказаться гораздо удобнее и быстрее, чем пытаться установить нужные размеры или положение элемента при помощи мыши. Рис. 3.5. Дополнительные информационные панели способны облегчить и ускорить работу с документом ПРИМЕЧАНИЕ О том, каким образом выполняется выделение и перемещение элементов иллюстраций, мы поговорим в последующих разделах. Панель Панорама и масштаб позволяет быстро задать масштаб просмотра документа. Для этой цели служат вертикальный ползунок и кнопки с символами «+» и «-». На этой же панели находится уменьшенная копия редактируемого изображения. Рамкой выделяется фрагмент, видимый в данный момент на экране. Перемещая эту рамку при помощи мыши, вы можете быстро «пролистать» документ до интересующего вас фрагмента. Это особенно удобно во время работы при большом увеличении. Если панель занимает на экране слишком много места или, наоборот, настолько мала, что с ней неудобно работать, измените ее размер. Сделать это можно, переместив границы панели при помощи мыши. Вы также можете переместить панель в другую точку окна, «схватив» ее за текстовый заголовок. Это поможет вам более комфортно организовать рабочее пространство. 31 Ненужную в данный момент панель можно убрать с экрана. Для этого повторно используйте в меню Вид команду вызова панели, либо нажмите кнопку с символом в виде креста, расположенную в заголовке панели. Кнопка с символом в виде канцелярской кнопки, также расположенная в заголовке панели, позволяет включать или выключать режим автоматического сворачивания, который помогает избежать чрезмерного загромождения экрана, не убирая панели. «Сборка» иллюстрации из блоков Создав документ и выбрав для просмотра подходящую группу блоков, вы можете приступать к подготовке иллюстрации. Этот процесс очень прост и напоминает сборку игрушечного конструктора. При помощи мыши вам необходимо «схватить» нужный элемент и перенести его в ноле документа, для чего установите курсор над интересующим нас блоком, нажмите левую кнопку мыши и, не отпуская ее, перенесите курсор на лист, расположенный в центральной части окна (см. рис. 3.6). Можно сразу поместить блок в ту часть листа, где он должен находиться. При необходимости вы сможете переместить его позднее. Подобным образом можно по мере необходимости добавлять к схеме новые блоки любых доступных видов. Рис. 3.6. При помощи мыши переместите нужный блок на лист Сразу после того, как элемент помещен на лист иллюстрации, вы можете ввести в него текстовую подпись или название. Для этого дважды щелкните на элементе левой кнопкой мыши. Программа перейдет в режим редактирования 32 текста, расположенного внутри выбранного вами блока. В Главе 5 мы подробно поговорим о том, каким образом в Microsoft Visio осуществляется редактирование текста. Работа с наборами фигур Как мы уже говорили, базовые блоки иллюстраций или «фигуры» в терминологии Visio разделены на тематические группы, которые выносятся на панель Фигуры при создании нового документа. На рис. 3.6 можно увидеть заголовок одной группы - Элементы простой блок-схемы. Как правило, название каждой группы достаточно хорошо описывает назначение входящих в нее элементов. Если вы хотите, например, добавить к схеме фигурную стрелку, следует перейти в соответствующую группу (набор). Для этого достаточно щелкнуть на ее заголовке левой кнопкой мыши. Щелкнув на заголовке группы правой кнопкой мыши, вы можете вызвать на экран контекстное меню, команды которого позволяют, например, выбрать режим вывода на экран списка элементов (см. рис. 3.7). Команда Закрыть позволяет убрать набор элементов с панели Фигуры. При помощи команды Снять закрепление окна вы сможете разместить набор элементов на экране в виде отдельной панели, которая всегда будет у нас «под рукой». После вызова этой команды набор будет отделен от списка элементов и примет вид самостоятельной панели инструментов. Переместить ее в нужную точку экрана можно при помощи мыши, «схватив» ее за заголовок. Во время перемещения панель «прилипает» к краям окна и другим панелям, что помогает придать окну более опрятный и организованный вид (см. рис. 3.8). Рис. 3.7. Вы можете изменить режим вывода на экран списка элементов 33 Рис. 3.8. Набор элементов можно вывести на экран в виде отдельной панели инструментов Обратите внимание на две небольшие кнопки, расположенные в заголовке панели группы элементов. Кнопка с символом в виде канцелярской кнопки позволяет включать или выключать режим автоматического сворачивания панели. Когда этот режим включен (кнопка «вытащена»), панель будет автоматически сворачиваться в узкую полоску заголовка и вновь разворачиваться при наведении на заголовок указателя мыши. Кнопка с символом в виде креста, как это принято в Windows‚ позволяет закрыть панель и убрать набор элементов с экрана. При этом его элементы будут недоступны для использования, и вам может потребоваться снова подключить набор к документу (см. ниже). Если вы захотите не просто убрать панель, а вернуть ее в общий список групп, возьмите ее за заголовок и перенесите на панель Фигуры, расположенную в левой части окна. Подключение новых наборов элементов При создании нового документа на панель Фигуры выводится всего несколько наборов (групп) из числа доступных в Microsoft Visio. Список наборов, соответствующий типу (шаблону) иллюстрации, определен разработчиками программы, однако, можно в любой момент добавить к проекту дополнительные наборы элементов. 34 Для этого нажмите кнопку Фигуры, расположенную на панели инструментов, и выберите нужную группу из появившегося на экране меню (рис. 3.9). Рис. 3.9. При работе с иллюстрацией вы можете использовать все группы элементов, доступные в Microsoft Visio В приложении к этой книге вы найдете краткое описание наборов элементов, поставляемых в комплекте с Microsoft Office Visio 2007 в варианте Стандартный (Standard). Рисующие инструменты При желании вы можете воспользоваться не только стандартными наборами блоков, но и рисующими инструментами, при помощи которых можно создавать фигуры произвольной формы. Так как рисунок от руки не является основным назначением Visio, набор этих инструментов ограничен, но в некоторых случаях они могут оказаться очень полезными. Следует отметить, что объекты, нарисованные от руки, не могут быть напрямую связаны со стандартными фигурами Visio, которые иногда называют «автофигурами». О том, каким образом обозначаются связи между элементами схемы, мы поговорим в одном из следующих разделов этой главы. Для того, чтобы получить доступ к рисующим инструментам, нажмите кнопку Средства рисования, расположенную на панели инструментов, или вызовите команду меню Вид - Панели инструментов - Рисование. При этом на экране появится небольшая панель, с помощью которой вы сможете выбрать для использования один из доступных инструментов (рис. 3.10). 35 Рис. 3.10. При помощи рисующих инструментов вы можете создавать фигуры произвольной формы К вашим услугам шесть инструментов, два из которых - Прямоугольник и Эллипс позволяют быстро чертить простые фигуры. Выберите инструмент и подведите указатель мыши к точке, из которой вы хотите начать построение. Нажмите левую кнопку мыши и, не отпуская ее, начертите фигуру нужного размера. Если во время построения фигуры вы будете удерживать нажатой клавишу Shift, то в результате будет получен квадрат или, соответственно правильная окружность. ПРИМЕЧАНИЕ Клавиша Shift используется во многих программах для сохранения пропорций объектов во время изменения их размера, а также для задания направления перемещения - строго по горизонтали, по вертикали или под углом 45°. Отметим, что при работе с Microsoft Visio для сохранения пропорций объектов во время масштабирования следует удерживать нажатой клавишу Ctrl. При помощи инструментов Линия и Кривая можно быстро соединить две точки прямой линией или дугой. Для этого выберите инструмент и установите указатель мыши на начальной точке. Нажмите левую клавишу мыши и, не 36 отпуская ее, проведите линию. Если выбран инструмент Кривая, то изгиб получающейся дуги будет задан автоматически. Удерживая нажатой клавишу Shift во время работы с инструментом Линия, вы можете задать направление прямой - по горизонтали, по вертикали или под углом, кратным 45о (45о, 90о, 135о и т. д.). Инструменты Ломаная и Карандаш служат для построения линий более сложной формы. Пример использования инструмента Ломаная представлен на рис. 3.10. Ведите указатель мыши, удерживая нажатой ее левую кнопку программа будет автоматически отслеживать и сглаживать ваши движения, строя плавную линию. Инструмент Карандаш позволяет создавать фигуры, состоящие из отрезков прямых и дуг окружности. Установив указатель мыши в начальную точку, нажмите левую кнопку мыши. От вашего движения зависит то, будет ли отрезок линии прямым или криволинейным. Подведя курсор в конечную точку отрезка, отпустите кнопку мыши Такие фигуры, как прямоугольник и эллипс, сразу после построения являются замкнутыми и имеют цветной фон (по умолчанию белый). При помощи инструментов Ломаная и Карандаш вы также можете построить замкнутый объект. Для этого следует начать и завершить линию в одной точке. В одной из последующих глав мы поговорим о том, каким образом можно изменить цвет линии и внутренней области (фона) стандартных блоков и фигур, созданных пользователем при помощи рисующих инструментов, Отметим также, что форму сложных линий, нарисованных при помощи инструментов Ломаная и Карандаш, можно изменять после того, как рисование было завершено, Выделив объект, вы увидите на линии набор маркеров - на рис. .3.11 круги и ромбы, находящиеся на стыках (ромбы) и в середине отрезков (круги). Выбрав инструменты Линия, Кривая, Ломаная или Карандаш, щелкните на любом Маркере, чтобы выделить его, и переместите при помощи мыши. Перемещая маркер, соединяющий два отрезка, вы можете сместить вершину линии. Маркеры, расположенные на серединах отрезков, доступны только при работе с инструментом Карандаш. Перемещая такой маркер, вы сможете преобразовать прямой отрезок в участок окружности и наоборот. Рис. 3.11. Вы можете изменить форму линии, перемещая при помощи мыши специальные маркеры 37 Вставка растровых изображений Иллюстрации, создаваемые при помощи Microsoft Visio, являются векторными изображениями. Это значит, что у каждого элемента изображения есть такие геометрические параметры, как ширина, высота, положение на листе, угол поворота и так далее. Изменяя эти параметры, можно быстро преобразовывать как отдельные блоки, так и все изображение в целом без потери качества. Векторная графика очень удобна при работе с геометрическими фигурами и объектами, однако, использование ее для представления фотографий и других изображений, насыщенных различными оттенками, крайне неэффективно. Поэтому большинство программ, работающих с векторными изображениями, в том числе и Visio, позволяют внедрять в иллюстрации растровые изображения. Растровыми их называют потому, что основа таких изображений - сетка пикселов (растр). Каждый пиксел (элементарная точка) может быть окрашен в один из миллионов доступных оттенков, что позволяет достоверно воспроизвести сложный многокрасочный сюжет Хорошим примером растровых изображений служат фотоснимки, сделанные цифровым фотоаппаратом или, например, большинство изображений, используемых при оформлении веб-страниц. Несомненным достоинством растровых изображений является богатая цветовая палитра. Недостатком изображений этого типа можно назвать сложность изменения их размера - в отличие от векторных изображений, для которых достаточно умножить несколько чисел на некоторый коэффициент, для изменения размера растровой картинки следует выполнить сложный перерасчет информации о цвете отдельных его точек (пикселов). При этом часть информации будет отброшена или искажена (при уменьшении размера), а при увеличении размера компьютеру придется «выдумать» цвет добавленных точек, что никак не улучшит качество изображения в целом. Также отметим, что растровые изображения могут занимать значительный объем дискового пространства, поэтому использовать их в иллюстрациях, особенно предназначенных для печати, следует осмотрительно. Применяйте растровые изображения тогда, когда это действительно необходимо, и избегайте изменения их размера (особенно увеличения). На рис. 3.12 приведен пример поведения векторного и растрового изображений при увеличении размера. В верхней части рисунка расположены две фигуры одинакового размера - векторная (рис. 3.12 а) и растровая (рис. 3.12в). На рис. 3.12б и 3.12гвы можете видеть эти же фигуры после увеличения размера в несколько раз. Большинство элементов иллюстрации, за исключением фотографий и репродукций, обычно можно легко воспроизвести при помощи стандартных элементов Visio или рисующих инструментов. Это позволяет не только уменьшить объем файла, но и повысить качество готового изображения, что немаловажно при подготовке деловых документов. 38 Если же вам необходимо добавить к иллюстрации растровое изображение, хранящееся в файле, вызовите команду Вставка - Изображение - Из файла... (см. рис. 3.13). Рис. 3.12. Пример поведения растровых и векторных изображений при изменении их размера: а - исходное векторное изображение; б - векторное изображение после увеличения масштаба; в - исходное растровое изображение; г - растровое изображение после увеличения масштаба Другие команды, расположенные в меню Вставка, позволяют добавлять к иллюстрации диаграммы, формулы, чертежи, подготовленные в системе автоматизированного проектирования (САПР), и другие объекты. ПРИМЕЧАНИЕ Наиболее известными в России системами автоматизированного проектирования (САПР) являются программы AutoCAD и Компас. Благодаря своим возможностям и широкому распространению, AutoCAD является своеобразным стандартом в этой области. Файлы в форматах DWG и DXF, пользуемых этой программой, поддерживаются многими другими приложениями, в том числе и Visio. Также стоит обратить внимание на команду Вставка - Изображение Клип..., которая позволяет использовать иллюстрации изображения из библиотеки («клипарта»), входящей в комплект поставки Microsoft Office. Для использования этой библиотеки нам следует установить ее на жесткий диск. Это можно сделать при помощи программы установки Office. 39 Рис. 3.13. Команды меню Вид позволяют добавить к иллюстрации графический объект, подготовленный в другом приложении После того, как вы вызовете команду Вставка - Изображение - Из файла..., на экране появится окно выбора файла. Перейдите в нужную папку и выделите значок нужного изображения (см. рис. 3.14). Сделав это, нажмите кнопку Открыть. Еще один способ поместить в документ изображение - скопировать его через буфер обмена. Если изображение открыто в другом приложении, вы можете скопировать его или его фрагмент в буфер, после чего вставить его в иллюстрацию Visio при помощи команды Правка - Вставка, а также комбинаций клавиш Shift + Insert или Ctrl + V. После того, как изображение будет вставлено в документ, вы сможете перемещать его по листу, изменять размер или, например, вращать также как и любые другие элементы иллюстрации. Подробнее о выполнении этих действий мы поговорим в следующей главе этой книги. Пример иллюстрации Visio, подготовленной с использованием растрового изображения, представлен на рис. 3.15. Там же вы можете видеть объекты еще одного типа - текстовые надписи. О работе с текстом мы еще поговорим отдельно. 40 Рис. 3.14. Выделите значок изображения, которое вы хотите использовать в иллюстрации, и нажмите кнопку Открыть Рис. 3.15. Иллюстрация, подготовленная с использованием растрового изображения 41 Обозначение связей между блоками Неотъемлемой частью многих схем и диаграмм, например, схем алгоритмов или деловых процессов, является обозначение связи между отдельными элементами. Вам следует соединить блоки между собой, добавляя по мере необходимости стрелки и, возможно, используя линии разных типов. В Microsoft Visio это действие практически полностью автоматизировано. Для того, чтобы соединить между собой два блока, необходимо при помощи кнопки, находящейся на панели инструментов, выбрать инструмент Соединительная линия. После этого обратите внимание на изображение элементов иллюстрации - на их сторонах вы заметите точки привязки, обозначенные синими перекрестиями. Эти точки служат для подключения к блокам соединительных линий. Подведите указатель мыши к точке привязки - выбранная точка будет выделена красным цветом (см. рис. 3.16а). Нажмите левую кнопку мыши и, не отпуская ее, переместите указатель к точке привязки элемента, с которым вы хотите установить связь. Программа пунктирной линией отобразит на экране предполагаемую форму соединительной линии (см. рис. 3.16б). При необходимости вы можете изменить ее траекторию позже. Убедившись в том, что линия соединяет нужные вам точки, отпустите кнопку мыши. Между блоками появится соединительная линия, которая по умолчанию имеет стрелку на конце (см. рис. 3.16б) Обратите внимание на квадратные маркеры, наложенные на соединительную линию (см. рис. 3.16в). Перемещая при помощи мыши маркеры, расположенные на концах соединителя (они выделяются красным цветом), вы можете соединить между собой два других блока или перенести конец соединительной линии на другую точку привязки. Маркеры, расположенные на середине отрезков линии, позволят вам изменить форму соединителя (см. рис. 3.20). После того, как работа с соединительной линией будет закончена, снимите с нее выделение. Для этого щелкните мышью по свободному полю листа. На рис. 3.16 показана готовая соединительная линия. Соединение двух блоков, расположенных друг напротив друга по вертикали или по горизонтали, можно выполнить еще проще. Подведите указатель мыши к одному из блоков, и вы увидите вокруг него небольшие голубые стрелки (см. рис.3.17а). Они появляются со стороны свободных точек привязки. Щелкнув на одной из этих стрелок, вы можете быстро установить связь с ближайшим блоком, находящимся в указанном стрелкой направлении (см. рис. 3.176). Для того, чтобы стрелки автоматизированной связи появились на экране, следует предварительно щелчком мыши выбрать один из блоков на панели Фигуры. Дело в том, что эти стрелки позволяют не только связывать между собой существующие элементы, но и добавлять к иллюстрации новые блоки. Щелкните по стрелке, напротив которой нет других элементов - рядом с текущим блоком будет добавлен еще один элемент, тип которого выбран при помощи 42 панели Фигуры. Новый блок автоматически соединяется с текущим при помощи соединительной линии. Рис. 3.16. Процесс создания соединительной линии: а - выбор начальной точки линии; б - выбор конечной точки; в - соединительная линия с маркерами настройки; г - готовый соединитель Рис. 3.17. Процесс создания соединительных линий может быть максимально автоматизирован: а - выберите направление, в котором расположен блок, с которым следует установить связь; б - щелкните на стрелке, и соединитель будет создан автоматически 43 Настройка формы соединительных линий Очень полезным свойством соединительных линий является их автоматическая привязка к блокам. Вы можете перемещать блоки одновременно и по отдельности, изменять их размер и расстояние между ними, придавать соединителю другую форму. При этом концы соединительной линии останутся на своих местах в выбранных вами точках привязки. Кроме этого, можно изменять форму линий по собственному желанию. Для этого щелкните по соединителю правой кнопкой мыши. На рис. 3.18 представлено контекстное меню, которое появляется на экране. Рис. 3.18. Контекстное меню соединительной линии позволяет изменить ее форму Команды Прямоугольная соединительная линия, Прямая соединительная линия и Кривая соединительная линия позволяют выбрать способ построения линии. Способ, используемый в данный момент, выделяется рамкой и цветной окраской значка, расположенного напротив команды, например, в меню, представленном на рис. 3.18, выбран режим Прямоугольная соединительная линия. Режимы построения линий имеют следующие назначения: • «прямоугольные» линии состоят только из горизонтальных и вертикальных отрезков. Этот метод построения линий используется по умолчанию. Примеры таких соединителей вы можете видеть на рис. 3.16 и 3.17; • прямые линии соединяют точки привязки по кратчайшему пути (см. рис. 3.19 а), но при этом они тоже имеют маркеры, позволяющие изменять их форму. Если вы воспользуетесь этой возможностью, то отрезки линии будут параллельны или перпендикулярны основному направлению (рис. 3.20); .• «кривые» линии представляют собой плавные дуги, соединяющие выбранные вами точки привязки. На рис. 3.19б вы можете видеть не только саму линию, но и маркеры, позволяющие изменить форму линии. Маркер, 44 расположенный в середине линии, позволяет задать положение ее средней точки, а два маркера, связанные тонкими линиями с концами соединителя, позволяют задать степень кривизны дуги. Рис. 3.19. Дополнительные типы соединительных линий: а - «прямая» линия; б - «кривая» линия в процессе настройки формы соединителя Рис. 3.20. Изменение формы «прямой» соединительной линии: а - процесс перемещения маркера, изначально расположенного на середине отрезка; б - готовая линия Находящаяся в контекстном меню соединителя команда Восстановить соединительную линию (см. рис. 3.18) становится активной, если вы изменили тип или форму линии вручную. Вызвав эту команду, можно быстро вернуть соединительную линию в исходное состояние. Еще раз отметим, что для настройки параметров элемента иллюстрации, в том числе и соединителя, его следует выделить, щелкнув на нем левой кнопкой мыши. Щелчок левой кнопкой мыши на свободном поле документа позволит снять выделение с объекта или нескольких объектов и избежать влияния на них последующих действий пользователя (например, команд меню). Подробнее о способах выделения и о настройке внешнего вида графических объектов в Microsoft Visio мы поговорим в следующей главе. 45 Глава 4. Выделение элементов и настройка их внешнего вида После того, как основные блоки будущей иллюстрации помещены на лист и связи между ними установлены, можно приступать к настройке внешнего вида элементов. Microsoft Visio позволяет делать это очень гибко. Вы можете изменять цветной фон элементов и параметры их границ, изменять способ начертания соединительных линий и задать форму стрелок, или, например, повернуть элемент на произвольный угол. Но перед тем, как приступить к настройке того или иного объекта, вы должны указать программе, что хотите работать именно с ним. Для этого интересующий вас объект следует выделить. Именно с техники выделения элементов мы и начнем разговор об их настройке. Выделение и группировка элементов Процесс выделения одного из нескольких элементов не сложен. Прежде всего, выберите инструмент Указатель, специально предназначенный для выделения объектов. Для этого нажмите кнопку с символом в виде курсора, расположенную на панели инструментов. После этого подведите указатель мыши к блоку, с которым вы хотите выполнять дальнейшие действия (см. 4.1а) и щелкните на нем левой кнопкой мыши. Вокруг выделенного элемента появляется рамка с маркерами, позволяющими изменять его размер м угол наклона (см. рис. 4.1б). О том, каким образом выполняются эти действия, мы поговорим немного позже. Обратите внимание на форму курсора - он дополняется несколькими стрелками, указывающими на то, что блок можно переместить, для этого нажмите левую кнопку мыши и, не отпуская ее, перемещайте блок. Достигнув нужной позиции, отпустите кнопку мыши. Переместить элемент иллюстрации можно без предварительного щелчка левой кнопкой автоматически. Если нужно переместить сразу несколько элементов или же вы хотите придать им одинаковый внешний вид, выделите сразу несколько блоков. Для этого, выделив один элемент, подведите курсор к следующему блоку, который вы хотите выделить. Совершенно не обязательно, чтобы элемент был соседним. Они могут располагаться на противоположных концах листа. Для присоединения блока к выделению нажмите клавишу Ctrl или Shift и. не отпуская ее, щелкните на блоке левой кнопкой мыши. После этого клавишу Ctrl (или, соответственно, Shift) можно отпустить. Элемент будет добавлен к выделению - об этом подскажет розовый контур, появившийся вокруг него и других выделенных элементов. Рамка с маркерами будет расширена и охватит все выделенные блоки (рис 4.11в).После этого перемещение, масштабирование, поворот и другие действия будут выполняться для них одновременно. 46 Рис. 4.1. Выделение одного или нескольких элементов: а - подведя курсор к элементу, вы сможете переместить или выделить его; б - вокруг выделенного элемента отображаются маркеры изменения масштаба и угла наклона; в - при желании, вы можете выделить сразу несколько элементов для одновременной настройки Таким способом вы можете последовательно выделить нужные вам элементы, однако, если элементов несколько десятков, щелкать мышью по каждому из них может оказаться неудобно. Существует несколько способов ускорить этот процесс: • команда меню Правка - Выделить все, а также связанная с ней комбинация клавиш Ctrl + А позволяют быстро выделить все элементы иллюстрации; • используя инструмент Указатель, начертите на листе рамку - для этого перемещайте указатель мыши, удерживая нажатой ее левую кнопку (рис. 4.2). После того, как вы отпустите кнопку мыши, будут выделены все элементы, полностью оказавшиеся внутри рамки (изменив параметры работы Visio, вы можете включить режим выделения блоков, не полностью охваченных рамкой выделения). Если в итоге выделенными оказались несколько .лишних блоков, снимите с них выделение. Для этого щелкайте на них левой кнопкой мыши, удерживая нажатой клавишу Ctrl; 47 Рис. 4.2. Инструмент Указатель позволяет выделить одновременно несколько элементов • вы можете переключить инструмент Указатель в режим выбора нескольких элементов. Для этого щелкните левой кнопкой мыши на небольшой стрелке, расположенной справа от кнопки этого инструмента. Из появившегося на экране меню выберите команду Выбор нескольких объектов (рис 4.3). После этого изображение на кнопке инструмента дополнится значком «+», а каждый щелчок левой кнопки мыши на элементе будет выделять его или снимать выделение. При работе в режиме Выбор нескольких объектов удерживать нажатой клавишу Shift не нужно. Для выхода из этого режима еще раз используйте одноименную команду (Выбор нескольких объектов) - она действует как переключатель или кнопка - флажок. Если такая команда активна, значок, расположенный напротив команды в меню, выделен цветом. Рис. 4.3. Вы можете включить режим выделения нескольких объектов 48 Вы можете в любой момент временно переключить инструмент Указатель в режим выделения нескольких объектов, не прибегая к помощи команд меню. Для этого достаточно удерживать нажатой клавишу Ctrl. При работе с этим инструментом она аналогична по назначению клавише Shift. Для того, чтобы вернуть инструмент Указатель в обычный режим работы, просто отпустите клавишу Ctrl. Если вам кажется, что прямоугольная рамка является слишком «грубым» инструментом для работы с вашим документом, можно выбрать режим работы «лассо» - выделение рамкой произвольной формы. Для этого вызовите команду Выбор лассо на меню кнопки инструмента Указатель (см. рис. 4.3). После этого, нажав и удерживая нажатой левую кнопку мыши, вы сможете обвести рамкой только нужные вам элементы - разумеется, при условии, что они легкодоступны. Для выделения блоков, находящихся в гуще иллюстрации, может оказаться более удобным использовать клавишу Shift или режим выделения нескольких объектов (см. выше). Пример работы в режиме «лассо» представлен на рис. 4.4. Точно замыкать рамку, обводя элементы, не нужно. Как только будет отпущена кнопка мыши, рамка замкнется автоматически, а все элементы, оказавшиеся целиком внутри нее, будут выделены. Рис. 4.4. В режиме «лассо» вы можете выделить только нужные вам элементы Если вы хотите вернуться в режим выделения прямоугольной рамкой, вызовите команду Выбор области (см. рис. 4.3). Снятие выделения с элементов Если вы хотите снять выделение со всех выделенных объектов, просто щелкните левой кнопкой мыши на пустом поле иллюстрации. Если снять выделение нужно только с некоторых объектов, щелкните на них левой кнопкой 49 мыши, удерживая при этом нажатой клавишу Shift. Эта же клавиша позволит добавить к выделению новые блоки. Объединение элементов в группы Если несколько элементов представляют собой законченный фрагмент иллюстрации, их можно объединить в группу. Это позволит настраивать, перемещать или масштабировать объединенные элементы одновременно, не тратя время на последовательное выделение элементов при каждом к ним обращении. Группировка объектов особенно удобна при чистовой компоновке листа иллюстрации, когда требуется оптимальным образом расположить на листе несколько готовых наборов элементов. Выделите элементы, которые должны войти в группу. После этою щелкните на любом из выделенных блоков правой кнопкой мыши и вызовите из появившегося на экране контекстного меню команду Фигура - Группировать (рис 4.5). Рис. 4.5. Для одновременной настройки или перемещения нескольких объектов вы можете объединить их в группу После этого щелчок левой кнопкой мыши на любом из сгруппированных блоков будет выделять сразу всю группу. Все действия, производимые при помощи кнопок, клавиш или команд меню, будут применяться ко всей группе в целом. При необходимости вы можете получить доступ к конкретному элементу и изменить его параметры индивидуально. Для этого дважды щелкните на нужном блоке левой кнопкой мыши. Вокруг него появится рамка выделения и маркеры 50 (см. рис. 4.6). Такой выделенный блок можно перемещать и настраивать. При этом он останется частью группы и, сняв с него выделение, вы снова сможете работать со всей группой одновременно. При помощи клавиши Shift можно выделить не один, а несколько элементов, как входящих в группу, так и не имеющих к ней отношения. Ставшую ненужной группу можно расформировать. Для этого выделите ее, щелкните правой кнопкой мыши по любому из входящих в группу элементов и вызовите из появившегося на экране контекстного меню команду Фигура Разгруппировать (см. рис. 4.5). Эта команда становится активной при работе с раннее образованной группой блоков. Рис. 4.6. Вы можете выделить отдельный элемент, входящий в группу, и настроить его параметры индивидуально Кроме контекстного меню выделенных объектов команды управления группировкой объектов можно найти в меню Фигура - Группировка, которое содержит уже известные нам команды, и также несколько дополнительных пунктов (рис. 4.7). Команда Добавить в группу позволяет присоединить к существующей группе один или несколько элементов. Перед тем, как воспользоваться этой командой, потребуется выделить группу и элементы, которые вы хотите в нее включить. Если вы хотите исключить элемент из группы, выделите его и используйте команду Удалить из группы. Элемент перестанет относиться к данной группе, хотя и не будет удален из иллюстрации. 51 Рис. 4.7. Команды меню Фигура - Группировка предоставляют дополнительные возможности управления группами элементов Обратите внимание на комбинации клавиш, указанные напротив пунктов меню Фигура - Группировка. При помощи комбинации Ctrl + Shift + G можете быстро объединить выделенные объекты в группу. Комбинация Ctrl + Shift + U позволит вам расформировать группу элементов, выделенную в данный момент. ПРИМЕЧАНИЕ Группы элементов могут, также как и одиночные объекты, входить в состав более крупных групп. При этом группа сохраняет свою обособленность и может быть в любой момент выделена из основной группы. Еще одним способом группировки фигур являются «слои». Фигуры могут располагаться на отдельных «слоях» иллюстрации, как на прозрачных пленках, наложенных друг на друга. При желании можно быстро удалить ненужный слой или временно скрыть его с экрана, тем самым облегчив работу с остальными элементами изображения. О работе со слоями мы поговорим в одной из последующих глав. Копирование объектов Так как иллюстрация может содержать множество однотипных элементов, подготовив один образец и скопировав его нужное число раз. Вы существенно сократите временные затраты. для того, чтобы скопировать один или несколько элементов, выделите их (см. выше), после чего воспользуйтесь одним из следующих способов: • переместите выделенные объекты при помощи мыши, удерживая нажатой клавишу Ctrl - вместо обычного перемещения они будут скопированы в 52 выбранную вами область листа. При нажатой клавише Ctrl указатель мыши будет дополнен символом «+» - это говорит о том, что режим копирования включен; • скопируйте выбранные элементы в буфер обмена при помощи команды Правка - Копировать (аналогичный результат достигается при использовании комбинации клавиш Ctrl +C или Ctrl + Insert). После этого при помощи команды Правка - Вставить поместите в документ нужное число экземпляров ранее скопированных объектов. Команды для работы с буфером обмена присутствуют и в контекстном меню выделенных элементов (см. рис. 4.5). Для вставки фрагмента документа из буфера также можно использовать комбинации клавиш Ctrl +V или Shift + Insert. С помощью буфера обмена вы можете поместить в документ Microsoft Visio элементы, созданные и скопированные в буфер при помощи других программ. Команда Правка - Специальная вставка позволяет не только вставить фрагмент из буфера, но и выбрать формат, в котором этот фрагмент будет использован (рис. 4.8). Рис.4.8. При помощи команды Специальная вставка вы можете не только поместить в документ фрагмент из буфера обмена, но и выбрать формат, в котором будут представлены полученные данные Например, можно добавить к документу фрагмент текста, представив его в виде изображения. Вы не сможете больше редактировать этот фрагмент как набор символов, но зато будете уверены в том, что никакие параметры текста (например, начертание шрифта) не изменятся при передаче документа на другой компьютер. При необходимости можно скопировать элементы иллюстрации или весь документ целиком через буфер обмена в другое приложение, например, в Microsoft Word. 53 Удаление блоков Если в процессе работы с иллюстрацией один или несколько блоков стали ненужными, удалите их. Для этого выделите элементы, подлежащие удалению, и нажмите клавишу Delete. Если вы хотите переместить объект в другой документ или приложение, воспользуйтесь комбинацией клавиш Ctrl + X или командой Вырезать меню Правка или контекстного меню объекта (см. рис. 4.5). Эти команды и комбинация клавиш позволяют удалить выделенные объекты из документа, сохранив их в буфере обмена. Помещенные в буфер данные можно использовать в Visio или другой программе. Изменение размера, перемещение и поворот объектов Теперь поговорим о том, каким образом можно изменить внешний вид элементов иллюстрации. Прежде всего, познакомимся со средствами изменения геометрических параметров блоков. Как мы уже говорили в начале этой главы, при выделении одного или нескольких элементов вокруг них появляется рамка с маркерами (см. рис. 4.1 и 4.6). Перемещая эти маркеры мышью, вы можете изменять размеры и пропорции выбранных блоков. Подведя к маркеру указатель мыши, вы увидите, что он (указатель мыши) принял вид двунаправленной стрелки. Это говорит о том, что программа готова к настройке объекта (см. рис. 4.9а). Маркеры, расположенные на середине сторон рамки выделения, позволяют изменять размер элемента по вертикали или горизонтали (см. рис. 4.9б). Перемещая один из угловых маркеров, вы сможете пропорционально изменить размер фигуры в обоих направлениях (см. рис. 4.9в). Рис. 4.9. Маркеры рамки выделения позволяют изменять размеры объекта: а - изменение размера по горизонтали; б - изменение размера по вертикали; в - пропорциональное изменение размера элемента 54 По умолчанию изменение размеров в горизонтальном и вертикальном направлениях выполняется без сохранения пропорций элемента, в то время как угловые маркеры рамки позволяют изменить размеры выбранного объекта строго пропорционально. Однако, удерживая нажатой клавишу Shift, можно выбрать другой режим сохранения пропорций. Изменение размеров по вертикали и по горизонтали будет выполняться одновременно с пропорциональным масштабированием объекта, а угловые маркеры рамки позволят произвольно изменять как размер, так и соотношение сторон элемента. Вы можете изменить размеры элемента, введя значения в поля панели Размер и положение (рис. 4.10). Этот способ удобен тем, что позволяет задать точные значения параметров объекта. Кроме высоты и ширины элемента, панель Размер и положение позволяет задать угол его наклона, а также координаты его расположения на листе иллюстрации. Вызвать панель на экран можно при помощи команды Вид - Размер и положение. Для того чтобы изменить какое - либо значение, щелкните левой кнопкой мыши на соответствующей строке, расположенной на панели таблицы, после чего введите значение с клавиатуры. При необходимости установите комфортный для работы размер панели, перемещая ее границы при помощи мыши. Кроме панели Размер и положение, габаритные размеры выделенных элементов отображаются в нижней части окна программы в так называемой «строке состояния» (см. например, рис. 3.5). Рис. 4.10. Панель Размер и положение позволяет не только определить, но и изменить точные значения размеров объекта, а также угол его наклона и положение на листе иллюстрации Microsoft Visio позволяет не только перемещать и масштабировать, но и вращать объекты. Для этой цели каждый элемент иллюстрации снабжен вынесенным немного в сторону маркером поворота. Подведи к нему указатель мыши, вы увидите, что курсор принял форму закрученной в кольцо стрелки (см. рис. 4.11а). Нажмите левую кнопку мыши и, не отпуская ее, перемещайте курсор. Следите за поворотом фигуры - когда она повернется на нужный угол, отпустите кнопку мыши (см. рис. 4.11б). 55 Рис. 4.11. Microsoft Visio позволяет вращать объекты: а - для управления вращением используется специальный маркер поворота; б - вы можете наблюдать за положением фигуры в процессе вращения Вращение производится с шагом 15о вокруг так называемой «булавки» центра вращения. По умолчанию он располагается в геометрическом центре фигуры, однако, можно расположить его в углу объекта или на середине любой из его граней. Для выбора места расположения центра вращения воспользуйтесь раскрывающимся списком, находящимся в строке Положение булавки на панели Размер и положение (рис. 4.10). Рис. 4.12. Команды меню Фигура - Повернуть/отразить позволяют быстро повернуть элемент на 90° или отразить его относительно горизонтальной или вертикальной плоскости 56 Быстро повернуть выделенный объект (или набор объектов) на 90о по часовой стрелке или против можно при помощи команд меню Фигура Повернуть/отразить (рис. 4.12). Там же находятся две полезные команды, позволяющие зеркально отразить объект относительно горизонтальной или вертикальной плоскости - Отразить слева направо и Отразить сверху вниз. Еще один способ обеспечить поворот объекта с шагом 90° - вращать его, удерживая нажатой клавишу Shift. Если вам часто требуется поворачивать или отражать элементы иллюстраций, можно воспользоваться комбинациями клавиш, связанными с командами этого меню. Комбинации Ctrl + R и Ctrl + L позволяют повернуть объект по часовой стрелке или против. Для отражения объекта в горизонтальной плоскости воспользуйтесь комбинацией клавиш Ctrl + H, а для отражения по вертикали - комбинацией Ctrl + J. Команды поворота и отражения можно применять сразу к нескольким выделенным объектам или к группе элементов. Выравнивание блоков Во время перемещения элементов по странице они автоматически выравниваются относительно сетки и соседних элементов. Даже если сетка отключена, выравнивание производится относительно так называемой динамической сетки, которая строится программой непосредственно в процессе работы и не отображается на экране, В процессе работы с программой вы можете видеть динамические направляющие, указывающие на направления, в которых может автоматически удерживаться перемещаемый элемент (рис. 4.13) Рис. 4.13. Перемещаемые блоки автоматически «привязываются» к окружающим элементам иллюстрации По умолчанию объекты «прилипают» к сетке и делениям линеек (фактически к более мелкой сетке), направляющим линиям, контурам и соединительным точкам фигур. Используя команду Сервис - Привязать и приклеить... можно изменять параметры динамической привязки. На рис. 4.14 представлено окно, появляющееся на экране при вызове этой команды. 57 При помощи флажков, расположенных на вкладке Общие, вы можете задать набор объектов, относительно которых перемещаемые элементы иллюстрации будут выравниваться автоматически. В нижней части окна находится небольшая кнопка с символом в виде вопросительного знака. Нажав ее, можно вызвать на экран окно справочной системы Visio с подробным описанием элементов окна. На вкладке Дополнительно можно выбрать, относительно каких частей фигур будет выполняться автоматическая привязка элементов, а также задать «силу» привязки - расстояние, на котором будет включаться привязка к тому или иному объекту (см. рис.4.15). «Сила» привязки задается в пикселях, установить ее значение можно при помощи набора ползунков или расположенных рядом с ползунками полей ввода. Для того, чтобы выбрать части фигур, относительно которых выполняется привязка, установите флажки напротив соответствующих пунктов списка, расположенного на вкладке Дополнительно. Если вы часто меняете режимы автоматической привязи элементов, вызовите на экран специально предназначенную для этого панель инструментов (см. рис.4.16). Рис. 4.14. Можно задать набор объектов, относительно которых будут автоматически выравниваться перемещаемые элементы иллюстрации Сделать это можно при помощи команды меню Вид - Панели инструментов - Привязать и приклеить. При наведении указателя мыши на любую из кнопок панели, на экране появится всплывающая подсказка с ее описанием. Microsoft Visio также позволяет пользователю вручную выравнивать несколько объектов друг относительно друга. Это может быть полезно, если 58 автоматическая привязка не дает возможности расположить их в нужном положении. Рис. 4.15. Настройка параметров автоматической привязки объектов Рис. 4.16. Панель инструментов Привязать и приклеить позволяет быстро переключать режимы динамической привязки элементов Выравнивание и распределение элементов иллюстрации вручную Для ручного выравнивания элементов, прежде всего, выделите требуемые объекты. После этого вызовите команду меню Фигура и Выровнять фигуры. На экране появится окно настройки, представленное на рис. 4. 17. При помощи находящихся в окне кнопок можно выбрать режим выравнивания, которое производится независимо по вертикали и по горизонтали. При желании вы можете выровнять элементы только в одном или одновременно в двух направлениях. Кнопки с символами в виде крестов позволяют отключать выравнивание в соответствующем направлении. Установив флажок Создать направляющую и приклеить к ней фигуры, можно создать в окне документа направляющую линию, относительно которой позднее вы сможете выравнивать другие элементы, просто перемещая их и не прибегая к помощи каких-либо команд. 59 На рис. 4.18 показан пример выравнивания трех элементов по вертикали относительно центра. Этот режим выравнивания соответствует положению кнопок, представленному на рис. 4.17. Рис. 4.17. Окно настройки параметров команды Фигура и Выровнять фигуры Рис. 4.18. Пример выравнивания набора элементов по вертикали относительно центра: а - исходное положение элементов; б - положение после выравнивания, выделение с элементов не снято; в - положение после снятия выделения с выровненных объектов 60 При необходимости вы можете выполнить распределение элементов выровнять интервалы между ними. После распределения все объекты будут располагаться на равном расстоянии друг от друга. Выделите набор элементов, которые вы хотите распределить (не менее трех), и используйте команду Фигура - Распределить фигуры.... Окно настройки параметров работы этой команды представлено на рис. 4.19. Как и при настройке выравнивания, режим распределения выбирается при помощи кнопок. Две кнопки, расположенные левее остальных, позволяют выбрать режим выравнивания ширины участков свободного пространства между элементами. Остальные кнопки позволяют распределить элементы так, что равными окажутся расстояния между их центрами или определенными сторонами, например верхними. Ширина свободных интервалов между объектами при этом может быть разной. В отличие от выравнивания, в один момент времени распределение элементов может выполняться только по вертикали или только по горизонтали. Для того, чтобы выровнять интервалы в обоих направлениях, вам понадобится вызвать команду дважды. На рис. 4.20 показан набор элементов в исходном положении, до распределения. На рис. 4.21 представлен этот же набор после распределения, с выравниванием интервалов между элементами. Этот режим соответствует положению кнопок, которое показано на рис. 4.19. Для большей наглядности оба набора элементов изображены на одних и тех же распределяющих линиях. Рис. 4.19. Окно настройки параметров распределения - выравнивания интервалов между выбранными объектами Еще одна полезная команда, о которой мы упомянем в этом разделе Центрировать документ. Она позволяет переместить все объекты таким образом, чтобы изображение расположилось по центру листа. Взаимное расположение элементов при этом останется неизменным. 61 Рис. 4.20. Набор элементов до вызова команды Фигура - Распределить фигуры Рис. 4.21. Тот же набор элементов после распределения с выравниванием интервалов между элементами Порядок наложения элементов друг на друга Хотя лист иллюстрации является плоским, отдельные элементы могут накладываться друг на друга. Благодаря этому можно, например, расположить надпись или несколько блоков на фоне растрового изображения, или провести линию поверх других элементов. Элемент, расположенный выше других, может заслонять собой часть расположенных ниже блоков, но вы можете в любой момент изменить порядок их наложения, переместив нужный объект на передний план, или, наоборот, на задний (рис. 4.22). Перемещать элементы на передний план или вглубь композиции можно как по одному, так и одновременно. При одновременном перемещении нескольких объектов порядок их взаимного расположения не изменяется. 62 Выбрав интересующие вас объекты, используйте команду меню Фигура Порядок (рис. 4.23). При помощи команд Переместить вперед и Переместить назад вы можете последовательно изменять порядок наложения элементов. Рис. 4.22. Вы можете изменять порядок наложения элементов друг на друга Команды На передний план и На задний план позволяют быстро расположить выбранные объекты поверх других элементов или, наоборот, спрятать их под остальными элементами иллюстрации. Рис. 4.23. Команды меню Фигура - Порядок позволяют изменять порядок наложения элементов иллюстрации друг на друга Аналогичные команды находятся в контекстном меню выбранного объекта или группы объектов (см. рис. 4.24). 63 Рис. 4.24. Команды контекстного меню также позволяют управлять порядком наложения объектов Настройка цвета линий и фона элементов Программы семейства Microsoft Office традиционно предоставляют пользователям широкие возможности для настройки внешнего вида документов и их отдельных элементов. Visio не является исключением из этого правила. Вы можете по собственному усмотрению изменить окраску элементов, тип и цвет линий и другие параметры. В этом разделе мы подробно рассмотрим эти возможности. Для быстрого доступа к параметрам визуального оформления элементов иллюстраций служат несколько кнопок, расположенных на панели инструментов Форматирование (рис. 4.25). С их помощью можно (слева направо): изменить цвет текста, сопровождающего элемент, выбрать цвет линии и цвет внутренних областей элемента, применить к иллюстрации одну из стандартных «тем» цветового оформления, задать толщину линии, тип штриха и стрелок, расположенных на концах соединительных линий. Рис. 4.25. На панели инструментов Форматирование вы найдете несколько кнопок, которые позволяют быстро изменять внешний вид элементов 64 Работе с текстом будет посвящена следующая глава этой книги, поэтому здесь мы сразу перейдем к выбору цвета линий. Этот параметр определяет цвет соединительных линий, а также прямых линий и кривых, созданных при помощи рисующих инструментов. Для остальных блоков цвет линии соответствует окраске границы элемента. Выбор цвета линии и фона фигуры Вы можете выбрать цвет линии, нажав кнопку с изображением кисти. Простой щелчок левой кнопкой мыши на этой кнопке позволяет применить к выбранным объектам цвет, в который окрашен небольшой прямоугольник, также находящийся на кнопке. Как правило, для быстрого применения доступен цвет, выбранный по умолчанию, или оттенок, который был выбран при предыдущем изменении окраски элемента. По умолчанию линии и границы элементов окрашены в черный цвет. Если вы хотите выбрать другой цвет, нажмите на небольшой треугольник, расположенный справа от значка кнопки. При этом на экране появится меню выбора цвета, представленное на рис. 4.26 слева. Соседняя кнопка (с изображением ведра краски) позволяет быстро изменить цвет внутренней области элемента. Как и при использовании функции окраски цвета линии, простое нажатие этой кнопки позволяет окрасить элемент в цвет, используемый по умолчанию или ранее выбранный вами. Образец цвета представлен на самой кнопке в виде небольшого прямоугольника. На рис. 4.26. справа вы можете видеть меню выбора цвета для внутренней области элемента. Оно очень похоже на меню выбора цвета линии, поэтому мы обсудим сразу оба. Рис. 4.26. При помощи кнопок панели инструментов вы можете быстро настроить параметры внешнего вида выбранного объекта. Слева - меню выбора цвета линии, Справа - меню выбора цвета внутренней области элемента 65 Большую часть меню занимает достаточно обширный перечень стандартных цветов, выбранных разработчиками программы. Щелкнув на одном из образцов левой кнопкой мыши, вы сможете быстро окрасить элемент в соответствующий оттенок. Образцы, находящиеся в группе Стандартные цвета, присутствуют в меню постоянно. Состав группы Цвета темы может меняться в зависимости от выбранной темы цветового оформления документа. О цветовых темах мы поговорим немного позже. В нижней части меню, в группе Последние цвета, можно найти образцы недавно использованных оттенков. Команда По умолчанию позволяет установить для выбранного элемента цвет линии или внутренней области (фона), используемый в программе по умолчанию. Если среди образцов, представленных в меню, подходящего цвета не нашлось, используем команду Другие цвета линий... или, при выборе цвета фона, команду Другие цвета заливки... На экране появится окно выбора цвета с расширенным набором стандартных оттенков (рис. 4.27). В этом окне образцы цвета имеют форму шестигранников. Щелкните на одном из них для выбора цвета. В нижнем правом углу окна находятся цветные образцы: • Новый - соответствует цвету, только что выбранному при помощи находящихся в окне образцов; • Текущий - цвет, который был использован последним до вызова на экран окна выбора цвета. Именно в этот цвет будет окрашена фигура, если вы просто нажмете кнопку смены цвета линии или фона фигуры (см. выше). Рис. 4.27. Окно выбора цвета позволяет воспользоваться расширенным набором стандартных оттенков 66 Если ни один из стандартных цветов вас не устраивает, перейдите на вкладку Спектр (см. рис. 4.28). Там вы сможете выбрать для фигуры произвольный оттенок. При помощи находящихся на этой вкладке цветных полей можно изменять оттенок и яркость цвета. Для этого щелкните левой кнопкой мыши на подходящей точке поля. Цвет, выбранный в данный момент, отображается на цветных полях при помощи специальных маркеров. Так как оттенок (левое поле) и яркость (правое поле) задаются отдельно, вы можете вначале выбрать общий тон, например, зеленый, а потом подобрать подходящую яркость. В нижней части окна отображаются так называемые «цветовые координаты» - параметры, описывающие выбранный вами цвет. Записав или запомнив эти параметры, вы сможете, при необходимости, легко воспроизвести нужный оттенок. Вызовите на экран окно выбора цвета, введите значения «цветовых координат» в соответствующие поля и нажмите кнопку ОК. Рис. 4.28. Вы можете выбрать для линии или фона фигуры произвольный оттенок Используя команды описанных выше меню, можно произвольным образом изменить окраску любой фигуры. Еще один способ получить доступ к параметрам внешнего вида объекта - использовать его контекстное меню (рис. 4.29). Напомним, что для вызова на экран контекстного меню объекта следует щелкнуть на нем правой кнопкой мыши 67 Рис. 4.29. Команды контекстного меню позволяют быстро получить доступ к настройке внешнего вида и другим параметрам выбранного объекта Настройка толщины, типа штриха и окончаний линии Кроме цвета элемента вы можете настроить внешний вид образующих его линий или его границы. Для этой цели служат три кнопки, расположенные в правой части панели Форматирование (см. рис. 4.25). При помощи кнопки Толщина линии вы можете выбрать толщину границы элемента или соединительной линии. При простом нажатии на эту кнопку для выбранного элемента устанавливается толщина линии, используемая по умолчанию, или выбранная при настройке предыдущего объекта. При нажатии на небольшую стрелку, расположенную справа от кнопки, на экран выводится меню, позволяющее выбрать другое значение толщины (рис. 4.30а). Следующая кнопка, имеющая название Шаблон линии позволяет задать вид линии, например, сплошная или пунктирная. Небольшая стрелка, расположенная справа от этой кнопки, позволяет вызвать на экран меню выбора типа штриха (рис. 4.30б). Нажав на саму кнопку, вы можете быстро применить к выбранному элементу тип штриха, установленный ранее. Третья кнопка. Называющаяся Концы линий, позволяет снабдить концы простой или соединительной линии стрелками. Для замкнутых фигур, к числу которых относится большинство стандартных элементов, используемых в Visio, этот параметр не имеет смысла и его изменение никак не отражается на внешнем виде объекта. Нажав на кнопку Концы линий, можно, по аналогии с другими кнопками настройки, применить к объекту параметры линии, выбранные при 68 изменении предыдущего блока. Небольшая стрелка, расположенная справа от кнопки, позволяет вызвать на экран меню выбора оформления концов линии, которое представлено на рис. 4.30в. Рис. 4.30. При помощи панели Форматирование вы можете настроить внешний вил границ элементов и соединительных линий: а - выбор толщины линии или границы объекта; 6 - выбор типа штриха; в - выбор оформления концов линии Пункты меню, представленные на рис. 4.30, представляют собой образцы линий. Выбрав один из пунктов. Можно быстро придать линиям проекта нужную толщину, задать, тип штриха и вид стрелок. Команды Нет линий и Нет концов линий позволяют, соответственно, сделать линию невидимой и убрать стрелки на ее концах. Если вы выполняете настройку соединительной линии, то вызов команды Нет линий сделает ее полностью невидимой. Однако вы по-прежнему можете выделить линию и придать ей другой внешний вид. При настройке объекта, имеющего внутреннюю заливку, команда Нет линий позволит скрыть его границу, оставив без изменений окраску фона, внутренние надписи и другие параметры. При помощи трех команд Другие варианты толщины линий..., Другие типы линий... и Другие концы линий... можно вызвать на экран окно настройки, позволяющее задать все параметры линии сразу. Это окно представлено на рис. 4.31. При помощи раскрывающихся списков Шаблон, Толщина и Цвет вы можете задать, соответственно, тип штриха, толщину и цвет линии. Список Точка позволяет выбрать способ оформления конца линии - скругленный или 69 ровный. Руководство пользователя Microsoft Visio отмечает, что действие этого параметра становится заметным только при достаточно большой толщине линии. Рис. 4.31. При помощи окна настройки можно задать толщину, тип штриха и вид концов линии Ползунок и поле ввода Прозрачность позволяют задать степень прозрачности линии. Прозрачность задается в процентах: 0 - объект непрозрачный, 100 - объект полностью прозрачен и невидим. Через полупрозрачные объекты можно видеть элементы, расположенные под ними. Этот параметр можно использовать для облегчения просмотра сложных иллюстраций или в художественных целях. При помощи кнопок, имеющих общее название Скругленные углы, и расположенного рядом с ними поля Сглаживание, вы можете задать радиус скругления углов изгибающейся линии. В правой части окна находятся элементы управления, позволяющие задать вид концов линии. При помощи раскрывающихся списков Начало и Конец можно выбрать вид окончания линии, например, стрелку. Списки Начальный размер и Конечный размер позволяют, соответственно, выбрать размер стрелки в начале и на конце линии. В нижнем правом углу окна настройки отображается примерный вид линии после применения заданных значений параметров. Закончив настройку, нажмите кнопку ОК. Кнопка Отмена позволяет отказаться ‚от внесенных изменений, а, 70 нажав на кнопку Применить, вы сможете применить заданные параметры к выбранному элементу, не закрывая окна настройки. На рис. 4.32 представлен пример соединительной линии, к которой применены параметры внешнего вида, установленные в окне, представленном на рис. 4.31 Рис. 4.32. Пример настройки внешнего вида соединительной линии Использование цветовых тем Если вы не хотите тратить время на настройку визуального оформления иллюстрации, воспользуйтесь одной из цветовых тем, входящих в комплект поставки Microsoft Visio. Цветовые темы представляют собой наборы параметров оформления, таких как цвет заливки объектов и цвет соединительных линий, которые при выборе темы автоматически применяются ко всем элементам иллюстрации. Для того, чтобы использовать цветовую тему, нажмите кнопку Тема, расположенную на панели Форматирование (см. рис 4.25). При нажатии на эту кнопку на экране появится панель Тема, представленная на рис.4.33. На этой панели находится набор образцов цветового оформления. Щелкнув мышью на одном из них, вы можете быстро применить тему к иллюстрации. Никаких дополнительных действий для этого не потребуется (см. рис. 4.34). В нижней части панели Тема находится флажок Применить тему к новым фигурам. Если он установлен, то добавляемые к иллюстрации элементы будут автоматически окрашиваться в заданный выбранный темой цвет. Если в этом нет необходимости, снимите флажок. Кроме того, после выбора цветовой темы вы попрежнему можете настраивать внешний вид элементов вручную. Щелкнув левой кнопкой мыши на ссылке Новые цвета темы…, также расположенной в нижней части панели, вы сможете изменить оттенки, сопоставленные текущей цветовой теме. Кроме набора стандартных цветов, темы позволяют применить к элементам иллюстрации другие параметры визуального оформления. Например, можно добавить ко всем элементам симпатичные тени. 71 Для использования стандартного набора эффектов щелкните по ссылке Эффекты темы, расположенной в верхней части панели Тема. Расположенная выше ссылка Цвета темы позволит вам вернуться в режим выбора цветового оформления. Также как и наборы цветов, наборы визуальных эффектов отображаются на панели Тема в виде значков. Для применения набора эффектов к элементам иллюстрации щелкните на подходящем значке. Рис. 4.33. Панель Тема позволяет выбрать и применить к иллюстрации одну из тем визуального оформления На рис. 4.35 приведен пример использования цветовой схемы с дополнительными эффектами. Значок выбранной темы выделяется на панели рамкой. Щелкнув левой кнопкой мыши на значке Нет, вы можете в любой момент отменить использование цветовой темы и дополнительных эффектов. Для того, чтобы скрыть панель Тема с экрана, еще раз нажмите кнопку Тема на панели инструментов. Кроме того, в верхнем правом углу самой панели Тема находится кнопка Закрыть, позволяющая убрать панель с экрана. ПРИМЕЧАНИЕ Некоторые темы позволяют задать цвет фона иллюстрации. Для работы с такими темами необходимо поместить на лист одну из специальных фигур, находящихся в наборе Фоновые рисунки. О работе с наборами фигур мы рассказывали в главе 3 этой книги. Если вы попытаетесь применить тему, 72 подразумевающую наличие фона при отсутствии такой фигуры, на экране появится окно с соответствующим сообщением. Параметры темы, не связанные с фоном листа, будут применены к элементам иллюстрации. Рис. 4.34. При выборе цветовой темы все элементы иллюстрации окрашиваются в соответствующие этой теме тона Рис. 4.35. Дополнительные эффекты оформления позволяют придать иллюстрации оригинальный и аккуратный вид 73 Дополнительные возможности настройки внешнего вида элементов Цветовые темы и наборы дополнительных эффектов позволяют быстро придать элементам иллюстрации оригинальный вид без обращения к командам меню и окнам настройки. Но, при желании, можно настроить каждый объект индивидуально. Мы уже рассказали об управлении цветом и типом линий, а также цветом фона элемента (его «заливки»), но этим возможности ручной настройки не ограничиваются. На рис. 4.36 представлено меню Формат, команды которого позволяют изменять параметры оформления элементов, недоступные при работе с панелью инструментов или с контекстным меню объекта (см. выше). Например, команда Тень позволяет включить и настроить режим отображения теней, отбрасываемых объектами. Используя команду Заливка, вы сможете задать не только цвет фона выбранного элемента, но и его прозрачность. Если вы хотите дополнительно выделить или украсить элементы иллюстрации, при помощи этой же команды вы можете выбрать узор, который будет использоваться вместо стандартного однотонного фона элемента. Рис. 4.36. Меню Формат предоставляет дополнительные возможности для настройки внешнего вида элементов иллюстрации Команды меню Формат могут быть доступными или недоступными для использования в зависимости от того, выделены в данный момент какие-либо элементы иллюстрации или нет. Некоторые команды могут быть вызваны только после выбора объекта определенного типа. Мы не будем подробно рассматривать команды этого меню - при желании вы легко освоите их самостоятельно. 74 Копирование параметров форматирования Работая с Microsoft Visio вы будете достаточно часто сталкиваться с ситуациями, в которых требуется оформить один или несколько объектов точно так же, как один из уже существующих элементов иллюстрации. Для этого можно воспользоваться кнопкой Формат по образцу, находящейся на панели инструментов. Для копирования параметров форматирования объекта выделите его и нажмите эту кнопку или воспользуйтесь комбинацией клавиш Ctrl + Shift + P. Указатель мыши будет дополнен значком в виде кисти. После этого щелкните левой кнопкой мыши на элементе, которому вы хотите придать такой же внешний вид, что и исходный объект. Копируются такие параметры, как цвет и тип линии, параметры цветной заливки объекта, тень, параметры текста. Размер и расположение элементов на листе при копировании параметров форматирования не изменяются. Всплывающие подсказки для элементов Если у вас есть некоторый опыт работы с Windows или любой другой операционной системой, скорее всего, уже встречались с так называемыми «всплывающими подсказками» - текстовыми комментариями и пояснениями, которые появляются на экране при наведении указателя мыши на кнопку, поле ввода или другой элемент окна программы. Аналогичными подсказками вы можете снабдить элементы документа Visio. Если он предназначен для просмотра на компьютере, такие подсказки смогут облегчить работу и освободить место на экране - вы сможете спрятать в подсказки пояснения, надобность в которых возникает не часто. Имейте в виду, что на печать «всплывающие подсказки» не выводятся, поэтому не стоит размещать в них важные сведения, необходимые для правильного понимания назначения элементов. Для того, чтобы задать текст «всплывающей подсказки», выделите нужный элемент и используйте команду Вставка - Всплывающая подсказка к фигуре... (рис. 4.37). На экране появится окно, в котором нам будет предложено ввести текст комментария (рис. 4.38). На рис. 4.39 приведен пример отображения «всплывающей подсказки». Обратите внимание - для того, чтобы подсказка появилась на экране, указатель мыши должен быть расположен непосредственно над элементом. Если вы захотите изменить текст комментария или удалить всплывающую подсказку, выделите соответствующий элемент иллюстрации и вызовите команду Вставка - Изменить всплывающую подсказку... На экране появится уже знакомое нам окно (см. рис. 4.38), в котором можно изменить или ввести заново текст подсказки. Чтобы удалить подсказку, очистите текстовое поле и нажмите кнопку ОК. 75 Рис. 4.37. Выделив элемент иллюстрации, вы можете снабдить его «всплывающей подсказкой» Рис. 4.38. Окно редактирования текста «всплывающей подсказки» Рис. 4.39. Пример вывода «всплывающей подсказки» на экран 76 На этом мы заканчиваем разговор о выделении элементов иллюстрации и настройке их внешнего вида и переходим к разговору о не менее важной составляющей подготовки практически любой схемы или диаграммы - работе с текстом. 77 Глава 5. Работа с текстом Практически все иллюстрации и диаграммы содержат текстовые элементы. Это могут быть числа, нанесенные на оси, графика, описания блоков схемы или, например, развернутые комментарии к сложному чертежу. Поэтому рано или поздно вам потребуются средства, позволяющие снабдить готовый рисунок текстовыми элементами. Microsoft Visio представляет в распоряжение пользователей широкие возможности для работы с текстом. Вы можете не только размещать нужные символы в нужных местах, но и придавать им аккуратный внешний вид. При этом к вашим услугам будет набор средств настройки элементов управления, знакомый большинству пользователей компьютеров по работе с программой Microsoft Word. Текстовые элементы в Microsoft Visio В предыдущих главах мы уже упоминали о том, что практически любой элемент иллюстрации может быть снабжен текстовой подписью. Эта подпись может пояснять назначение элемента или, например, быть его порядковым номером (см. рис. 4.32 и 4.33). Однако надписи могут выступать и в роли самостоятельных объектов. В этом случае их можно перемещать и настраивать независимо от других блоков. Все текстовые элементы, используемые в Visio, можно разделить на три группы: • текстовые подписи к элементам - вводятся в процессе создания или редактирования отдельных блоков иллюстрации и являются их составляющими частями. Сложные элементы, состоящие из нескольких объектов (например, графики), могут содержать несколько текстовых подписей. В зависимости от типа объекта, подписи могут располагаться прямо в его поле или рядом; • самостоятельные надписи (текстовые блоки) - существуют в виде отдельных элементов и могут быть перемещены или настроены независимо от остальных частей изображения. Надписи могут иметь достаточно большой объем; • выносные элементы и комментарии - объекты этого типа специально предназначены для размещения подписей и «выносок», поясняющих значение других элементов. Выносные элементы имеют специальные органы управления, позволяющие оптимальным образом настроить отображение текста. Это отличает их от объектов других типов. На рис. 5.1 представлен пример использования различных видов текстовых элементов. Заголовок иллюстрации, представленной на этом рисунке, выполнен при помощи самостоятельных текстовых блоков. Надписи на соединительных линиях и внутри прямоугольных фигур выполнены при помощью надписей, «встроенных» в элементы. В нижней части иллюстрации дан пример использования выносного текстового элемента. 78 Рис. 5.1. Пример использования текстовых элементов различных типов независимых надписей, подписей к элементам и выносных текстовых блоков В последующих разделах этой главы мы познакомимся с процессом создания текстовых элементов различных типов, редактирования текста и настройки их внешнего вида. Ввод и настройка форматирования текста Перед тем, как начать ввод текста, нужно выбрать тип создаваемого текстового элемента. От вашего выбора будет зависеть возможность дальнейшей настройки надписи, например, самостоятельный текстовый блок вы сможете перемещать независимо от других объектов. Способ ввода при выборе типа текстового элемента не меняется - текст вводится при помощи клавиатуры. Если вы имеете хотя бы небольшой опыт работы с другими программами Microsoft Office, то освоение средств работы с текстом в Microsoft Visio не займет у нас много времени. Текстовые подписи к элементам В главе З, посвященной .сборке иллюстрации из отдельных элементов, мы уже говорили о том, что для ввода подписи к одному из блоков достаточно дважды щелкнуть но нему левой кнопкой мыши. 79 При этом программа автоматически перейдет в режим ввода текста (рис. 5.2). Если размеры элемента или вводимого текста слишком малы для комфортной работы, масштаб изображения будет автоматически увеличен. Рис. 5.2. Дважды щелкнув по элементу левой кнопкой мыши, вы можете перейти в режим ввода пояснительного текста. Слева - надпись в процессе редактирования, справа - элемент с готовым текстом Закончив редактирование надписи, щелкните левой кнопкой мыши за ее пределами. Программа выйдет из режима редактирования текста, и вы сможете продолжить работу с остальными элементами иллюстрации. Многие элементы, например, представленный на рис. 5.2 прямоугольник, имеют свободное поле для размещения текста, но некоторые элементы таким нолем не снабжены. В этом случае надпись будет расположена рядом с объектом и получит некоторую свободу настройки - вы сможете перемещать ее по полю иллюстрации при помощи специального маркера, имеющего вид желтого ромба (рис. 5.3). Рис. 5.3. Маркер в виде желтого ромба позволяет переместить надпись относительно элемента, к которому она относится Маркер перемещения надписи выводится на экран при выделении соответствующего элемента. С помощью маркера вы можете перемещать текст независимо от блока. В то же время, при перемещении самого блока, надпись будет перемещаться синхронно с ним. Если вы хотите получить текстовый элемент, полностью независимый от других частей иллюстрации, создайте самостоятельный текстовый блок (см. ниже). 80 Обратите внимание на соединительную линию, присутствующую на рис.5.3. Она также снабжена поясняющей надписью. Чтобы ввести такую надпись, дважды щелкните на самой линии левой кнопкой мыши. Если надпись и линия сливаются друг с другом, выделите линию щелчком левой кнопки мыши и перенесите надпись в сторону при помощи желтого маркера. Редактируя поясняющие надписи, относящиеся к элементам иллюстрации, вы можете использовать различные средства оформления, например, сделать текст жирным, изменить его размер или выделить часть надписи цветом. Настройке внешнего вида или «формата» текста будет отдельно посвящен один из последующих разделов этой главы. Самостоятельные надписи Как мы уже говорили, самостоятельные надписи или текстовые блоки являются отдельными элементами иллюстрации. Их можно перемещать и настраивать независимо от других объектов. Такие надписи удобно использовать для оформления заголовков иллюстраций, выносных комментариев и пояснений в тех случаях, когда их размещение внутри других элементов невозможно или нежелательно. Для создания самостоятельного текстового элемента воспользуйтесь инструментом Текст. Выбрать его можно при помощи кнопки, расположенной на панели инструментов Visio. Щелкнув один раз левой кнопкой мыши на свободном участке листа, вы сможете быстро создать элемент-надпись и сразу же приступить к вводу текста (см. рис. 5.4а). Закончив набирать текст, щелкните левой кнопкой мыши за пределами надписи - самостоятельный текстовый элемент готов (см. рис. 5.4б). Выбрав инструмент Указатель и щелкнув левой кнопкой мыши на готовой надписи, можно выделить ее, как и любой другой объект (см. рис. 5.4в). После этого вы сможете перемещать надпись по полю листа, изменять ее размер и угол наклона, устанавливать новый цвет текста и так далее. Если нам необходимо переместить надпись одновременно с одним или несколькими элементами, выделите их, используя клавишу Shift. При желании вы можете объединить выделенные элементы, в том числе и надписи, в группу (см. главу 4). Следует отметить, что при изменении размера элементов в Microsoft Visio, размер шрифта надписей не изменяется. Для того, чтобы уменьшить или увеличить размер символов, воспользуйтесь средствами настройки форматирования (см. ниже). В момент создания самостоятельная надпись получает стандартные габаритные размеры, которых может не хватить для нормального размещения введенного текста. При этом часть символов будет перенесена ниже, но длинные слова или наборы цифр, скорее всего, окажутся разделенными на несколько строк, причем, далеко не но правилам переноса (рис. 5.5а). Выделив надпись щелчком мыши, вы сможете увидеть установленные программой размеры объекта (рис. 5.5б). 81 Рис. 5.4. При помощи инструмента Текст вы можете быстро создать самостоятельную надпись: а - ввод текста; б - готовая надпись; в - надпись можно выделить и настроить точно так же, как и другие элементы иллюстрации Рис. 5.5. Размер надписи может оказаться недостаточно большим для правильного размещения текста: а - надпись с некорректным переносом символов; б - выделив объект, вы сможете определить установленные для него размеры Для того, чтобы придать элементу подходящий размер, переместите с помощью мыши маркеры, расположенные на рамке объекта (рис. 5.6). Рис. 5.6. Перемещая маркеры, расположенные на границах объекта, вы можете придать надписи размер, подходящий для размещения текста При работе с большими фрагментами текста вместо обычной надписи удобнее использовать текстовые блоки. В отличие от надписи, размер которой надо устанавливать вручную после ввода символов, при работе с блоком текста можно сразу отвести для него необходимое пространство. Это позволит потратить меньше времени на последующую настройку элемента. Для создания текстового блока выберите инструмент Текст и установите курсор над точкой, в которой вы хотите расположить верхний левый угол блока. 82 Нажмите левую кнопку мыши и, не отпуская ее, перемещайте курсор. На экране появится пунктирная рамка, обозначающая контуры будущего блока. Придав ему нужные вам размеры, отпустите кнопку мыши. Пример текстового блока проведен на рис. 5.7. По умолчанию текст внутри элемента выравнивается по центру относительно горизонтальной и вертикальной осей. В одном из последующих разделов этой главы мы поговорим о том, каким образом можно настроить внешний вид текста, расположенного внутри элементов, в том числе и его выравнивание относительно осей блока. Рис. 5.7. Работая с текстовыми блоками, вы можете заранее отвести для фрагмента текста необходимое пространство Закончив редактирование текста, находящегося внутри блока, щелкните левой кнопкой мыши за его пределами. По умолчанию надписи и текстовые блоки имеют прозрачный фон и невидимые границы, но при желании вы можете изменить их оформление. Для этой цели воспользуйтесь средствами настройки внешнего вида объектов, например, командами меню Формат. На рис 5.8 представлен пример надписи с прозрачной линией контура, желтым фоном и зеленым шрифтом. Рис. 5.8. Вы можете изменить не только шрифт надписи, но внешний вид и самого текстового блока Выносные элементы и комментарии Еще один тип текстовых элементов, о которых мы поговорим в этой главе выносные текстовые элементы или комментарии. Эти элементы находятся в наборах фигур Visio и добавляются к иллюстрации точно так же, как любые другие стандартные блоки, однако, элементы комментариев имеют некоторые особенности, делающие их удобными для работы с большими фрагментами текста. 83 Самым распространенным видом выносного текстового элемента является так называемое Примечание. Этот блок включается во многие наборы блоков и, как правило, располагается в конце списка. Для того, чтобы создать примечание, переместите элемент из панели Фигуры на лист иллюстрации (см главу З). После этого расположите его в нужной точке листа и введите текст. При помощи маркеров, появляющихся при выделении элемента, можно изменить размер блока, отведенного для размещения текста, расположение выносной линии или, например, длину боковых линий, охватывающих текст (рис. 5.9). Рис. 5.9. После размещения выносного элемента на листе, придайте ему нужное положение и размеры при помощи маркеров Рис. 5.10. Элементы набора Выноски позволяют дополнить иллюстрацию аккуратно оформленными подписями и комментариями 84 Если ваш проект подразумевает использование большого числа выносных элементов, добавьте к нему набор фигур, имеющий название Выноски (см. рис. 5.10). На рис. 5.11 вы можете видеть панель Фигуры с частью элементов этого набора, а также пример использования некоторых типов выносных элементов. Рис. 5.11. Подключив к иллюстрации набор элементов Выноски, вы найдете список входящих в него блоков на панели Фигуры Редактирование ранее введенного текста Как мы уже говорили, чтобы закончить ввод текста достаточно щелкнуть левой кнопкой мыши за пределами элемента. Чтобы случайно не повлиять на другие блоки иллюстрации, лучше щелкнуть по пустому полю листа. Если после завершения ввода текста вы захотите вернуться к его редактированию, еще раз дважды щелкните на нужном элементе левой кнопкой мыши. Настройка форматирования текста Как и другие программы, входящие в состав Microsoft Office, Visio позволяет гибко настраивать внешний вид надписей и текстовых блоков, входящих в состав иллюстрации. Вы можете изменить как оформление всей надписи, так и ее фрагмента. Для настройки блока в целом, выделите его однократным щелчком левой кнопки мыши (см. главу 4). После этого использованные вами команды в инструменты настройки будут применяться ко всему тексту, связанному с выделенным элементом (рис. 5.12а). При двойном щелчке на элементе программа перейдет в режим редактирования текста, а все символы надписи будут автоматически выделены. В 85 этом случае средства настройки текста будут действовать на всю надпись целиком (рис. 5.12б). Если нужно изменить внешний вид части надписи, перейдите в режим редактирования текста (см. выше). После этого при помощи клавиатуры или мыши установите курсор в начало фрагмента, который вы хотите настроить. Нажмите клавишу Shift и, удерживая ее нажатой, переместите курсор в конец выделяемого фрагмента. Мышь позволяет сделать это быстрее, а при помощи клавиатуры вы сможете точнее выделить расположенные рядом друг с другом символы. Установив курсор в нужную позицию, отпустите клавишу Shift. На рис.5.12в приведен пример частичного выделения надписи. Рис. 5.12. Способы выделения текста для настройки форматирования: а - выделение полностью всего элемента; б - выделение всей надписи; в - выделение фрагмента текста Существует несколько приемов, позволяющих ускорить выделение фрагмента текста. Для того, чтобы выделить отдельное слово, дважды щелкните на нем левой кнопкой мыши. Если вы хотите выделить целиком абзац текста, щелкните на нем три раза. Выделив элемент, надпись или фрагмент текста, можно приступать к настройке его внешнего вида - форматированию. Основным средством для этого служит панель инструментов Форматирование (рис. 5.13). О некоторых элементах. Этой панели мы уже упоминали в предыдущей главе. Рис. 5.13. Панель Форматирование - основное средство настройки внешнего вида элементов и надписей В левой части этой панели находятся два раскрывающихся списка, при помощи которых вы можете выбрать тип (гарнитуру) шрифта и его размер. Названия шрифтов в развернутом списке (рис. 5.14) отображаются при помощи 86 самих шрифтов, что позволяет быстрее подобрать шрифт, подходящий к каждому конкретному случаю. Вы можете выбрать значение размера из списка или ввести с клавиатуры во встроенное в него поле ввода. При помощи клавиатуры можно задать нестандартный размер шрифта, например, 7 или 128 пт. Закончив ввод, нажмите клавишу Enter. Вводить название единицы измерения не нужно. Рис. 5.14. Названия шрифтов отображаются при помощи символов соответствующего вида, что позволяет быстрее найти в списке нужный набор символов Размер шрифта по умолчанию измеряется в пунктах (пт.) - единицах измерения, принятых в полиграфии. Указывать обозначение этой единицы при вводе размера шрифта с клавиатуры не нужно. Однако, при желании, вы можете использовать и другие единицы измерения (например, введя значение «12 мм», вы установите для символов надписи высоту 12 миллиметров). ПРИМЕЧАНИЕ В настройках программы можно выбрать единицы измерения, используемые по умолчанию для разных целей. Например, если вам это удобно, вы можете выбрать для измерения линейных размеров английские дюймы. Справа от поля ввода размера текста находятся кнопки «Ж», «К» и «Ч», при помощи которых вы можете сделать символы жирными (точнее, полужирными), наклонными (курсивными) или подчеркнутыми. Различные режимы оформления могут использоваться в различных комбинациях друг с другом. Например, одно 87 слово может быть набрано полужирным курсивным шрифтом, а другое полужирным подчеркнутым. Следующая группа кнопок позволяет выбрать режим выравнивания текста по левому краю, по правому краю или по центру. Для отдельно взятого слова или символа выбрать режим выравнивания нельзя. Он изменяется сразу для всей надписи или абзаца, в котором находятся выделенные в данный момент символы. Кнопка Маркеры, расположенная за кнопками выбора режима выравнивания, позволяет включить для выделенного абзаца режим отображения маркеров списка (рис. 5.15). Рядом с ней находятся две кнопки, с помощью которых можно уменьшить или увеличить ширину отступа пунктов списка от границы обычного текста. Рис. 5.15. Отдельные абзацы текста могут быть оформлены как пункты маркированного списка Абзацы отделяются друг от друга при нажатии на клавишу Enter. Удалив перенос строки, вы можете объединить два абзаца в один. Также можно по своему усмотрению включать и отключать отображение маркеров или менять отступы для отдельных абзацев, оформляя списки с различными уровнями вложенности. Кнопки управления начертанием шрифта и отображения маркеров действуют как переключатели. Выделив текст и повторно нажав соответствующую кнопку, вы можете отменить ее действие. Правее кнопок управления маркированными списками находится еще одна кнопка, имеющая отношение к настройке параметров текстовых элементов и подписей к блокам. С ее помощью вы можете выбрать цвет символов всей надписи или ее выделенного фрагмента. Выбор цвета выполняется точно так же, как и при настройке внешнего вида графических элементов иллюстрации, о которых мы рассказывали в главе 4. На панель инструментов вынесены элементы управления наиболее полезными и часто используемыми параметрами текста. Воспользовавшись командами меню, можно получить доступ к менее популярным настройкам, которые, тем не менее, могут оказаться очень полезными в некоторых ситуациях. Для работы с этими параметрами используется отдельное окно, представленное на рис. 5.17. Вызвать это окно на экран можно при помощи команды Формат - Текст. Аналогичная по названию и назначению команда находится в контекстном меню 88 элемента. Если вы выделите элемент или текстовый блок целиком, то настройка параметров будет выполнена для всего блока или надписи. Для того, чтобы изменить внешний вид текстового фрагмента, следует предварительно выделить его при помощи мыши или клавиатуры. При этом команда Формат - Текст, находящаяся в контекстном меню выделенного фрагмента, получит новое название Формат текста (рис. 5.16). Рис. 5.16. Контекстное меню выделенного фрагмента текста позволяет настроить внешний вид символов, воспользоваться буфером обмена, а также воспользоваться некоторыми дополнительными функциями В контекстном меню выделенного фрагмента текста находятся команды настройки форматирования и работы с буфером обмена. Кроме того, при помощи команды Вставить поле... вы сможете поместить в документ автоматически генерируемые данные, например, название документа, текущую дату или ширину текущего элемента («контура»). Значения полей автоматически обновляются при изменении соответствующего параметра. Команда Линейка для текста позволяет вывести на экран линейку табуляций, позволяющую более гибко настраивать отступы в отдельных абзацах и пунктах списка. Работа с такими линейками хорошо знакома пользователям Microsoft Word. Теперь поговорим о параметрах, которые вы сможете изменить при помощи окна настройки форматирования текста. В нем находятся несколько вкладок, на каждой из которых находятся элементы управления, близкие по смыслу. На вкладке Шрифт (рис. 5.17) вы сможете выбрать гарнитуру текста (шрифт), его направление и размер. Раскрывающийся список Регистр позволяет преобразовать регистр символов, например, сделать все буквы выделенного фрагмента заглавными или, наоборот, строчными. При помощи списка Положение можно оформить выделенный фрагмент в виде подстрочного или надстрочного индекса. Списки Подчеркивание и 89 Зачеркивание позволяют, соответственно, подчеркнуть или перечеркнуть текст одиночной или двойной линией. Рис. 5.17. Окно настройки форматирования текста Кроме того, при помощи элементов вкладки шрифт вы сможете выбрать цвет текста, его прозрачность и используемый при наборе язык - этот параметр влияет на работу системы проверки правописания. Другие вкладки окна настройки форматирования позволяют настраивать следующие параметры: • Знак - на этой вкладке можно выбрать ширину символов текста («Масштаб») и интервалов между ними; • Абзац - элементы управления, расположенные на этой вкладке, позволяют установить режим выравнивания текста в абзаце (по ширине, по центру, по правому или левому краю), ширину отступов и междустрочных интервалов; • Блок текста - здесь вы сможете выбрать режим вертикального выравнивания текста относительно границ блока по центру, по верхнему или нижнему краю. При желании вы можете установить ширину полей, которые будут оставлены между текстом и границами блока, а также цвет фона текстового блока и его прозрачность (рис. 5.18); • Табуляция - элементы этой вкладки позволяют задать положение табуляций - отступов для абзацев и пунктов списка. Смещать текст на заданные вручную или установленные по умолчанию позиции табуляции можно, нажимая 90 клавиши Tab и Backspace, а также при помощи линейки, которую можно вызвать на экран при помощи команды контекстного меню (см. рис. 5.16); • Маркеры - на этой вкладке можно не только включить или отключить отображение маркеров списка, но и выбрать их форму, в том числе вручную ввести символ (или последовательность символов), который будет использоваться в качестве маркеров для редактируемого списка. Вы также сможете выбрать подходящий для маркера шрифт и задать его размер. Рис. 5.18. при желании вы можете установить режим вертикального выравнивания текста, ширину полей текстового блока, цвет и прозрачность его фона Вставка специальных символов В некоторых случаях, особенно при подготовке технических или научных материалов, возникает необходимость использовать в тексте специальные символы, например, обозначение градуса «о» или знак плюс-минус «±». Многие современные шрифты имеют в своем составе эти и другие специальные символы, однако, в большинстве случаев, для них не находится соответствующих клавиш на клавиатуре. Для того, чтобы поместить в текст символ, который вы затрудняетесь набрать при помощи клавиатуры, воспользуйтесь командой Вставка - Символ. При вызове этой команды на экране появится окно, представленное на рис. 5.19. 91 Рис. 5.19. При помощи окна команды Вставка - Символ вы можете выбрать и добавить в текст редко используемые символы, отсутствующие на стандартной клавиатуре При помощи раскрывающегося списка Шрифт выберите начертание символов, с которым вы хотите работать. После этого, просматривая таблицу символов, выделите нужный знак при помощи мыши и нажмите кнопку Вставить. После того, как вы выделите в таблице интересующий вас символ, в нижней части окна будет выведено его краткое описание и код. Зная этот код, можно быстро ввести символ при помощи клавиатуры, достаточно набрать десятичный номер на цифровой клавиатуре, удерживая нажатой клавишу Alt. Например, для ввода символа «±» нужно набрать код Alt + 00В1. Обратите внимание - вводить с клавиатуры следует номер в десятичной системе счисления, в то время как в окне вставки символа по умолчанию отображаются шестнадцатеричные значения. Раскрывающийся список, расположенный в нижнем правом углу окна, позволяет выбрать режим представления кодов символов в десятичной системе исчисления, однако, в системах, отличных от Юникода, работающего в шестнадцатеричной системе, набор доступных символов может быть сильно ограничен. Если известен шестнадцатеричный код символа, можно перевести его в десятичную систему, например, при помощи программы Калькулятор, традиционно входящей в состав Visio. Для корректного распознавания 92 выбранного вами кода может потребоваться ввести первый, «ведущий» ноль: то есть следует вводить Alt + 0177 вместо Alt + 177. Работа с буфером обмена Работая с текстом, вы можете свободно пользоваться буфером обмена Windows для копирования фрагментов надписей или отдельных символов как между элементами иллюстрации, так и между разными приложениями. Копирование через буфер обмена является, наверное, самым простым и удобным способом переноса данных между различными приложениями. Работая с несколькими документами Visio одновременно, вы можете копировать между ними не только фрагменты текста, но и блоки целиком. При этом будут сохранены все параметры их внешнего вида. Вы можете, при желании, попытаться скопировать фрагмент иллюстрации в другую программу, но результат этого действия зависит от степени совместимости между используемым вами приложением и Microsoft Visio. Большинство программ способны получить и правильно обработать текст, однако элементы и иллюстрации целиком можно использовать далеко не везде. Подробнее о способах обмена данными между Visio и другими приложениями мы поговорим в одной из последующих глав этой книги, а сейчас просто перечислим команды и комбинации клавиш, используемые для копирования данных через буфер обмена Visio: • Правка - Копировать, комбинации клавиш Ctrl + Insert или Ctrl + С копирование выделенного фрагмента текста или элемента в буфер обмена; • Правка - Вырезать, комбинации клавиш Shift + Delete или Ctrl + X перемещение данных - копирование в буфер с одновременным удалением из документа. Вы можете вставить помещенный в буфер обмена фрагмент в текущий документ, другую иллюстрацию Visio или документ, открытый при помощи другого приложения: • Правка - Вставить, комбинации клавиш Shift + Insert или Ctrl + V вставка фрагмента из буфера обмена, • Правка - Специальная вставка.., комбинация клавиш Ctrl + Alt + V позволяет не только вставить в документ фрагмент, находящийся в буфере, но и выбрать формат, в котором будут представлены полученные данные. Например, можно поместить в документ фрагмент текста, преобразовав его в графическое изображение; • Правка - Очистить, клавиша Delete - эта команда не относится к работе с буфером обмена, но бывает крайне полезной, так как позволяет удалить выделенный элемент. Аналоги перечисленных выше команд можно найти в контекстном меню элементов иллюстрации или свободного поля листа. При этом следует помнить, что для копирования объекта необходимо предварительно выделить его при помощи мыши. При работе с текстом вы можете использовать для выделения нужного фрагмента клавиатуру. 93 Проверка орографии Как и другие программы, входящие в состав Microsoft Office, Visio снабжена мощной системой проверки правописания. Проверка выполняется в процессе ввода в редактирования текста. Как и во многих других приложениях слова с ошибками подчеркиваются волнистой красной чертой. Пользователям, привыкшим к работе с обычными текстовыми редакторами, следует учесть, что при работе с документами Visio ошибки выделяются только в том документе, текст которого вы редактируете в данный момент. Обнаружив опечатку, исправьте ее вручную и щелкните на выделенном слове правой кнопкой мыши. На экране появится контекстное меню (рис. 5.20). Рис. 5.20. Исправить неверно набранное слово можно при помощи контекстного меню В верхней части меню рас полагаются варианты правильного написания, предлагаемые вам программой. В зависимости от особенностей их может быть несколько. Если подходящий вариант в списке присутствует, выберите соответствующий пункт меню - ошибка будет исправлена автоматически. Если программа считает ошибочным слово, которое набрано правильно, попробуйте установить для него соответствующий язык ввода - сделать это можно, выбрав команду Выбрать язык... (рис. 5.20). Этот способ помогает избавиться от сообщений об ошибках в тех случаях, когда вы набираете текст, например, по-русски, а программа по какой-либо причине считает, что вы пишите по-английски. Если вы хотите проверить правописание не только у текущего элемента, а у всего документа в целом, используйте команду Сервис - Орфография Орфография… или нажмите клавишу F7. Для этой же цели служит команда Орфография... из контекстного меню слова, набранного с ошибкой (см. рис. 5.20). На рис. 5.21 представлено окно, которое появится на экране в том случае, если программа обнаружит неизвестное или содержащее ошибку слово. Вам 94 будет предложено ввести верное слово вручную или выбрать правильный вариант из списка. Рис. 5.21. При обнаружении неверно набранного слова вам будет предложено ввести его заново или выбрать один из вариантов написания, предложенных программой Для того, чтобы заменить слово с ошибкой на правильное, нажмите кнопку Заменить. Кнопка Заменить все позволяет исправить все аналогичные ошибки, имеющиеся в документе. Если слово не знакомо программе, но написано правильно, нажмите кнопку Пропустить или Пропустить все для того, чтобы оставить его без изменений. В том случае, если подозрительное, с точки зрения программы, слово используется нами часто, имеет смысл добавить его в словарь, чтобы в дальнейшем сообщения об ошибках в нем не отвлекали вас от работы. Для этого нажмите кнопку Добавить. Работая с документом, можно изменить параметры проверки правописания. Для того, чтобы вызвать на экран окно настройки, воспользуйтесь командой Сервис - Орфография - Параметры проверки орфографии... или нажмите кнопку Параметры..., находящуюся в окне исправления опечаток (рис. 5.21). На этом мы закончим разговор об основных действиях, которые понадобятся вам при подготовке иллюстраций в программе Microsoft Visio. Последующие главы этой книги будут посвящены художественному оформлению и тонкой настройке иллюстраций, выводу изображений на печать и взаимодействию между Visio и другими приложениями. Кроме того, мы поговорим о создании графиков и диаграмм. В приложении, которое находится в конце книги, вы найдете краткое описание наборов фигур, входящих в комплект поставки стандартной версии программы Visio. 95 Глава 6. Оформление страниц и установка их размеров, работа со слоями В этой главе разговор пойдет о том, каким образом установить необходимые для выполнения вашего проекта размеры страницы, ориентацию листа и другие параметры. Также мы упомянем о возможностях, которые Visio предоставляет пользователям для графического оформления страниц иллюстраций. Отдельный раздел этой главы будет посвящен работе со слоями, при помощи которых вы можете эффективно организовать работу со сложными документами, содержащее большое количество различных элементов. Установка параметров страницы Работая с Microsoft Visio, можно достаточно гибко настраивать параметры страниц документа. Так как эта программа позволяет работать с иллюстрациями больших форматов, возможность настройки может быть для вас более чем полезной. По умолчанию для только что созданного документа устанавливается размер страницы, равный стандартному формату А4 (210 х 297 мм). Если эти размеры вас не устраивают или вы, например, хотите придать странице горизонтальную (альбомную) ориентацию, вызовите команду меню Файл - Параметры страницы... При этом на экране появится окно настройки (см. на рис. 6.1). Это окно содержит несколько вкладок, о которых мы поговорим последовательно. На рис. 6.1 показана вкладка Настройка печати, представляющая доступ к наиболее часто используемым параметрам документа. При помощи раскрывающегося списка Бумага в принтере можно выбрать размер листа бумаги, используемой при печати. Расположенный несколько ниже переключатель, состоящий из двух пунктов, позволяет придать странице книжную (вертикальную) или альбомную (горизонтальную) ориентацию. Рис. 6.1. Команда Файл - Параметры страницы... позволяет задать размер страницы документа, размер бумаги, используемой при печати, н другие параметры 96 Нажав кнопку Настройка... вы можете вызвать на экран дополнительное окно настройки параметров печатного листа (рис. 6.2). В нем можно выбрать не только размер листа, но и способ подачи бумаги в принтер, а также установить ширину полей. Рис. 6.2. Окно настройки параметров листа позволяет задать размер листа бумаги, ориентацию страницы и ширину полей ПРИМЕЧАНИЕ Минимальная допустимая ширина полей определяется конструктивными особенностями принтера. Термины «размер бумаги» и «размер страницы» имеют в Visio разные значения. Размер листа бумаги и страницы документа может не совпадать, при этом одна страница документа будет автоматически разделена на несколько печатных листов или займет лист не полностью, в зависимости от соотношения их размеров. По умолчанию размер страницы совпадает с размером листа бумаги, но при желании вы можете изменить размер страницы но своему усмотрению. О том, как это сделать, мы поговорим немного позже. Параметр Масштаб устанавливается как на вкладке Настройка печати, так и в окне настройки параметров листа и позволяет увеличивать или уменьшать размер страницы документа на листе бумаги в процессе печати. Этот параметр 97 имеет значение только при выводе документа на принтер. Размеры элементов на экране или размер страницы останутся без изменений (рис. 6.3). Рис. 6.3. Прямо в окне настройки вы можете наблюдать за тем, на скольких печатных листах разместится одна страница документа Изменив масштаб печати, можно, например, изготовить настенный плакат формата А2, имея в своем распоряжении иллюстрацию формата А4. Если в документе используются только стандартные элементы и надписи, печать может быть выполнена без снижения качества. К сожалению, растровые изображения (например, фотографии) не могут быть сильно увеличены, так как появляется зернистость и другие видимые отклонения от оригинала. Прямо в окне настройки вы можете наблюдать за соотношением размеров страницы документа и листа бумаги. Если при увеличении масштаба документ оказывается разбитым на неудобное число листов, установите имеющийся в окне настройки переключатель в положение Разместить не более чем на...После этого вы сможете вручную задать число листов бумаги, на которых должен быть размещен документ. В нижнем левом углу окна настройки параметров страницы находится кнопка с изображением знака вопроса. Она позволяет быстро обратиться к разделу справочной системы Microsoft Visio, посвященному назначению элементов окна. Аналогичные кнопки есть во многих окнах настройки параметров программы или отдельных элементов иллюстрации. В отличие от размеров листа бумаги, размер страницы может быть произвольным. При необходимости документ будет отпечатан на нескольких листах. Перейдя на вкладку Размер страницы, можно выбрать интересующий вас формат документа при помощи переключателя (рис. 6.4). 98 Рис. 6.4. Размер страницы документа может быть практически произвольным. При необходимости каждая страница будет отпечатана на нескольких листах бумаги Установив переключатель в положение Как в принтере, вы сможете задать для страницы такой же размер, как и для листа бумаги. Этот режим используется по умолчанию и удобен в том случае, когда вы планируете печатать документ на принтере, имеющемся в вашем распоряжении. Если стандартный размер листа вас не устраивает, установите переключатель в положение Предопределенный размер и выберите один из известных программе стандартных размеров при помощи находящихся рядом с переключателем раскрывающихся списков. Положение переключателя Другой размер позволяет вводить размеры страницы документа вручную. Это дает возможность работать с документами нестандартных форматов. Положение переключателя Изменять размеры по содержимому позволяет программе автоматически выбирать размеры страницы в зависимости от размеров и расположения элементов иллюстрации. Этот режим может быть полезен, если высококачественный вывод на печать не является основной целью создания документа. В остальных случаях лучше ориентироваться на страницу определенного размера. При помощи переключателя Ориентация страницы, расположенного в нижней части вкладки, вы можете выбрать положение страницы документа горизонтальное или вертикальное. Для корректного вывода иллюстрации на печать установите в аналогичное положение переключатель ориентации листа, расположенный на вкладке Настройка печати. 99 СОВЕТ При подготовке иллюстрации, формат которой отличается от формата, используемого по умолчанию (например, А2 или А3 вместо А4) удобно сначала задать размер страницы документа. Это позволит вам выводить документ на печать при помощи различных принтеров, изменяя только параметры печати и не затрагивая размер изображения или расположение его элементов. На вкладке Масштаб документа вы можете выбрать соотношение между линейными размерами элементов и единицами измерения, используемыми в документе. Например. Разрабатывая чертеж здания, можно установить масштаб 1:1000 - в одном миллиметре один метр (рис. 6.5). Сами единицы измерения, используемые в документе, можно установить, перейдя на вкладку Свойства страницы. К вашим услугам как привычные единицы - миллиметры, сантиметры, дюймы, футы, мили, так и совершенно необычные для подобных ситуаций, например, часы или недели (см. рис 6.6). Единицы измерения времени могут быть полезны при подготовке временных графиков и диаграмм. Например, добавив в подпись к элементу текстовое поле, описывающее его ширину (см. главу 5), вы сможете не просто вывести на экран длительность интервала времени, но и заставить ее изменяться при настройке размеров блока (см. рис. 6.7). Обратите внимание на размерную линию, присутствующую на рис. 6.7 - ее вы сможете найти в наборе фигур Карты и планы этажей - План здания Стены, двери и окна. Сам элемент носит название Управляющий размер. Значение, выводимое рядом с размерной линией, автоматически изменяется в зависимости от расстояния между квадратными маркерами, задающими начало и конец линии. Рис. 6.5. При необходимости вы можете задать масштаб документа соотношение между линейными размерами элементов и их габаритами, используемыми для вычислений 100 Рис. 6.6. Вы можете выбрать единицы измерения, которые будут использоваться в документе. К вашим услугам как стандартные, так и совершенно необычные единицы измерения размеров элементов и расстояний Рис. 6.7. В некоторых случаях вам могут пригодиться такие необычные единицы измерения размеров и расстояний, как минуты В окне настройки параметров печати остались две вкладки, о которых мы еще не говорили в этой книге. На вкладке Макеты и маршруты вы сможете задать параметры прокладки соединительных линий, а элементы вкладки Тени позволят настроить вид теней, отбрасываемых элементами при включении 101 соответствующего визуального эффекта. Мы не будем подробно рассматривать эти вкладки, при желании вы сможете ознакомиться с ними самостоятельно. Например, при помощи справочной системы Microsoft Visio. Многостраничные документы Если вам необходимо подготовить объемный иллюстрированный доклад или пакет печатных материалов, вы можете воспользоваться возможностью создания многостраничных документов, которую предоставляет вам Visio. Документ, содержащий несколько страниц, позволяет хранить все изображения, относящиеся к одному проекту, в одном файле, что достаточно удобно, особенно при переносе на другой компьютер. Вам не придется набирать файлы, подлежащие копированию. Достаточно будет скопировать один документ. В нижней части окна программы можно увидеть «корешок» страницы, которая создается одновременно с документом. Слева от «корешка» располагаются кнопки (стрелки В начало, Влево, Вправо, В конец), при помощи которых вы можете перемещаться между соседними страницами, а также быстро переходить к первой н последней странице документа. Для того, чтобы создать или удалить страницу, щелкните на корешке правой кнопкой мыши и воспользуйтесь подходящей для данного случая командой из появившегося на экране контекстного меню (рис. 6.8). В том же меню находятся команды, позволяющие изменить имя страницы, которое находится на ее «корешке», а также изменить порядок расположения страниц в документе. Рис. 6.8. При помощи контекстного меню «корешка» страницы вы можете добавлять и удалять страницы документа, переименовывать их и изменять порядок их расположения в документе При добавлении в документ новой страницы, вам будет предложено ввести ее имя, выбрать формат и задать другие параметры и страницы. Настройка выполняется при помощи окна настройки параметров страницы (см выше), которое появляется на экране автоматически. Таким образом, один документ может включать в себя страницы нескольких форматов, и, например, плакат формата А1 и несколько иллюстраций формата А4, предназначенных для самостоятельной печати или копирования в документ Microsoft Word. 102 Во время работы с многостраничным файлом в нижнем правом углу окна программы выводится номер текущей страницы и общее число страниц, присутствующих в документе (см. рис. 6.9). Фоновые изображения страниц Во всех примерах, которые мы рассматривали во время рассказа о подготовке иллюстраций, страницы документов имели однородный белый фон. Однако для придания иллюстрациям более привлекательного вида в комплект поставки Microsoft Visio включен целый набор фоновых изображений. Вы сможете найти их в наборе фигур, носящем название Дополнительные решения Visio - Фоновые рисунки. Фоновое изображение добавляется к иллюстрации точно так же, как и любой другой элемент, перетаскиванием на страницу при помощи мыши. Однако, в отличие от других стандартных блоков, фоновый элемент автоматически приобретает размеры страницы и «прилипает» к нему, становясь недоступным для редактирования. После этого все элементы будут располагаться поверх фонового рисунка (см. рис. 6.9). После добавления на страницу фонового изображения вы сможете воспользоваться темами оформления элементов, включающими в себя цвет фона. Об использовании тем мы уже говорили в главе 4, посвященной настройке внешнего вида элементов. Если нужно отменить фоновое изображение просто добавьте к иллюстрации новый элемент из набора Фоновые рисунки. Элемент, носящий короткое и понятное название Нет фона, позволяет удалить фон со страницы. При работе с многостраничными документами фоновое изображение может быть установлено отдельно для каждой страницы. Кроме того, сами фоновые изображения добавляются в список страниц. Выделив соответствующий «корешок» (см рис 6.10) или воспользовавшись кнопками переключения между страницами, вы можете перейти к фону нужной страницы и отредактировать его вручную. Рис. 6.9. Элементы иллюстрации располагаются поверх фонового изображения, которое позволяет придать документу более интересный внешний вид 103 Рис. 6.10. Фоновые изображения отображаются в списке страниц документа Фоновые рисунки представляют собой группу графических объектов, которые настраиваются точно так же, как и любой другой элемент (см. главу 4). Кроме того, можно поместить на «фоновую страницу» любой элемент или объект (например, фотографию), который послужит фоном для расположенных на «основной» странице элементов. Работа со слоями Как мы уже знаем, элементы иллюстрации могут объединяться в группы, при помощи которых вы можете быстро выделить и переместить несколько объектов, не меняя их взаимного расположения. В дополнение к группам Visio предлагает пользователям еще одно средство для управления «наборами элементов» - слои. Каждая страница документа может состоять из множества слоев, которые накладываются один на другой, подобно листам кальки или прозрачной пленки. При желании вы можете отключить вывод слоя на экран, запретить его вывод на печать или запретить перемещение и настройку находящихся на слое фигур, защитив их от случайного изменения. Работа со слоями в Visio построена таким образом, что вы можете даже не задумываться об их существовании, но при подготовке сложных документов, насыщенных разнообразными элементами, они могут оказаться крайней полезными. Слои создаются автоматически при добавлении в документ элементов различных типов. Например, элементы блок-схемы помещаются на слой Блоксхема, а соединительные линии на слой Соединительная линия. Используя команду Вид - Свойства слоя, можно просмотреть список присутствующих в документе слоев и, при необходимости, изменить их параметры. Рис. 6.11. Окно настройки параметров слоев документа 104 На рис. 6.11 показано окно настройки слоев для документа, содержащего два слоя. Каждому слою соответствует строка находящегося в окне списка. Список слоев представляет собой таблицу, в первом столбце которой находится имя слоя, а в остальных – флажки, при помощи которых выполняется включение или отключение тех или иных параметров. Если какой-либо столбец слишком узок для того, чтобы вы могли прочесть его название или наименование параметра, измените его ширину при помощи мыши. Сняв флажок, располагающийся в столбце Видимый, вы можете скрыть соответствующий слой с экрана. Для того, чтобы снова включить отображение слоя, установите флажок в исходное и положение. Флажок Печать позволяет включать или выключать вывод слоя и на принтер. При помощи флажка Блокировка можно запретить изменение находящихся на данном слое объектов. Это не только позволит защитить элементы от случайного изменения, но и упростит работу с другими частями документа. Заблокированные объекты не будут «путаться под ногами» и мешать выделить нужный элемент. Для этой же цели вы можете скрыть слой с экрана - это освободит экран и упростит поиск нужных элементов. Флажки Привязка и Приклеивание позволяют выключать и снова включать динамическую привязку перемещаемых объектов к элементам соответствующего слоя. Использование этих параметров может быть полезно при работе с документами, содержащими множество объектов. Кроме того, для выбора режима динамической привязки можно воспользоваться панелью инструментов Привязать и приклеить (см. рис. 4.16). В нижней части окна находится раскрывающийся список Цвет слоя. С его помощью вы можете выбрать цвет, в который будут окрашены все находящиеся на выбранном слое элементы. Выбранный цвет используется при установленном флажке Цвет (см. рис. 6.11) и заменяет собой исходную окраску элементов. При снятом флажке Цвет все элементы слоя вернут себе исходный внешний вид. Ползунок Прозрачность, также расположенный в нижней части окна, позволяет изменять прозрачность элементов слоя. При помощи этого параметра можно сделать относящиеся к выбранному слою объекты менее заметными или сделать так, что через них будут «просвечивать» элементы, находящиеся на других слоях. Перед изменением прозрачности слоя следует выделить соответствующую ему строку списка слоев. Нажав на кнопку Создать..., можно добавить в документ новый слой, на который вы сможете вручную разместить нужные объекты. Например, вынести на отдельный слой поясняющие надписи, которые нужны вам в процессе работы над проектом, но не должны быть видны при печати готовой иллюстрации. После этого будет достаточно перед выводом документа на принтер снять для соответствующего слоя флажок Печать (см. рис. 6.11). Кнопки Удалить и Переименовать... позволяют, соответственно, удалить выбранный в данный момент слой или изменить его название. Если вы хотите удалить из списка ненужные слои, на которых нет ни одного элемента, установите 105 флажок Удалить неиспользуемые слои. Пустые слои будут удалены при нажатии кнопок ОК или Применить. Нажав на кнопку с изображением вопросительного знака, расположенную в нижнем левом углу окна, вы можете ознакомиться с описанием элементов окна, представленным в справочной системе Microsoft Visio. Как мы уже говорили, элементы иллюстраций могут автоматически размещаться на слоях в зависимости от того, к какому набору фигур эти элементы относятся. Кроме того, при желании или необходимости можно поместить элементы на определенный слой вручную. Для этого выделите нужный объект или несколько объектов, щелкните на любом из них правой кнопкой мыши и используйте команду Формат - Слой... из появившегося на экране контекстного меню (см. рис. 6.12). Рис. 6.12. Поместить объект на нужный слой можно при помощи команды Формат Слой… из его контекстного меню Рис. 6. 13. Вы можете задать набор слоев, к которым будет относиться выделенный объект 106 На экран будет выведено окно настройки, представленное на рис. 6.13. Установив флажки напротив названий слоев, вы можете включить выделенные объекты в их состав. Один объект может одновременно относиться к нескольким слоям, при этом к нему будет применяться совокупность их параметров. Например, объект будет виден на экране, если хотя бы для одного из слоев, к которым он относится, установлен флажок Видимый (см. рис 6.11). Аналогичным образом определяется необходимость вывода объектов на печать. Параметры окраски для объектов, относящихся одновременно к нескольким слоям, не изменяются. При необходимости прямо в этом окне можно создать новый слой. Для этого нажмите кнопку Создать (см. рис. 6.12). Сразу после этого вы сможете присоединить к новому слою выбранный объект. 107 Глава 7. Обмен данными с другими приложениями Работая с Microsoft Visio, вы можете создать достаточно сложный документ без использования других приложений. Однако при подготовке иллюстрации часто возникает необходимость использовать данные, подготовленные в других программах. Это может быть изображение, обработанное в графическом редакторе, или, например, фрагмент чертежа, выполненного в системе автоматизированного проектирования (AutoCAD). Также может потребоваться включить в документ Visio фрагмент текста или таблицу данных. Возможна и обратная ситуация: вы можете с помощью Visio подготовить иллюстрацию для текстового документа и перенести ее в файл Word или, например, программы, предназначенной для верстки документов. Самым простым способом для переноса фрагментов документов из одного приложения в другое является буфер обмена Windows. О работе с ним мы неоднократно упоминали в предыдущих главах этой книги (см., например, главу 5). Процесс использования буфера является стандартным для большинства программ, поэтому мы не будет рассматривать его подробнее. Вместо этого поговорим о возможностях обмена данными через файлы, сохраненные на жестком диске. Многие приложения кроме своего «родного» формата (для Visio таким форматом является формат VSD) способны работать с данными других типов. Сохранив файл в виде, понятном для другого приложения, вы решите проблему обмена. Разумеется, формат, используемый для обмена информацией между программами, может наложить свои ограничения на возможности такой передачи, но в некоторых случаях этот способ может оказаться единственным доступным вариантом. В этой главе мы изучим список форматов данных, которыми вы в той или иной степени сможете воспользоваться, работал с Microsoft Visio. Знание особенностей этих форматов поможет вам правильно выбрать тип данных для каждого случая. Отметим, что работая с другими программами Microsoft Office, например Word, вы можете напрямую использовать в документах иллюстрации Visio, копируя их в документ через буфер или вставляя в качестве рисунков. Если на вашем компьютере установлена программа Visio, вы сможете не только использовать ее документы в других файлах Office, но и редактировать их, не покидая окна основного приложения. Несмотря на такую совместимость, может оказаться полезным сохранить копию иллюстрации в одном из распространенных графических форматов, например TIFF. Это позволит вам использовать готовое изображение даже при отсутствии Visio. Кроме того, универсальные графические форматы, поддерживаемые множеством приложений, удобно использовать для переноса данных на другие компьютеры. Перед отправкой файла (например, по электронной почте) будет 108 полезно поинтересоваться у адресата, файлы каких форматов могут быть открыты при помощи программ, установленных на его компьютере. Выбор формата сохранения файла Для того, чтобы сохранить файл в каком-либо формате, отличном от используемого по умолчанию формата VSD, вызовите команду Файл Сохранить как. На экране появится окно сохранения документа, в котором вам будет предложено выбрать папку для размещения файла, ввести его имя и выбрать тип - это и есть формат сохранения документа. Выбор типа документа производится при помощи раскрывающегося списка, в котором представлены все форматы, поддерживаемые Visio (см. рис. 7.1). При установке дополнительных модулей, расширяющих возможности программы, список доступных типов файлов может расширяться, но в этой книге мы рассмотрим только некоторые форматы, поддерживаемые Visio без дополнительных средств. В начале списка располагаются собственные форматы Visio, используемые для различных целей. В этой книге мы не будем о них рассказывать. При необходимости вы можете получить сведения об их назначении и использовании, набрав соответствующий запрос, например «VSS», в справочной системе Microsoft Visio. После собственных форматов Visio в списке располагаются форматы так называемой векторной графики. О том, что такое векторные изображения и чем они отличаются от растровых изображений, мы уже рассказывали в главе 3, поэтому здесь мы просто перечислим доступные типы файлов и коротко охарактеризуем их назначение: • SVG и SVGZ - эти форматы ориентированы, прежде всего, на использование в веб-приложениях и оформлении веб-сайтов. Кроме того, этот формат удобно использовать для обмена с векторными редакторами, например, с Adobe Illustrator; • DWG и DXF - используются программой AutoCAD - одной из наиболее известных систем автоматизированного проектирования. Эти форматы также поддерживаются многими другими приложениями и могут быть использованы для обмена данными между ними и Microsoft Visio. • WMF и EMF - используются, прежде всего, приложениями, входящими в состав Microsoft Office. Применяйте их, если вы хотите в дальнейшем использовать иллюстрации независимо от наличия или отсутствия Visio на вашем компьютере. В конце списка располагаются форматы растровой графики, которые можно использовать для обмена данными с графическими редакторами или, например, для размещения изображений на сайтах в Интернете: • ВМР - стандартный графический формат, используемый многими программами и несложными графическими редакторами, такими как Paint. Кроме 109 того, формат ВМР широко используется в системах разработки программного обеспечения; Рис. 7.1. В окне сохранения файла вы можете выбрать тип данных, который будет использован при записи документа на диск • GIF - сжатый формат данных, разработанный для размещения изображений в Интернете. Благодаря особенностям используемого алгоритма сжатия данных, этот формат хорошо походит для сохранения иллюстраций, содержащих небольшое число оттенков, тонкие линии и большие однотонные участки. При этом размер файла получается небольшим, а качество изображений не ухудшается. С другой стороны, при попытке сохранить в формате GIF полноцветное изображение (например, фотографию), размер файла существенно возрастет, а качество изображения снижается, так как этот формат позволяет использовать не более 256 оттенков; • JPEG (JPG) - формат, широко используемый для размещения изображений на веб-страницах и в самых разнообразных приложениях. Особенностью этого формата является сжатие данных с потерей качества, что может быть практически незаметно на фотографиях, но ярко проявляется на четких схемах и диаграммах. Поэтому использовать формат JPEG для сохранения подобных документов не рекомендуется; • PNG - аналог формата GIF, предназначенный для использования в Интернете, но на данный момент менее распространенный. Этот формат 110 позволяет сохранять без потери качества как однотонные (содержащие большие участки, окрашенные в один цвет), так и полноцветные изображения. При этом файлы получаются меньшего размера, чем при сохранении в форматах BMP или TIFF. Тем не менее, для сохранения полноцветных изображений удобнее использовать формат JPEG, так как он позволяет получить файлы меньшего объема; • TIFF - формат файлов, широко используемый для обмена данными между профессиональными графическими редакторами. Он позволяет сохранять изображения любого вида без потери качества и хорошо подходит для обмена данными между Visio и текстовым редактором или полиграфической системой. Имейте в виду, что файлы формата TIFF могут иметь значительный объем. При выборе формата для сохранения файла следует учитывать его назначение, например, для отправки по электронной почте или размещения в Интернете удобно использовать формат GIF, JPEG или PNG. В любом случае, предварительно лучше уточнить, сможет ли получатель файла открыть документ, сохраненный в том или ином формате. Обратите внимание и на возможности программы, в которую вы хотите передать изображение. Для обмена данным и с векторными графическими редакторами (например, Adobe Illustrator или Corel Draw) удобнее использовать векторный формат - вы сможете редактировать отдельные элементы иллюстрации. Растровые редакторы, такие как Adobe Photoshop, GIMP или Corel PhotoPaint, «предпочитают» получать данные в растровых форматах, для работы с которыми они и предназначены (например, можно воспользоваться форматом TIFF или PNG). Разные программы обладают различной совместимостью с другими приложениями и типами данных. Если файлы какого-либо формата не обрабатываются приложением или выводятся на экран и на печать с искажениями, попробуйте выбрать другой формат. Широко распространенные растровые форматы позволяют перенести изображение с наименьшими искажениями, однако, при выборе одного из них ваши возможности в последующей обработке иллюстрации за пределами Visio будут сильно ограничены. Имейте в виду, что изменить или исправить иллюстрацию после сохранения в нестандартном для Visio формате может оказаться сложно или даже невозможно, поэтому используйте эти форматы только тогда, когда это действительно необходимо. На всякий случай всегда сохраняйте копию исходного документа в формате VSD. Выбрав формат для сохранения документа, нажмите кнопку Сохранить (см. рис. 2.4 м 2,5). Если заданный вами формат подразумевает установку значений каких- либо параметров, на экране появится окно настройки. Его вид может несколько изменяться в зависимости от особенностей конкретного типа данных. На рис. 7.2 представлено окно настройки параметров сохранения в формате JPEG (JPG). 111 Рис. 7.2. Окно настройки параметров сохранения документа в формате JPEG (JPG) В верхней части окна находится группа элементов управления, носящая не вполне подходящее для такого случая имя Общие. Именно в ней располагаются органы управления параметрами, характерными для выбранного вами формата. К сожалению, точность перевода терминов в русскоязычной версии Visio далеко не всегда находится на высоте. В случае с форматом JPEG вы можете выбрать режим сохранения при помощи раскрывающегося списка Операция. Вы можете выбрать один из двух вариантов: • Стандартная линия (baseline) - стандартный формат JPEG, совместимый с подавляющим большинством графических редакторов и программ просмотра изображений; • Прогрессивный (progressive) - разновидность формата, оптимизированная для использования в Интернете. Файлы, сохраненные в этом режиме, могут иметь несколько меньший объем и отображаться на экране (в пониженном качестве) еще до полной загрузки изображения. К сожалению, далеко не все программы браузеры поддерживают эту возможность, поэтому основная цель выбора этой разновидности формата JPEG - уменьшение объема файлов, получаемых при сохранении изображений. При помощи раскрывающегося списка Формат цвета вы можете выбрать так называемую цветовую модель - способ описания оттенков изображения. По умолчанию используется наиболее распространенный в компьютерной графике режим RGB 112 (Red, Green, Blue - Красный, Зеленый, Синий). Если вы готовите изображение к выводу на печать, более полезным может оказаться режим CMYK, используемый в полиграфических системах, однако, для работы с ним требуются некоторые специальные навыки. В любом случае, не изменяйте цветовую модель изображения без необходимости, так как при выборе неверного режима изображение может оказаться непригодным для дальнейшего использования - приложения, используемые для просмотра и редактирования, могут оказаться не в состоянии «прочесть» данные, представленные в незнакомом для них виде. Наконец, при помощи поля ввода Качество вы можете задать степень сжатия - наиболее важный параметр изображения, сохраненного в формате JPEG. Традиционно степень сжатия указывается в процентах, причем 0 % соответствует максимально сжатому изображению, а 100 % - максимально возможному качеству (минимальному сжатию). Увеличивая значение этого параметра, вы сможете получить более четкое изображение, однако, при этом увеличится и размер места, занимаемого файлом изображения на жестком диске. Остальные группы элементов окна настройки не изменяются при выборе того или иного формата сохранения данных. При помощи раскрывающегося списка Поворот и двух флажков, расположенных в группе Преобразование, вы можете дополнительно повернусь изображение на 90о против часовой стрелки или по ней, а также отразить изображение относительно горизонтальной или вертикальной оси. Исходная иллюстрация при этом останется без изменений. В группе Разрешение можно задать разрешающую способность сохраняемого изображения - число пикселов, которые будут использованы для представления одного погонного дюйма (или сантиметра) иллюстрации. Например, на стандартном мониторе горизонтальная или вертикальная линия длиной один дюйм будет состоять из 72 или 96 пикселов. В этом случае разрешающая способность составит 72 или, соответственно, 96 пикселов на дюйм. Для обозначения этой величины измерения часто используют аббревиатуру dpi dot per inch - точек на дюйм. Для качественного вывода изображения на экран монитора вполне достаточно такого (относительно низкого) расширения, однако его недостаточно для качественной печати на принтере или в типографии. При подготовке изображения к печати следует использовать разрешение от 300 dpi, хотя конкретные значения параметров зависят от условий печати. При помощи переключателей, расположенных в окне настройки, вы можете выбрать одно из стандартных значений разрешающей способности: • Экран - разрешение будет соответствовать параметрам вашего монитора. Этот режим следует использовать в том случае, если изображение будет использоваться для просмотра на экране, например, во время презентаций; • Принтер - будет установлено разрешение, используемое принтером, подключенным к вашему компьютеру. Установите этот режим, если изображение предполагается вывести на печать из другого приложения. Если нам нужно 113 просто напечатать иллюстрацию, то гораздо удобнее будет использовать для этого возможности Microsoft Visio (см. главу 8). • Исходное - при выборе этого режима будет использовано разрешение, принятое в Visio по умолчанию. Установив переключатель в положение Другое, вы сможете ввести разрешение вручную. Установите равные значения разрешающей способности по горизонтали и вертикали. Изображения с различным разрешением в двух направлениях используются только в специальных случаях. При помощи раскрывающегося списка, расположенного рядом с полями ввода разрешения, можно выбрать используемые при вводе единицы измерения пиксели на дюйм или пиксели на сантиметр. Если вы выберете одно из стандартных значений разрешающей способности, оно будет отображено в полях ввода, которые при этом будут недоступны для изменений. Аналогичным образом задаются размеры изображения - сделать это можно при помощи элементов управления, расположенных в группе Размер. Вы можете выбрать размер, используемый по умолчанию, для вывода изображения на экран или принтер, установить значение, принятое по умолчанию для текущего документа, или ввести собственные значения с клавиатуры. Размер изображения тесно связан с его разрешающей способностью, которая связывает между собой размер изображения в пикселях и в единицах длины. Как правило, чем выше разрешающая способность, тем больше размер файла, поэтому не следует изменять этот параметр без необходимости. Закончив настройку параметров сохранения файла, нажмите кнопку ОК. Файл будет сохранен в выбранной нами папке без дополнительных запросов и подтверждений. Для сравнения рассмотрим назначение элементов окна настройки при сохранении иллюстрации в формате TIFF. Как видно на рис. 7.3, большая часть элементов окна осталась без изменений, за исключением группы Общие. В отличие от формата JPEG, который можно cмело настраивать по своему усмотрению, формат TIFF обычно используется со стандартными значениями параметров. Например, включив режим сжатия данных, вы впоследствии можете обнаружить, что далеко не все приложения способны открыть готовый файл. Нажав клавишу F1 или кнопку с изображением вопросительного знака, расположенную в нижнем левом углу окна, вы сможете познакомиться с разделом справочной системы Microsoft Visio, посвященным работе с выбранным вами форматом. Отметим, что окно настройки выводится на экран при сохранении далеко не во всех форматах. Если при нажатии на кнопку Сохранить (см. рис 2.4 и 2.5) на экране не появляются дополнительные окна или запросы, значит, настройка значений каких-либо параметров при работе с документами выбранного нами формата не требуется. 114 Рис. 1.3. Окно настройки параметров сохранения изображения в формате TIFF Импорт данных В главе 3 этой книги мы уже говорили о том, каким образом можно поместить в документ Visio изображение, сохраненное на жестком диске. Разумеется, сохранять иллюстрацию Visio в «неродном» для этой программы формате только для того, чтобы потом вновь поместить ее в документ Visio, практически не имеет смысла. Следовательно, этот способ полезен, скорее, для обмена данными с другими приложениями. Интересной возможностью программ, входящих в Microsoft Office, является возможность размещения внутри документа объектов, обрабатываемых другими приложениями. Например, можно поместить на лист иллюстрации готовый документ Microsoft Word и даже создать его прямо в окне Visio. При этом для редактирования этого объекта вы сможете использовать практически все возможности именно Word, доступные при работе с обычными файлами, хранящимися на жестком диске. Для того, чтобы поместить такой «внешний» объект в документ Visio, воспользуйтесь командой Вставка - Объект.... На рис. 7.4 представлено окно, при помощи которого производится выбор объекта для вставки в документ. 115 Рис. 7.4. Вы можете поместить в документ Visio объект одного из типов, поддерживаемых установленными на вашем компьютере приложениями В этом окне находится список типов объектов, которые вы можете поместить в разрабатываемую вами иллюстрацию Visio. В этом списке присутствуют типы файлов, соответствующие зарегистрированным в системе приложениям, установленным на вашем компьютере. В зависимости от набора имеющихся в вашем распоряжении программ набор доступных типов данных может изменяться. Под списком доступных типов находится переключатель, при помощи которого можно выбрать источник данных для создаваемого объекта: • Создать - новый пустой объект будет создан прямо на листе иллюстрации. Вы сможете отредактировать его и наполнить информацией по вашему собственному усмотрению; • Создать из файла - исходные данные для создаваемого объекта будут получены из существующего файла, хранящегося ню диске. После этого вы сможете работать с ними как с самостоятельным документом. На рис. 7.5 приведен пример работы с внедренным в документ Visio объектом. В данном случае это документ, созданный при помощи текстового редактора WordPad, входящего в комплект поставки Windows. Для перехода в режим редактирования объекта следует дважды щелкнуть на нем левой кнопкой мыши. При необходимости вы можете изменить размеры объекта, используя маркеры, расположенные на его границах. Обратите внимание на панель инструментов окна Visio - она имеет вид, характерный для приложения, связанного с объектом. Для более наглядного сравнения на рис. 7.6 представлено окно программы WordPad. 116 Рис. 7.5. Вы можете редактировать внедренные объекты прямо в окне Visio, используя средства приложения, связанного с соответствующим типом данных Рис. 7.6. Текстовый редактор WordPad входит а комплект поставки Windows Во время редактирования внедренных объектов вы не можете использовать некоторые функции, например, вывод на печать или сохранение, доступные при работе в отдельном окне приложения, но в данном случае это и не нужно - вы можете в любой момент вывести на принтер или сохранить на диск весь документ Visio. Щелкнув левой кнопкой мыши за пределами объекта, вы выйдете из режима редактирования. При этом окно приобретет свой нормальный вид, и вы сможете вернуться к работе с иллюстрацией. Внедренный объект в этом режиме буди вести себя как обычный элемент - его опять будет можно перемещать, масштабировать и настраивать параметры внешнего вида. 117 Имейте в виду, что возможности параметров настройки внедренных объектов средствами Visio могут быть ограниченны. Это связано с внутренней структурой объектов и взаимодействием между приложениями. Если нужно вставить в документ объект, раннее сохраненный на диске, установите переключатель в положение Создать из файла. При этом окно вставки объекта примет вид, представленный на рис. 7.7. Рис. 7.7. Вы можете поместить в документ Visio данные, хранящиеся в файле на диске вашего компьютера Нажав кнопку Обзор..., вы сможете просмотреть список доступных файлов и выбрать среди них нужный. Разумеется, формат этого файла должен быть «известен» Visio. Интересную возможность предоставляет пользователям флажок Связать с файлом, расположенный в этом же окне. Установив его, можно поместить в иллюстрацию Visio ссылку на файл, хранящийся на диске. Если этот файл будет изменен при помощи другого приложения, все изменения будут отражены в документе Visio. Использование подобных связей с файлами существенно упрощает работу со сложными проектами, содержащими большое количество иллюстраций - вам не придется вручную обновлять каждый рисунок после внесения в него малейших изменений. Однако, для обеспечения корректной работы, вам потребуется обеспечить доступ ко всем задействованным в иллюстрации внешним документам. Профессиональная версия Microsoft Visio позволяет организовывать еще более сложные системы обмена данными. Например, вы сможете загрузить в документ Visio информацию, хранящуюся в базе данных. 118 На этом мы закончим разговор об организации обмена данными между Microsoft Visio и другими приложениями. 119 Глава 8. Печать документов При помощи Microsoft Visio вы можете не только подготовить качественные иллюстрации, но и вывести их на печать. В отличие от других программ, входящих в состав Microsoft Office, Visio не только позволяет создавать документы большого формата, но и поддерживает работу с широким спектром печатающих устройств, в том числе с широкоформатными принтерами (плоттерами). Для того, чтобы документ был отпечатан аккуратно и имел заданные размеры, необходимо правильно установить размеры страницы иллюстрации и листов бумаги, используемой в принтере. Сделать это можно при помощи команды Файл - Параметры страницы... Об этом мы подробно говорили в главе 6 этой книги. В окне настройки параметрон страницы можно выбрать режим разбиения крупноформатной иллюстрации на несколько листов небольшого формата. Это позволит нам вывести на печать большой плакат, схему или чертеж даже в том случае, если в вашем распоряжении имеется только небольшой принтер, работающий с бумагой формата А4. Настройку параметров страницы удобнее выполнять до начала работы с документом. Тогда вам не придется впоследствии тратить дополнительное время на подгонку элементов готовой иллюстрации к только что установленному размеру листа. Особенно важно заранее определить размер документа в том случае, если предполагается использовать в нем растровые изображения. В отличие от других элементов иллюстраций, которые являются векторными объектами, растровые изображения очень плохо поддаются масштабированию. Это может привести к заметному снижению качества печати. Перед печатью проверьте, правильно ли иллюстрация располагается на странице. Сделать это можно прямо в окне документа, уменьшив масштаб просмотра изображения. Также вы можете воспользоваться функцией предварительного просмотра результатов печати, о которой мы поговорим в следующем разделе этой главы. Если элементы иллюстрации расположены не оптимальным образом, переместите их вручную или, например, при помощи команды Фигура Центрировать документ (см. главу 4). Предварительный просмотр результатов печати Функция предварительного просмотра позволяет оценить правильность расположения иллюстрации на листе бумаги до ее вывода на принтер. Это особенно полезно в том случае, если изображение большого размера будет отпечатано на нескольких листах меньшего формата - вы сможете определить, сколько потребуется листов и в каком порядке на них разместятся фрагменты иллюстрации. 120 Для вызова на экран окна предварительного просмотра воспользуйтесь командой Файл - Предварительный просмотр… или нажмите кнопку Предварительный просмотр, расположенную на панели инструментов. Для быстрого обращения к этой функции можно также воспользоваться комбинацией клавиш CTRL + F2. На рис. 8.1 показано окно Microsoft Visio в режиме предварительного просмотра результатов печати. Рис. 8.1. Функция предварительного просмотра результатов печати позволяет оценить правильность расположения иллюстрации на листе бумаги ПРИМЕЧАНИЕ Режим предварительного просмотра предназначен, прежде всего, для оценки правильности расположения иллюстрации на листе и разделения крупноформатных документов на листы меньшего размера. Качество изображения при этом может быть относительно невысоким, однако это не скажется на внешнем виде готовых документов. В верхней части окна располагается панель инструментов, элементы которой позволяют управлять как просмотром, так и печатью документа. При помощи двух кнопок с изображением увеличительного стекла можно уменьшить или увеличить масштаб просмотра изображения. Можно просто щелкнуть мышью на изображений страницы - один щелчок позволит увеличить масштаб, повторный щелчок - уменьшить. Об этом говорит и вид указателя мыши. Три кнопки, расположенные слева от кнопок выбора масштаба, позволяют быстро выбрать один из трех режимов просмотра документа: 121 • Одна плитка - в этом режиме вы можете проверить, как будут выглядеть отдельные листы документа, размер которого превышает размеры листа бумаги. Если страница документа целиком помешается на одном листе бумаги, то этот режим используется по умолчанию; • Страница целиком - перейдя в этот режим, вы можете просмотреть страницу крупноформатного документа и определить, на сколько листов она будет разделена в процессе печати и насколько оптимально будет использована их площадь. Пример работы в этом режиме (в окне предварительного просмотра) приведен на рис. 8.2. Этот режим недоступен в том случае, если разбивать страницу на несколько листов не требуется; • Текущее представление - этот режим позволяет оценить, каким образом расположится на листе бумаги часть иллюстрации, видимая на экране в момент перехода в режим предварительного просмотра результатов печати. Работая в режиме Страница целиком, вы можете увеличить отдельный лист и рассмотреть его подробнее. Для этого щелкните на его изображении левой кнопкой мыши (см. рис. 8.2). Рис. 8.2. Вы можете оценить, насколько оптимально используется площадь листов бумаги, на которые будет разделен широкоформатный документ Четыре кнопки с символами в виде листов бумаги позволяют быстро переключаться между страницами многостраничного документа или отдельными листами бумаги, выделенными для печати одной страницы. Крайние кнопки позволяют быстро перейти к первой или последней странице (или листу), а кнопки, расположенные между ними, позволяют переключаться между соседними страницами или листами. 122 Кнопки переключения между страницами срабатывают по-разному, в зависимости от выбранного режима просмотра (см. выше). При просмотре целых страниц они позволяют переходить от одной странице к другой, а при просмотре отдельных печатных листов - переключаться между листами, составляющими одну страницу документа. Кроме уже перечисленных в этом разделе кнопок, на панели инструментов окна предварительного просмотра находится раскрывающийся список, при помощи которого вы можете выбрать принтер, который будет использоваться для печати. Кнопка Настройка... позволяет вызвать на экран окно установки параметров страницы, о работе с которым мы рассказывали в главе 6. Если вас устраивает расположение документа на листе и вы хотите немедленно распечатать его, нажмите кнопку с изображением принтера, расположенную в левой части панели инструментов. Изображение будет напечатано на принтере, по умолчанию используемом в операционной системе, установленной на вашем компьютере. Если же нужно настроить какие-либо дополнительные параметры, например, задать число копий или перевести принтер в режим повышенного качества печати, нажмите кнопку Печать... Она позволяет вызвать на экран окно настройки параметров вывода изображения на печатающее устройство. Нажав на кнопку Закрыть, расположенную в правой части панели инструментов, вы выйдете из режима предварительного просмотра результатов печати и вернетесь к редактированию иллюстрации. Печать иллюстрации Вывод документа на принтер возможен и без использования режима предварительного просмотра. Нажав на кнопку с изображением принтера, вы можете вывести изображение на печатающее устройство, используемое по умолчанию. Для того, чтобы вывести документ на печать с предварительной установкой параметров работы принтера, воспользуйтесь командой Файл Печать... или нажмите связанную с ней комбинацию клавиш Ctrl + P. На рис. 8.3 показано окно настройки параметров печати документа Microsoft Visio. Это окно во многом похоже на аналогичные окна, используемые в других программах. В его верхней части находится раскрывающийся список, при помощи которого вы можете выбрать принтер, на котором будет производиться печать иллюстрации. Разумеется, этот выбор имеет смысл только в том случае, если с вашего компьютера вы имеете доступ к нескольким печатающим устройствам. После выбора принтера под списком будут выведены краткие сведения о его состоянии и способе подключения к компьютеру. Кнопка Свойства..., расположенная справа от списка, позволяет вызывать на экран окно настройки специфических параметров печати, таких, как способ подачи бумаги или разрешающая способность (качество) печати. 123 Рис. 8.3. Окно настройки параметров печати документа Visio Внешний вид этого окна сильно зависит от компании - производителя и конкретной модели принтера, поэтому мы не будем рассказывать о нем в этой книге. Подробные разъяснения вы найдете в инструкции по эксплуатации оборудования. Также в верхней части окна расположены три флажка, позволяющих изменить режим печати: • Без подложки - при установке этого флажка документ будет напечатан без фонового изображения (см. главу 6); • Цвет как черный - все цвета, используемые в изображении, будут заменены аналогичными по яркости оттенками серого. Это позволит, в частности, сэкономить цветные красители при печати чернового варианта документа. Имейте в виду, что некоторые принтеры некорректно работают в этом режиме, поэтому удобнее воспользоваться аналогичными по назначению элементами управления, находящимися в окне настройки самого печатающего устройства. Для вызова этого окна на экран нажмите кнопку Свойства... (см. рис. 8.3); • Печать в файл - этот флажок позволяет вместо вывода изображения на принтер сохранить данные, используемые для управления процессом печати в файле на жестком диске. Вы сможете перенести этот файл на другой компьютер и выполнить печать без использования Visio. Более того, для сохранения файла управления печатью (обычно он имеет расширение .PRN) вам вовсе необязательно подключать к компьютеру принтер. Достаточно установить его в операционной системе. 124 ПРИМЕЧАНИЕ Режим печати в файл, с последующим переносом его на другой компьютер, широко используется в полиграфической промышленности. Таким способом можно подготовить изображение к высококачественной печати, а затем передать его в типографию, где он может быть напечатан на соответствующем принтере без каких-либо искажений. Этот способ особенно удобен для работы с широкоформатными принтерами (плоттерами) и цифровыми печатающими машинами, которые имеют высокую стоимость, занимают много места и имеются далеко не в каждой организации. В группе элементов управления, имеющей название Страницы (см. рис. 8.3), находится переключатель, при помощи которого вы можете выбрать, какая часть документа будет выведена на печать: • Все - документ будет выведен на печать полностью; • Текущая - будет отпечатана только редактируемая в данный момент страницы многостраничного документа. Если в данный момент вы работаете в режиме предварительного просмотра, то при установке переключателя в это положение на печать будут выведены страницы, которые были видны на экране в момент вызова команды Печать...; • Страницы с ... по ... - выбрав этот режим, можно указать диапазон страниц, которые будут выведены на печать. Этот режим доступен только для иллюстраций, состоящих из нескольких страниц; • Выделенный фрагмент - этот режим доступен в том случае, если перед вызовом команды Печать... вы выделили один или несколько элементов иллюстрации. Установив переключатель в это положение, вы сможете вывести на лист бумаги только выделенный набор объектов; • Текущее представление - установив переключатель в это положение, вы сможете вывести на печать только те листы, которые были видны на экране до вызова команды Печать.... Дополнительный флажок Разместить на одном листе позволяет при необходимости уменьшить масштаб изображения и тем самым, поместить все изображение на один лист бумаги, что будет особенно полезно для экономии бумаги при печати черновых вариантов. Если нужно напечатать изображение в нескольких экземплярах, задайте нужное количество при помощи поля ввода Число копий (см. рис. 8.3). Закончив настройку параметров печати, нажмите кнопку ОК. Иллюстрация будет выведена на печать. Кнопка Отмена позволяет отказаться от печати документа и от изменений, внесенных в параметры вывода изображения на принтер. Если у вас возникнут какие-либо вопросы относительно назначения и использования элементов окна настройки параметров печати, нажмите кнопку с изображением вопросительного знака, расположенную в нижнем левом углу окна. Это позволит вам обратиться к соответствующему разделу справочной системы, встроенной в Microsoft Visio. 125 Глава 9. Практическое использование Visio - оформление графиков и диаграмм Графики и диаграммы, иллюстрирующие изменение различных величин, широко используются в различных отчетах и докладах. Поэтому в этой главе мы отдельно поговорим о возможностях графического представления цифровых данных. Работая с Visio, вы можете строить графики несколькими способами. Один из самых простых - построить график вручную. Вы можете начертить кривую вручную или «собрать» гистограмму (столбчатую диаграмму) из обычных прямоугольных блоков. Так можно быстро получить нужный результат, но для отображения больших наборов данных этот способ неудобен. Задавать размер каждого элемента графика или форму кривой придется вручную, кроме того, для изменения готового графика может потребоваться довольно много времени. Основным преимуществом сборки диаграммы из обычных блоков является возможность использования уже привычных навыков работы с документами Visio. Мы не будем подробно рассматривать процесс построения графиков при помощи стандартных блоков. Вы можете попробовать сделать это самостоятельно, используя материал предыдущих глав этой книги. Использование диаграмм Microsoft Graph В комплект поставки Microsoft Office на протяжении многих лет входит программа Microsoft Graph, позволяющая строить графики и диаграммы различных типов. Графики строятся на основе таблицы данных и могут отображать изменение сразу нескольких величин. Рис. 9.1. Команда меню Вставка - Рисунок - Диаграмма позволяет добавить в иллюстрацию Visio диаграмму Microsoft Graph 126 Для того, чтобы поместить диаграмму Microsoft Graph в документ Visio, воспользуйтесь командой Вставка - Рисунок - Диаграмма (см. рис. 9.1). В иллюстрации будет немедленно создана диаграмма, основанная на установленных по умолчанию данных (рис. 9.2). Вы также можете ввести новые значения отображаемых величин и выбрать подходящий тип графика. Рис. 9.2. График Microsoft Graph, основанный на заданных по умолчанию значениях ПРИМЕЧАНИЕ Команда Вставка - Рисунок - Формула позволяет поместить в документ объект программы Microsoft Equation, специально предназначенной для записи сложных математических формул. Отобразить сложную структуру, такую как интеграл, корень или дробь обычными средствами редактирования текста, доступными в приложениях Office, может быть нелегко. В открывшемся окне с изображением диаграммы есть два листа - открытый Диаграмма 1 и Лист 1. Открыв Лист 1, вы увидите таблицу, в которую и следует внести новые значения для отображения на графике. Значения, введенные в верхнюю строку этой таблицы, используются в качестве подписей, выводимых на горизонтальной оси диаграммы. В крайнем левом столбце вы можете задать 127 названия рядов (строк) данных, которые можно будет увидеть в «легенде» графика. Для того, чтобы изменить вид какого-либо элемента, например, выбрать другой цвет для отображения одного из «рядов», выделите соответствующий объект щелчком левой кнопки мыши, после чего щелкните на нем правой кнопкой мыши и используйте подходящую команду из появившегося на экране контекстного меню. Перемещая при помощи мыши маркеры, расположенные на границах выделенных элементов графика или заштрихованной границе диаграммы, можно изменять размеры как отдельных объектов, так и всего графика в целом. Щелкнув левой кнопкой мыши за пределами заштрихованной рамки, вы выйдете из режима редактирования и вернетесь к работе с документом Visio. При этом диаграмма Microsoft Graph может быть перемещена, удалена или, например, скопирована точно так же, как и любой другой элемент иллюстрации. Если вам понадобится изменить график, дважды щелкните на нем левой кнопкой мыши. Программа вновь перейдет в режим редактирования диаграммы, и вы сможете настроить ее внешний вид или изменить отображаемые значения. Основными преимуществами Microsoft Graph являются простота и скорость создания и редактирования графиков. Кроме того, эту программу и созданные с ее помощью диаграммы можно использовать в других приложениях Microsoft Office. К недостаткам Microsoft Graph относятся ограниченный выбор типов диаграмм и недостаточно широкие возможности настройки их внешнего вида. Кроме того, все значения отображаются на графиках с одинаковыми интервалами, поэтому вы не сможете построить точный график функции, если вам не известны некоторые из ее промежуточных значений. В этой книге мы не будем подробно рассматривать процесс работы с диаграммами Microsoft Graph. Информацию, относящуюся к этой программе, вы можете найти в справочной системе приложений Office или в литературе, посвященной работе с программами Microsoft Word и Excel. Отметим, что приложение Microsoft Excel специально предназначено для работы с табличными данными и математическими функциями. С его помощью вы можете подготовить более качественные и аккуратно оформленные графики, которые затем могут быть скопированы в документ Microsoft Visio или другое приложение, например, при помощи буфера обмена. ПРИМЕЧАНИЕ Для построения графиков сложных функций намного удобнее использовать специализированные приложения, такие как MathCAD, MathLAB или Origin. Подготовленные с их помощью графики можно скопировать в документ Visio через буфер обмена или импортировать, предварительно сохранив на диск в «понятном» для Microsoft Visio формате. 128 Построение диаграмм в Visio при помощи специальных элементов Если вам необходимо построить несложный, но при этом красиво оформленный график, вы можете воспользоваться специализированными наборами элементов (фигур), входящими в комплект поставки Visio. Для упрощения построения графиков такие фигуры могут быть снабжены функциями автоматизированной настройки внешнего вида и размеров. Для отображения больших массивов данных удобнее использовать графики Microsoft Graph или Excel, однако в некоторых случаях такие специализированные элементы Visio позволяют достичь хороших результатов. Фигуры или блоки, предназначенные для построения графиков и диаграмм, объединены в несколько наборов. В этом разделе мы последовательно познакомимся с возможностями их применения, а также с некоторыми особенностями настройки. Элементы графиков и таблиц Элементы, предназначенные для быстрого оформления несложных, но при этом красочных графиков и таблиц с данными, представлены в наборе Бизнес Диаграммы и графики - Фигуры для диаграмм. Вы можете подключить этот набор к документу, например, при помощи кнопки Фигуры, расположенной на панели инструментов окна Visio (рис. 9.3). Рис. 9.3. Элементы для быстрого оформления красочных графиков вы найдете в наборе Бизнес - Диаграммы и графики - Фигуры для диаграмм На рис. 9.4 представлен пример использования двух элементов из этого набора - 3 оси координат и Объемная гистограмма. В левой части окна на 129 панели Фигуры, вы можете видеть другие элементы, также входящие в набор Фигуры для диаграмм. Рис. 9.4. Элементы набора Фигуры для диаграмм позволяют быстро построить график с достаточно сложным оформлением На рис. 9.5 представлены элементы, использованные для построения приведенной выше диаграммы. Так же, как при работе с другими блоками иллюстрации, для настройки параметров элементов используются кнопки панели инструментов и команды контекстных меню. В контекстном меню могут находиться команды, специфичные для выделенного элемента и позволяющие, например, включить или отключить отображение линий окантовки или значений, соответствующих столбцам гистограммы. Если вам неудобно использовать контекстное меню, вы сможете найти эти же команды в меню Фигура - Действия. Обратите внимание на маркеры в виде ромбов, появляющиеся на экране при выделении того или иного элемента. С их помощью вы можете настроить параметры внешнего вида элемента, например ширину столбцов. Рис. 9.5. Настройка внешнего вида элементов диаграммы выполняется при помощи панели инструментов, маркеров и команд меню. 130 Настройка внешнего вида элемента может начинаться прямо в момент его размещения в поле иллюстрации, например, при переносе на лист значка уже знакомой нам гистограммы (рис. 9.5), на экране появится окно, в котором вам будет предложено выбрать число столбцов и максимальное отображаемое значение (диапазон), а также предложение задать цвет и значение для каждого столбца в отдельности (см. рис. 9.6). Выполните необходимые настройки и нажмите кнопку ОК. Нажав на кнопку Отмена, вы получите в свое распоряжение диаграмму с параметрами, заданными по умолчанию. Подобным образом могут настраиваться и другие элементы, например круговая диаграмма, однако, набор параметров может быть совершенно другим (см. рис. 9.7). В случае с круговой диаграммой в момент ее создания вам будет предложено задать только число секторов, а их размер вы сможете установить позже при помощи команд контекстного меню, представленного на рис. 9.8. В зависимости от типа элементов такие параметры, как окраска или толщина линий, могут настраиваться как с помощью средств, общих для всех элементов иллюстрации (см. главу 4), так я при помощи специальных команд. Рис. 9.6. При размещении элемента диаграммы на листе вам может быть предложено задать параметры его внешнего вида и отображаемые значения 131 Рис. 9.7. Набор параметров, устанавливаемых при создании фигуры, зависит от типа элемента Рис. 9.8. Команды настройки некоторых немаловажных параметров могут быть вынесены в контекстное меню 132 Отдельно упомянем о способе ввода текстовых подписей к элементам. Многие специализированные объекты, предназначенные для оформления диаграмм и таблиц (см. ниже), представляют собой сложный набор объектов, отдельные компоненты которого не доступны для редактирования. Для того, чтобы ввести текст надписи, нажмите кнопку Текст А, расположенную на панели инструментального окна Visio, и щелкните на интересующем вас фрагменте диаграммы. Как мы уже говорили ранее, вы можете собирать графики и диаграммы из отдельных элементов вручную. В набор Фигуры для диаграмм входят несколько элементов, специально предназначенных для этой цели. На рис. 9.9 представлен пример графика, изготовленного при помощи объектов Оси Х-Y и Нормальная кривая. Подписи к осям заданы при помощи специальных элементов Подпись оси Х и Подпись оси Y. Рис. 9.9. Пример составления графика из специализированных элементов Кроме графиков элементы набора Фигуры для диаграмм позволяют быстро оформлять таблицы. Несмотря на то, что этот способ не отличается большой гибкостью, вы можете использовать его для быстрого оформления табличных данных. Пример таблицы, подготовленной при помощи стандартных элементов Visio, представлен на рис. 9.10. В данном случае, для оформления иллюстрации использованы элементы Сравнение характеристик и Характеристика есть/нет. Рис. 9.10. Microsoft Visio позволяет оформлять не только графики, но и несложные таблицы 133 Заголовок и легенда таблицы подготовлены отдельно при помощи текстовых блоков и элементов Характеристика есть/нет, отмечающих наличие или отсутствие какой-либо характеристики («пустых кружков» и «точек»). На примере элемента Характеристика есть/нет хорошо видна свойственная некоторым элементам многофункциональность. В момент размещения этого элемента на листе вам будет предложено выбрать его состояние - Круг, заполненный цветом, круг без цветного заполнения или пустой элемент. Работая с иллюстрацией, вы можете изменять состояние элемента, пользуясь его контекстным меню (рис. 9.11). Аналогичным способом вы можете выбрать подходящий вид для дорожных знаков и других специализированных символов, входящих в наборы элементов Visio. Рис. 9.11. Некоторые элементы имеют несколько вариантов внешнего вида или оформления Временные диаграммы Для пользователей, по роду своей деятельности занимающихся, например, планированием производства, особенно полезными могут оказаться наборы элементов, предназначенные для быстрого построения временных шкал и диаграмм. Особенностью элементов, входящих в эти наборы, является высокий уровень автоматизации - программа сама позаботится о том, чтобы на шкале были отображены правильные значения, выровняет элементы относительно друг друга и рассчитает их размеры, соответствующие отображаемым величинам. Для того, чтобы построить график, основанный на шкале времени, создайте новый документ на основе шаблона Расписание - Временная шкала (см. главу 2) или добавьте к существующей иллюстрации набор фигур Расписание Фигуры временной шкалы. На рис 9.12 представлен список элементов набора Фигуры временной шкалы. Он включает как сами шкалы - основы для построения графиков, так и некоторое количество маркеров или вех, при помощи которых можно выделить на диаграмме нужный момент или дату. 134 Рис. 9.12 Набор Фигуры временной шкалы включает в себя шкалы для графиков и «вехи», позволяющие выделить на графике нужные моменты времени Рис. 9.13. Вы можете выбрать один из доступных вариантов оформления шкалы времени 135 На рис. 9.13 представлены доступные варианты оформления временных шкал. Они отличаются друг от друга, главным образом, своим внешним видом. Обратите внимание на нижний график - он представляет собой отрезок находящегося на нем графика, представленный в более крупном масштабе. Увеличить фрагмент диаграммы можно при помощи элемента Расширенная временная шкала. В момент переноса на лист элемента шкалы на экране появится окно настройки. Вам будет предложено выбрать промежуток времени, который будет представлен на графике (рис. 9.14). Рис. 9.14. Задайте промежуток времени, который будет представлен на графике На вкладке Формат вы сможете выбрать формат отображения значений времени и даты (рис. 9.15). По умолчанию используется американский способ записи даты - месяц/число/год (например, 7/12/2014), что может привести к путанице. Для того, чтобы вас поняли правильно, выберите подходящий формат. В русскоязычном документе стоит использовать формат Русский (Россия). Рис. 9.15. Выберите подходящий формат отображения времени и даты 136 На рис. 9.16 приведен пример готовой к печати или демонстрации временной диаграммы. В качестве основы для нее был использован элемент под названием Временная шкала-линейка. Увеличенный фрагмент графика, расположенный в нижней части изображения, можно получить при помощи элемента Расширенная временная шкала (см. выше). Рис. 9.16. Пример полностью готовой временной диаграммы Отметки на шкале времени выполнены при помощи так называемых «вех» элементов, которые при переносе на лист автоматически привязываются к шкале времени, на которую вы их поместите. Различные типы «вех» отличаются друг от друга только по внешнему виду. В остальном их поведение и методы настройки полностью идентичны. При создании новой «вехи» вам будет предложено ввести соответствующую ей дату и текстовую и подпись (описание) (см. рис. 9.17). Позже вы сможете изменить дату, форму или описание «вехи» при помощи команд ее контекстного меню. Обратите внимание на элемент под названием Текущая дата (см. рис. 9.12). После того, как вы поместите его на шкалу времени, он автоматически займет положение, соответствующее текущему моменту времени. По умолчанию этот элемент сопровождается надписью Сегодня. Нажав кнопку Текст, расположенную на панели инструментов, и щелкнув по подписи, вы сможете изменить ее. Фигурная скобка, находящаяся рядом со шкалой и выделяющая диапазон времени, является отдельным элементом и носит название Интервал со скобкой. Интервал, как и «вехи», автоматически привязывается к временной шкале. При его создании вам будет предложено ввести значения начала и конца интервала. Изменить положение интервала впоследствии можно будет при помощи команд контекстного меню или с помощью мыши. Аналогичным образом вы можете перемещать по шкале времени и «вехи». При этом значения дат, отображаемые рядом с ними, будут обновляться автоматически. 137 Если вы не хотите, чтобы значения дат и времени обновлялись при перемещении элементов диаграммы, снимите флажок Автоматически обновлять даты..., расположенный в нижней части вкладки Формат в окне настройки параметров шкалы (см. рис. 9.15). После создания диаграммы вызвать это окно на экран можно при помощи команды Настройка временной шкалы из контекстного меню линейки. Рис. 9.17. При создании новой «вехи» вам будет предложено выбрать дату и ввести текстовое описание Интересной особенностью временных диаграмм является взаимосвязь их элементов. Например, при добавлении на основную шкалу диаграммы диапазона дат, этот же диапазон будет автоматически выделен на увеличенном участке графика. Диаграммы Ганта Кроме временных диаграмм, о которых мы говорили в предыдущем разделе, Visio позволяет строить диаграммы Ганта, широко используемые в задачах планирования и управления проектами. Диаграмма Ганта позволяет в наглядной форме представить задачи, выполняемые в рамках какого-либо проекта, и время, отведенное для их выполнения. Пример такой диаграммы приведен на рис 9.18. Рис. 9.18. Диаграммы Ганта широко используются в задачах планирования и управления проектами 138 Для подготовки подобных графиков в комплект поставки Visio включен специальный набор фигур - Расписания - Фигуры диаграммы Ганта. Вы можете добавить его к существующему документу или создать новую иллюстрацию на основе шаблона Расписания - Диаграмма Ганта. Основой диаграммы является элемент, носящий название Рамка диаграммы Ганта. Именно он формирует структуру графика. При переносе его на лист на экране появится окно, в котором вам будет предложено ввести число отображаемых на графике задач и временной диапазон, для которого будет построена диаграмма (рис. 9.19). Рис. 9.19. Задайте число задач и временной диапазон для построения диаграммы Ганта Это же окно появится на экране при создании нового документа на базе шаблона Расписания - Диаграмма Ганта - диаграмма будет создана автоматически. Перейдя на вкладку Формат, вы сможете задать параметры внешнего вида диаграммы (в основном, они относятся к отображению линий, представляющих ход выполнения отдельных задач). После того, как основа диаграммы будет размещена на листе, вы сможете изменять содержимое ячеек таблицы. Дважды щелкнув на ячейке, можно будет изменить название задачи или внести дату начала и окончания ее выполнения. При помощи контекстного меню диаграммы, элементов Строка и Столбец, а также с помощью специальной панели инструментов, появляющейся на экране при работе с диаграммами Ганта (см. рис. 9.18), вы сможете добавить новую задачу (строку) или параметр выполняемых задач (столбец). В контекстном меню диаграммы находятся и команды удаления столбцов и строк. При добавлении столбца вам будет предложено выбрать его тип, например, степень завершения или фактическую длительность. Сделать это можно при помощи списка, находящегося в окне, которое появится на экране (см. рис. 9.20). 139 Рис. 9.20. Выбрать тип добавляемого столбца можно при помощи списка, находящегося в появляющемся на экране окне Данные, отображаемые в ячейках таблицы, автоматически изменяются при вводе новых значений. Например, если вы измените дату окончания работы над задачей, программа автоматически вычислит и выведет в соответствующей ячейке таблицы длительность отведенного на решение промежутка времени. Размер полосы, отображающей отведенный для выполнения задачи промежуток времени, также изменяется автоматически в зависимости от заданной вами даты или времени начала и окончания работ. Для того, чтобы удалить ненужную строку или столбец таблицы, выделите ее или его щелчком левой кнопки мыши на заголовке столбца или номере задачи. После этого нажмите клавишу Delete или воспользуйтесь командой контекстного меню или кнопкой Удалить задачу, расположенной на панели Диаграмма Ганта. Дополнительным средством редактирования диаграмм является меню Диаграмма Ганта, появляющееся в главном меню программы во время работы с иллюстрациями этого типа (см. рис. 9.21). Обратите внимание на команды Импорт... и Экспорт...- они позволяют построить диаграмму на основании данных, хранящихся в файле на жестком диске или, наоборот, сохранить на диске описание диаграммы. Вы можете использовать для сохранения данных диаграммы обычный текстовый формат или, например, формат Microsoft Excel (файлы этого типа обычно имеют расширение .XLS) Сохраненные данные можно использовать в проектах Visio или в других приложениях. Например, полученный таким образом документ Excel представляет собой таблицу, содержащую сведения о задачах, представленных на диаграмме. При желании, вы можете дополнить диаграмму Ганта выносными линиями, текстовыми комментариями или блоками из других наборов фигур Visio. Это позволит вам получить красочную иллюстрацию к докладу или отчету. 140 Рис. 9.21. Вы можете загрузить описание диаграммы из файла или, наоборот, сохранить его на жестком диске На этом мы закончим наш рассказ о возможностях Microsoft Visio. Так как эта книга ориентирована на начинающих пользователей, при ее подготовке не ставилась задача подробно описать все возможные действия и особенности работы. Основная цель этой книги - помочь вам в освоении основных принципов работы с Visio. Набрав некоторый опыт в использовании этой программы, вы сможете без особого труда самостоятельно освоить более сложные способы подготовки и оформления документов. Если у вас остались какие-либо вопросы, на которые не были даны ответы в этой книге, вы можете обратиться к справочной системе этой программы или более узкоспециализированной литературе. 141 Приложение. Наборы элементов, входящие в комплект поставки Visio Standard Для того, чтобы вам было проще ориентироваться в возможностях Microsoft Visio, ниже приведен список и краткое описание наборов элементов (фигур), входящих в комплект поставки Microsoft Office Visio 2007 Standard. Обратите внимание на то, что некоторые наборы элементов встречаются в списке несколько раз - для удобства пользователей разработчики поместили ссылки на них так, что вы сможете найти нужные вам элементы в одном разделе списка. Аналогичным образом дублируются и элементы иллюстраций, которые могут одновременно входить в несколько наборов. • Бизнес - в группу наборов под общим названием Бизнес входят элементы, предназначенные для оформления схем и диаграмм, используемых в разнообразной деловой документации: • Бизнес-процесс - эта группа наборов включает в себя :элементы, предназначенные для оформления деловых отчетов и подготовки красочной деловой графики, посвященной, главным образом. Организации деятельности компании и производственных процессов; • Диаграммы и графики - здесь вы найдете элементы, предназначенные для оформления графиков и диаграмм (см. главу 9). В отдельные наборы вынесены элементы, специально предназначенные для оформления диаграмм, используемых в маркетинге; • Мозговой штурм - наборы элементов, предназначенные для иллюстрирования процесса принятия решения методом «мозгового штурма»; • Организационная диаграмма - элементы, позволяющие быстро оформить диаграмму, представляющую структуру компании. Для работы с элементами этого набора нужно предварительно создать новый документ на основе шаблона Бизнес - Организационная диаграмма (см. главу 2); • Блок-схема - наборы элементов, входящие в эту группу, предназначены для построения блок-схем алгоритмов, представления структуры различных систем, отображения организации деловых и производственных процессов. Частично в этой группе дублируется набор элементов, входящих в группу Бизнес - Бизнес- процесс; • Дополнительные решения Visio - в этой группе представлены наборы элементов, предназначенных для придания иллюстрациям более привлекательного и законченного внешнего вида: • Выноски - дополнительные элементы, позволяющие снабдить элементы иллюстраций дополнительными пояснениями и комментариями; • Декоративные элементы – графические элементы, например, орнаменты, используемые для декоративного оформления листов иллюстраций: • Рамки и заголовки - элементы, позволяющие быстро снабдить лист аккуратной рамкой или заголовком. С их помощью можно, не тратя лишних усилий оформить в данном стиле несколько листов или документов; 142 • Символы - набор различных значков и символов, преимущественно используемых на информационных щитах и табло, например, «Кафе», «Аэропорт» или «Ясная погода с легкими облаками»; • Соединительные линии - дополнительный набор соединительных линий, имеющих определенные заранее заданные параметры внешнего вида. Вы можете использовать их, если не хотите тратить время на настройку стандартных соединителей; • Фоновые рисунки - набор фоновых изображений, который вы можете использовать в качестве подложки для размещения всех остальных элементов (см. главу 6); • Карты и планы этажей - в этой группе вы найдете наборы элементов, предназначенные для оформления несложных карт местности (например, схемы проезда к офису компании), планов зданий и помещений. Эти наборы включают в себя изображения дорог, транспортных развязок, зданий и сооружений, дорожных знаков, основные элементы конструкции зданий и офисной мебели; • Общие - наборы блоков, используемые для оформления диаграмм самых различных типов. Здесь вы найдете простые круглые, треугольные и прямоугольные элементы, различные многогранники, стрелки различных типов, блоки, позволяющие придать иллюстрации оригинальный «трехмерный» вид. Следует отметить «деревья», позволяющие быстро строить схемы, имеющие множество ответвлений. Вы сможете найти их в наборе Общие Блоки; • Расписания - в эту группу входят наборы элементов, предназначенные для оформления временных диаграмм и календарей. О том, каким образом можно при помощи Visio оформить временную диаграмму или диаграмму, выполнения какого-либо процесса, мы рассказывали в главе 9 этой книги. При помощи элементов набора Расписания - Фигуры для календаря вы сможете быстро подготовить календарь на интересующий вас период времени. «Календарная сетка» с числами и днями недели при использовании элементов этого набора формируется автоматически; • Сеть - в этой группе вы найдете наборы элементов, представляющих собой схематические изображения компьютеров и различных периферийных устройств. С их помощью вы сможете быстро оформить схему подключения рабочих мест к локальной сети или взаимодействия между элементами оборудования. Нужно отметить, что в комплект версии Microsoft Visio Standard входит сильно ограниченный набор элементов, предназначенных для отображения технической информации и подготовки инженерных документов. Возможности версии Microsoft Visio Professional в этой области намного шире. 143 Алфавитный указатель В ВМР 109 D Dpi 113 DWG 109 DXF 109 E EMF 109 G GIF 110 J JPEG 110 JPG 110 М Microsoft Excel 128 Microsoft Graph 126 Microsoft Visio 5 Professional 6 Standard 6 Варианты поставки Сравнение 6 Завершение работы 20 Запуск 10 Импорт данных 114 Назначение 5 Обмен данными 107 Работа с несколькими окнами 18 Редактирование 46 Рисующие инструменты 35 Справочная система 22 Элементы окна 26 Дополнительные панели 30 Р PNG 110 R Redo 20 S SVG 108 DVGZ 108 T TIFF 110 U Undo 20 V Visio 5 VSD 13, 107 W WMF 109 Б Буфер обмена 39, 52, 90 В Временная диаграмма 135 Всплывающие подсказки 73 Выделение текста 83 Выделение элементов 46 Снятие выделения 49 Выносные текстовые элементы 81 Выравнивание объектов 56 Вручную 58 Г График 126 Графики и диаграммы Временные диаграммы 135 Диаграммы Ганта 139 Использование Microsoft Graph 126 Элементы для оформления 129 Группировка элементов 49 Разделение группы 50 144 Д Диаграмма 126 Диаграмма Ганта 139 Динамическая привязка 28 Документ Вставка изображений 37 Выбор толщины линии 66 Выделение элементов 46 Снятие элементов 49 Группировка элементов 49 Разделение группы 50 Закрытие 20 Копирование параметров оформления элементов 72 Масштаб изображения 27 Многостраничные документы 100 Наборы фигур 32,143 Направляющие линии 28 Настройка цвета и типа линий 60 Окно документа 26 Открытие 15 Оформление таблиц 129 Параметры сохранения 111 Параметры страницы 96 Печать 119, 123 Порядок наложения объектов 60 Работа с несколькими файлами 19 Работа с текстом 75 Разрешающая способность 116 Редактирование 25, 46 Вставка изображений 37 Копирование объектов 52 Настройка объектов 53 Отмена и повтор действий 20 Рисующие инструменты 35 Сборка иллюстрации из блоков 31 Удаление объектов 53 Сетка 28 Слои 102 создание 10 Сохранение 13 Цветовые темы 68 Шаблоны 8 З Запуск 8 И Измерение размера 53 Изображение Векторное 37 Вставка в документ 37 Копирование через буфер обмена 39 Растровое 37 Импорт данных 114 К Копирование объектов 52 Л Линия Стрелки 66 Тип линии 66 Толщина 66 М Масштаб изображения 27 Н Наборы фигур 32, 143 Направляющие линии 28 Настройка цвета и типа линии 62 Начало работы 8 О Обмен данными 107 Импорт 114 Окончания линий 66 Отмена действия 20 П Перемещение 53 Печать 119 Вывод на печать 123 Масштаб 96 Параметры печати 123 145 П (продолжение) Предварительный просмотр 120 Размер бумаги 95 Размещение на листе 97 Поворот 53 Повтор действия 20 Порядок наложения объектов 60 Привязка 28 Проверка орфографии 91 Р Разрешающая способность 112 Разрешение 112 Редактирование 25 Рисующие инструменты 35 Рисующие инструменты 35 С Сетка 28 Символ Вставка специальных символов 89 Слои 102 Соединительные линии 41 Настройка формы 43 Справка о программе 22 Справочная система Visio 22 Страница Масштаб печати 96 Многостраничные документы 100 Параметры страницы 94 Размер 94 Размещение на листе при печати 97 Фоновые изображения 101 Стрелки 66 Т Таблица 129 Текст 75 Вставка специальных символов 89 Выделение текста 83 Выносные элементы 81 Жирность 85 Инструмент Текст 78 Комментарии 81 Настройка форматирования 77, 83 Начертание шрифта 85 Подписи к элементам 77 Проверка орфографии91 Работа с буфером обмена 90 Размер шрифта 84 Редактирование 83 Самостоятельные надписи 78 Текстовые элементы 81 Темы 68 Тень 71 Тип линии 60, 66 Толщина линии 66 У Удаление объектов 53 Ф Файл Закрытие 20 Открытие 15 Редактирование 25, 46 Создание 10 Сохранение 13 Выбор формата 108 Настройка параметров 111 Разрешающая способность 112 Фигура 31 Всплывающие подсказки 73 Выделение 46 Выравнивание 56 Группировка 55 Копирование параметров оформления 72 Набор 32 Подключение 34 Набор 143 Настройка 53 Настройка цвета и типа линий 62 Порядок наложения 60 146 Связи между блоками 41 Текстовые подписи 77 Тень 70 Толщина линии 66 Удаление 53 Цветные темы 68 Фоновое изображение страницы 101 Формат файла 108 Фотография 37 Ц Цвет 60 Цветовые темы 68 Ш Штрих 66 Э Элемент 31 Всплывающие подсказки 73 Выделение 46 Выравнивание 56 Группировка 49 Копирование 52 Копирование параметров оформления 72 Набор 32 Подключение 4 Набор 143 Настройка 53 Настройка цвета и типа линий 62 Порядок наложения 60 Связи между блоками 41 Текстовые подписи 77 Текстовые элементы 75 Тень 71 Толщина линий 68 Удаление 53 Цветовые темы 68 147