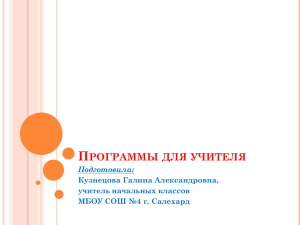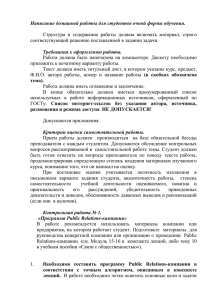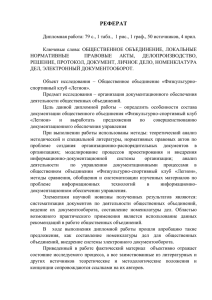Установка и настройка iTalc в Linux EduMandriva
реклама

Установка и настройка iTalc в Linux EduMandriva iTALC является действенным и мощным дидактическим инструментом для преподавателей. Это позволяет просматривать и управлять другими компьютерами в вашей сети в нескольких направлениях. Он поддерживает Linux и Windows 2000/XP и даже могут быть прозрачно использованы в смешанных средах! Особенности. iTALC был разработан для использования в школе. Поэтому он предлагает много возможностей для учителей, таких как: - посмотреть, что происходит в компьютерной лаборатории, используя режим Обзор и сделать снимки - дистанционного управления компьютерами, чтобы поддерживать и помогать другим людям - Показать демо (либо в полноэкранном режиме или в окне) - показ экрана учителя на компьютерах всех студентов в режиме реального времени - блокировки рабочих станций для перемещения пристального внимания к учителю отправлять текстовые сообщения для студентов удалённое Включение, выключение и перезагрузка компьютера - удаленного входа в систему и выхода из системы и удаленного выполнения произвольных команд / сценарии домашнее образование - сетевая технология iTALC не ограничена подсетью и поэтому студенты дома может присоединиться уроки через VPN-подключения только путем установки iTALC клиента Итак, мы имеем в наличие компьютерный класс с n-ым числом ученических компьютеров и 1 - компьютер преподавателя, объеденных в единую локальную сеть. ПО iTALC состоит из 2-х частей: клиента (устанавливается на ученическую машину и на компьютер преподавателя) и мастера (устанавливается на компьютер учителя). Клиент - позволяет подключаться мастеру и управлять работой удаленной машины. Мастер содержит интерфейс для управления удаленными компьютерами (компьютерами учеников). Для Edumandriva программа iTALC устанавливается автоматически: клиент устанавливается вместе с системой (Установка с CD-ROM) мастер устанавливается при установке дополнительного ПО с DVD-ROM. Для полноценной работы требуется только правильно настроить программу. ВАЖНО: перед настройкой iTALC сеть должна быть настроена! 1. Настройка Мастера запускаем Центр управления ( )- Система - Управления пользователями, а затем щелкаем два раза на имени пользователя, который будет управлять iTalc и отмечаем в меню Группы группу italc. После этого закрываем окно «Пользователи и группы» 2. Настройка портов Открываем порты TCP и UDP 5800-5900 для работы (если у вас разрешены все подключения, то пропустите этот шаг). (В Edumandriva эти настройки уже сделаны по умолчанию, поэтому данный шаг пропускаем) Закрываем «Окно центра управлением системы» 3. Генерируем публичный public (для компьютеров учеников) приватный private (для компьютера учителя) ключи Для этого входим в консоль администратора (*/Утилиты/Терминал root) и выполняем команду: ica -createkeypair которая сгенерирует необходимые ключи и расположит их в нужных папках. На скриншоте виден отчет генерации и пути к ключам: /etc/italc/keys/private/teacher/key – приватный ключ (недоступен для пользователя) /etc/italc/keys/public/teacher/key – публичный ключ (доступен для файловых операций) 4. Копирование ключей на компьютеры учеников. Для работы клиента нужно скопировать публичный ключ с учительского компьютера не все компьютеры учеников в соответствующую папку. Напомню, он лежит в папке /etc/italc/keys/public/teacher/key и не имеет расширения. Копировать можно при помощи файлового менеджера Этот файл необходимо скопировать на все ученические компьютеры класса в эту же директорию ( /etc/italc/keys/public/teacher/key ). Если в ней имеется ключ, то его необходимо перезаписать новым. Чтобы скопировать ключ на ученический компьютер, нужно войти как root, в противном случае система не даст перезаписать файл ключа. После ввода пароля и загрузки оболочки производим копирование ключа в указанный выше каталог с заменой. Эти действия нужно повторить на каждом компьютере ученика. 5. Настройка административной части программы (на учительском компьютере) На учительском компьютере запускаем административную часть программы. Повторяем добавление компьютеров для каждого ученического компьютера Дважды щелкая по имени компьютера , получаем миникопию экрана удаленного компьютера (они появляются в левом верхнем углу рабочего поля программы, поэтому их нужно сдвигать на свободное место. Дальше остается изучить основные функции программы. Это можно сделать самостоятельно.