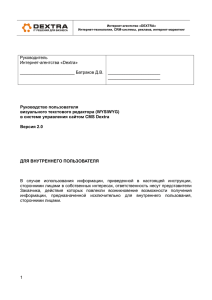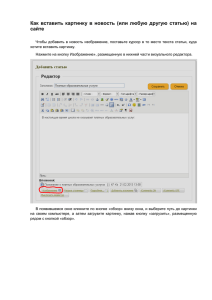Визуальный текстовый редактор
реклама
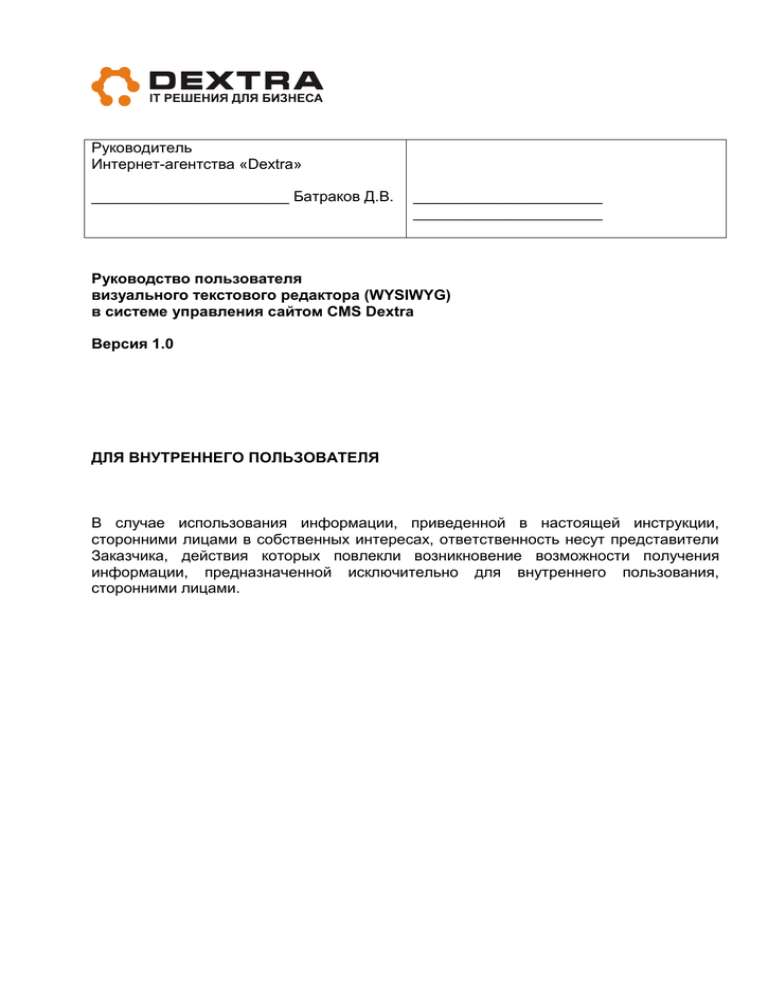
Руководитель Интернет-агентства «Dextra» _______________________ Батраков Д.В. ______________________ ______________________ Руководство пользователя визуального текстового редактора (WYSIWYG) в системе управления сайтом CMS Dextra Версия 1.0 ДЛЯ ВНУТРЕННЕГО ПОЛЬЗОВАТЕЛЯ В случае использования информации, приведенной в настоящей инструкции, сторонними лицами в собственных интересах, ответственность несут представители Заказчика, действия которых повлекли возникновение возможности получения информации, предназначенной исключительно для внутреннего пользования, сторонними лицами. Интернет-агентство «DEXTRA» Интернет-технологии, CRM-системы, реклама, интернет-маркетинг Визуальный текстовый редактор Практически вся текстовая информация, редактируемая в системе, редактируется в визуальном текстовом редакторе, или WYSIWYG (What You See Is What You Get) редакторе, который позволяет работать с текстом, таблицами, изображениями, гиперссылками и т.п. Интерфейс редактора во многом схож с интерфейсом Microsoft Word, но обладает некоторыми особенностями и гораздо проще. При возникновении вопросов по использованию редактора обратитесь к данной инструкции, если не найдете в ней ответа на Ваш вопрос, свяжитесь с группой поддержки системы управления. Редактор функционирует в среде Microsoft Explorer v6.0 и выше и использует программные средства веб-браузера, поэтому корректность работы зависит от Microsoft Explorer, установленного в операционной системе Microsoft Windows на компьютере администратора сайта. В настройках браузера обязательно должно быть разрешено выполнение JavaScript-ов, уровень безопасности желательно не выше среднего (см. «Настройки»). Далее описаны особенности работы в редакторе и приведены некоторые полезные советы. На рисунке представлен общий вид редактора (в зависимости от реализации могут отсутствовать некоторые функции). © 2007, ООО Интернет-агентство «Dextra» 2 Интернет-агентство «DEXTRA» Интернет-технологии, CRM-системы, реклама, интернет-маркетинг В верхней части окна редактора располагаются панели инструментов, используемые для работы со статической информацией. В таблице ниже описано назначение основных элементов панелей инструментов. 1 Открыть на полный экран (открывает редактор на полный экран) 2 Предварительный просмотр страницы 3 4 5 6 7 8 Печать страницы… Поиск и замена текста… Вырезать текст (Cut) Копировать текст (Copy) Вставить текст, как есть (Paste) Вставить текст с удалением стилей 9 Вставить только текст 10 11 12 13 14 15 Отмена ввода (Undo) Возврат ввода (Redo) Вставить таблицу Редактировать таблицу/ячейку Спрятать/показать указания, невидимые границы Абсолютное позиционирование 16 Вставить внутреннюю ссылку 17 18 19 Создать закладку Вставить гиперссылку Вставить изображение 20 21 22 23 24 Вставить флэшку Вставить медиа файл Вставить горизонтальную линию Удалить форматирование 25 26 27 Вставить специальный символ Редактирование стиля и форматирования Выбор стиля 28 29 Просмотреть/редактировать HTML-код страницы Очистить все Редактор форм (выбор и редактирование элементов формы) © 2007, ООО Интернет-агентство «Dextra» 3 Интернет-агентство «DEXTRA» Интернет-технологии, CRM-системы, реклама, интернет-маркетинг 33 34 35 36 37 38 39 40 41 42 43 44 45 46 47 48 49 50 Установить цвет текста Установить цвет фона текста Сделать текст жирным Сделать текст курсивом Сделать текст подчеркнутым Сделать текст зачеркнутым Верхний индекс Нижний индекс Выровнять текст по левому краю Выровнять текст по центру Выровнять текст по ширине Выровнять текст по правому краю Создать нумерованный список Создать ненумерованный список (маркеры) Увеличить отступ Уменьшить отступ Слева направо (ориентация текст) Справа налево (ориентация текст) По нажатию правой кнопки мыши появляется дополнительное меню: «отменить ввод», «вырезать», «копировать», «вставить», «удалить». 3.13.1. Работа с текстом Начать создание документа можно непосредственно в редакторе, используя заложенную в него функциональность. Но зачастую бывает, что текст или часть его уже готова, например, в Microsoft Word. Поэтому в этом случае настоятельно рекомендуется пользоваться специальной вставкой «Вставка из Word». Вставьте текст в окошко и нажмите кнопку «OK». Текст, с удаленным излишним форматированием будет вставлен в документ. Обычная вставка текста оставляет всю служебную информацию того приложения, из которого Вы производите вставку, что может привести к неожиданным и непредсказуемым последствиям. Форматирования текста производится привычным в Microsoft Windows образом, используя стандартный набор команд, описанных в таблице панели инструментов. © 2007, ООО Интернет-агентство «Dextra» 4 Интернет-агентство «DEXTRA» Интернет-технологии, CRM-системы, реклама, интернет-маркетинг Необходимо помнить, что для того чтобы перейти на новую строчку, без создания параграфа, необходимо нажимать <Shift+Enter> (функция Microsoft Windows). В таком случае новая строка будет располагаться непосредственно под текущей. При нажатии же на клавишу <Enter> происходит создание нового абзаца документа, и расстояние между строками в этом случае будет больше. В редакторе, так же как и везде в Windows-приложениях, работают горячие клавиши работы с буфером обмена клавиатуры, т.е. <Shift+Insert>, <Shift-Delete>, <Ctrl+Insert> или <Ctrl+V>, <Ctrl+X>, <Ctrl+C>. Также Вы можете непосредственно перетаскивать текст мышкой в окно редактора, но помните, что при вставке текста из другого приложения необходимо использовать . Дополнительно можно воспользоваться вставкой только текста . При этом будут удалена вся информация о стиле и форматировании текста и вставиться только «голый» текст. Для удаления части текста необходимо выделить его и нажать на клавишу <Del> или <BackSpace>. Элементарные действия с текстом: Вырезать . После нажатия на кнопку выделенный фрагмент будет удален из окна редактора и скопирован в буфер обмена. Если нажать на пиктограмму «вставить», вырезанный текст будет помещен в то место, где находится курсор. Нажатие на пиктограмму соответствует комбинации клавиш <Ctrl+X> (одновременное нажатие на клавиши <Ctrl> и <X>) Копировать . Выделенный фрагмент текста после нажатия на кнопку будет скопирован в буфер обмена. Сохранённый фрагмент остаётся в буфере обмена до тех пор, пока не будет скопирован новый участок текста. Нажатие на пиктограмму соответствует комбинации клавиш <Ctrl+C>. Вставить . После нажатия на кнопку в области расположения курсора будет вставлен фрагмент текста, сохранённый перед этим в буфер обмена разнообразными способами копирования текста. Нажатие на пиктограмму соответствует комбинации клавиш <Ctrl+V>. Специальная вставка . Иногда удобно подготавливать документ в среде внешних текстовых редакторов, обладающих, в частности, средствами проверки орфографии. При использовании в этих целях MS Word, для переноса содержания в систему рекомендуется использовать вставку с удалением стилей , т.к. иначе в HTML-код документа будет добавлена специфическая разметка MS Word, что может повлечь искажение форматирования при просмотре документа в браузере. Для специальной вставки содержимого буфера обмена в текст нажмите пиктограмму, при этом откроется новое окно, куда следует вставить текст. Отменить . Данная кнопка отменяет последнее выполненное действие. Нажатие на пиктограмму соответствует комбинации клавиш <Ctrl+Z> или <Alt+BackSpace>. © 2007, ООО Интернет-агентство «Dextra» 5 Интернет-агентство «DEXTRA» Интернет-технологии, CRM-системы, реклама, интернет-маркетинг Вернуть . Нажатие на кнопку приводит к возврату действия, отменённого предыдущей операцией. Нажатие на пиктограмму отмены соответствует комбинации клавиш <Ctrl+Y>. Полужирный шрифт . Нажатие на кнопку изменяет шрифт выделенного фрагмента текста на полужирный. Нажатие на пиктограмму соответствует комбинации клавиш <Ctrl+B>. Курсив . Нажатие на кнопку изменяет шрифт выделенного фрагмента текста на курсив. Нажатие на пиктограмму соответствует комбинации клавиш <Ctrl+I>. Подчёркнутый . Нажатие на кнопку изменяет шрифт выделенного фрагмента текста на подчёркнутый. Нажатие на пиктограмму соответствует комбинации клавиш <Ctrl+U>. Выравнивание текста. С помощью кнопок текст выравнивается ширине текстового редактора. Список. Следующие кнопки создают списки: на выделенные абзацы объединятся в нумерованный список ; список . Отступ. Кнопка увеличивает отступ. Для этого надо поставить курсор на нужную строку и нажать мышью на пиктограмму. Чтобы уменьшить отступ надо нажать на пиктограмму . Удаление форматирования . Кнопка предназначена для удаления шестой уровень. При нажатии на данную кнопку все перечисленные параметры удаляются одновременно. Для выбора конкретных параметров форматирования целого документа, которые будут исключены, нажмите на кнопку. 3.13.2. Работа с таблицами Предназначена для работы с таблицами и предоставляет следующие возможности: Вставка таблицы, Редактирование свойств таблицы и ее составляющих, Добавление и удаление строки, Добавление и удаление колонки, Объединение ячеек, Разъединение ячеек. Для вставки таблицы в документ воспользуйтесь кнопкой © 2007, ООО Интернет-агентство «Dextra» «Вставить таблицу». 6 Интернет-агентство «DEXTRA» Интернет-технологии, CRM-системы, реклама, интернет-маркетинг В открывшемся окошке выберите размер таблицы. Для редактирования таблицы/ячейки выберите ее в редакторе и воспользуйтесь кнопкой «Редактировать таблицу» : Размер таблицы Редактирование ячейки: ширина, высота, отступы, фон, стиль © 2007, ООО Интернет-агентство «Dextra» Редактирование таблицы: выравнивание, граница, расстояние между ячейками, стиль 7 Интернет-агентство «DEXTRA» Интернет-технологии, CRM-системы, реклама, интернет-маркетинг 3.13.3. Работа с изображениями Для вставки изображений в документ необходимо использовать кнопку изображение». Интерфейс этого инструмента состоит из двух частей: Загрузка и выбор изображения Настройка свойств положения и отображения «Вставить Загрузка и выбор изображения Для того, чтобы добавить на страницу изображение, которое уже закачено на сервер выберите папку, в котором оно размещено, в левом поле окна и выделите его щелчком на названии. Выбор изображения Возможность загрузить новый файл © 2007, ООО Интернет-агентство «Dextra» 8 Интернет-агентство «DEXTRA» Интернет-технологии, CRM-системы, реклама, интернет-маркетинг Если изображение находится на локальном или сетевом диске, предварительно необходимо выбрать папку и загрузить его на сайт, используя форму в левой нижней части окна. Желательно, чтобы имя файла картинки (документа) состояло из латинских букв, знаков “-”,”_”,”.” и не содержало пробелов. Необходимо учесть, что названия файлов изображений и документов должны быть латинскими буквами без пробелов. Запрещены документы с расширением: .php, .pl, .js, .cgi, .phtml, .phtm, .php3, .php4. Разрешены картинки только с расширениями: .jpg, .jpeg, .gif, .png, .bmp. После выполнения этих операций вы можете либо добавить изображение в документ с настройками по умолчанию, либо перейти к редактированию свойств изображения, нажав «Ok». Дополнительно имеется возможность вставки в документ флеш-файла (Macromedia Flash) «Вставка флеш». Также имеется возможность вставки медиа-файла © 2007, ООО Интернет-агентство «Dextra» , например видео-ролика. 9 Интернет-агентство «DEXTRA» Интернет-технологии, CRM-системы, реклама, интернет-маркетинг 3.13.4. Работа с гипперссылками Действия этого инструмента применяются к выделению в текущем документе. Поэтому предварительно необходимо выделить участок текста, который вы хотите сделать ссылкой. Для вставки ссылки на адрес электронной почты, внешний ресурс в сети Интернет, закладку в документе или файл на сервере воспользуйтесь кнопкой гипперссылку». «Вставить Данный инструмент также позволяет добавить ссылку на файл из текущего документа. Выделите текст, который будет ссылкой и выберите «Внутренняя ссылка». Если документ уже находится на вашем сайте, то выберите его в левом поле открывшегося диалогового окна. Если он размещен на локальном или сетевом диске выберите папку и загрузите его, используя форму в правом верхнем углу окна. Для создания ссылки на страницу сайта воспользуйтесь кнопкой внутреннюю ссылку». «Вставить Файл на сервере Закладка в документе Страниц ы сайта © 2007, ООО Интернет-агентство «Dextra» 10 Интернет-агентство «DEXTRA» Интернет-технологии, CRM-системы, реклама, интернет-маркетинг Закладку в документе можно сделать, воспользовавшись кнопкой «Закладка». Данный инструмент помещает закладку в текущую позицию курсора с целью последующего использования в качестве ссылки на эту позицию документа с помощью «Добавить/Редактировать ссылку…» 3.13.5. Работа с формой Данный инструмент позволяет добавить в документ элементы формы: текстовое поле список чекбокс радио кнопка невидимое поле поле типа файл кнопку © 2007, ООО Интернет-агентство «Dextra» 11 Интернет-агентство «DEXTRA» Интернет-технологии, CRM-системы, реклама, интернет-маркетинг 3.13.6. Работа со стилями и форматированием Данный инструмент по функциональности практически аналогичен Microsoft Word и позволяет производить форматирование: текста абзаца списка границы Возможность изменить отступы в тексте, сделать границы Возможность изменять шрифт, стиль, регистр ит.п. Возможность изменить стили списка Стили и цвета для текста, характерные для данного сайта Возможность форматирования абзацев © 2007, ООО Интернет-агентство «Dextra» 12 Интернет-агентство «DEXTRA» Интернет-технологии, CRM-системы, реклама, интернет-маркетинг 3.13.7. Работа со стилями Данный инструмент позволяет назначать тексту заложенный в дизайн стиль, выбрав соотвествующий из списка (если есть доступные стили). © 2007, ООО Интернет-агентство «Dextra» 13