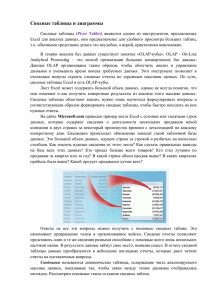Работа со списками в MS EXCELx
реклама
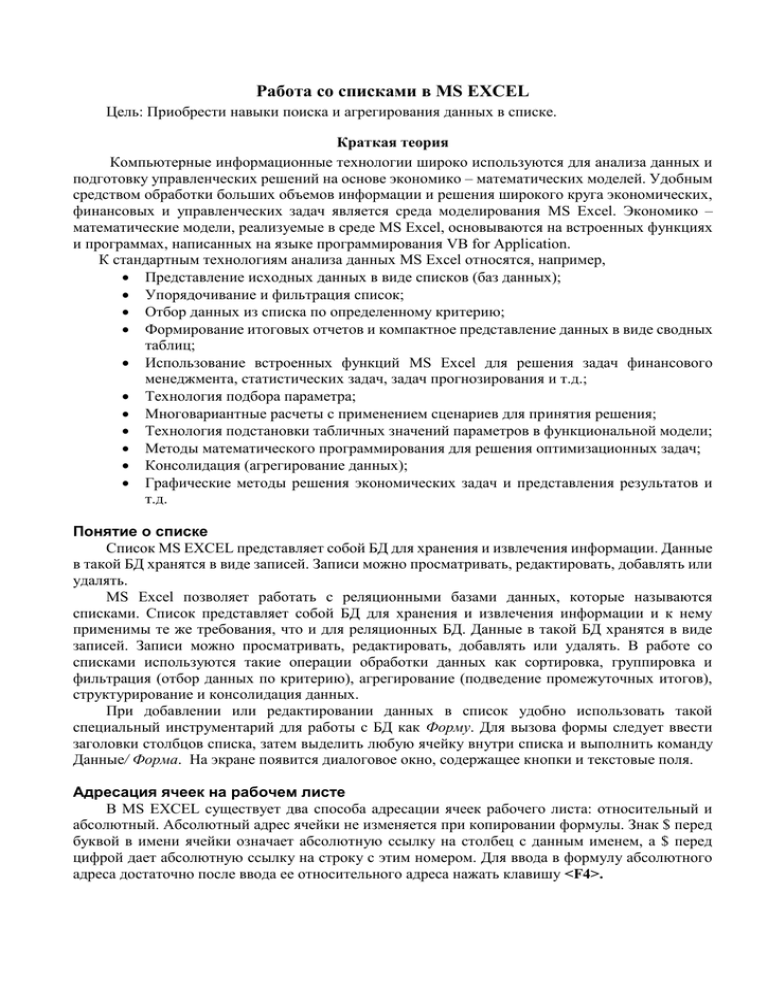
Работа со списками в MS EXCEL Цель: Приобрести навыки поиска и агрегирования данных в списке. Краткая теория Компьютерные информационные технологии широко используются для анализа данных и подготовку управленческих решений на основе экономико – математических моделей. Удобным средством обработки больших объемов информации и решения широкого круга экономических, финансовых и управленческих задач является среда моделирования MS Excel. Экономико – математические модели, реализуемые в среде MS Excel, основываются на встроенных функциях и программах, написанных на языке программирования VB for Application. К стандартным технологиям анализа данных MS Excel относятся, например, Представление исходных данных в виде списков (баз данных); Упорядочивание и фильтрация список; Отбор данных из списка по определенному критерию; Формирование итоговых отчетов и компактное представление данных в виде сводных таблиц; Использование встроенных функций MS Excel для решения задач финансового менеджмента, статистических задач, задач прогнозирования и т.д.; Технология подбора параметра; Многовариантные расчеты с применением сценариев для принятия решения; Технология подстановки табличных значений параметров в функциональной модели; Методы математического программирования для решения оптимизационных задач; Консолидация (агрегирование данных); Графические методы решения экономических задач и представления результатов и т.д. Понятие о списке Список MS EXCEL представляет собой БД для хранения и извлечения информации. Данные в такой БД хранятся в виде записей. Записи можно просматривать, редактировать, добавлять или удалять. MS Excel позволяет работать с реляционными базами данных, которые называются списками. Список представляет собой БД для хранения и извлечения информации и к нему применимы те же требования, что и для реляционных БД. Данные в такой БД хранятся в виде записей. Записи можно просматривать, редактировать, добавлять или удалять. В работе со списками используются такие операции обработки данных как сортировка, группировка и фильтрация (отбор данных по критерию), агрегирование (подведение промежуточных итогов), структурирование и консолидация данных. При добавлении или редактировании данных в список удобно использовать такой специальный инструментарий для работы с БД как Форму. Для вызова формы следует ввести заголовки столбцов списка, затем выделить любую ячейку внутри списка и выполнить команду Данные/ Форма. На экране появится диалоговое окно, содержащее кнопки и текстовые поля. Адресация ячеек на рабочем листе В MS EXCEL существует два способа адресации ячеек рабочего листа: относительный и абсолютный. Абсолютный адрес ячейки не изменяется при копировании формулы. Знак $ перед буквой в имени ячейки означает абсолютную ссылку на столбец с данным именем, а $ перед цифрой дает абсолютную ссылку на строку с этим номером. Для ввода в формулу абсолютного адреса достаточно после ввода ее относительного адреса нажать клавишу <F4>. Другой способ абсолютной адресации возможен с помощью команды Вставка/ Имя/ Присвоить. Такое назначение имен позволяет значительно сократить время ввода и сделать понятной запись формул. ОТБОР ДАННЫХ Фильтрация списка с помощью расширенного фильтра В MS EXCEL существует два способа отбора нужных данных из списка: с помощью автофильтра и расширенного фильтра. При использовании автофильтра строки списка, не удовлетворяющие заданным условиям, будут скрыты. На рабочем листе останутся только те записи, которые соответствуют критериям отбора. Для отображения данных, соответствующих заданному условию, необходимо - создать исходный список с заголовками столбцов; - установить курсор в список; - выполнить команду меню Данные/Автофильтр; - с помощью кнопки в столбце, по которому производится отбор записей выбрать из списка или задать условие отбора. Отбор записей с помощью расширенного фильтра может быть, таким образом, произведен по одному или нескольким критериям (столбцам). Возможности отбора записей с помощью расширенного фильтра гораздо шире. Отобранные данные могут размещаться как в области исходного списка (фильтровать на месте), так и в новом диапазоне рабочего листа. Замечание. Чтобы применить расширенный фильтр, столбцы списка должны обязательно иметь заголовки. Алгоритм выполнения фильтрации с помощью расширенного фильтра: 1. Скопируйте заголовки столбцов списка, которые должны отражаться в результатах, в свободный диапазон на рабочем листе. 2. Скопируйте заголовки критериев отбора в смежные клетки. Предусмотрите хотя бы одну свободную клетку под заголовком критерия. 3. Введите в строки под заголовками условий требуемые критерии отбора. 4. Установите курсор в список. 5. Выберите пункт Фильтр в меню Данные/ Расширенный фильтр. 6. Установите переключатель Обработка в положение Скопировать результаты в другое место перейдите в поле Поместить результат в диапазон, а затем укажите верхнюю левую ячейку области вставки. 7. В поле Исходный диапазон введите диапазон ячеек, содержащий исходный список вместе с заголовками. 8. Введите в поле Диапазон критериев ссылку на диапазон условий отбора, включающий заголовки столбцов. 9. В поле Поместить результат в диапазон ввести диапазон, содержащий заголовок результирующей таблицы. Примеры условий отбора расширенного фильтра В условия отбора расширенного фильтра может входить несколько условий, накладываемых на один столбец, несколько условий, накладываемых одновременно на несколько столбцов, а также условия, накладываемые на возвращаемое формулой значение. На ячейки одного столбца накладываются три или более условий отбора Заказчик Иванов Петров Сомов Чтобы задать для отдельного столбца три или более условий отбора, введите условия в ячейки, расположенные в смежных строках (т.е. в столбик). Например, для следующего диапазона условий будут отобраны строки, содержащие либо «Иванов», «Петров» или «Сомов» в столбце «Заказчик». Условие отбора накладывается на ячейки двух или более столбцов Чтобы наложить условия отбора не несколько столбцов одновременно, введите условия в ячейки, расположенные в одной строке диапазона условий. Пример. Дата Сумма 22.03.09 >6000 Чтобы выбрать строки, удовлетворяющие одному из нескольких условий, наложенных на разные столбцы, введите условия в ячейки, расположенные в разных строках диапазона условий. Дата Сумма 22.03.09 >6000 Чтобы наложить сложное условие отбора, введите его составные части в отдельные строки диапазона условий. В нашем примере отобразятся записи о покупках на дату 22.03.99 с суммой свыше 6000 руб. и на дату 6.04.99 с суммой менее 5000 руб. Дата 22.03.09 6.04.09 Сумма >6000 <5000 Рассмотрим пример, когда в условии отбора используется возвращаемое формулой значение. В условии фильтрации можно использовать возвращаемое формулой значение. При задании формул в условиях не используйте в качестве заголовка условия заголовки столбцов списка. Введите заголовок, который не является заголовком столбца списка или оставьте ячейку заголовка условия незаполненной. Для приведенного ниже примера критерия отбора в результате фильтрации будут отображены строки, в которых значение столбца E превышает среднее значение в ячейках F2: F15. Таблица критериев содержит две ячейки, одна из которых пустая (поле заголовка условия не заполнено). =E2>СрЗнач($f$2:$f15) После ввода формулы, в ячейке со значением критерия в зависимости от результата первой проверки появится значение ЛОЖЬ или ИСТИНА. Можно также рассчитать среднее значение по формуле СЗЗНАЧ в любой из ячеек рабочего листа (например, H2), и затем использовать ссылку на эту ячейку в таблице критериев. Больше среднего =E2>$H$2 Замечания: - Для ячеек вне столбца, по которому осуществляется отбор данных, используются абсолютные ссылки! - Используемая в условии формула должна ссылаться либо на заголовок столбца (например, «Сумма»), либо на соответствующее поле в первой записи. В приведенном примере E2 ссылается на соответствующее поле (столбец E) первой записи (строка 2) списка. - При использовании заголовка столбца в формуле условия вместо ссылки или имени диапазона, в ячейке будет выведено значение ошибки #ИМЯ? или #ЗНАЧ!. Эту ошибку можно не исправлять, так как она не повлияет на результаты фильтрации. Пример 1: Вывести сведения о сотрудниках, имеющих стаж больше среднего по предприятию. Список сотрудников Номер сотрудника ФИО Пол Стаж Должность Оклад Для решения задачи воспользуемся расширенным фильтром. Порядок действий: 1. Создать исходный список в диапазоне A3: F23. 2. Рассчитать среднее значение стажа сотрудников в ячейке, например, D25. 3. В ячейках H2:H3 создать таблицу критериев отбора записей. Стаж > среднего =D4>$D$25 4. Установить курсор в список. 5. Выбрать пункт меню Данные /Фильтр / Расширенный фильтр. 6. Установить переключатель Обработка в положение Скопировать результаты в другое место. 7. В поле Исходный диапазон введите диапазон ячеек, содержащий исходный список вместе с заголовками (A3:F23). 8. Ввести в поле Диапазон критериев ссылку на диапазон таблицы критериев (H2:H3). 9. В поле Поместить результат в диапазон указать верхнюю левую ячейку области вставки нового списка. 10. Ознакомьтесь с полученными результатами. Задание 1. На основании описанных выше примеров условий отбора выполните несколько вариантов отбора записей для произвольных критериев. СОЗДАНИЕ ПРОМЕЖУТОЧНЫХ ОТЧЕТОВ В ЭИС часто используют агрегирование данных, т.е. группировку по каким-либо показателям и расчет итогов. На основе полученных значений формируются отчеты, которые могут быть использованы для анализа и принятия решений и передачи во внешние ИС. В MS Excel существует несколько способов получения обобщенных данных. Рассмотрим способ агрегирования данных с использованием промежуточных отчетов. Такой способ позволяет получить детализированный список с добавлением промежуточных итогов для выделенных групп и общий итог по указанному полю. Ниже приведен алгоритм подготовки данных и создания на их основе промежуточных отчетов: Подготовка данных для создания промежуточных отчетов 1. Ввести данные в список 2. Отсортировать список по столбцу, для которого необходимо подвести промежуточный итог. Создание промежуточного отчета 1. Укажите ячейку (домен) в этом списке (установите курсор в список) и выполните команду Данные/ Итоги. 2. В окне Промежуточные итоги в списке При каждом изменении в выберите столбец, содержащий группы, по которым необходимо подвести итоги. Это должен быть тот столбец, по которому проводилась сортировка списка. 3. Выберите функцию, необходимую для подведения итогов, из списка Операция. 4. В списке Добавить итоги по выберите столбцы, содержащие значения, которые будут участвовать в расчетах. Рассмотрим пример создания БД «Учет продаж товаров». Пример 2: Вычислить сумму проданных товаров для каждого дня работы. Порядок действий 1. Создать на рабочем листе список, содержащий не менее 25 строк с информацией о продаже товаров за три дня работы. Учесть, что в отделе работают два продавца. A 2 Таблица1 3 Номер B Дата C D Список продаж Фио продавца Вид товара E Цена F G Количество Сумма Рассчитать последний столбец по формуле =E4*F4 Скопируйте созданный список на три рабочих листа. В дальнейшем он пригодится при решении других задач. 2. На первом листе подготовить данные для создания промежуточных итогов суммирования данных по полю Сумма для каждой даты. Для этого необходимо установить курсор в список и отсортировать список по полю Дата (меню Данные/ Сортировка). Порядок сортировки может быть любым. 3. Создайте промежуточный отчет, заполнив следующим образом соответствующие поля окна Промежуточные итоги. Можно добавить новые промежуточные итоги, если снять флажок «Заменить текущие итоги» и выполнить команду Промежуточные итоги еще раз. Если итоговые значения нужно разместить над детальными данными, сбросьте флажок «Итоги над данными». После нажатия кнопки ОК на рабочем листе будет создана структура отчета, включающая детализированные данные, промежуточные итоги и общий итог. Уровень детализации изменяют с помощью кнопок, расположенных левее номеров ячеек (номера 1,2,3 уровней структуры). Попробуйте выбрать различные уровни (щелкнуть мышью на кнопке уровня) и проанализировать, как меняется список. Изменение уровня детализации используется для получения более наглядной информации об итоговых расчетах и для построения графиков по итоговым значениям. 4. Оставьте на экране только итоговые значения и постройте круговую диаграмму по полученным результатам. Для этого - Выделите столбец «Дата». Нажав и удерживая клавишу, выделите диапазон суммарных значений (без общего итога). - Далее выберите меню Вставка/ Диаграмма (или соответствующую пиктограмму на панели инструментов) и следуйте советам Мастера диаграмм. Задание 2. Определите общее количество товаров, проданное каждым продавцом за время работы и среднюю сумму продаж. Для решения вам придется дважды применить команду Промежуточные итоги к списку. Не забудьте снять флажок «Заменить текущие итоги» в окне Мастера. По рассчитанным данным выведите гистограмму средних значений сумм продаж. Создание сложных промежуточных отчетов Сложные промежуточные отчеты создаются в результате выполнения нескольких операций над разными данными одновременно. 1. Вначале список сортируют по нескольким ключам. Например, по дате и по ФИО продавца. 2. Создают промежуточные итоги по внешнему ключу (внешней группе). 3. Затем создают промежуточные итоги для всех подгрупп. При этом флаг «Заменить текущие итоги» должен быть сброшен. Задание 3. Скопируйте исходный список на новый рабочий лист. Определите общее количество товаров, проданное за каждый день продажи каждым продавцом. Создание сводной таблицы. Мастер сводных таблиц Промежуточные итоги значительно удлиняют список, поэтому для обобщения и анализа данных часто применяются сводные таблицы – аналог перекрестных запросов в базах данных. Сводные таблицы являются динамическими объектами и позволяют выводить сведения, хранящиеся в БД, с различной степенью детализации. Данные для построения сводных таблиц могут быть выбраны с одного рабочего листа, из внешней БД, с нескольких рабочих листов, либо сводная таблица может создаваться на основе данных другой уже созданной сводной таблицы. Для создания сводной таблицы следует воспользоваться помощью Мастера сводных таблиц, который предоставляет ряд диалоговых окон, помогающих осуществить все шаги по выбору исходных данных и создания макета сводной таблицы. МS Ехсеl позволяет создавать сводные таблицы на любом рабочем листе, причем на одном рабочем листе можно разместить несколько сводных таблиц, если это удобно для проводимого анализа. Для вызова Мастера сводных таблиц следует: - выделить любую ячейку внутри базы данных; - выбрать команду Сводная таблица в меню Данные, в результате чего появится диалоговое окно Мастера сводных таблиц (1 шаг из 4). Можно также воспользоваться панелью инструментов Сводные таблицы. (Пункт меню Вид). На первом шаге Мастера сводных таблиц (в первом диалоговом окне) определяется, на основе каких данных будет создаваться сводная таблица, то есть источник данных, и оттого, какой тип данных будет выбран, в дальнейшем будут выводиться разные окна и выполняться различные операции. На первом шаге следует выбрать первый из источников данных и, нажав кнопку Далее, перейти ко второму шагу. На втором шаге определяется местоположение исходных данных (если была выделена ячейка внутри списка, то этот диапазон определяется автоматически, и пользователю следует лишь проконтролировать его правильность). МS Ехсеl позволяет создавать сводные таблицы на любом рабочем листе, причем на одном рабочем листе можно разместить несколько сводных таблиц, если это удобно для проводимого анализа. На третьем шаге создается макет будущей сводной таблицы (Мастер сводных таблиц – шаг 3 из 4) и от того, каким он будет, зависит вид и наглядность сводной таблицы (рисунок 1). Замечание. При создании макета в область Строка следует перемещать метку того поля, которое содержит больше различных значений, чтобы сводная таблица не «растягивалась» вправо, так как это затрудняет обзор. На четвертом шаге определяется местоположение сводной таблицы - на новом листе или на текущем листе (в этом случае необходимо будет указать ссылку на левый верхний угол интервала размещения сводной таблицы), после чего нажать кнопку Готово. Рассмотрим на примере процесс создания сводной таблицы. Пример 3: Определить суммарную величину продаж товаров каждым продавцом за каждый день работы. 1. Открыть книгу, в которой необходимо создать сводную таблицу. Создать исходный список на рабочем листе (Используйте скопированный вами список на новом листе). 2. Установить курсор в список. 3. Выполнить команду Данные/ Сводная таблица. 4. Далее следуйте инструкциям Мастера сводных таблиц. В поле «Столбец» перетащите кнопку поля «ФИО продавца», а в поле «Строка» кнопку поля «Дата». В поле «Страница» перетащите кнопку поля «Вид товара». Ознакомьтесь с результатами (рисунок 1). В этом случае для каждого вида товаров будет создаваться своя таблица, причем выбор вида товара осуществляется из раскрывающегося списка. Рисунок 1 – Мастер сводных таблиц (шаг 3 из 4) 5. Выведите сведения о продажах конкретного товара. 6. По полученным результатам постройте график (используйте панель «Сводная таблица»). 7. Измените данные в исходной таблице. Как повлияло это на результаты сводной таблицы? В каждую из областей можно перемещать метку не одного, а нескольких полей, в этом случае сводная таблица будет содержать дополнительные промежуточные итоги. Именно область Строка следует делать «вложенной». При изменении данных в БД не происходит автоматического пересчета итогов в сводной таблице. К таким изменениям относятся изменение значений данных в исходном списке или таблице, удаление из исходного списка или таблицы полей или элементов, добавление или изменение элементов в строках или полях исходного списка или таблицы. Для обновления необходимо выполнить команду Данные/Обновить данные или той же командой контекстного меню. Для этого следует: - выделить ячейку внутри сводной таблицы; - выполнить команду Обновить таблицу из меню Данные или контекстного меню или нажать кнопку Обновить данные на панели инструментов Сводные таблицы. Настройка сводных таблиц После создания сводной таблицы ее можно настроить следующим образом: - вставить, удалить или переупорядочить поля или элементы; - изменить способ вычисления; - вывести или удалить промежуточные и групповые итоги; - переименовать поля и элементы; - изменить формат; - скрыть или показать детализирующие данные; - сгруппировать элементы; - отсортировать элементы. Вставка, удаление и переупорядочение полей или элементов: Для добавления полей строки, столбца или страницы следует: - выделить любую ячейку внутри сводной таблицы; - выполнить команду Сводная таблица из меню Данные или команду Мастер... из контекстного меню, или на панели инструментов Сводные таблицы раскрыть список кнопки Сводные таблицы и выбрать пункт Мастер..., или нажать кнопку Мастер сводных таблиц, в результате чего появится окно Мастер сводных таблиц - шаг 3 из 4 (макет); - добавить, удалить (перетащить метку удаляемого поля за пределы области) или переупорядочить нужные поля. Замечание. 1. Удалить поле можно непосредственно в самой сводной таблице, перетащив мышью метку соответствующего поля за пределы таблицы. Таким же способом путем перетаскивания можно изменять местоположение полей. Например, можно перетащить поле из строки в столбец. 2. При удалении следует помнить, что в каждой области должно остаться хотя бы одно поле. Для удаления данных из отдельной строки или столбца сводной таблицы, нужно скрыть соответствующий элемент, для чего достаточно: - дважды щелкнуть мышью по полю, содержащему этот элемент; - в диалоговом окне Вычисление поля сводной таблицы в области Скрыть элементы выбрать соответствующий элемент; - нажать кнопку ОК. Для восстановления скрытого элемента следует убрать выделение в области Скрыть элементы: диалогового окна Вычисление поля сводной таблицы. Для переупорядочения данных внутри поля следует выделить этот элемент и мышью переместить его в нужное место. Изменение способа вычисления По умолчанию МS Ехсеl применяет для расчетов в сводной таблице функцию СУММ для полей, содержащих числовые значения, и функцию СЧЕТ - для полей с текстовыми данными. Однако можно получать итоговые значения с использованием и других функций. Для изменения способа вычисления следует: выполнить щелчок правой кнопкой мыши по полю (в области Данные), для которого должна быть использована новая функция; - выбрать в контекстном меню п. Параметры поля - в диалоговом окне Вычисление поля сводной таблицы из списка области Операции: выбрать нужную функцию; - нажать кнопку ОК; - выйти из Мастера сводных таблиц. Работа с итоговыми строками При создании сводных таблиц строки и столбцы промежуточных и групповых (общих) итогов МS Ехсеl вставляет автоматически. При подсчете итогов соблюдаются некоторые правила: - значения в строке или столбце общего итога рассчитываются с помощью той же функции, которая задана в области Данные в сводной таблице; - МS Ехсеl вычисляет общие итоги непосредственно по исходным данным, не включая при этом скрытые элементы; - общие итоги не зависят от промежуточных; - для расчета промежуточных итогов можно использовать функцию суммирования, отличную от той, которая используется для области данных. Для скрытия строк промежуточных итогов следует: - дважды щелкнуть по метке поля, содержащего промежуточный итог; - в диалоговом окне Вычисление поля сводной таблицы в области Промежуточные итоги выбрать переключатель Нет; - нажать кнопку ОК. Диалоговое окно Вычисление поля сводной таблицы можно вызвать командой Поле... из контекстного меню или нажатием кнопки Поле сводной таблицы на панели инструментов Сводные таблицы. Для восстановления строки промежуточных итогов следует в области Промежуточные итоги диалогового окна Вычисление поля сводной таблицы выбрать переключатель Автоматические. Для скрытия строк общего итога следует: - перейти к диалоговому окну Мастер сводных таблиц - шаг 4 из 4; - нажать кнопку Параметры... и в диалоговом окне Параметры сводной таблицы в области Формат убрать соответственно флажки Общая сумма по столбцам и Общая сумма по строкам; - нажать кнопку ОК и выйти из Мастера сводных таблиц. Для восстановления строк общего итога следует вновь установить соответствующие флажки. МS Ехсеl позволяет получить групповые итоги по вложенному полю, которые будут вставлены перед строкой общего итога. Для этого следует: - дважды щелкнуть по метке внутреннего поля; - в диалоговом окне Вычисление поля сводной таблицы в области Промежуточные итоги установить переключатель Другие; - выбрать из списка нужную функцию и выйти из Мастера сводных таблиц. Переименование полей и элементов Имена полей и элементов сводной таблицы создаются автоматически на основе исходного списка или таблицы, но МS Ехсеl позволяет изменить их и сохранить эти имена после обновления сводной таблицы. Для изменения имени поля достаточно: - выделить ячейку с этим именем и ввести новое имя непосредственно в поле ввода строки формул, или - выделить метку поля; - вызвать диалоговое окно Вычисление поля сводной таблицы; - в поле Имя: задать новое имя. - При изменении имени поля или элемента следует помнить, что - нельзя использовать имя другого поля в качестве нового имени поля даже в том случае, когда это другое поле не выведено на экран (не включено в сводную таблицу), - нельзя заменять имя одного элемента именем другого элемента поля. Изменение формата Не следует вручную форматировать ячейку или интервал сводной таблицы. Лучше воспользоваться командой Автоформат... из меню Формат, предварительно выделив ячейку сводной таблицы, после чего - в диалоговом окне Автоформат в поле Список форматов: o выбрать понравившийся формат, o нажать кнопку Параметры” и в области Изменить убрать или установить флажки - Формат чисел, Рамки, Шрифт, Узоры, Выравнивание, Ширину и высоту. Для форматирования области данных следует: o выделить любую ячейку в сводной таблице; o командой Поле... из контекстною меню или с помощью кнопки Поле сводной таблицы вызвать окно Вычисление поля сводной таблицы; o нажать кнопку Формат... и в диалоговом окне Форма1 ячейки установить требуемый формат; o закрыть диалоговые окна. Детализация данных в сводной таблице МS Ехсеl позволяет также детализировать любые данные сводной таблицы, то есть пользователь может проверить, из каких составляющих складывается та или иная величина. Для детализации итогов сводной таблицы необходимо дважды щелкнуть на названии поля и в открывшемся диалоговом окне Показать детали указать, по каким признакам необходимо выполнить детализацию. Иногда при работе со сводной таблицей возникает необходимость скрыть детализирующие данные и оставить только итоговые строки. Для этого достаточно: - дважды щелкнуть по элементу детали, которую следует скрыть, или - выделить элемент скрываемой детали; - в контекстном меню или в меню Данные выполнить команду Группа и структура и в подменю выбрать пункт Скрыть детали или нажать кнопку Скрыть детали на панели инструментов Сводные таблицы. Для отображения скрытых деталей следует выделить поле, для которого они были скрыты, нажать кнопку Отобразить детали на панели инструментов или выбрать пункт Отобразить детали из подменю команды Группа и структура. Двойной щелчок на ячейке сводной таблицы вызовет создание новой таблицы (на новом рабочем листе), содержащей обобщенную информацию об этой ячейке. Группировка элементов сводной таблицы Excel предоставляет возможность группировки данных в сводных таблицах. Для этого в таблице нужно выделить элементы и выполнить команду Данные/ Структура/ Сгруппировать. Сортировка элементов сводной таблицы Сортировка позволяет быстро упорядочить элементы в поле строки и столбца в соответствии со значениями в области данных. Элементы поля можно сортировать по меткам, по значениям или с помощью пользовательского порядка. Для выполнения сортировки по меткам пользователю необходимо: - выделить поле сводной таблицы, по которому осуществляется сортировка; щелкнуть по кнопке Сортировать по возрастанию А/Я или Сортировать по убыванию Я/А на стандартной панели инструментов или выполнить команду Сортировка... из меню Данные, установив в диалоговом окне переключатель Подписи. Для сортировки элементов по значениям в поле данных следует: - выделить поле, элементы которого необходимо упорядочить; - выполнить команду Сортировка.. из меню Данные; - в диалоговом окне установить переключатель Значения и определить порядок сортировки. Для сортировки с помощью пользовательского порядка следует - выделить поле, по которому необходимо осуществить сортировку; - выполнить команду Сортировка... из меню Данные; - в диалоговом окне нажать кнопку Параметры; - в группе Сортировка по первому ключу: выделить в раскрывающемся списке требуемый порядок сортировки. - Задания к лабораторной работе 1. На основании данных списка (25 записей) ФИО Отделение банка Тип вклада Время открытия счета Сумма вклада Задание 1: Создать базу данных о вкладчиках Задание 2: Выполнить фильтрацию, используя 2 режима фильтрации (автофильтр и расширенный фильтр). При использовании расширенного фильтра использовать несколько вариантов отбора данных по одному и двум произвольным критериям (на разных листах) Задание 3: Создать простые и сложные промежуточные отчеты. Задание 4: Создать сводную таблицу, продемонстрировать возможности настройки сводных таблиц и изменения способа вычисления. Каждое задание оформляйте на отдельном рабочем листе. Условия отбора и агрегирования данных задайте самостоятельно и введите на рабочем листе перед решением задачи. Результаты должны быть оформлены в презентабельном виде. 1. 2. 3. 4. 5. 6. 7. 8. 9. Содержание отчета Титульный лист с постановкой задач Список с исходными данными о вкладчиках Результаты фильтрации автофильтром и расширенным фильтром Простой промежуточный отчет Круговая диаграмма по промежуточным итогам Сложный промежуточный отчет Сводная таблица с использованием функции суммирования Сводная таблица с использованием любой другой функции Гистограмма по результатам сводной таблицы