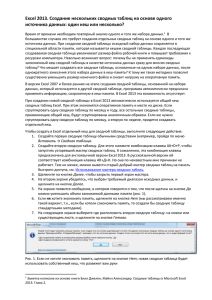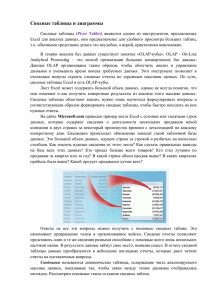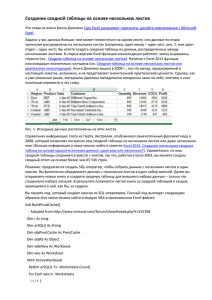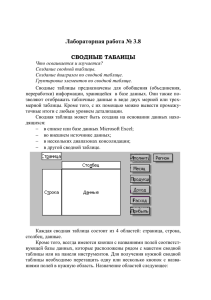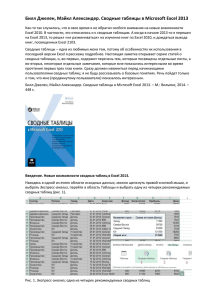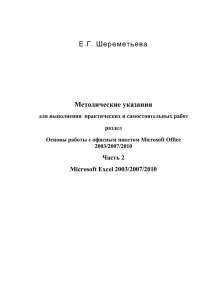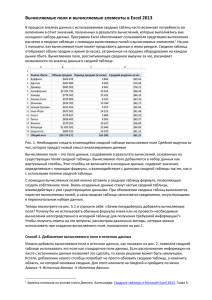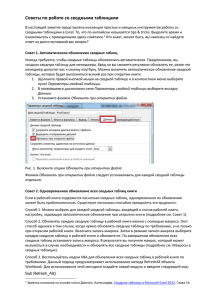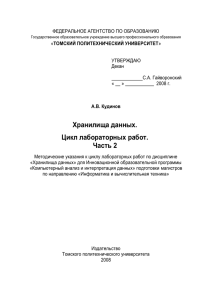Пр5
реклама
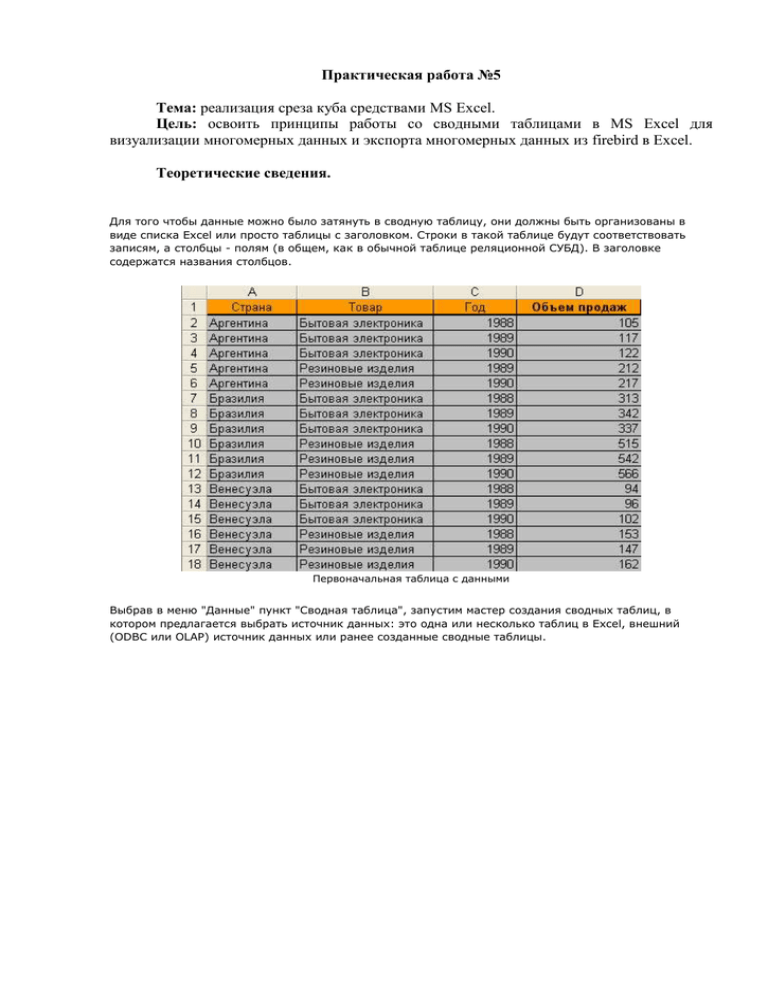
Практическая работа №5 Тема: реализация среза куба средствами MS Excel. Цель: освоить принципы работы со сводными таблицами в MS Excel для визуализации многомерных данных и экспорта многомерных данных из firebird в Excel. Теоретические сведения. Для того чтобы данные можно было затянуть в сводную таблицу, они должны быть организованы в виде списка Excel или просто таблицы с заголовком. Строки в такой таблице будут соответствовать записям, а столбцы - полям (в общем, как в обычной таблице реляционной СУБД). В заголовке содержатся названия столбцов. Первоначальная таблица с данными Выбрав в меню "Данные" пункт "Сводная таблица", запустим мастер создания сводных таблиц, в котором предлагается выбрать источник данных: это одна или несколько таблиц в Excel, внешний (ODBC или OLAP) источник данных или ранее созданные сводные таблицы. Выбор источника данных для сводной таблицы Выберем в качестве диапазона данных нашу исходную таблицу, после чего укажем, куда необходимо поместить сводную. Выбор диапазон исходных данных для сводной таблицы В результате получим пустую сводную таблицу. В этой таблице три измерения, из которых отображаемыми являются два. Преимущество сводной таблицы перед книгой Excel состоит в том, что она позволяет произвольно "тасовать" измерения и "крутить" многомерный куб данных Для этого достаточно просто "перетаскивать" (Drag&Drop) поля таблицы (они же измерения куба) на соответствующие заголовки. Пустая сводная таблица Поместим, например, измерение "Товар" на страничный заголовок, измерение "Страна" - на горизонтальный, а измерение "Год" - на вертикальный. "Объем продаж" поместим в область данных. Получится сводная таблица следующего вида: Заполненная сводная таблица В этой таблице одновременно могут быть отображены данные либо по бытовой электронике, либо по резиновым изделиям, либо сумма по обеим позициям вместе. Это контролируется специальным списком общего (страничного) заголовка: Выбор элементов для отображения в страничном заголовке Похожие списки горизонтального и вертикального заголовков выполняют несколько другую функцию позволяют выбирать, какие именно метки (члены) измерений будут отображаться. Выбор элементов для отображения в горизонтальном заголовке Когда в кубе три измерения, их расположение по трем заголовкам естественно и понятно. Однако измерений может быть и больше. Поэтому на каждом из заголовков может присутствовать одновременно несколько измерений. Мы сымитируем эту ситуацию, отказавшись от использования страничного заголовка и перенеся измерение "Товар" на вертикальный заголовок. Заметим, что при этом мы получаем возможность видеть все исходные данные - правда, ценой усложнения вида сводной таблицы - по вертикали заголовок приобретает древовидную структуру. Вертикальный заголовок со сложной структурой Тот же самый эффект, но только для горизонтального заголовка, мы получим, переместив "Товар" туда. Для того чтобы на время упростить заголовок, необязательно убирать из него поле/измерение. Достаточно просто скрыть детали по нему. С этой целью в который раз выберем поле "Товар", правым щелчком вызовем контекстное меню и в подменю "Группа и структура" выберем "Скрыть детали". Обратная трансформация, осуществляется командой "Отобразить детали". Скрываем детали вертикального заголовка Вертикальный заголовок со скрытыми деталями Заголовки и содержимое сводной таблицы можно настраивать с помощью пункта контекстного меню "Параметры поля". Вызвав этот пункт при выделенном поле/измерении, можно настроить для него содержимое итогов, добавив к обычно выводимой сумме такую информацию, как количество значений, среднюю, дисперсию, минимум и максимум и так далее. Кроме того, нажав на кнопку "Далее...", можно настроить сортировку заголовка. Вызов контекстного меню Задаем необходимые нам итоги... ...И вот что получаем в результате Таким же образом можно выбрать и способ вывода данных в таблице. Сортировка или несколько видов итогов здесь недоступны, зато настраиваются представление данных в ячейке и дополнительные вычисления. Настройка значений сводной таблицы Экспортировать данные из сводной таблицы очень легко - для этого достаточно лишь двойного щелчка на области данных сводной таблицы. При этом содержание экспортируемых данных будет напрямую зависеть от строки и столбца, на которых был сделан щелчок. Если в нашем примере столбец соответствовал конкретной стране, то будут экспортированы данные по этой стране, если столбец был итоговым, будут выведены данные сразу по нескольким странам. Аналогичные правила касаются и строк. Двойной щелчок на заголовках таблицы позволяет отображать/скрывать детали и добавлять в заголовок новые поля/измерения. С целью подготовки данных сводной таблицы к печати для нее можно задать форматирование отчета на основе одного из готовых шаблонов (похоже на обычное автоформатирование таблицы в приложениях Office). Автоформат отчета сводной таблицы Для наглядного представления данных сводной таблицы применяется так называемая "сводная диаграмма". Она работает по тому же принципу, что и сводная таблица. Здесь также есть страничный заголовок, однако остальные заголовки организованы несколько по-другому. Аналогом горизонтального заголовка являются подписи оси Х (горизонтальной оси). Аналогом вертикального заголовка служат категории, перечисляемые в легенде диаграммы. Сводная диаграмма Типом диаграммы по умолчанию является гистограмма с накоплением. Поскольку она одновременно показывает и абсолютное значение каждой части, и общую сумму целого, этот тип диаграммы лучше всего отвечает специфике сводной таблицы. Тем не менее, как обычно в Excel, тип диаграммы в любой момент можно изменить. Следует, однако, помнить, что не все типы диаграмм являются "двумерными" (могут одновременно с категориями иметь и ось Х). Например, "пирог" имеет лишь категории, но не ось Х - поэтому все нужные для анализа поля/измерения на этой диаграмме необходимо перемещать в раздел легенды. Сводный "пирог" Использование сводной таблицы и сводной диаграммы с OLAP-данными имеет достаточно много отличий. Однако все они являются не принципиальными и вызваны, в основном, тем, что в этом случае Excel имеет доступ только к обобщенным данным, которые передаются ему OLAP-сервером. При этом все итоговые значения считает сам сервер. С одной стороны, это повышает эффективность работы, поскольку Excel приходится оперировать с минимальным количеством информации. С другой - не дает возможность задействовать для анализа средства Excel, ставит пользователя в полную зависимость от аналитических способностей сервера и не дает ему изменить итоговые функции. Задание 1) Экспортировать из IBExpert в MSExcel данные созданного представления (view) (л.р. №2) 2) Создать сводную таблицу по таблице представления (отобразить в различных вариантах с различным форматированием) 3) Получить агрегатные данные в таблице. 4) Создать сводную диаграмму данных 5) Экспортировать из IBExpert в MSExcel отображения среза многомерного куба. Контрольные вопросы 1. 2. 3. Назначение и работа с компонентами кладки «Decision Cube» Настройка параметров измерений и мер для отображения данных “куба” Назначение компонента TDecisionPivot Литература: 1. Дмитрий Лобач. OLAP и Microsoft Excel. SoftkeyInfo, 2003