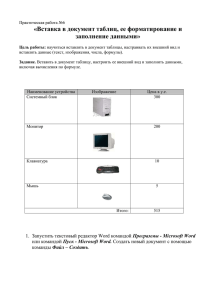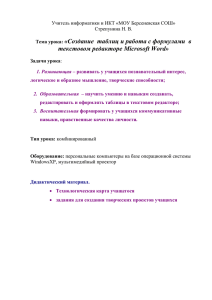Лекция 4 Команды меню текстового процессора Word
реклама

Лекция 4 Команды меню текстового процессора Word Команды меню Формат Рассмотрим последовательно все команды меню Формат. Формат ► Шрифт... ► (ДО): Шрифт ► (ЗВкл): Шрифт, Интервал. Анимация Выбор всех параметров шрифта прост и нагляден, так как немедленная демонстрация образца выбранного шрифта в окне просмотра помогает в выборе. На вкладке Шрифт можно для шрифта выбрать: тип, начертание, размер, вид подчеркивания, цвет и 11 зффектов (с тенью, контур, верхний индекс, нижний индекс, утопленный, все прописные и т.д.). На вкладке Интервал выбирается масштаб изображения на экране, интервал между буквами, смещение вверх или вниз, кернинг (интервал между отдельными парами букв в зависимости от дизайна шрифта). Единица измерения размера шрифт – пункты (пт), который равен: 1пт = 0,353мм = 1/72дюйма, 1дюйм = 25,4мм. На вкладке Анимация выбираются анимационные эффекты, видимые на экране Word. На принтере текст печатается как обычно. Все эффекты можно проверить и просмотреть в окошке Вид. Формат ► Абзац... (ДО): Абзац ► (2Вкл): Отступы и интервалы, Положение на странице на странице Вкладка Отступы и интервалы позволяет установить выравнивание абзаца, уровень структуры, который следует приписать абзацу, отступы границ абзаца слева и справа от края листа, отступ первой строки, табуляцию - все это наглядней и проще делается с помощью кнопок на панели форматирования, маркеров на линейке форматирования и типов табуляции слева от линейки. А вот выбор интервалов между абзацами и между строками (одинарный, полуторный, двойной, минимум, точно, множитель) возможен только здесь. При выборе интервалов минимум, точно и множитель в окне значение следует задать числа. При выборе первых двух - это интервал в пунктах (пт), а при выбоpe множитель - это задание кратности одинарному интервалу, начиная с трех, так как интервал двойной в списке есть. На вкладке Положение на странице устанавливаются варианты расположения абзаца на странице(ах) во время набора текста. Формат ► Список... ► (ДО): Список ► (ЗВкл): Маркированный, Нумерованный, Многоуровневый Представляет упорядоченную информацию в виде списка. Возможно два вида списка маркированные списки, когда каждый список помечается одинаковым маркером, и нумерованные списки, где пункты последовательно нумеруются. Вкладки Маркированный и Нумерованный позволяют выбрать вид маркера или способ нумерации списка. Вкладка Многоуровневый позволяет задать специальный список, содержащий до 9 уровней пунктов, нумеруемых или маркируемых отдельно. Для перехода на более низкий уровень - нажать на кнопку Увеличить отступ на панели форматирования, для возврата на более высокий уровень - нажать на кнопку Уменьшить отступ. Самые простые способы преобразование текста в список такие. Если начать список с числа с точкой (1.), то автоматически он преобразуется в нумерованный список, если начинать со звездочки (*), то - в маркированный список. Для преобразования существующего текста (например, нескольких абзацев) в список достаточно этот текст выделить и щелкнуть на панели форматирования по кнопкам Нумерация или Маркеры Формат ► Границы и заливка ► (ДО): Границы и заливка ► (ЗВкл); Граница, Страница, Запивка Вкладка Граница позволяет выбрать для абзаца, где курсор, или выделенного текста тип границы (рамка, тень, объемная, другая), тип линии границы, ее цвет, ширину. Четырьмя кнопками можно оставить или убрать любую сторону рамки. Вкладка Страница повторяет вкладку Граница, но применяется ко всей странице. 1 Вкладка Заливка позволяет выбрать разного цвета фон, а также различной конфигурации и цвета узоры, на фоне которых будет располагаться текст абзаца, где расположен курсор, или выделенный фрагмент текста. Формат ► Колонки... ► (ДО): Колонки Позволяет преобразовать весь или выделенный текст в колонки с выбором их типа, числа колонок, их ширины и расстояния между ними. Формат ► Табуляция... ► (ДО): Табуляция В окне Позиция табуляции вводится число (в см), определяющее положение табуляции и выбирается тип Выравнивания и нажимается кнопка Установить. Повторяя эту процедуру, составляется список табуляции. Значительно проще и нагляднее это делается с помощью маркеров табуляции, расположенных слева от линейки форматирования. Можно выбрать заполнитель. Формат ► Буквица ► (ДО): Буквица В первом абзаце каждой главы книги для красоты вводится буква значительно большей величины и другого шрифта. Формат ► Направление текста... ► (ДО): Направление текста – Надпись (Ячейка таблицы) Выбирается, как правило, вертикальное направление текста, когда курсор оказывается в автофигуре для набора надписи или в ячейке таблицы. Если курсор находится в другом месте, то команда Направление текста «слепая» и не может быть исполнена. Формат ► Регистр ►• (ДО): Регистр В слове, где установлен курсор, или в выделенном фрагменте текста можно с помощью переключателя выбрать буквы: Как в предложении, все строчные, ВСЕ ПРОПИСНЫЕ, Начинать С прописных, ИЗМЕНИТЬ РЕГИСТР. Проще изменять регистр клавишами Shift+F3. Формат ► Автоформат... ► (ДО): Автоформат ► Кнопка: Параметры ► (ДО): Автозамена ► (4Вкл): Автозамена, Автоформат при вводе, Автотекст, Автоформат При помощи вкладок Автоформат при вводе и Автоформат установить параметры автоматического форматирования. Форматируются заголовки, маркированные и нумерованные списки, числа, символы и т.п. При первом включении Автоформат включен по умолчанию. Формат ► библиотека стилей... ► (ДО): Библиотека стилей Команда не изменяет шаблон, присоединенный к документу; эта команда лишь позволяет копировать в документ стили из других шаблонов. (Для присоединения к документу другого шаблона надо воспользоваться командой Сервис ► Шаблоны и надстройки. Формат ► Стиль.., ► (ДО): Стиль В диалоговом окне Стиль, выбрав требуемый Список стилей и сам Стиль можно: 1) удалить стиль, кроме встроенных стилей Word, 2) изменить стиль, 3) создать новый стиль на основе выбранного, 4) провести обмен стилями между документами и шаблонами (кнопка Организатор). Кнопка Организатор… позволяет превести стиль из одного шаблона документа в другой. Команда Изменить стиль начинается с диалогового окна такого же названия Можно изменить название стиля, выбрать название стиля следующего абзаца. Если изменяемым стилем должны быть созданы несколько абзацев, название стиля следующего абзаца следует оставить таким же. Кнопка Формат открывает возможность изменения: шрифта, абзаца, табуляции, границы, языка, рамки, нумерации. Выбор этих параметров форматирования, кроме языка и рамки, описан выше при выполнении команды Формат. Выбор языка не представляет никаких трудностей и может быть установлен также с помощью клавиатуры клавишами Ctrl+Shift или Alt+Shift или с помощью панели задач. При создании рамки вокруг одного или нескольких отмеченных абзацев следует иметь в виду следующее. Размер рамки, в которую помещается текст, можно изменять с сохранением в ней текста и перемещать в другое место страницы Для этого одним щелчком в абзаце восстанавливается рамка. Затем указатель устанавливается на границу рамки, и как только он превращается в крестик из стрелок, щелкнуть левой кнопкой - рамка оказывается помеченной черными квадратами. Если установить указатель на черный маркер, то после превращения его в 2 двунаправленную стрелку размеры рамки можно изменить, перетаскивая маркер при нажатой кнопки мыши. Перемещение всей рамки производится аналогично, только указатель помещается на рамку, но не на маркер. Для дальнейшего использования стиля установить флажок против опции «Добавить в шаблон» и нажать кнопку Применить. Аналогично выполняется команда Создать стиль. Формат ► Фон... ► Палитра цветов Документ можно представить на фоне некоторого цвета, но изображается фон только в режиме электронного документа и на печать не выводится. Кроме основной палитры кнопкой Дополнительные цвета вызывается ДО: Цвета ► (2Вкл). Обычные, Спектр. Кнопкой Способы заливки активизируется ДО: Заливка ► (4Вкл): Градиентная, Текстура, Узор, Рисунок. Эти два окна с вкладками значительно расширяют возможности по цветовому оформлению фона. Формат ► Объект ► (ДО): Формат объекта ► (5Вкл): Цвет линии, Размер, Положение, Обтекание, Рисунок Таким образом выглядит команда, когда в документ внедрен документ типа документа Word и этот документ выделен одним щелчком мыши. Если же в качестве объекта выступает Надпись, Рамка или Рисунок, то вместо команды Объект будет записано соответственно Надпись, Рамка или Рисунок, а диалоговое окно иметь название Формат надписи или Формат рамки, или Формат рисунка. Эти объекты также предварительно должны быть выделены в документе, иначе команда Объект в меню Формат будет «слепой». Команды меню Сервис Меню Сервис предоставляют дополнительные возможности при работе с документами. Все команды меню разделены на 4 группы. Перед началом создания документа обязательно необходимо воспользоваться некоторыми командами меню Сервис. После ознакомления со всеми командами будет ясно, какими из этих команд в начале работы над документом следует воспользоваться. Рассмотрим эти команды по порядку их следования в меню. Сервис ► Правописание ► (ДО): Правописание: Русский Эта команда организует проверку грамматики и орфографии текущего документа с его начала. Указанное диалоговое окно появляется только в том случае, когда в документе обнаруживается ошибка. В этом ДО в одном окошке приводится проверяемый текст вместе с обнаруженной ошибкой, а в другом окошке - варианты замены этой ошибки. Если ошибки в документе не находятся или проверка заканчивается, то выдается сообщение «Проверка правописания в документе завершена». После нажатия кнопки Параметры появляется (ДО): Правописание. В этом ДО необходимо подключить флажками Автоматическую проверку орфографии и Автоматическую проверку грамматики. При выполнении кнопкой команды Настройка в появившемся (ДО): Настройка грамматической проверки можно выбрать различный состав проверки Грамматики, а затем и Стиля. Поскольку переключатель позволяет выбрать только одну из проверок - или грамматики или стиля, то и проверки эти производят отдельно. Настройка проверки правописания в процессе разработки документа производится при выполнении последней команды меню Сервис. Там же будут изложены другие возможности по исправлению ошибок при наборе текста документа. Сервис ► Язык ► (М): Выбрать язык... Тезаурус Расстановка переносов... Рассмотрим последовательно выполнение приведенных команд подменю. Выбрать язык... ► (ДО): Язык 3 Требуемый язык выбирается из предлагаемого списка языков. Автоматически будут подключены и словари для проверки правописания. Тезаурус ► (ДО): Тезаурус: (название языка) Для слова, в котором находится курсор, в диалоговом окне предлагаются слова-синонимы. При желании набранное слово может быть заменено любым синонимом из этого списка. Иногда слова-синонимы могут отсутствовать. Расстановка переносов ... ► (ДО): Расстановка переносов... Установкой флажков включаются Автоматическая расстановка переносов и Перенос в словах из ПРОПИСНЫХ БУКВ. Сервис ► Статистика... ► (ДО): Статистика Приводятся статистические сведения по документу, количество страниц, слов, символов, абзацев, строку, знаков. Сервис ► Автореферат... (составляется только для текста на английском языке) Сервис ► Автозамена... ► (ДО): Автозамена ► (4Вкл): Автозамена. Автоформат при вводе. Автотекст, Автоформат Вкладка Автозамена позволяет автоматически исправлять часто совершаемые при печати ошибки (свои возможные ошибки можно Добавить) или ввод некоторого символов, отсутствующих на клавиатуре, осуществить с помощью ввода определенных букв, исправлять две подряд идущие прописные буквы в начале слова и оставлять прописной только первую. При печати собственных имен, фамилий, городов, стран или первого слова начала абзаца и случайном нажатии клавиши СарsLook. когда строчные буквы печатаются как прописные, а прописные как строчные, ошибка также исправляется автоматически. Не рекомендуется делать первые буквы предложений заглавными автоматически (флажок убрать). Из вкладки Автозамена кнопкой Исключения запускается команда: Исключения... (ДО): Исключения при автозамене ► (2Вкл): Первая буква, Две прописные. На вкладке Первая буква приведен список сокращений с точкой (см., стр., г., Зам., Зав. и т.д.), после которых первые буквы следующих за ними слов не будут становиться прописными при любой настройке Автозамены по преобразованию первой буквы предложения в прописную. На вкладке Две прописные приведены слова-исключения (КЗоТ, МГц, и др.), в которых вторая приписная буква не будет превращаться в строчную. В обе эти вкладки могут быть добавлены и другие слова-исключения. Вкладка Автоформат при вводе содержит 11 вариантов автоматического форматирования при вводе. Для более подробного знакомства с сутью каждого автоформатирования необходимо навести указатель на текст каждого варианта автофориатирования, щелкнуть правой кнопкой мыши, а затем нажать на появившуюся кнопку Что это такое? С настройкой по умолчанию можно согласиться. Заменять при вводе "прямые" кавычки «парными» или нет, каждый пользователь решает сам. Вкладка Автотекст позволяет ввести элемент автотекста из списка, добавить новый элемент автотекста или удалить из списка. Вкладка Автоформат почти полностью совпадает с вкладкой Автоформат при вводе. Сервис ► Исправления ► (М): Выделить исправления... Принять/отменить исправления Сравнить версии Рассмотрим каждую команду. Выделить исправления... ► (ДО): Исправления. В диалоговом окне три опции: Записывать исправления. Отображать исправления на экране. Печать исправлений вместе с документами. После включения первой опции программа Word запоминает все исправления, которые можно просмотреть, если будет подключена вторая опция. Без включения первой опции две остальные теряют смысл кнопка Параметры... активизирует ДО Исправления, в котором выбираются способы выделения различных типов исправлений. Принять/отменить исправления ► (ДО): Просмотр исправлений. С помощью кнопоккоманд Найти можно просмотреть каждое исправление и вынести по нему решение - принять его или отказаться от него. 4 Сравнить версии. Для сравнения версий необходимо сначала версии заказать командой Файл ► Версии. После сравнения в версии документа появляются новые исправления, сделанные в текущем документе. Но в версии вновь введенные слова показываются зачеркнутыми, что означает их отсутствие в версии до сравнения. Сервис ►Объединить исправления... ► (ДО): Объединение исправлений Перед выполнением команды открыть копию исходного документа, в которую необходимо ввести все исправления. После выполнения команды в открывшемся ДО найти и выбрать один их документов, содержащих исправления, которые предстоит объединить и нажать кнопку Открыть Так поступить со всеми копиями, в которых есть исправления и которые следует объединить. Затем выполнив команду Сервис ► Исправления ► (М): Принять/отменить исправления, просмотреть исправления и подтвердить их или отменить Сервис ► Установить защиту... ► (ДО): Защита документа ► ОК Для запрета редактирования документа установить переключатель против опции «ввод данных в поля формы» и ввести пароль. После этого команда Установит защиту превращается в команду Снять защиту. Для снятия защиты требуется знать пароль. Если пароль не был введен при установки защиты, то и при снятии защиты достаточно просто выполнить команду Сервис ► Снять защиту. При выполнении первой команды по установке защиты и установки, переключателя против опции «записи исправлений» любое редактирование документа будет фиксироваться. Защита документа устанавливается только после нажатия кнопки ОК. Для назначения пароля для открытия всего документа выполнит команду: Файл ► Сохранить ► (кнопка): Сервис ► (ДО): Сохранение ► Пароль для открытия документа. Сервис ► Слияние... ► (ДО): Слияние Применяется для подготовки большого количества копий одного документа, которые отличаются лишь отдельными деталями, например, именем и адресом получателя. В основной документ вносится текст или другие элементы, которые остаются неизменными во всех документах. В основном документе определяются также поля (места), в которые будут записываться данные из источника данных. Источник данных представляет собой базу данных значений полей, например, адресов. Сервис ► Конверты и наклейки ... ► (ДО): Конверты и наклейки ► (2Вкл): Конверты, Наклейки Автоматизируется процесс написания адресов на конвертах и создание наклеек, например, для дискет. С помощью кнопки Параметры на обеих вкладках можно установить размеры конвертов и наклеек из стандартного набора или ввести другие. Сервис ► Макрос ► (М): Макросы... Начать запись... Редактор Visual Basic Макросы, написанные на языке Visual Basic, позволяют автоматизировать некоторые часто совершаемые действия в процессе создания документов. Сервис ► Шаблоны и настройки... ► (ДО): Шаблоны и настройки Для добавления к активному документу нового шаблона необходимо в открытом ДО нажать кнопку Присоединить. В появившемся ДО Присоединение шаблона выбрать шаблон для присоединения и нажать кнопку Открыть. Чтобы использо вались стили из присоединенного шаблона, установить флажок «Автоматически обновлять стили документа». Сервис ► Настройка ► (ДО): Настройка ►(ЗВкл): Панели инструментов, Команды, Параметры Вкладка Панели инструментов позволяет выбрать любой состав панелей инструментов из предлагаемого списка. Панели Стандартная и Форматирование должны быть всегда выбраны. Вкладка Команде» дает возможность включить в панель Инструментов новые кнопкикоманды. Для этого надо выделить кнопку и перетащить мышью на панель в определенное место. Удаляется кнопка с панели также с помощью перетаскивания мышью на рабочее поле с нажатой клавишей Alt. 5 На вкладке Параметры флажками можно подключить опции «Отображать подсказки для кнопок» и «Включить в подсказки сочетания клавиш» при отсутствии подсказок. Если включить опцию «Крупные значки», на экране половину экрана будут занимать кнопки... Сервис ► Параметры... ► (ДО): Параметры I»- (10 Вкл): Вид, Общие, Правка, Печать, Сохранение, Правописание, Исправление, Пользователь, Совместимость, Расположение Рекомендуются следующие настройки разного типа операций, которые сгруппированы по типам в каждой вкладке. Вкладка Вид (параметры режима разметки). Отметить флажком «Показывать: (√) графические объекты, (√) анимация текста (для электронного документа), (√)всплывающие подсказки, (√) выделение цветом», «Окно - подключены все параметры: (√) – строка состояния, (√) – вертикальная линейка, (√) – горизонтальная полоса прокрутки, (√) – вертикальная полоса прокрутки. Вкладка Общие (общие параметры настройки). Включить: ( √) – эффекты анимации, (√) автоматически обновлять связи при открытии, помнить список из N файлов (ввести число N с помощью счетчика, достаточно 4 - 5), (√) защита от вирусов в макросах, единица измерения сантиметры. Вкладка Правка (параметры правки). Согласиться с установками процессора Word. Не подключены обычно два параметра: включить режим замены символов при вводе, надсимвольные элементы прописных букв Установить редактор рисунков - Microsoft Word, если не редактируются фото. Режим замены символов… удобней включать (и выключать) кнопкой ЗАМ внизу экрана на информационной панели двойным щелчком по ней мышью. Вкладка Печать. Включить Режим: (√) обновлять поля, (√) обновлять связи. ( *) преобразование A4/Letter, (√) фоновая печать. Печать: (√) графические объекты, Подача бумаги: использовать настройки принтера. Вкладка Сохранение. Подключить: (√) разрешение сохранения в фоновом режиме, (√) автосохранение каждые N минут (число N вводится с помощью счетчика). Для ограничения доступа к вашему документу можно ввести пароль для открытия файла и пароль для разрешения записи. При необходимости можно подключить опцию «всегда создавать резервную копию» Название ее будет начинаться со слова Копия.,., а далее название создаваемого документа, расширение копии .WBK. хранится в той же папке, где находится основной документ. Чтобы открыть копию из процессора Word, надо в ДО открытие файла в окошке «Тип файлов:» задать все файлы. Вкладка Правописание. Подключить все опции, кроме «Орфография: не выделять слова с ошибками, предлагать только из основного словаря», а также «Грамматика: не выделять слова с ошибками». Вкладка Исправления. Выбирается, каким цветом и способом помечать сделанные исправления текста. Вкладка Пользователь. Вводятся фамилия, инициалы и адрес пользователя. Вкладка Совместимость. Задаются параметры отображения текущего документа в Word. Документ при этом не изменяется Вкладка Расположение. Приводится список путей к используемым по умолчанию папкам, содержащим документы, шаблоны и файлы других типов, создаваемых и используемых в Word. Команды меню Таблица Все команды меню Таблица появляются для исполнения только после создания таблицы с помощью первых двух команд – Нарисовать таблицу и Добавить таблицу. Рассмотрим все команды этого меню . Таблица ► Нарисовать таблицу ► Панель: Таблицы и границы Указатель мыши превращается в карандаш, с помощью которого можно мышью нарисовать таблицу любой конфигурации. Сначала рисуется внешняя граница всей таблицы. Панель Таблицы и границы предоставляет большие возможности по созданию таблицы. С помощью кнопок панели можно ластиком стереть лишние линии, выбрать толщину и тип линий из раскрывающихся списков. Можно изменить цвет линии, установить рамку и цвет заливки ячеек, 6 объединить, разбить ячейки, изменить направление текста, выровнять текст по тому или иному краю, отсортировать списки в таблице, вычислить сумму чисел строки или столбца. Для удаления, разбиения, объединения ячеек, копирования данных, ячеек, столбцов, строк необходимо их выделить. При выделении ячейки указатель помещают внутрь ячейки так, чтобы он принял вид стрелки, направленной вверх под углом слева направо и делают щелчок мышью. Для выделения строки курсор помещают в поле выделения слева от таблицы. Для выделения столбца курсор помещается над столбцом так, чтобы он принял вид направленной вниз вертикальной стрелки. Заканчивается выделение щелчком левой кнопки мыши Выделить строку, столбец и всю таблицу можно и с помощью команд меню: Таблица ► Выделить строку Таблица ► Выделить столбец Таблица ► Выделить таблицу Перед выполнением этих трех команд курсор должен быть установлен соответственно в нужную строку, столбец или в таблицу. После выделения соответствующих ячеек, строк, столбцов выполняются команды: Таблица ► Удалить ячейки Таблица ► Объединить ячейки Таблица ► Разбить ячейки Таблица ► Выровнять высоту строк Таблица ► Выровнять ширину столбцов Создать таблицу можно также с помощью команды: Таблица ► Добавить таблицу ► (ДО): Вставка таблицы С помощью счетчиков в ДО задается количество строк, столбцов и ширина столбцов. Если в поле «ширина столбцов» выбрано Авто, то столбцы будут одинаковой ширины, которая будет равна ширине строки документа, поделенной на количество столбцов. Можно задать ширину столбцов в сантиметрах. С помощью кнопки «Аетофармат…,» можно создать таблицу стандартного стиля, который можно выбрать из списка в ДО: Автоформат таблицы. Таблица ► Автоформат ► (ДО): Автоформат таблицы Команда аналогична команде кнопки «Автоформат...» в предыдущей команде, однако она предполагает наличие таблицы и используется при оформлении таблицы, в которую должен быть установлен курсор Таблица ► Высота и ширина ячейки ► (ДО): Высота и ширина ячейки ►(2Вкл): Строка, Столбец Вкладка Строка позволяет установить высоту строки в режимах Авто, Минимум, Точно и счетчиком задать числовое значение высоты строки в пунктах (пт), Один пункт равен 0,353 мм. Размерность высоты строки в пунктах выбрана в связи с тем, что размер шрифта также измеряется в пунктах. Можно сделать выравнивание отдельной строки (как эксперимент) или всей таблицы по левому краю, по центру, по правому краю. Выделив всю таблицу, путем задания отступа слева в сантиметрах можно разместить таблицу в любом месте страницы. Не покидая ДО, можно такие же операции проделать и с другими строками таблицы, воспользовавшись кнопками «Предыдущая строка». «Следующая строка». Вкладка Столбец предназначена для выбора ширины столбца в сантиметрах. Интервал между столбцами лучше не трогать, так как это может привести к искажению таблицы. По этой же причине не рекомендуется использовать кнопку «Автоформат». Команда Автоформат при наличии текста в ячейках таблицы убирает лишние пробелы и по этой причине таблица может принять довольно причудливые формы. Таблица ► Заголовки В случае, когда таблица переходит на другую страницу, для переноса первой строки таблицы с заголовком и второй строки с названием колонок достаточно их выделить и выполнить эту команду. Таблица ► Преобразовать в таблицу 7 Преобразовать в таблицу можно любой фрагмент текста, содержащий перечисление каких-либо данных (текстовых, числовых). Для этого данные достаточно расположить в виде колонок, разделив их между собой знаками табуляции, например, с помощью кнопки Tab, а ввод строки заканчивая нажатием кнопки Enter. Затем выделить весь этот текст и выполнить эту команду. Нужно иметь в виду, что каждое нажатие кнопки Tab сверх одного раза добавляет пустую колонку в таблицу. Таблица ► Сортировка... ► (ДО): Сортировка Для сортировки данных колонок таблиц необходимо поместить курсор в таблицу или справа рядом с таблицей. Сортировку можно выполнить для любой колонки выбранной таблицы по возрастанию или по убыванию, при этом необходимо указать тип сортируемых данных - текст, число, дата. Таблица ► Формула ► (ДО): Формула Команда позволяет вводить в ячейки таблицы формулы, которые используют данные других ячеек. Названия ячеек состоят из обозначения столбца и обозначения строки, на пересечении которых находится ячейка, например, A3, С12. Столбцы обозначаются буквами латинского алфавита А, В, С, D, и т. д., а строки - арабскими цифрами. В ДО формула может быть написана в специальном поле после знака «=» (равно), а вставить функцию из открываемого списка. Таблица ► Разбить таблицу Установить курсор в строку, которая должна быть первой строкой во второй таблице после разбиения исходной таблицы и выполнить команду. Команды меню Окно Меню Окно имеет три постоянных команды. Далее под номерами следуют команды активизации окон документов, которые открывались в настоящем сеансе работы. Эти команды содержат просто названия этих открытых документов. Рассмотрим содержание первых трех команд. Окно ► Новое Создает новое окно с тем же названием документа, что и активное окно. Это дает возможность просматривать разные части одного и того же документа. Окно ► Упорядочить все Выводит все открытые документы в отдельных окнах на экране. Можно проще перетаскивать данные между документами (вместо копирования), Окно ► Разделить Разделение активного окна на несколько областей или отмена разделения области, т.к. команда Разделить изменяется на команду Отменить разделение. Разделив рабочую область (окно) по горизонтали на две части, можно просматривать в них разные части одного и того же документа. 8