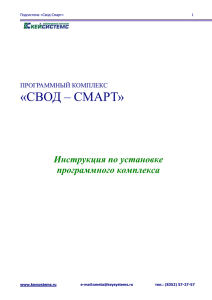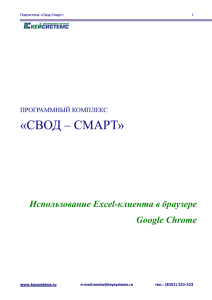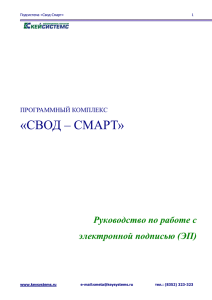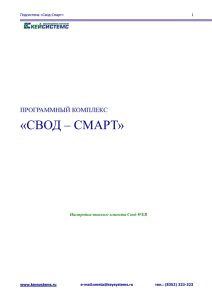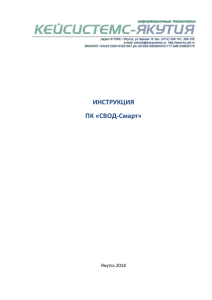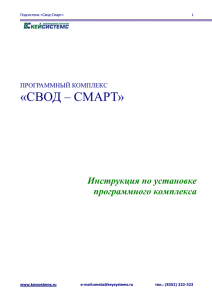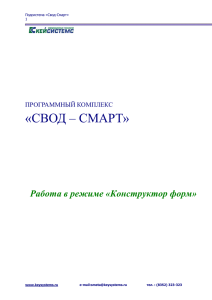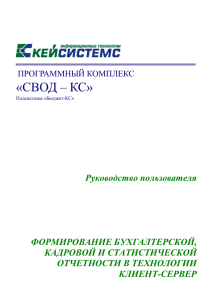Документ 747586
реклама

Подсистема «Свод-Смарт» 1 ПРОГРАММНЫЙ КОМПЛЕКС «СВОД – СМАРТ» Руководство пользователя www.keysystems.ru e-mail:[email protected] тел.: (8352) 57-27-57 Подсистема «Свод-Смарт» 2 СОДЕРЖАНИЕ 1. РАБОТА С ОТЧЕТНЫМИ ФОРМАМИ ................................................................................... 3 2. СОЗДАНИЕ ОТЧЕТА .................................................................................................................. 11 3. РАБОТА С ОТЧЕТОМ ................................................................................................................ 14 www.keysystems.ru e-mail:[email protected] тел.: (8352) 57-27-57 Подсистема «Свод-Смарт» 3 1. Работа с отчетными формами Режим предназначен для просмотра и формирования отчетов, получения сводных форм за какой-либо отчетный период (день, неделя, месяц, квартал, год). Доступ к режиму осуществляется Навигатор СВОД-СМАРТ Работа с отчетностью В этом режиме слева представлено дерево бюджетов и организаций, в правой части окна отчеты выбранного узла в дереве в соответствии с выбранным периодом. Рис. 1. Режим «Работа с отчетностью» Окно режима «Работа со сводами» состоит из группы элементов управления – выбранные с их помощью условия являются критериями для отбора списка форм в таблицу со списком рассчитанных отчетов. Данный вид окна может быть представлен, как и с деревом организации, так и без него. Для этого необходимо воспользоваться кнопкой . Рис. 2 Окно «Работа с отчетностью» со скрытым деревом Возврат к первоначальному виду (с деревом) происходит по нажатию на кнопку . Фильтр по содержит варианты отбора отчетов: 1) отчеты за определенный период www.keysystems.ru e-mail:[email protected] тел.: (8352) 57-27-57 Подсистема «Свод-Смарт» 4 2) отчеты за все периоды 3) выбор отчетности с помощью фильтра 4) в режиме без дерева выбор определенной организации. Период (настройка в правой верхней части) служит для выбора периода, за который показываются отчеты. Сначала выбирается год, а затем в выпадающем списке можно выбрать период указанного года: весь год, 1-4 квартал, 1-12 месяц, неделю или определенный день. Отчеты отбираются по последнему дню выбранного периода, то есть, если выбран 2 квартал, то будут отображены отчеты, последний день периода расчета которых 30 июня, т.е. за 2 квартал и за 6 месяц. Рис. 3 Установка фильтра по периоду Фильтр Группы форм служит для отбора отчетов принадлежащих к одной или нескольким группам. Отбор групп происходит по нажатию на кнопку , в появившемся окне галками можно отметить группы, по которым совершаем отбор отчетов. Рис. 4 Установка фильтра по группам Для установки фильтра по формам достаточно развернуть группу, в которую входит форма, и отметить форму галкой. www.keysystems.ru e-mail:[email protected] тел.: (8352) 57-27-57 Подсистема «Свод-Смарт» 5 Рис. 5 Установка фильтра по формам Рис. 6 Окно "Работа с отчетностью" Таким образом, можно отобрать отчеты принадлежащие, как к одной группе, так и к нескольким. При изменении настроек фильтров список отчетов обновляется автоматически. Т.к. одна форма отчета за один и тот же период может создаваться пользователем неоднократно, каждому новому сформированному и сохраненному отчету автоматически присваивается порядковый номер, начиная с «0». Для того чтобы в список форм отчетности попадали все версии отчетов, а не только последние, необходимо включить кнопку «Версии». Для этого нажать кнопку , в правом верхнем углу окна Отчеты, выбрать Дополнительно и поставить галочку на пункте Версия. Данная настройка распространяется на все виды отчетных www.keysystems.ru e-mail:[email protected] тел.: (8352) 57-27-57 Подсистема «Свод-Смарт» 6 форм. Для отображения таблиц входящих в отчет выбрать Дополнительно Таблицы и поставить флажок. Таблицы отобразятся в нижней части окна. Для просмотра списка удаленных отчетов выбрать Дополнительно Таблицы Корзина в списке. Рис. 7 Включение отображения версий и таблиц отчетов Выбор отчетности с помощью стандартного фильтра позволяет выбрать только те формы, которые будут отсортированы по одному из признаков, отображаемых в наименовании выбранного столбца. Список рассчитанных отчетов (нижняя часть окна) - отражает перечень отчетов (рассчитанных, сводных, импортированных), отобранных с учетом назначенных условий. В списке отчетов отображаются: - Статус формы. - Версия формы. - Код формы. - Атрибуты формы. - Название формы. - Принадлежность к организации. - Принадлежность к виду бюджета. - Автор формы. - Дата ввода формы. - Период формы. - Результат проверки контрольных соотношений. - Подпись отчета Панель инструментов: 1 2 3 4 5 6 7 8 9 10 11 12 1. Создание новой формы или Свод для уже существующих. 2. Открытие формы. 3. Копирование формы. 4. Удаление формы. 5. Обновить список. www.keysystems.ru e-mail:[email protected] тел.: (8352) 57-27-57 Подсистема «Свод-Смарт» 7 6. Статусы форм. 7. Печать. 8. Проверка КС. 9. Расчет итогов. 10. Экспорт форм. 11. Импорт форм. 12. Дополнительно Статусы отчетов Каждый отчет имеет один из 8 возможных статусов: «Запланирован», «Редактирование», «Готов к проверке», «На доработке», «Проверяется», «Проверен», «Включен в свод», «Утвержден». Рис. 8 Статусы отчетов Статус отражает, на какой стадии разработки находиться отчет. При создании отчета и при полном удалении данных из уже созданного отчета ему автоматически присваивается статус «Запланирован». При редактировании отчета автоматически присваивается статус «Редактирование». По завершении работы над отчетом и достижения успешной проверки контрольных соотношений пользователь должен выставить статус «Готов к проверке» для проверки отчета вышестоящей организацией. Во время проверки отчета вышестоящей организацией отчету присваивается статус «Проверяется». После проверки отчета вышестоящей организацией, в зависимости от результатов проверки, она может присвоить ему статус «На доработке» или «Проверен». После получения сводного отчета все входящие в него отчеты автоматически получают статус «Включен в свод». После сдачи отчета можно так же установить ему статус «Утвержден» Отчеты, имеющие статус «Включен в свод», «Проверен» закрыты для редактирования и выделены серым курсивом в списке документов. Для того чтобы продолжить работу с таким отчетом необходимо изменить его статус на любой другой. Отчеты, имеющие статус «Утвержден» закрыты для редактирования и выделены серым курсивом в списке документов. Установить этот статус и снять его с формы может только пользователь с правами главного бухгалтера и администратора базы данных. Статусы являются лишь информативным элементом форм отчетности и никак не влияют на собираемый свод. Сводный отчет будет собран из всех отчетов входящих в него независимо от их статуса и результата проверки контрольных соотношений. www.keysystems.ru e-mail:[email protected] тел.: (8352) 57-27-57 Подсистема «Свод-Смарт» 8 Печать Распечатать полученный документ можно по кнопке Печать, при наличии вспомогательных отчетов, они выводятся на печать вместе с основными отчетами. Перед печатью документ обязательно сохранить, нажав соответствующую кнопку. При запуске печати отчета появляется окно с параметрами печати. Рис. 9 Выбор параметров печати Необходимо отметить нужное. Результат проверки контрольных соотношений (КС) Кнопка Проверка КС используется для проведения проверки условий контрольных соотношений. В результате пользователю будет представлен протокол проверки КС. В режиме «Работа со Сводами» существует возможность проверки контрольных соотношений отчетов как по одной из организации (бюджетов) так и по ветви «Дерева организации и бюджетов». В списке отчетов для каждого отчета отображается результат проверки его внутридокументных контрольных соотношений. Результат может иметь одно из трех возможных значений: - проверка КС выполнена успешно - проверка КС выполнена неуспешно - проверка КС после последнего изменения формы не проводилась После внесения каких-либо изменений в форму ее результат автоматически сбрасывается в неопределенное состояние. www.keysystems.ru e-mail:[email protected] тел.: (8352) 57-27-57 Подсистема «Свод-Смарт» 9 При проверке междокументальных контрольных соотношений необходимо выбрать из списка группу контрольных соотношений, по которому требуется произвести проверку, затем нажать «Выполнить». Расчет итогов С помощью кнопки итоговых сумм в документе. Расчет итогов можно произвести автоматический подсчет Производить Расчет итогов возможно в окне Работа с отчетностью, а так же непосредственно в форме. С помощью кнопки Автозаполнение для некоторых форм производится автоматическое заполнение данными, на основании существующих связанных форм этой же организации или бюджета. Расчет итогов Автозаполнение. Экспорт Кнопка выгрузки форм отчетности. Для экспорта необходимо отметить в реестре отчетов формы, которые необходимо выгрузить. В появившемся окне необходимо выбрать формат выгрузки. В поле «Версия» можно установить номер версии, с которым необходимо произвести выгрузку. Рис. 10 Окно экспорта отчетов Импорт Кнопка позволяет загрузить данные с формами отчетности для сохранения в текущей базе и дальнейшей работы с ними. В появившемся окне необходимо указать путь и имя импортируемого файла. www.keysystems.ru e-mail:[email protected] тел.: (8352) 57-27-57 Подсистема «Свод-Смарт» 10 Рис. 11 Окно импорта отчетов Создание свода Если в дереве выбрать узел, имеющий подчиненные узлы, то на панели инструментов будет отражена кнопка работы со сводами. По нажатию на кнопку пользователю будет представлен выбор типа собираемого свода. Результирующий свод будет рассчитан как сумма показателей форм подчиненных узлов в иерархии дерева. В свод попадут данные из форм выбранного типа всех организаций, находящихся на одну ступень ниже в дереве иерархии. Своды этих организаций и нижестоящих в иерархии перерасчитаны не будут. Таким образом, при создании свода обрабатываются отчеты только одного уровня иерархии. Если после получения сводного отчета данные форм, входящих в свод, были изменены и необходимо, чтобы эти изменения были отражены в своде, процедуру создания свода необходимо повторить. Рис. 12 Настройки свода отчетов www.keysystems.ru e-mail:[email protected] тел.: (8352) 57-27-57 Подсистема «Свод-Смарт» 11 2. Создание отчета Создание формы отчетности в режиме «Работа с отчетностью» производиться по нажатию на кнопку . Если выбран фильтр по определенной группе форм, то в результате к выбору для создания формы будут предоставлены лишь типы отчетов из этой группы. Если в фильтре выбрана определенная форма отчетности, то в результате будет создана новая форма этого типа. В случае если в фильтрах «Группа форм» и «Форма» выбрано «Все формы», при создании новой формы в справочнике типов форм выйдет полный перечень форм, к которым пользователь имеет доступ. Галками отмечаем одну или несколько выбранных для создания форм и нажимаем на кнопку «ОК». Рис. 13 Выбор создаваемой формы Для изменения показателей отчета, в части окна «Рассчитанные формы» выбрать форму подлежащую корректировке и нажать кнопку . При этом форма отчетности откроется в многопользовательском режиме. Данный режим разработан для того, что бы несколько пользователей одновременно смогли редактировать данные в одном отчете. Для того что бы у одного пользователя отразились изменения введенные параллельно другим пользователем, требуется, предварительно сохранив форму, обновить таблицу отчета . Если несколькими пользователями одновременно редактируется одна и та же ячейка, то при сохранении пользователь будет изменять данные сохраненные ранее другим пользователем. То есть при редактировании одной и той же ячейки итогом редактирования будут данные того пользователя, который последним сохранил форму. www.keysystems.ru e-mail:[email protected] тел.: (8352) 57-27-57 Подсистема «Свод-Смарт» 12 Рис. 14 Окно формы отчета (закладка «Реквизиты») Все формы отчетности состоят из многостраничного окна, перемещение по окнам производиться с помощью закладок, которые размещены в верхней части окна с формой. При открытие формы открывается вкладка, на которой располагаются реквизиты формы. На ней указывается период данной формы, статус, организация, которой принадлежит форма, тип бюджета и комментарий. Поле «Версия» автоматически заполняется порядковым номером расчета данной формы. В дальнейшем при формировании сводных документов, при выполнении режима экспорта данных, будет использована только последняя версия отчета. В поле «Организация» по умолчанию выводится наименование собственного учреждения. Также существуют отчеты, в которых имеется поле «Атрибуты»: В зависимости от формы - это либо атрибуты администратора, либо код счета бюджетного учета. При двойном щелчке по полю вызывается соответствующий справочник, где пользователь выбирает необходимое ему значение. Содержание остальных окон, как правило, представлено в табличном виде. Количество окон, содержание записей таблиц зависит от вида выбранного отчета. Если отчет составлен пользователем, то вид окна будет зависеть от заданной структуры. Рис. 15 Окно таблицы отчета В верней части окна отчета Реквизиты расположена панель инструментов, состоящая из элементов управления для работы с формой. Кнопка Кнопка www.keysystems.ru сохраняет данные всего отчета. обновляет данные всего отчета. e-mail:[email protected] тел.: (8352) 57-27-57 Подсистема «Свод-Смарт» Кнопка 13 сохраняет настройки таблицы при изменение ее параметров. При нажатии на кнопку можно поверить внутридокументные контрольные соотношения, рассчитать итоги в таблице. При нажатии на кнопку соотношения При нажатии на кнопку можно поверить внутридокументные контрольные происходит расчет итогов в таблице. В верхней части окна отчета расположена панель инструментов, состоящая из элементов управления для работы с формой. Распечатать форму можно с помощью кнопки , находящейся в . При нажатии на кнопку можно совершить ряд действий: - обнулить данные - округлить до целых - округлить до одного знака после запятой - разделить на 1000 - умножить на 1000 Кнопка производит анализ строки и анализ ячейки. Кнопка добавляет новые строки. Кнопка Кнопка копирует данные в выделенной области. удаляет выделенные строки. Кнопка отображает все строки либо сохраненные, так же сохраненный и фиксированные строки. Кнопка обеспечивает фильтрацию по заданным параметрам. Набор кнопок и отображает номер страницы. Запись осуществляют переход между страницами отображает количество страниц и строк, содержащихся в форме. Примечание Рекомендуется использовать округление до целых в формах, у значений которых в программе стоит несколько цифр после запятой, а в требованиях к выгрузке в формате минфина должны стоять целые для избегания отклонений в протоколе проверки вследствие округления в процессе выгрузки. www.keysystems.ru e-mail:[email protected] тел.: (8352) 57-27-57 Подсистема «Свод-Смарт» 14 3. Работа с отчетом Существует 2 типа отчетов: статические и динамические. В статических формах при создании отчета уже присутствуют все возможные строки в данном отчете. Пример статического отчета форма 0503387. Рис. 16 Вид статического отчета Оранжевым цветом подкрашены ячейки, в которые данные добавляются из справочников. Зеленые ячейки рассчитываются автоматически по кнопке ячейки предназначены для ввода данных. . Белые После заполнения таблицы для проверки контрольных соотношений необходимо нажать кнопку . В случае если данные внесены не верно, то в протоколе отобразятся ошибки и место их положения. www.keysystems.ru e-mail:[email protected] тел.: (8352) 57-27-57 Подсистема «Свод-Смарт» 15 Рис. 17 Протокол проверки КС Протокол проверки КС включает в себя: - № формулы; - Название формы; - Название таблицы; - Код строки; - № графы; - Различие в значение. Печать отчета производится при нажатии кнопки . При закрытии формы сначала нужно закрыть все подчиненные таблицы, а потом таблицу реквизиты. В динамических формах отчетности при создании отсутствуют строки. Их необходимо добавить. Добавление может производиться по одной строке с помощью кнопки («добавить строку»). После добавления строки двойным щелчком мыши по ключевому столбцу появляется возможность выбрать значение из справочника. При открытии таблиц динамических форм 0503117 и 0503127 сначала открывается справочник Администратор, в котором по щелчку выбирается необходимая вам организации. www.keysystems.ru e-mail:[email protected] тел.: (8352) 57-27-57 Подсистема «Свод-Смарт» 16 Рис. 18 Вид Справочника Администратор При загрузке таблице выводятся все поля из справочника либо только поля, имеющие не нулевое значение. Изменить параметры заполнения таблицы можно с помощью кнопки «Боковик». Скрыть пустые строки можно повторным нажатием на кнопку «Боковик». В верхней части окна отображается Панель инструментов, принадлежность к группе, наименование группы. В правой части окна располагается панель Список групп, при нажатие на кнопку ее можно либо скрыть, либо отобразить. Строки, в которых вызывается справочник, имеют оранжевый цвет. Например . www.keysystems.ru e-mail:[email protected] тел.: (8352) 57-27-57 Подсистема «Свод-Смарт» 17 Рис. 19 Вид динамического отчета Рис. 20 Заполнение таблицы динамического отчета из справочника www.keysystems.ru e-mail:[email protected] тел.: (8352) 57-27-57