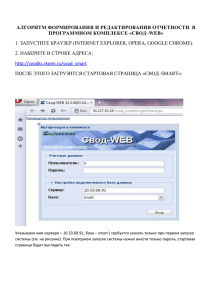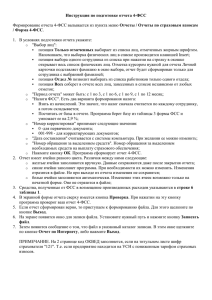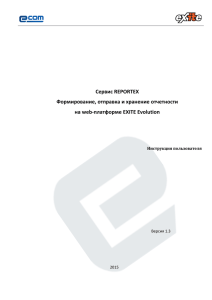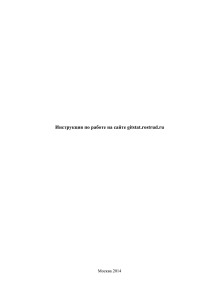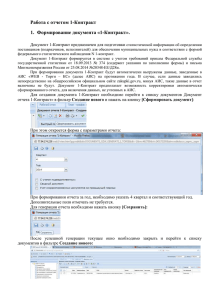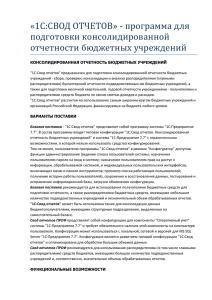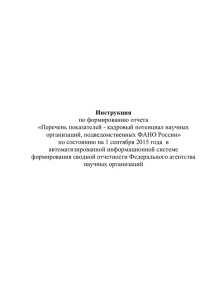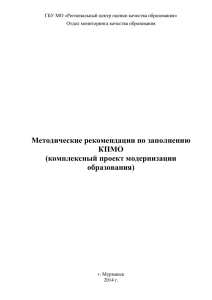Инструкция по работе с формами по мониторингу численности и
реклама
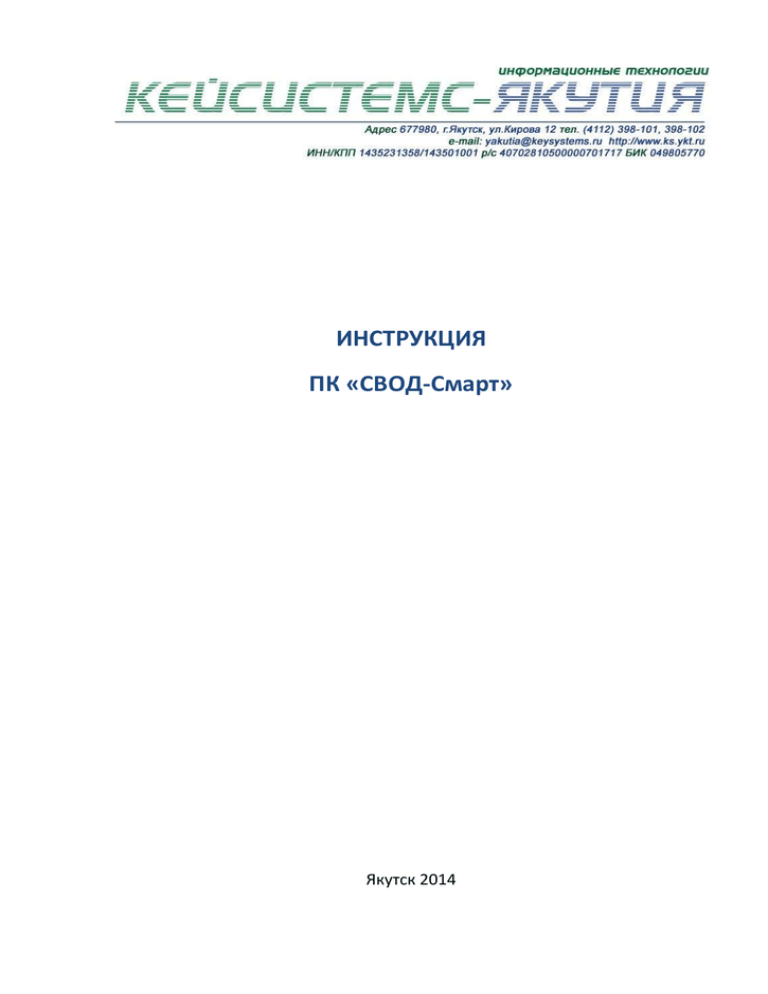
ИНСТРУКЦИЯ ПК «СВОД-Смарт» Якутск 2014 1. Запуск программы и начало работы с отчетностью. Чтобы запустить программу СВОД-Смарт найдите на рабочем столе ярлык программы. В окне регистрации, в первой строке «Пользователь» вводим логин своей учетной записи. Во второй строке «Пароль» - свой пароль от учетной записи. Жмем «Ок». После открытия программы обратим внимание на колонку навигатора слева. Это навигатор по программе СВОД-Смарт. Чтобы начать работу с отчетностью, открываем пункт «Работа с отчетностью». Выставляем период просмотра отчетов в верхней левой части окна работы с отчетностью. Период будет определять те сроки, за которые вы можете просматривать\редактировать\создавать отчеты. Для годовых отчетов ставим период «Год», а для месячных отчетов – соответствующий месяц. Далее, выбираем бюджет, по которому будем работать с отчетами. У пользователей с одной доступной организацией (ПБС) в дереве бюджетов будет стоять только одна организация. У пользователей ГРБС – дерево с подведомственными организациями. Мы можем увидеть всю отчетность по выбранному бюджету и периоду в правой части программы. 2. Создание и редактирование отчета Чтобы создать отчет нажимаем кнопку «Создать» Выйдет окно выбора формы отчета, в котором будут показаны все формы отчета, поддерживаемые вашей учетной записью. Выбираем нужную нам форму, нажимаем кнопку «Далее» После чего выйдет окно выбора атрибутов формы. Необходимо проставить соответствующие атрибуты, такие как «Форма собственности», «Источники финансирования» и «Отраслевой тип учреждения», после чего нажать кнопку «ОК». После загрузки формы отчета, программа выдаст нам пустую форму. По умолчанию откроется окно реквизитов формы с заполненными данными. Эти данные программа проставляет исходя из выбранной формы отчета, периода, бюджета и атрибутов. Чтобы перейти к заполнению табличной части отчета жмем на вкладку «Таблица». В табличной части формы необходимо ввести данные в соответствующие ячейки таблицы. Это можно сделать как вручную, так и скопировав данные из таблицы Excel. Ячейки, окрашенные серым цветом – недоступны для заполнения. Ячейки, окрашенные белым цветом - разрешены для внесения данных, а окрашенные зеленым – ячейки с итоговыми значениями (См. «Расчет итогов») Для заполнения данных из Excel необходимо скопировать нужные ячейки в Excel-таблице и вставить в табличную часть программы (Ctrl+V). Необходимо строго учитывать регистр исходной и заполняемой таблиц. После заполнения всех необходимых строк, составитель отчета обязан произвести расчет итогов и проверку контрольных соотношений. Чтобы провести расчет итогов, необходимо нажать кнопку «Расчет итогов». Программа автоматически подставит недостающие строки, и сама проставит их значения. Расчет итогов нужно делать после каждого изменения таблиц. Чтобы провести проверку контрольных соотношений, нажмите на кнопку «Проверка КС» и выберите необходимый параметр проверки. После выполнения проверки вам выйдет протокол проверки, где будет показано количество ошибок, а также их местоположение и значение. Программа покажет формулу, по которой проверяется отчет и значения сумм, а также их отклонение друг от друга. Как читать формулу: «т2 гр12» – Графа 12 в таблице 2. Также можно нажать на подсвеченные значения и программа сама укажет их местоположение в таблице отчета. 3. Статусы отчетов Функция санкционирования осуществляется с помощью кнопки «Статусы» в окне списка отчетов. При создании отчета, ему присваивается статус «Запланирован», который, после сохранения отчета, переходит в статус «Редактирование». После завершения редактирования отчета пользователем, ему необходимо сменить статус отчета на «Готов к проверке», для отправки в вышестоящую организацию для проверки. Вышестоящая организация, после проверки отчета, вправе присвоить ему статус «На доработке», отправив тем самым обратно пользователю на редактирование и внесение коррективов. Либо присвоить статус «Проверен». Уже после включения отчета в свод, ему автоматически будет присвоен статус «Включен в свод». 4. Свод и автозаполнение Чтобы создать сводный отчет, необходимо выбрать соответствующий период и бюджет, после чего нажать кнопку «Создать – Свод из первичных (отмеченных)». После выбора нужной формы (forma1) программа предложит выбрать атрибуты, по которым будет сводиться отчет. После выбора атрибутов, необходимо нажать кнопку «Свод» и программа создаст сводный отчет. Для автозаполнения форм «forma2» и «forma3» необходимо создать пустой отчет и в окне формы нажать кнопку «Автозаполнение». После чего выбрать автозаполнение из forma1.