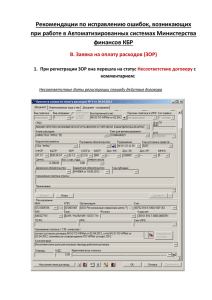Инструкция по работе с документами в системе "
реклама
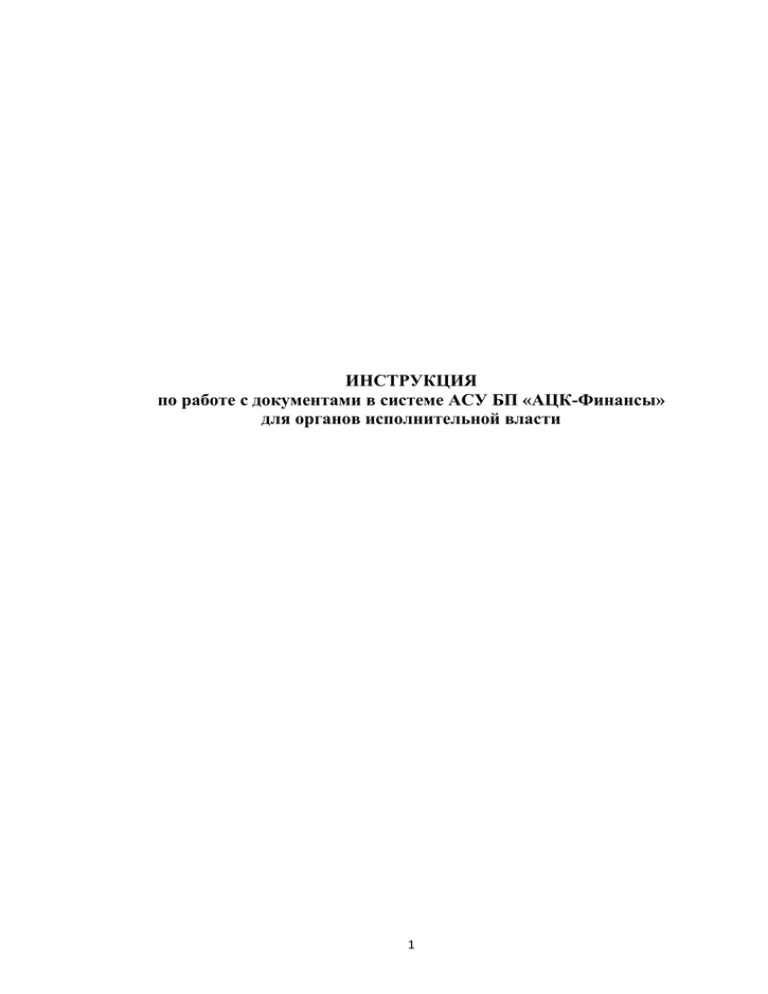
ИНСТРУКЦИЯ по работе с документами в системе АСУ БП «АЦК-Финансы» для органов исполнительной власти 1 Содержание: 1. Работа с электронным документом «Заявка на оплату расходов 2. Проверка электронной подписи в электронном документе «Заявка на оплату расходов» 3. Электронный документ «Отчет учреждения» 4. Электронный документ «Универсальный документ» 5. Импорт заявки на оплату расходов из внешнего бухгалтерского ПО в АСУ БП «АЦК-Финансы» 2 1. Работа с электронным документом «Заявка на оплату расходов Электронный документ «Заявка на оплату расходов» (далее – ЗОР) является основным платежным документом учреждения. ЭД «Заявка на оплату расходов» представляет собой запрос в Территориальный отдел казначейства Красноярского края по г. Красноярску (далее - ОКК по г. Красноярску) на расходование средств и является основанием для проведения операций по лицевому счету учреждения. Учреждение может формировать электронный документ «Заявку на оплату расходов» и редактировать в статусе «Отложен». Созданные документы принимают статус «Отложен» после сохранения и проверки на заполнение обязательных полей. ЭД «Заявка на оплату расходов» доступен в разделе: Документы – Исполнение расходов – Заявка на оплату расходов. ЗОР можно создавать заново или путем копирования ранее введенной заявки. ПРИМЕЧАНИЕ. После копирования очень важно внимательно проверить все поля и в случае необходимости исправить: скорректировать даты, удалить поле «Комментарий». Для создания новой заявки нажимаем кнопку «Новый» в панели быстрого доступа (рис.1). Рис.1 3 Рис. 2 В открывшемся окне «Новая заявка на оплату расходов» (рис.2) необходимо последовательно заполнить следующие поля: Номер – присваивается системой автоматически (имеется возможность редактирования); Дата – дата операционного дня; Дата регистрации – присваивается системой автоматически; Предельная дата исполнения – не более 10 дней со дня регистрации; Тип операции – значение «НЕ УКАЗАНА» (выбирается из справочника); Вид платежа – поле не заполняется; Вид операции – заполняется значением «1» (платежное поручение); Очередность – заполняется значениями от «1» до «5»; ВНИМАНИЕ! Очередность платежа «6» для указания в платежных документах отменена с 14.12.2013 в связи с внесением изменений в статью 855 ч.2 ГК РФ (Федеральный закон от 02.12.2013 N 345-ФЗ). Вид операции по ЛС – поле не заполняется; Признак платежа в УФК – автоматически заполняется значением «Не авансовый»; Очередь – поле не заполняется. Далее выбираем бланк расходов из списка (рис.3), например «2А002 00 – Красноярский городской Совет депутатов (Смета)». 4 Рис. 3 «Счёт для финансирования» заполнится автоматически после выбора бланка расходов. Затем по кнопке «Бюджет» выбираем строку бюджетной росписи с классификацией, по которой будет проходить расход. Рис. 4 5 Рис. 5 После выбора строки росписи, в ЗОР автоматически заполняется классификация и поле «Бюджетополучатель» (рис.5). Далее необходимо заполнить поле «Сумма» ЗОР. В случае если оплата производится по принятым бюджетным обязательствам вместо выбора строки росписи достаточно заполнить поле «Бюджетное обязательство». Для заполнения поля «Бюджетное обязательство» необходимо воспользоваться соответствующим справочником, который вызывается при помощи кнопки с изображением трех точек (справа от поля). Рис. 6 6 Рис. 7 В справочнике бюджетных обязательств необходимо сделать выбор бюджетного обязательства, после чего поля строки росписи заполнятся автоматически (за исключением суммы) (рис.7). ПРИМЕЧАНИЕ. Для эффективной работы со справочником рекомендуем настроить список отображающихся колонок. Для этого необходимо нажать правой кнопкой мыши на заголовке окна «Справочника бюджетных обязательств» и выбрать пункт меню «Настроить» (рис.8). В появившемся окне настройки списка колонок добавляем для отображения колонки: «Дата договора» и «Номер договора». Рис. 8 7 Далее выбираем контрагента из справочника организаций. Можно отфильтровать список организаций по роли «Контрагент» (рис. 9). В случае отсутствия данной организации в справочнике, реквизиты контрагента заполняются вручную. Рис. 9 Если у контрагента несколько счетов, то необходимо выбрать счет из справочника. Если счет один, то он заполнится автоматически. Далее необходимо заполнить поле «Назначение платежа». ВНИМАНИЕ! При вводе назначения платежа необходимо учитывать, что в платежном поручении, выгружаемом в банк на основании «Заявки на оплату расходов», в поле «Назначение платежа» будет автоматически добавлена дополнительная информация по КБК, сумме и лицевому счету. Учитывая это, рекомендуем при заполнении поля «Назначение платежа» в «Заявке на оплату расходов» ограничить объем вводимой информации до 160 знаков При вводе назначения платежа нельзя использовать клавишу «Enter» на клавиатуре, так как банк отклоняет платежные документы, у которых имеются символы перевода строки в поле «Назначение платежа». После заполнения всех перечисленных вкладок электронного документа необходимо сохранить его при помощи кнопки «Применить». Далее переходим к заполнению поля «Идентификатор платежа» . ВНИМАНИЕ! При заполнении «Идентификатора платежа» в большинстве случаев выбирается доходная классификация (перечисление 8 обязательных платежей в бюджет). Расходная классификация выбирается только в случае оформления платежных документов на возврат средств, полученных от казенных учреждений. Поле «Идентификатор платежа» может заполняться в двух режимах: (I) - Ввод полей идентификатора в ручном режиме. (II) - Ввод полей идентификатора через форму, которая вызывается по функциональной кнопке в соответствующем поле ЗОР. Рис. 10 (I) (II) После заполнения всех перечисленных вкладок электронного документа необходимо сохранить его при помощи кнопки «Применить», при этом документ примет статус «Отложен». ПРИМЕЧАНИЕ. Если какие-то обязательные поля будут не заполнены либо заполнены с ошибкой, система выдаст соответствующее сообщение. Если номер, указанный на первом этапе создания заявки, уже используется, то система автоматически присвоит новый. Для удобства дальнейшего формирования заявок с введенными ранее получателями можно воспользоваться функцией «Создать с копированием» (рис.11). «Создать с копированием» - вызывает форму создания новой записи с заполненными полями. Копирование полей осуществляется из выделенной в списке записи. 9 Нажать на кнопку копированием». , выбрать из меню строку «Создать с Рис.11 ВНИМАНИЕ! После копирования очень важно внимательно проверить все поля и в случае необходимости исправить: скорректировать даты, удалить поле «Комментарий». Далее необходимо перевести ЗОР на статус «На санкционирование», для чего необходимо выполнить действие «Зарегистрировать». Рис. 12 В случае успешной регистрации заявки (прохождении всех бюджетных и бухгалтерских контролей), заявка перейдет на статус «На санкционирование» (рис.13). Рис. 13 10 На статусе «На санкционирование» осуществляется подписание документа электронной подписью (далее – ЭП). Для подписания необходимо выполнить действие «Подписать». ВНИМАНИЕ! При необходимости можно подписывать документы списком. Для этого нужно выделить несколько заявок со статусом «На санкционирование» и выполнить действие «Подписать». Откроется окно подписания документа. Далее необходимо нажать кнопку «Выбрать» (рис.14). Рис. 14 В окне «Формирование подписи» необходимо выбрать сертификат, которым подписывается документ. Рис. 15 Далее необходимо нажать кнопку «Подписать» (рис.16). 11 Рис.16 В открывшемся окне необходимо указать путь к контейнеру «закрытого ключа» (носитель информации, использующий флеш-память для хранения данных) и «Имя контейнера» (при первом подписании, в остальных случаях данное действие происходит автоматически) (рис.17). Рис.17 В следующем окне необходимо ввести пароль к контейнеру «закрытого ключа» (парольная фраза): Рис.18. 12 В случае успешного подписания документа, появиться окно «Результат формирования ЭП». Если ЗОР успешно подписана, происходит дальнейшая обработка документа. На основании «Заявки на оплату расходов» ОКК по г. Красноярску формирует платежное поручение и выгружает его в банк. После получения и обработки выписки банка ОКК по г. Красноярску «Заявка на оплату расходов» переходит на статус «Обработка завершена» и документ считается исполненным. ВНИМАНИЕ! Заявка считается подписанной, если имеет только две валидные (прошедшие проверку) подписи. Проверка валидности (действительности подписи) производится через контекстное меню на конкретной заявке через функцию «Проверка подписи». В подписанные ЭД изменения не вносятся – редактирование подписанных ЭП документов, приводит к переводу подписей на статус «Не валидна»! Если в подписанном документе обнаружена неточность, то он удаляется и создается новый, исправленный документ. 2. Проверка электронной подписи в электронном документе «Заявка на оплату расходов». Чтобы выполнить проверку ЭП для группы документов необходимо выделить их в списке документов «галочками». Затем необходимо вызвать контекстное меню через правую кнопку мыши и выбрать пункт меню «Проверить подписи». Рис. 19 13 ПРИМЕЧАНИЕ! Для оптимизации поиска документов с ЭП, в фильтрах предусмотрены следующие поля: «Количество ЭП»; Признак «Только валидные»; «Подписано сертификатом» – можно отобрать документы, подписанные конкретным пользователем. Рис. 20 Появится окно с результатом проверки Рис.21 Для проверки ЭП в отдельно взятом документе необходимо открыть его на редактирование и нажать на кнопку с изображением ключа (рис.22). 14 Рис.22 В открывшемся окне «ЭЦП документа» видно когда, каким пользователем и каким сертификатом был подписан данный документ, а также результат проверки ЭП (рис.23). Рис.23 Также есть возможность просмотра сертификата, которым был подписан документ. Для этого необходимо вызвать контекстное меню при помощи правой клавиши мыши на строке с сертификатом и выбрать пункт меню «Отобразить сертификат» (рис.24, рис.25). 15 Рис. 24 Рис.25 3. Электронный документ «Отчет учреждения» (Выписка с лицевого счета по бюджету) Для работы с электронным документом «Отчет учреждения» (далее – Выписка с лицевого счета по бюджету) необходимо выбрать: Меню – Документы – Отчеты учреждений – ЭД «Отчет учреждения», где откроется список документов. Выписка считается юридически значимой если она подписана уполномоченным лицом и находится на статусе «Обработка завершена». 16 Одной электронной подписью могут быть подписаны несколько связанных между собой электронных документов (пакет электронных документов). При подписании электронной подписью пакета электронных документов каждый из 16 электронных документов, входящих в этот пакет, считается подписанным электронной подписью того вида, которой подписан пакет электронных документов. Чтобы просмотреть электронную подпись ЭД «Отчет учреждения» необходимо нажать на кнопку в виде ключа внизу панели документа. Рис. 24 Для просмотра подписанной выписки с лицевого счета по бюджету необходимо нажать на кнопку «Печать» (в виде значка Excel). 4.Электронный документ «Универсальный документ» Электронный документ «Универсальный документ» (далее – Универсальный документ) предназначен для предоставления в ОКК по г.Красноярску сканированных копий документов, подтверждающих возникновение обязательств (контрактов, договоров и т.п.), копий документов оплаты (счета, акты выполненных работ и т.п.), расшифровок к договорам . Электронный документ «Универсальный документ» находится в разделе Документы – Универсальные документы. 17 Для создания нового ЭД в списке документов необходимо нажать кнопку «Создать». Обязательные поля для заполнения: Номер документа – присваивается системой автоматически (имеется возможность редактирования); Дата документа – заполняется системой автоматически значением текущей даты (имеется возможность редактирования); Тип документа – необходимо указать «Универсальный документ»; Отправитель – заполняется системой автоматически, если нажать кнопку «Применить» в нижней части панели документа; Получатель (Организация) – для заполнения данного поля необходимо в справочнике организаций выбрать организацию с наименованием «ДОКУМЕНТЫ ДЛЯ КАЗНАЧЕЙСТВА»; Тема – необходимо указать наименование документа (например: «Реестр №6 от 14.04.14», «Договор №10 от 15.04.14», «Счет 2450 от 20.04.14») ; Сообщение – необходимо указать реквизиты подтверждающего документа, например, «с/ф №579 от 21.10.2013 к договору № 67-14-10 от 14.10.2013». Для прикрепления файла к «Универсальному документу», необходимо нажать на кнопку с изображением «скрепки». В открывшемся окне «Присоединенные документы» необходимо нажать на кнопку «Новый», далее указать путь к присоединенному файлу и нажать «Открыть». После указания файла для присоединения следует закрыть окно. Подписание Универсального документа осуществляется на статусе «Подготовлен». ВНИМАНИЕ! Универсальный документ подписывается только руководителем учреждения (первая подпись). После подписания, Универсальный документ необходимо перевести на статус «Отправлен» при помощи действия «Отправить». Универсальные документы имеют приоритетное значение в программе АСУ БП «АЦК – Финансы». Только после факта регистрации отправленных в электронном виде сканированных копий подтверждающих документов в соответствующих модулях программы ОКК по г. Красноярску (универсальный документ примет статус «Зарегистрирован») учреждение вправе отправлять соответствующие заявки на оплату расходов по возникшим обязательствам учреждения. Если документ примет статус «Отказан» – это означает, что сотрудник Казначейства края отклонил представленные в электронном виде сканированные копии документов. 18 Причину отказа сотрудник Казначейства указывает через почтовые сообщения, которые видны в виде всплывающих сообщений. Отсканированные копии подтверждающих документов формируются с учетом следующих особенностей: 1) формата файла: .tiff или .pdf; 2) режим сканирования: 150-200 точек на дюйм, «Оттенки серого»; 3) каждый подтверждающий документ должен сканироваться отдельным файлом. ВНИМАНИЕ! При сканировании одной страницы, размер файла не должен превышать 200 Кбайт. Допускается отправка в формате jpeg только одной страницы. 4) в случае если один вид подтверждающего документа содержит несколько страниц, он должен быть отсканирован одним файлом; 5) название файла должно соответствовать названию подтверждающего документа (например: «Муниципальный контракт», «договор», «счет», «счетфактура», «акт» и т.д.); 6) в случае если оплата производится по нескольким подтверждающим документам с одним наименованием (по нескольким счетам-фактурам) они должны быть отсканированы одним файлом с указанием его наименования во множественном числе (счета-фактуры). ВНИМАНИЕ! Прикреплять следует все страницы документа и только одним файлом. Нельзя отправлять несколько файлов в одном Универсальном документе. 5.Импорт Заявки на оплату расходов из внешнего бухгалтерского ПО в АСУ БП «АЦК-Финансы» Для того, чтобы импортировать документ из программы 1С ( или другого внешнего бухгалтерского ПО) в АЦК необходимо выгрузить из 1С (или другого внешнего бухгалтерского ПО) данный документ в формате, описание которого находится на сайте http://www.admkrsk.ru/citytoday/finance/Pages/edo.aspx 19 Реализация выгрузки из внешних программ (1С, Парус и т.д.) осуществляется специалистами, обслуживающими эти программы. Для загрузки ЗОР зайти в раздел: Сервис – Загрузка заявки на оплату расходов. В появившемся окне указать путь к файлу загрузки формата xml. Далее нажать «загрузить». Рис.25 В случае успешной загрузки в АЦК сформируется ЗОР на статусе «Отложен». Посмотреть загруженный документ можно в разделе Документы – Исполнение расходов – Заявка на оплату расходов. Дальнейшая обработка документа аналогична ручному вводу ЗОР. 20