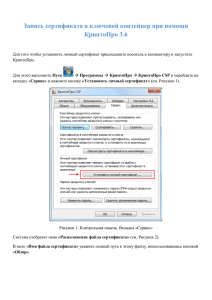1 - Удостоверяющий центр ОАО "
реклама
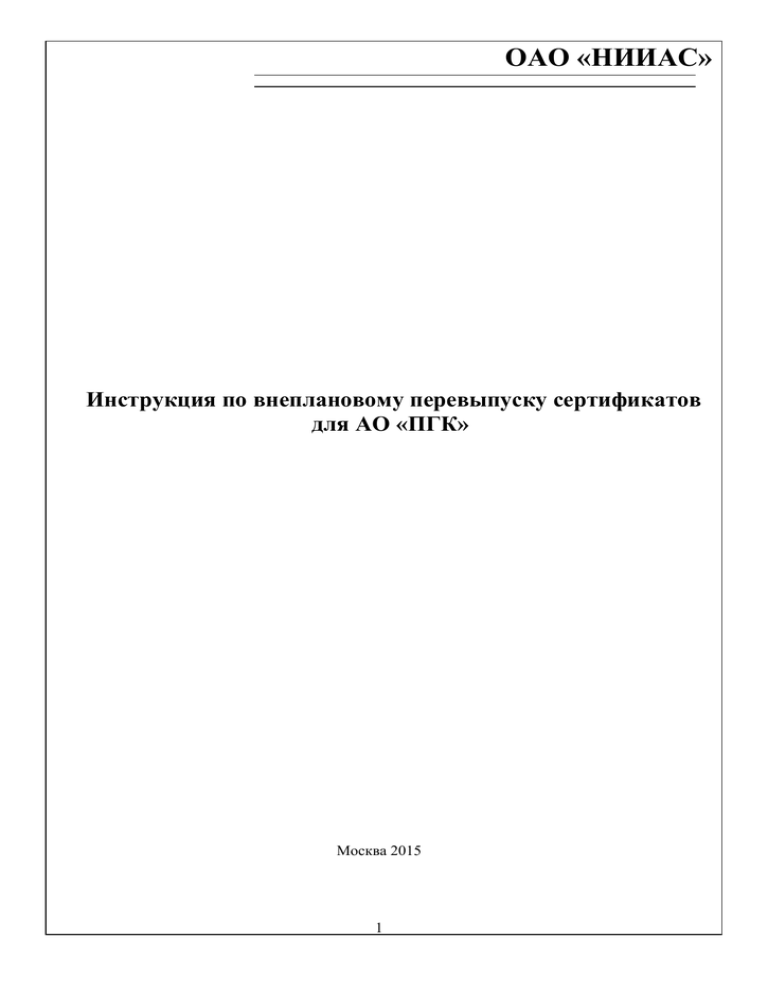
ОАО «НИИАС» Инструкция по внеплановому перевыпуску сертификатов для АО «ПГК» Москва 2015 1 Оглавление ВВЕДЕНИЕ.....................................................................................................................................................3 I. Для пользователей УЦ НИИАС, имеющих сертификаты ......................................................................5 II. Для новых пользователей УЦ НИИАС .................................................................................................11 2 ВВЕДЕНИЕ Внимание! Обновление сертификата должно проводиться на машине, предназначенной для работы с ЭП (Установлены АС ЭТРАН, КриптоПро CSP и другие необходимые компоненты)! 1. Запустите Internet Explorer 2. Зайдите по адресу http://10.248.8.240 3. Выберите раздел Сотрудникам ПГК 4. Нажмите ссылку «Внеплановый перевыпуск сертификатов в связи с изменением названия ОАО «ПГК» (действительно с марта по май 2015 г.)». Во время загрузки сайта пользователю может быть выдано следующее сообщение (или подобное ему, в зависимости от используемой версии Internet Explorer): Рисунок 1 Разрешение элементов ActiveX Нажмите «Да». 3 5. Введите идентификационные данные (логин и пароль) пользователя в системе ЭТРАН (cм. рисунок 2) Рисунок 2 Окно ввода идентификационных данных После ввода указанных данных загружается страница сайта УЦ НИИАС содержащая следующую форму (см. рисунок 3): Рисунок 3 Основное окно программы В процессе загрузки могут выдаваться ошибки, препятствующие отображению данной формы (см. рис.4). Для корректного отображения необходимо нажать на ссылку InstTrust.exe (http://pkitrans.ru/soft/instTrust.exe) и запустить файл InstTrust.exe Примечание: В случае, если запуск утилиты InsttTrust.exe не помог, воспользуйтесь полной инструкцией по настройке ActiveX расположенной по адресу: http://pkitrans.ru/sku_renew/ie_activex.doc 4 : Рисунок 4. Ошибки при запуске программного модуля с сайта УЦ НИИАС 6. Для начала процесса перевыпуска сертификата нажмите на Кнопку «Запросить сертификат» (см. рисунок 3). В зависимости от того есть ли у Вас уже выпущенный сертификат УЦ НИИАС, далее будет предложено или выпустить новый сертификат или перевыпустить старый. I. Для пользователей УЦ НИИАС, имеющих сертификаты 1. В случае если у пользователя имеется выпущенный УЦ НИИАС сертификат, программа осуществит на компьютере поиск (в соответствии с введенным на этапе авторизации (п.5) логином ЭТРАН) сертификата, который необходимо перевыпустить. В USB порт компьютера должен быт вставлен eToken со старым ключом. В процессе просмотра ключей на eToken может появится окно запроса ПИН-кода (рис. I.1). 2. В появившемся окне введите PIN код на e-Token Рисунок I.1. Окно ввода PIN-кода для e-Token 3. Далее появиться мастер перевыпуска сертификата (рис. I.2). На первой странице мастера необходимо в выпадающем списке выбрать, если необходимо, лицо, подписывающее документы 5 Рисунок I.2. Мастер перевыпуска сертификата 4. Нажмите «Далее». В появившемся окне (см. рис. I.3) «Данные сертификата» необходимо проверить данные полей сертификата, а также проверить и при необходимости ввести или исправить паспортные данные. В случае ошибок в данных сертификата необходимо связаться с УЦ НИИАС. Если данные верны, поставьте галочку в поле «Данные подтверждаю» Рисунок I.4. Проверка данных сертификата 6 5. Нажмите «Далее» для генерации запроса на сертификат и заявления на перевыпуск сертификата в электронном виде. В появившемся окне датчика случайных чисел нажимайте на любые клавиши или двигайте мышью внутри окна. Рисунок I.5. Генерация ключевой пары Примечание 1: В случае, если не появляется окно биологического датчика случайных чисел и не генерируется запрос на сертификат возможно появления окна (см. рис. I.6) обнаружения интерактивных служб. Нажмите кнопку «Просмотреть сообщение» для отображения сообщений КриптоПро в новом виртуальном «Рабочем столе». Рисунок I.6. Окно обнаружения интерактивных служб После завершения работы, нажмите кнопку «Вернуть сейчас» (см. рис. I.7) на главном экране для возвращения на основной «Рабочий стол». Рисунок I.7. возвращение к основному «Рабочему столу» 7 Примечание 2: В случае проблем генерации запроса на сертификат, продуцирующих ошибку вида «Вставьте ключевой носитель» или «Ключевой носитель не отформатирован» или «Ключ не найден» попробуйте вернуться на шаг 3 (см. рис. I.2) и убрать галку «Использовать стандартный считыватель». В случае успешного выполнения операций пользователю будет показана следующая страница мастера выпуска, содержащая заявление на перевыпуск сертификата в электронном виде (см. рис. I.8). Рисунок I.8. Проверка данных сертификата 6. Просмотрите заявление. Если данные верны, поставьте галочку в поле «Данные верны» и нажмите кнопку «Подписать» для подписи заявления и отправки его в УЦ НИИАС. Будет выведено окно ввода ПИН кода для доступа к ключевому носителю (см. рис. I.9). Введите в нем ПИН-код и нажите ОК. Рисунок I.9. Запрос ПИН кода для подписи заявления В случае успешной подписи и отправки заявления откроется следующая страница мастера (см. рис. I.10): 8 Рисунок I.10. Сообщение об успешной отправке запроса на сертификат 7. Нажмите кнопку «Завершить». Ваш запрос находится на обработке в УЦ НИИАС. В течение 5-10 минут Ваш сертификат будет выпущен. На основном окне программы появится примерный счетчик времени до готовности установки сертификата. По истечении указанного времени программа автоматически проверит готовность выпуска сертификата и предложит установить его. Во время проверки может потребоваться ввод ПИН-кода на ключевой носитель (см. рис.I.1). 8. Если сертификат готов для установки, то программа скачает с сайта УЦ НИИАС сертификат и необходимые документы и предложит их распечатать (см. рис. I.11) Рисунок I.11. Окно диалога печати Нажмите кнопку «ОК». Будут распечатаны следующие документы (всего 5 страниц): - Заявление на регистрацию пользователя; - Доверенность; - Два бланка сертификата. Поставьте свою подпись на бланках сертификата справа внизу в поле «Подпись владельца сертификата», на заявлении на регистрацию пользователя на второй странице в поле «Уполномоченный представитель организации, регистрирующийся в Удостоверяющем центре», а также на доверенности в поле «Подпись уполномоченного представителя». Все указанные 9 документы (Заявление на регистрацию пользователя – 1 экз., Доверенность – 1 экз., Бланк сертификата – 2экз.) необходимо передать ответственному лицу Вашей организации для дальнейшей отправки этих документов в УЦ НИИАС по адресу: 109029, Россия, Москва, ул. Нижегородская 27, строение 1. Появится окно завершения печати (см. рисунок I.12). При успешной распечатке заявлений нажмите «Продолжить» в данном окне. Рисунок I.12. Окно завершения печати 9. Далее проводится установка сертификата и тестирование работы. В случае успешной установки сертификата выдается сообщение о начале тестирования (см. рисунок I.13). Рисунок I.13. Сообщение об успешной установке сертификата Если тестирование прошло успешно, будет выведено следующее окно (см. рисунок I.14). Рисунок I.14. Сообщение об успешном прохождении тестирования 10 II. Для новых пользователей УЦ НИИАС Данная последовательность действий выполняется у пользователей, которые ранее не получали сертификаты УЦ НИИАС или у них нет старого сертификата (проблемы eToken, истек срок старого сертификата и т.п.) вместо п.п. 1-6 раздела I. 1. Для создания запроса на сертификат необходимо нажать кнопку «Запросить сертификат» (см. рисунок 3). На экране появляется окно регистрации пользователя удостоверяющего центра (см. рисунок II.2). Рисунок II.1. Окно регистрации пользователя удостоверяющего центра 2. Если Ваша фамилия, имя или отчество указаны неверно - нажмите кнопку «Отмена» и свяжитесь с уполномоченным лицом Вашей организации. В случае указания верной фамилии, имени и отчества нажмите кнопку «Далее». Появляется окно с данными регистрации (см. рисунок II.3). При наличии ошибок в представленных данных нажмите «Отмена» и свяжитесь с ответственным лицом Вашей организации. При отсутствии ошибок в качестве действия выбирается «Данные подтверждаю» и нажимается кнопка «Далее». 11 Рисунок II.2 Окно регистрационных данных 3. Появляется окно с запросом на вставку электронного ключа e-Token в USB-порт компьютера (см. рисунок II.3). Рисунок II.3. Окно запроса электронного ключа 4. Вставьте электронный ключ в USB-порт компьютера и нажмите ОК. Далее программа осуществляет проверку возможности записи ключа на носитель. При этом возможно возникновение следующей ситуации (см. рисунок II.4). Рисунок II.4. Окно повторного запроса на сертификат Окно появляется, если с использованием данного e-Token уже был сделан запрос на сертификат. Если пользователь уже делал запрос ранее, но запрос не был успешно выполнен (произошли ошибки, например, оказалось, что какое-то поле в сертификате введено неверно), нужно нажать ОК. Если же пользователь ранее не делал запроса с использованием данного носителя, причинами появления окна являются: - использование чужого электронного ключа; - попытка на одном электронном ключе создать два запроса на сертификат для разных пользователей. Необходимо нажать кнопку «Отмена» и обратиться в службу технической поддержки УЦ НИИАС по телефону 8(499)262-55-29. Пункт меню автоинформатора 5 5. При успешном завершении проверки носителя появляется следующее окно (см. рисунок II.5). 12 Рисунок II.5. Окно выбора ключевого носителя ВНИМАНИЕ! Убедитесь, что в компьютер вставлен только один электронный ключ! Выберите устройство AKS ifdh 0 в колонке слева и нажмите кнопку «ОК». 6. Далее будет сгенерирован закрытый ключ. Для этого в появившемся окне (см. рис. II.6.) нажимайте клавиши или двигайте мышью. Рисунок II.6. Окно биологического датчика случайных чисел Примечание 1: В случае, если не появляется окно биологического датчика случайных чисел и не генерируется запрос на сертификат возможно появления окна (см. рис. II.7) обнаружения интерактивных служб. Нажмите кнопку «Просмотреть сообщение» для отображения сообщений КриптоПро в новом виртуальном «Рабочем столе». Рисунок II.7 Окно обнаружения интерактивных служб После завершения работы, нажмите кнопку «Вернуть сейчас» (см. рис. II.8) на главном экране для возвращения на основной «Рабочий стол». 13 Рисунок II.8. возвращение к основному «Рабочему столу» Примечание 2: В случае проблем генерации запроса на сертификат, продуцирующих ошибку вида «Вставьте ключевой носитель» или «Ключевой носитель не отформатирован» или «Ключ не найден» попробуйте вернуться на шаг 3 (см. рис. II.3) и убрать галку «Использовать стандартный считыватель». 7. В случае если e-Token уже использовался ранее и имеет не стандартный ПИН-код (1234567890), будет выведена ошибка, что введенный ПИН-код не верен. В этом случае нужно выбрать пункт «e-Token с измененным PIN кодом» и ввести ПИН-код в поле ввода (см. рис II.9). Рисунок II.9. Ввод пароля на e-Token 8. В случае успешного создания запроса на сертификат появляется окно с сообщением о создании запроса на сертификат (см. рисунок II.10) 14 Рисунок II.10. Окно создания запроса Нажмите «Далее» в этом окне. Появится окно завершения программного модуля выпуска сертификата (см. рисунок II.11). Рисунок II.11. Окно завершения программного модуля выпуска сертификата 9. Нажмите кнопку «Завершить» - программный модуль заканчивает свою работу. 10. Дальнейшие действия по установке сертификата аналогичны описанным в процедуре установки сертификата для пользователей УЦ НИИАС имеющих ранее выпущенные сертификаты (п.п. 7-9 раздела I). По всем вопросам, связанным с установкой ПО, запросом и установкой сертификатов, обращайтесь в службу технической поддержки УЦ НИИАС тел. 8(499)262-55-29 цифра в меню автоинформатора № 5 ([email protected]). 15