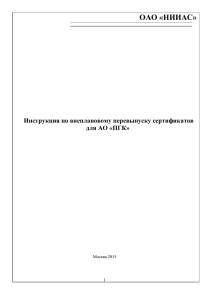Запись сертификата в ключевой контейнер при помощи КриптоПро 3.6
реклама
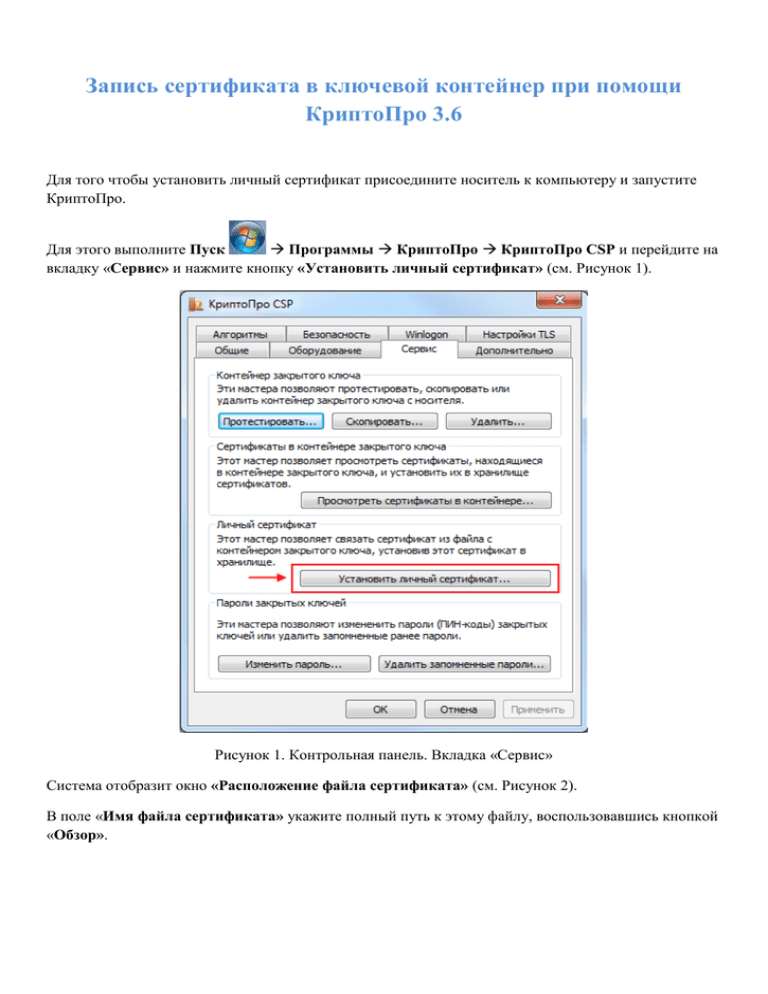
Запись сертификата в ключевой контейнер при помощи КриптоПро 3.6 Для того чтобы установить личный сертификат присоедините носитель к компьютеру и запустите КриптоПро. Для этого выполните Пуск Программы КриптоПро КриптоПро CSP и перейдите на вкладку «Сервис» и нажмите кнопку «Установить личный сертификат» (см. Рисунок 1). Рисунок 1. Контрольная панель. Вкладка «Сервис» Система отобразит окно «Расположение файла сертификата» (см. Рисунок 2). В поле «Имя файла сертификата» укажите полный путь к этому файлу, воспользовавшись кнопкой «Обзор». Рисунок 2. Окно «Расположение файлов сертификата» После выбора сертификата в окне «Расположение файла сертификата» нажмите кнопку «Далее» (см. Рисунок 4). Рисунок 4. Контейнер выбран Система перейдет к окну «Сертификат для установки» (см. Рисунок 5). В нем выводится основная информация о сертификате. Нажав на кнопку «Свойства» можно просмотреть подробную информацию о сертификате в стандартном окне просмотра свойств сертификата. Нажмите кнопку «Далее». Рисунок 5. Окно «Сертификат для установки» Система отобразит окно «Контейнер закрытого ключа» (см. Рисунок 6). Заполните поля: Найти контейнер автоматически – проводит поиск подходящего контейнера среди доступных контейнеров, если контейнер найден, то его имя будет подставлено сразу; Введенное имя задает ключевой контейнер – переключатель устанавливается в положение Пользователь или Компьютер, в зависимости от того, в каком хранилище расположен контейнер; Выберите CSP для поиска ключевых контейнеров – необходимый криптопровайдер (CSP) выбирается из предлагаемого списка. Имя ключевого контейнера посредством нажатия кнопки «Обзор» Рисунок 6. Окно «Контейнер закрытого ключа» В открывшемся окне (см. Рисунок 6): 1. Выберите ключевой контейнер; 2. Нажмите кнопку «ОК». Рисунок 7. Выбор ключевого контейнера После заполнения полей нажмите кнопку «Далее» (см. Рисунок 8). Рисунок 8. Контейнер выбран Если на доступ к закрытому ключу установлен пароль, то система попросит ввести его (см. Рисунок 9). 1. Введите пароль; 2. Нажмите кнопку ОК. Рисунок 9. Ввод пароля Система отобразит окно «Хранилище сертификатов» (см. Рисунок 10). Рисунок 10. Окно «Хранилище сертификатов» С помощью кнопки «Обзор» выберите хранилище «Личное» и нажмите кнопку «ОК» (см. рисунок 11). Сертификат будет установлен в хранилище Текущий пользователь/Личные или Локальный компьютер/Личные в зависимости от значения переключателя Пользователь/Компьютер. Изменить значение переключателя Пользователь/Компьютер нельзя, оно определяется расположением контейнера закрытого ключа (см. предыдущий пункт). Рисунок 11. Выбор хранилища сертификатов Запишите сертификат в ключевой контейнер для удобства поиска сертификата при переносе контейнера на другой компьютер. Для этого служит опция «Установить сертификат в контейнер» (см. Рисунок 12). Нажмите кнопку «Далее». Рисунок 12. Хранилище сертификатов После выбора хранилища система отобразит окно «Завершение работы мастера установки личного сертификата». Проверьте правильность указанных данных и нажмите кнопку Готово (см. Рисунок 13). Рисунок 13. Завершение работы мастера установки личного сертификата СКЗИ «КриптоПро CSP» произведет установку сертификата. Сертификат установлен. Можно закрыть все открытые окна КриптоПро. Если сертификат уже есть в хранилище, будет выдано предупреждение о перезаписи прежнего сертификата (см. Рисунок 14). Для перезаписи нажмите кнопку «Да». Рисунок 14. Предупреждение о перезаписи сертификата В случае возникновения проблем Вы можете обратиться в Центр поддержки пользователей: по телефонам 8(800)100-70-10; +7 (499) 550-18-39 (при нахождении за пределами РФ); через форму обратной связи https://gosuslugi.ru/pgu/feedback/helpdesk#_msg; по электронной почте: [email protected].