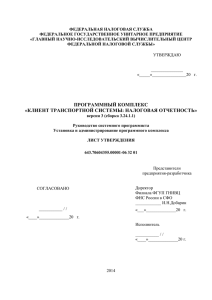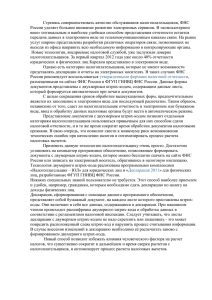клиент транспортной системы
реклама
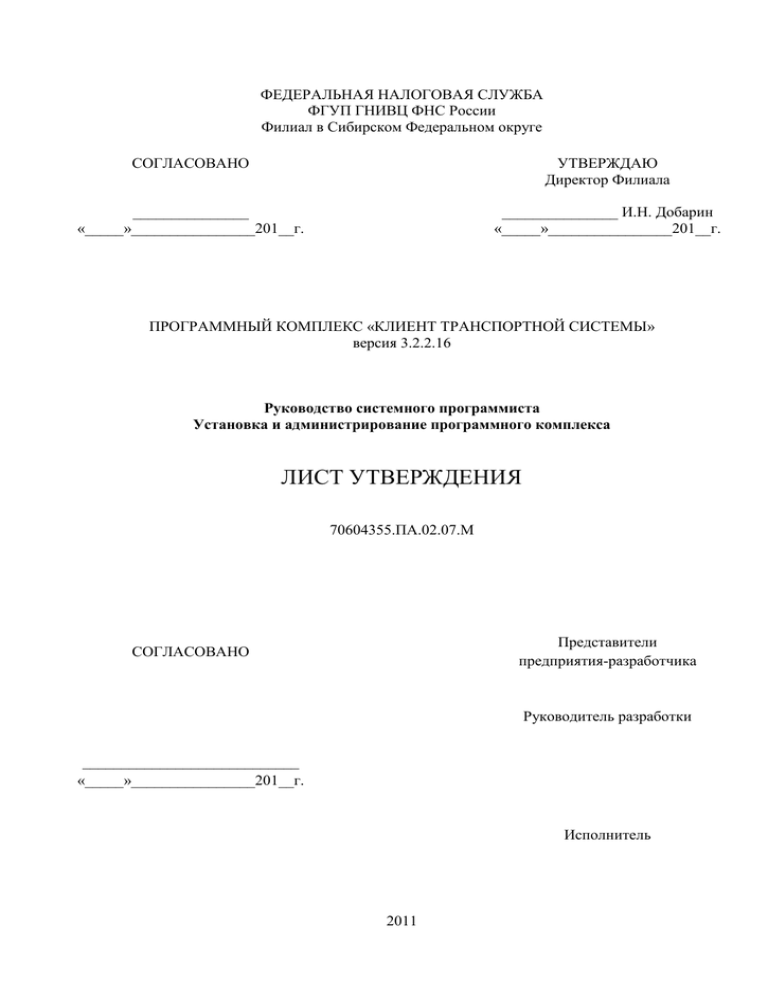
ФЕДЕРАЛЬНАЯ НАЛОГОВАЯ СЛУЖБА ФГУП ГНИВЦ ФНС России Филиал в Сибирском Федеральном округе СОГЛАСОВАНО УТВЕРЖДАЮ Директор Филиала _______________ «_____»________________201__г. _______________ И.Н. Добарин «_____»________________201__г. ПРОГРАММНЫЙ КОМПЛЕКС «КЛИЕНТ ТРАНСПОРТНОЙ СИСТЕМЫ» версия 3.2.2.16 Руководство системного программиста Установка и администрирование программного комплекса ЛИСТ УТВЕРЖДЕНИЯ 70604355.ПА.02.07.М Представители предприятия-разработчика СОГЛАСОВАНО Руководитель разработки ____________________________ «_____»________________201__г. Исполнитель 2011 ФЕДЕРАЛЬНАЯ НАЛОГОВАЯ СЛУЖБА ФГУП ГНИВЦ ФНС России Филиал в Сибирском Федеральном округе ПРОГРАММНЫЙ КОМПЛЕКС «КЛИЕНТ ТРАНСПОРТНОЙ СИСТЕМЫ: НАЛОГОВАЯ ОТЧЕТНОСТЬ» версия 3.2.2.16 Руководство системного программиста Установка и администрирование программного комплекса 70604355.ПА.02.07.М Листов 51 2011 1 70604355.ПА.02.07.М СОДЕРЖАНИЕ Термины и определения .......................................................................................................................... 2 Общие термины ...................................................................................................................................... 2 ВВЕДЕНИЕ ................................................................................................................................................ 4 Область применения ............................................................................................................................. 4 Краткое описание возможностей ........................................................................................................ 4 Уровень подготовки пользователя ..................................................................................................... 4 1. Назначение и условия применения ................................................................................................... 5 1.1. Функции, для автоматизации которых предназначен данный программный комплекс 5 1.2. Условия, при соблюдении которых обеспечивается применение средства автоматизации в соответствии с назначением ............................................................................... 5 2. Описание процесса установки ............................................................................................................ 6 2.1. Состав дистрибутива ...................................................................................................................... 6 2.2. Подготовка к установке ПК «Клиент транспортной системы» ............................................ 6 2.3. Выбор варианта установки ........................................................................................................... 7 2.4. Установка ПК «Клиент транспортной системы» ..................................................................... 8 2.4.1. Установка на первый компьютер........................................................................................... 10 2.4.2. Установка ПК «Клиент транспортной системы» на второй и последующие компьютеры ..................................................................................................................................... 16 2.4.3. Установка БД ПК «Клиент транспортной системы» на существующий SQL - сервер 20 3. Настройка ПК «Клиент транспортной системы» ......................................................................... 24 3.1. Регистрация самостоятельной организации ........................................................................... 24 3.1.1. Регистрация организации через портал Филиала ФГУП ГНИВЦ ФНС России в Сибирском федеральном округе .................................................................................................. 25 3.1.2. Регистрация организации средствами ПК «Клиент транспортной системы» .............. 28 3.1.3. Загрузка XML-заявки, созданной на портале Филиала ФГУП ГНИВЦ ФНС России в Сибирском федеральном округе, для последующей регистрации организации средствами ПК «Клиент транспортной системы».................................................................... 37 3.2. Регистрация организации, обслуживаемой уполномоченным представителем .............. 44 3.2.1. Настройка шаблонов документов, необходимых для подключения к системе электронного документооборота .................................................................................................. 44 3.2.2. Регистрация организации, обслуживаемой уполномоченным представителем ........... 44 4. Проверка работоспособности ПК «Клиент транспортной системы» ....................................... 48 СПИСОК СОКРАЩЕНИЙ ................................................................................................................... 49 ФГУП ГНИВЦ ФНС России, филиал в Cибирском федеральном округе, 2011, г.Кемерово, пр-т Кузнецкий, 70А, тел. 8 (384-2) 75-49-50, e-mail: [email protected] 2 70604355.ПА.02.07.М ТЕРМИНЫ И ОПРЕДЕЛЕНИЯ Общие термины Авторизация – предоставление пользователю полномочий на выполнение некоторых операций в программе, определяемых при выборе его имени и предъявлении ключевого контейнера. База данных – упорядоченная совокупность данных, предназначенная для хранения и обработки информации, необходимой для работы программного комплекса. Информационная система – набор правил, ограничений и соглашений, связанных с хранением, обработкой, передачей информации в согласованном формате. В программном комплексе каждая информационная система отображается отдельно. Использование термина в рамках программного комплекса идентично использованию термина «подсистема». Владелец сертификата ключа подписи – физическое лицо, на имя которого удостоверяющим центром выдан сертификат ключа подписи и которое владеет соответствующим закрытым ключом ЭЦП, позволяющим с помощью средств ЭЦП создавать свою ЭЦП в электронных документах (подписывать электронные документы). Владелец сертификата шифрования – физическое лицо, на имя которого удостоверяющим центром выдан сертификат ключа подписи, включающий в себя открытый ключ шифрования, и которое владеет соответствующим закрытым ключом шифрования, позволяющим производить шифрование данных. Закрытый (секретный) ключ ЭЦП – уникальная последовательность символов, известная владельцу сертификата ключа подписи и предназначенная для создания (с использованием средств ЭЦП) в электронных документах электронной цифровой подписи. Инициирующее сообщение – изначальное отправляемое или полученное сообщение, в ответ на которое создаются другие сообщения. Ключевой носитель – отчуждаемый носитель (дискета, eToken, и т.п.), содержащий один или несколько ключей ЭЦП. Контейнер – защищенное хранилище, расположенное на ключевом носителе, содержащее закрытый ключ ЭЦП и/или шифрования. Некорректный электронный документ – электронный документ, не прошедший процедуры проверки ЭЦП, имеющий искажения в тексте сообщения, не позволяющие понять его смысл или содержащий реквизиты отправителя не соответствующие реквизитам, закрепленным за владельцем СКП, подписью которого заверен документ. Нераспознанное сообщение – сообщение, формат которого не может быть определен и которое не расшифровано программой. Обновление – файл определенного формата, при активации которого производится внесение изменений и дополнений в программу и базу данных. ФГУП ГНИВЦ ФНС России, филиал в Cибирском федеральном округе, 2011, г.Кемерово, пр-т Кузнецкий, 70А, тел. 8 (384-2) 75-49-50, e-mail: [email protected] 3 70604355.ПА.02.07.М Почтовый сервер – специализированное программное обеспечение, позволяющее пользователям обмениваться почтовыми сообщениями. Сертификат ключа подписи (СКП) – документ на бумажном носителе или электронный документ с ЭЦП уполномоченного должностного лица удостоверяющего центра, включающий в себя открытый ключ ЭЦП и/или шифрования, которые выдаются удостоверяющим центром участнику информационного обмена электронным документами для подтверждения подлинности ЭЦП, идентификации владельца сертификата ключа подписи и/или обеспечения защиты от искажения информации в электронном документе. Средства криптографической защиты информации (СКЗИ) – сертифицированные в порядке, установленном законодательством Российской Федерации аппаратные и (или) программные средства, обеспечивающие шифрование, контроль целостности и применение ЭЦП при обмене электронными документами в Системе и совместимые с СКЗИ, используемыми в соответствующей информационной системе. Статус сообщения – состояние сообщения в зависимости от стадии его обработки. Выделяются статусы сообщений: в работе, готовые к отправке, в ожидании, ошибочные, принятые. Статус обработки цепочки сообщений – статус всех сообщений цепочки, соответствующий статусу обработки инициирующего сообщения (успешный, неуспешный, в ожидании). Текущий пользователь – пользователь, который прошел авторизацию и работает в информационной системе. Участники обмена – налоговые органы, налогоплательщики, страхователи и другие организации, осуществляющие обмен электронными документами с ЭЦП в системе информационного обмена электронными документами с ЭЦП по телекоммуникационным каналам связи, а также организации, предоставляющие услуги по обеспечению и обслуживанию осуществляемого обмена. Цепочка сообщений – совокупность связанных сообщений, которые формируются в определенной последовательности и необходимы для осуществления полного процесса обработки сообщения. Электронный документ (ЭД) – документ, в котором информация представлена в электронно-цифровой форме. Электронная цифровая подпись (ЭЦП) – реквизит электронного документа, предназначенный для защиты данного электронного документа от подделки, полученный в результате криптографического преобразования информации с использованием закрытого ключа электронной цифровой подписи и позволяющий идентифицировать владельца сертификата ключа подписи, а также установить отсутствие искажения информации в электронном документе. SQL-сервер – это специальная программа, управляющая базой данных. ФГУП ГНИВЦ ФНС России, филиал в Cибирском федеральном округе, 2011, г.Кемерово, пр-т Кузнецкий, 70А, тел. 8 (384-2) 75-49-50, e-mail: [email protected] 4 70604355.ПА.02.07.М ВВЕДЕНИЕ Область применения В данном документе описан процесс установки и настройки программного комплекса «Клиент транспортной системы» для организаций, осуществляющих сдачу налоговой отчетности и передачу сведений персонифицированного учета в электронном виде. Краткое описание возможностей Программный комплекс ПК «Клиент транспортной системы» состоит из ряда подсистем и предназначен для функционирования в качестве клиентского рабочего места для передачи и получения документов. Программа обеспечивает криптографическую защиту электронных документов за счет использования механизмов ЭЦП для подписи документов и их отправки в зашифрованном виде. В качестве средства криптографической защиты информации программный комплекс использует СКЗИ КриптоПро либо СКЗИ СигналКом. Каждый пользователь программного комплекса имеет собственные сертификаты ключа подписи. Подсистема «Налоговая отчетность» предназначена для обеспечения юридически значимого документооборота между налоговым органом и налогоплательщиком в электронном виде по телекоммуникационным каналам связи. Подсистема «Пенсионный фонд» предназначена для обеспечения юридически значимого документооборота между отделениями/управлениями пенсионного фонда РФ и страхователями в электронном виде по телекоммуникационным каналам связи. Уровень подготовки пользователя Для работы с программой «Клиент транспортной системы» пользователю необходимо: обладать основами знаний и навыков работы на персональном компьютере; владеть базовыми навыками работы с операционной системой Microsoft Windows; понимать основные правила и порядок применения средств криптографической защиты информации. ФГУП ГНИВЦ ФНС России, филиал в Cибирском федеральном округе, 2011, г.Кемерово, пр-т Кузнецкий, 70А, тел. 8 (384-2) 75-49-50, e-mail: [email protected] 5 70604355.ПА.02.07.М 1. НАЗНАЧЕНИЕ И УСЛОВИЯ ПРИМЕНЕНИЯ 1.1. Функции, для автоматизации которых предназначен программный комплекс данный Программный комплекс выполняет следующие функции: обмен сообщениями с налоговым органом в электронном виде по телекоммуникационным каналам связи; обмен сообщениями с отделениями/управлениями пенсионного фонда РФ; обмен сообщениями с территориальными органами государственной статистики; шифрование отправляемых сообщений с помощью средства криптографической защиты информации Крипто Про; подписание сообщений ЭЦП; расшифровывание входящих сообщений; проверка подлинности ЭЦП сообщений пользователями; поддержка квитирования получаемых документов; отслеживание цепочки взаимосвязанных документов; работа в фоновом режиме с уведомлением о получении сообщений; автоматическое обновление по специализированному каналу связи с использованием специализированного сервера сопровождения; автоматическая настройка программного комплекса. Кроме того, при наличии дополнительных лицензий, возможна организация юридически значимого документооборота и организация взаимодействия между банком и налоговым органом (билинг). 1.2. Условия, при соблюдении которых обеспечивается применение средства автоматизации в соответствии с назначением Минимальные требования к компьютеру пользователя: процессор Intel Pentium-III c тактовой частотой не менее 600 Mhz; оперативная память не менее 256 Мбайт; дисковое пространство от 2 Гб; графический адаптер и монитор с поддержкой режима с разрешением не менее 800 на 600 точек и цветопередачей не менее 65536 оттенков; манипулятор типа "мышь". Компьютер должен работать под управлением операционной системы Windows 2000/XP/2003/Vista. В случае использования ОС Windows 2000, должен быть установлен Service Pack 4 или старше и Internet Explorer 6.0 или старше. Необходимо наличие доступа в Интернет из локальной сети или с использованием модема. ФГУП ГНИВЦ ФНС России, филиал в Cибирском федеральном округе, 2011, г.Кемерово, пр-т Кузнецкий, 70А, тел. 8 (384-2) 75-49-50, e-mail: [email protected] 6 70604355.ПА.02.07.М 2. ОПИСАНИЕ ПРОЦЕССА УСТАНОВКИ 2.1. Состав дистрибутива В состав дистрибутивного носителя данных программного комплекса «Клиент транспортной системы» входят: - установочный файл SetupTSClient-Х.Х.ХХ.Х.exe для инсталляции программного комплекса, где Х.Х.Х.ХХ версия программного комплекса; - система управления базами данных Microsoft SQL Express 2005; - средство криптографической защиты информации КриптоПро CSP 3.6 (возможно использование 3.0); - Windows Installer - подсистема Microsoft Windows, обеспечивающая установку программ (инсталлятор), необходима при установке на MS Windows XP SP2 и ниже; - . dotnetfx (.NetFrameWork 2.0) - программа, необходимая для обеспечения совместимости различных служб, написанных на разных языках программирования. Под дистрибутивом в данном случае понимается компакт-диск, полученный от Филиала ФГУП ГНИВЦ ФНС России в Сибирском Федеральном округе. Дистрибутив содержит набор компонентов, необходимых для успешной инсталляции ПК «Клиент транспортной системы» на компьютер, соответствующий требованиям, представленным в пункте 1.2. Условия применения. 2.2. Подготовка к установке ПК «Клиент транспортной системы» Установка ПК «Клиент транспортной системы» может осуществляться согласно общей схемы развертывания (рис. 1). АРМ 1-2 ПК «Клиент транспортной системы» АРМ 1-1 ПК «Клиент транспортной системы» АРМ 2-1 ПК «Клиент транспортной системы» База данных 1 База данных 2 АРМ 2-2 ПК «Клиент транспортной системы» Директории выгрузки АРМ Администратора ОБМЕН ДОКУМЕНТАМИ АРМ Администратора TSAgent: экземпляр1 TSAgent Почтовый сервер POP3/SMTP База данных 3 TSAgent: экземпляр2 Отслеживаемые директории АРМ 1-3 ПК «Клиент транспортной системы» Директории выгрузки Рисунок 1. Общая схема развертывания ПК «Клиент транспортной системы» ФГУП ГНИВЦ ФНС России, филиал в Cибирском федеральном округе, 2010, г.Кемерово, пр-т Кузнецкий, 70А, тел. 8 (384-2) 75-49-50, e-mail: [email protected] 7 70604355.ПА.02.07.М При наличии дистрибутива подготовительных действий не требуется, необходимо лишь запустить установочный файл SetupTSClient-Х.Х.Х.ХХ.exe и следовать запросам системы. При отсутствии дистрибутива можно руководствоваться одним из двух нижеописанных вариантов: 1. Установить вручную следующий перечень ПО: WindowsInstaller 3.1 (не требуется, если MS Windows XP SP3 и выше) .Net Framework 2.0 (необходим для корректной работы MS SQL сервера, если не будет производиться установка Microsoft SQL Express 2005, то данный компонент устанавливать не нужно); Microsoft SQL Express 2005 (не требуется, если планируется подключение к уже существующему MS SQL серверу (2000/2005) или установка на второй и последующий компьютеры); КриптоПро CSP 3.0/3.6; и произвести установку ПК «Клиент транспортной системы», запустив установочный файл SetupTSClient-Х.Х.ХХ.Х.exe. 2. Создать структуру каталогов, как показано на (рис.2), в каталоге, откуда будет производиться установка ПК «Клиент транспортной системы». Наполнить каталоги необходимыми компонентами, и произвести установку ПК «Клиент транспортной системы», запустив установочный файл SetupTSClient-Х.Х.ХХ.Х.exe. Рисунок 2. Структура расположения каталогов при установке ПК «Клиент транспортной системы» 2.3. Выбор варианта установки При установке ПК «Клиент транспортной системы» пользователю будет предложено три варианта установки: 1. Установка на первый компьютер – данный вариант установки применим в случае, когда ПК «Клиент транспортной системы» устанавливается впервые или на первое рабочее место (рабочих мест может быть два и более, ФГУП ГНИВЦ ФНС России, филиал в Cибирском федеральном округе, 2011, г.Кемерово, пр-т Кузнецкий, 70А, тел. 8 (384-2) 75-49-50, e-mail: [email protected] 8 70604355.ПА.02.07.М например, отчетность подписывает директор и главный бухгалтер, каждый со своего рабочего места) и не требуется расположение БД ПК «Клиент транспортной системы» на уже существующем SQL-сервере. При данном варианте устанавливается Microsoft SQL Express 2005 и создается новая БД. 2. Установка на второй и последующий компьютеры – используется, когда БД ПК «Клиент транспортной системы» уже установлена либо по первому варианту – установка на первый компьютер, либо по третьему - установка БД на SQL - сервер (MSSE) и к ней необходимо выполнить подключение. При установке необходимо указать параметры подключения к БД (имя сервера БД, имя БД, имя пользователя-администратора, сообщаются пользователю при первичной установке БД и сохраняются в файл SettingsTSClient.ini, который можно посмотреть с помощью пункта меню Пуск Программы (Все программы) Клиент транспортной системы SettingsTSClient.ini. 3. Установка БД на SQL - сервер (MSSE) – ПК «Клиент транспортной системы» при этом варианте устанавливается впервые, вариант аналогичен первому варианту установки, отличие в том, что БД создается на уже установленном SQL – сервере (любой конфигурации: Express, Workgroup, Standart, Enterpise). Не устанавливается Microsoft SQL Express 2005, но создается новая БД. В процессе установки необходимо указать имя SQLсервера и ввести имя создаваемой БД. 2.4. Установка ПК «Клиент транспортной системы» Для начала установки ПК «Клиент транспортной системы» необходимо запустить файл SetupTSClient-Х.Х.Х.ХХ.exe. Появится диалоговое окно (рис.3). Рисунок 3. Окно приветствия мастера установки ПК «Клиент транспортной системы» ФГУП ГНИВЦ ФНС России, филиал в Cибирском федеральном округе, 2011, г.Кемерово, пр-т Кузнецкий, 70А, тел. 8 (384-2) 75-49-50, e-mail: [email protected] 9 70604355.ПА.02.07.М После нажатия кнопки «Далее» будет выведено окно «Лицензионное соглашение» (рис. 4). Ознакомившись с лицензионным соглашением нажать кнопку «Принимаю». Рисунок 4. Окно «Лицензионное соглашение» Далее система перейдет к выбору места установки программного обеспечения. При необходимости можно изменить место установки, нажав кнопку «Обзор» (рекомендуется оставить путь по умолчанию) (рис. 5). Рисунок 5. Выбор места установки ФГУП ГНИВЦ ФНС России, филиал в Cибирском федеральном округе, 2011, г.Кемерово, пр-т Кузнецкий, 70А, тел. 8 (384-2) 75-49-50, e-mail: [email protected] 10 70604355.ПА.02.07.М После выбора места для установки нажмите «Далее», появится окно для выбора вариантов установки (рис. 6). Рисунок 6. Выбор вариантов установки 2.4.1. Установка на первый компьютер В данном разделе описан вариант первичной установки на компьютер, на котором не предустановленны необходимые компоненты (см. п.2.1). Установка производится на первый компьютер, нет необходимости использовать существующий SQL-server, подготовлена и наполнена структура каталогов (см. п.2.1). Установка по второму и третьему варианту описана в п.п.2.4.2 и 2.4.3 соответственно. Более подробно выбор варианта установки см. в п.2.3. После выбора варианта установки системой будет предложено ввести серийный номер КриптоПро (рис. 7). Если на данном этапе установки серийный номер не известен, его можно ввести позже в течение 30 дней с момента установки. Рисунок 7. Ввод серийного номера Крипто-Про ФГУП ГНИВЦ ФНС России, филиал в Cибирском федеральном округе, 2011, г.Кемерово, пр-т Кузнецкий, 70А, тел. 8 (384-2) 75-49-50, e-mail: [email protected] 11 70604355.ПА.02.07.М Далее программа установки приступит к копированию необходимых файлов (рис.8). Рисунок 8. Копирование файлов ПК «Клиент транспортной системы» Если на компьютере не установлен Net Framework 2.0, необходимый для корректной работы MS SQL-сервера, мастер предложит его установку. Необходимо соглашаться со всеми этапами установки, оставляя все настройки по умолчанию. При установке базы данных на экране появится окно (рис.9), в котором необходимо задать пароль администратора базы данных и подтверждение этого пароля (пароль может быть любым, состоять от 1 до 8 символов, недопустимыми паролями являются «sa» и «»). Рисунок 9. Ввод пароля для пользователя-администратора БД Этот ПАРОЛЬ НЕОБХОДИМО ЗАПОМНИТЬ, так как он понадобится при установке программы на последующие компьютеры и для администрирования БД. После ввода пароля нажать кнопку «Далее». ФГУП ГНИВЦ ФНС России, филиал в Cибирском федеральном округе, 2011, г.Кемерово, пр-т Кузнецкий, 70А, тел. 8 (384-2) 75-49-50, e-mail: [email protected] 12 70604355.ПА.02.07.М Появится окно с предупреждением системы безопасности (рис.10). Необходимо нажать на кнопку «Да». В этот момент программа установки зарегистрирует корневые сертификаты. Рисунок 10. Предупреждение системы безопасности Далее начнется процесс установки SQL-сервера и создания БД. Установщик Microsoft SQL Server 2005 Setup предложит лицензионное соглашение (рис. 11). Необходимо подтвердить условия «I accept the licensing and conditions» и нажать кнопку «Next». Рисунок 11. Установка SQL-сервера (Лицензионное соглашение) В окне подготовки к инсталляции (рис. 12) необходимо нажать кнопку «Install». ФГУП ГНИВЦ ФНС России, филиал в Cибирском федеральном округе, 2011, г.Кемерово, пр-т Кузнецкий, 70А, тел. 8 (384-2) 75-49-50, e-mail: [email protected] 13 70604355.ПА.02.07.М Рисунок 12. Установка SQL-сервера (Окно подготовки к инсталляции) Далее в окне (рис.13) необходимо нажать кнопку «Next». Начнется процесс установки. Рисунок 13. Установка SQL-сервера В окне процесса установки (рис.14) по окончанию установки всех компонентов SQL-сервера нажать кнопку «Next». Рисунок 14. Установка SQL-сервера Далее в окне завершения установки SQL-сервера (рис.15) необходимо нажать кнопку «Finish». ФГУП ГНИВЦ ФНС России, филиал в Cибирском федеральном округе, 2011, г.Кемерово, пр-т Кузнецкий, 70А, тел. 8 (384-2) 75-49-50, e-mail: [email protected] 14 70604355.ПА.02.07.М Рисунок 15. Завершение установки SQL-сервера По завершении установки БД на подключения к БД (рис. 16). экране появится окно с параметрами Рисунок 16. Параметры подключения к БД ФГУП ГНИВЦ ФНС России, филиал в Cибирском федеральном округе, 2011, г.Кемерово, пр-т Кузнецкий, 70А, тел. 8 (384-2) 75-49-50, e-mail: [email protected] 15 70604355.ПА.02.07.М Параметры соединения сохраняются в файл SettingsTSClient.ini, который можно посмотреть с помощью пункта меню Пуск Программы (Все программы) Клиент транспортной системы SettingsTSClient.ini. Для закрытия окна нажать кнопку «Я знаю, где посмотреть результаты установки». На экране появится окно завершения установки (рис.17), в котором необходимо нажать кнопку «Готово». Рисунок 17 – Успешное завершение всех этапов мастера установки. После завершения установки ПК «Клиент транспортной системы» (рис.18) нажать кнопку «Готово». Рисунок 18. Завершение работы мастера установки После завершения установки система может предложить выполнить перезагрузку компьютера. Для корректной работы всех компонентов ПК «Клиент транспортной системы» рекомендуется не откладывать перезагрузку. ФГУП ГНИВЦ ФНС России, филиал в Cибирском федеральном округе, 2011, г.Кемерово, пр-т Кузнецкий, 70А, тел. 8 (384-2) 75-49-50, e-mail: [email protected] 16 70604355.ПА.02.07.М 2.4.2. Установка ПК «Клиент транспортной системы» на второй и последующие компьютеры Этапы установки, предшествующие этапу выбора вариантов установки системы, описаны в п.2.4. Установка ПК «Клиент транспортной системы» по второму варианту (на второй и последующий компьютеры) предполагает подключение к уже установленной БД ПК «Клиент транспортной системы» по первому (установка на первый компьютер) или третьему (установка БД на SQL сервер) вариантам. В процессе установки потребуется соединение к ранее созданной БД, для этого необходимо знать: имя SQL сервера; имя БД ПК «Клиент транспортной системы» (по умолчанию TSDBX, где Х порядковый номер БД); пароль администратора БД (пользователь sa). Данные параметры (за исключением пароля, пользователь вводит и запоминает его самостоятельно) сообщаются пользователю на этапе первичной установки БД, а также доступны в файле C:\Program Files\SFO-GNIVC\TSClient\SettingsTSClient.ini. Рисунок 19. Установка ПК «Клиент транспортной системы» по второму варианту После выбора варианта установки инсталлятор предложит настроить соединение с БД (рис.20). Необходимо нажать кнопку «Настройка соединения», иначе не будет возможности приступить к установке системы. ФГУП ГНИВЦ ФНС России, филиал в Cибирском федеральном округе, 2011, г.Кемерово, пр-т Кузнецкий, 70А, тел. 8 (384-2) 75-49-50, e-mail: [email protected] 17 70604355.ПА.02.07.М Рисунок 20. Настройка соединения к существующей БД ПК «Клиент транспортной системы» Далее на экран будет выведено предупреждение (рис.21), о том, что соединение с БД необходимо устанавливать от имени администратора SQL–сервера (пользователь sa). Рисунок 21. Предупреждение системы о настройке соединения с БД Нажать кнопку ОК. Откроется окно настройки соединения (рис.22). Рисунок 22. Настройка соединения к БД ФГУП ГНИВЦ ФНС России, филиал в Cибирском федеральном округе, 2011, г.Кемерово, пр-т Кузнецкий, 70А, тел. 8 (384-2) 75-49-50, e-mail: [email protected] 18 70604355.ПА.02.07.М В окне настройки соединения необходимо указать: имя SQL сервера - п.1. «Выберите или введите имя сервера»; пароль администратора БД (пользователь sa) - п.2. «Для входа в сервер использовать:» выбрать «следующие имя и пароль пользователя»; имя БД ПК «Клиент транспортной системы» (по умолчанию TSDBX, где Х порядковый номер БД) – п.3. «Выберите БД на сервере». Параметры настройки соединения к БД можно посмотреть в файле SettingsTSClient.ini, который можно открыть с помощью пункта меню Пуск Программы (Все программы) Клиент транспортной системы SettingsTSClient.ini (альтернатива – каталог установки ПК «КТС», по умолчанию C:\Program Files\SFO-GNIVC\TSClient\SettingsTSClient.ini). Указав необходимые параметры, необходимо проверить подключение к БД (кнопка «Проверить подключение»), тем самым убедиться, что настройки введены корректно (рис.23). Рисунок 23. Успешная проверка настроек подключения Далее система запросит еще раз ввести пароль для пользователя-администратора БД (рис. 24). Рисунок 24. Ввод пароля для пользователя-администратора БД В случае успешного подключения к БД, мастер установки отобразит параметры подключения (рис.25). Станет возможным переход непосредственно к инсталляции ПК. Нажать кнопку «Далее». Рисунок 25. Успешно настроенное соединение к БД ФГУП ГНИВЦ ФНС России, филиал в Cибирском федеральном округе, 2011, г.Кемерово, пр-т Кузнецкий, 70А, тел. 8 (384-2) 75-49-50, e-mail: [email protected] 19 70604355.ПА.02.07.М Для работы с базой данных система создаст пользователя. Необходимо будет ввести для него пароль (рис. 26). Рисунок 26. Ввод пароля для пользователя БД Далее мастер установки отобразит процесс инсталляции ПК. По его завершению будет доступна кнопка «Готово» (рис.27). Рисунок 27. Динамика процесса инсталляции ПК После завершения установки ПК «Клиент транспортной системы» (рис.28) нажать кнопку «Готово». Рисунок 28. Завершение работы мастера установки ФГУП ГНИВЦ ФНС России, филиал в Cибирском федеральном округе, 2011, г.Кемерово, пр-т Кузнецкий, 70А, тел. 8 (384-2) 75-49-50, e-mail: [email protected] 20 70604355.ПА.02.07.М После завершения установки система может предложить выполнить перезагрузку компьютера. Для корректной работы всех компонентов ПК «Клиент транспортной системы» рекомендуется не откладывать перезагрузку. 2.4.3. Установка БД ПК «Клиент транспортной системы» на существующий SQL - сервер Этапы установки, предшествующие этапу выбора вариантов установки системы, описаны в п.2.4. Установка ПК «Клиент транспортной системы» по третьему варианту (установка БД на SQL-сервер) предполагает наличие уже установленного SQLсервера любой редакции. При данном варианте установки будет необходимо указать строку соединения к серверу и указать имя создаваемой БД. Второй и третий вариант установки предполагают соединение к уже установленному ранее SQL-серверу, но третий вариант установки отличается от второго тем, что создает новую БД, во втором же варианте происходит подключение не только к уже существующему серверу, но и к уже существующей БД. Рисунок 29. Установка ПК «Клиент транспортной системы» на существующий SQL-сервер После выбора варианта установки мастер установки предложит указать имя создаваемой БД и ввести настройки соединения к существующему SQL-серверу (рис.30). ФГУП ГНИВЦ ФНС России, филиал в Cибирском федеральном округе, 2011, г.Кемерово, пр-т Кузнецкий, 70А, тел. 8 (384-2) 75-49-50, e-mail: [email protected] 21 70604355.ПА.02.07.М Рисунок 30. Настройка соединения к SQL-серверу и создание новой БД Для настройки подключения к SQL-серверу необходимо нажать кнопку «Настройка соединения». Откроется диалоговое окно настройки подключения к SQL-серверу (рис.32), в котором необходимо: выбрать SQL сервер – п.1. «Выберите или введите имя сервера»; указать имя и пароль администратора – п.2. «Для входа в сервер использовать:» выбрать «следующие имя и пароль пользователя»; нажать кнопку «Проверить подключение». Рисунок 31. Выбор SQL-сервера При успешном соединении с сервером система выдаст сообщение «Проверка подключения выполнена» (рис.32). ФГУП ГНИВЦ ФНС России, филиал в Cибирском федеральном округе, 2011, г.Кемерово, пр-т Кузнецкий, 70А, тел. 8 (384-2) 75-49-50, e-mail: [email protected] 22 70604355.ПА.02.07.М Рисунок 32. Успешная проверка настроек подключения Далее мастер установки отобразит параметры создаваемой БД (рис.33). Рисунок 33. Успешно настроенное соединение к БД По завершении установки БД на экране появится окно с параметрами подключения к БД. Для работы с базой данных система создаст пользователя, необходимо ввести для него пароль (Рис. 34) Рисунок 34. Ввод пароля для пользователя БД Параметры соединения сохраняются в файл SettingsTSClient.ini, который можно посмотреть с помощью пункта меню Пуск Программы (Все программы) Клиент транспортной системы SettingsTSClient.ini. Для закрытия окна нажать кнопку «Я знаю, где посмотреть результаты установки» (рис. 35). ФГУП ГНИВЦ ФНС России, филиал в Cибирском федеральном округе, 2011, г.Кемерово, пр-т Кузнецкий, 70А, тел. 8 (384-2) 75-49-50, e-mail: [email protected] 23 70604355.ПА.02.07.М Рисунок 35. Окно предупреждения На экране появится окно завершения установки (рис.36), в котором необходимо нажать кнопку «Готово». Рисунок 36. Мастер установки После завершения установки ПК «Клиент транспортной системы» (рис.37) нажать кнопку «Готово». Рисунок 37. Завершение работы мастера установки ФГУП ГНИВЦ ФНС России, филиал в Cибирском федеральном округе, 2011, г.Кемерово, пр-т Кузнецкий, 70А, тел. 8 (384-2) 75-49-50, e-mail: [email protected] 24 70604355.ПА.02.07.М После завершения установки система может предложить выполнить перезагрузку компьютера. Для корректной работы всех компонентов ПК «Клиент транспортной системы» рекомендуется не откладывать перезагрузку. 3. НАСТРОЙКА ПК «КЛИЕНТ ТРАНСПОРТНОЙ СИСТЕМЫ» Для настройки ПК «Клиент транспортной системы» в подсистемах «Налоговая отчетность» и «Пенсионный фонд» необходимо четко понимать к какой категории относится ваша организация, а именно: самостоятельная организация – организация, которая самостоятельно осуществляет сдачу отчетности в налоговые, таможенные и иные органы; обслуживаемая уполномоченным представителем организация – организация, интересы которой в отношениях с налоговыми органами (таможенными органами, органами государственных внебюджетных фондов), иными участниками отношений представляет уполномоченное налогоплательщиком лицо. В связи с этим варианты настройки сводятся к двум пунктам: регистрация самостоятельной организации; регистрация организации, сдающей отчетность через уполномоченного представителя. 3.1. Регистрация самостоятельной организации Процедуру регистрации самостоятельной организации можно выполнить несколькими способами. Если на момент подключения к системе электронного документооборота у Вас не было дистрибутива ПК «Клиент транспортной системы», и пакет для подключения был сформирован на портале https://portal.sfo.gnivc.ru/rreg/wizard.php, то дальнейшие действия по настройке необходимо выполнить в соответствии с п. 3.1.1. Если дистрибутив ПК «Клиент транспортной системы» был скачен с сайта www.sfo.gnivc.ru или получен иным способом, но пакет для подключения к системе электронного документооборота еще не был сформирован, то процедуру регистрации самостоятельной организации можно выполнить непосредственно из ПК «Клиент транспортной системы» в соответствии с п.3.1.2. Если пакет для подключения к системе электронного документооборота был сформирован на портале https://portal.sfo.gnivc.ru/rreg/wizard.php, но не был отправлен в Филиал ФГУП ГНИВЦ ФНС России в Сибирском федеральном округе по электронной почте, то дальнейшие действия по настройке необходимо выполнить в соответствии с п. 3.1.3. ФГУП ГНИВЦ ФНС России, филиал в Cибирском федеральном округе, 2011, г.Кемерово, пр-т Кузнецкий, 70А, тел. 8 (384-2) 75-49-50, e-mail: [email protected] 25 70604355.ПА.02.07.М 3.1.1. Регистрация организации через портал Филиала ФГУП ГНИВЦ ФНС России в Сибирском федеральном округе Если процесс подключения к ПК «Клиент транспортной системы» включал в себя формирование XML-заявки на портале https://portal.sfo.gnivc.ru/rreg/wizard.php и отправку файлов в Филиал ФГУП ГНИВЦ ФНС России в Сибирском федеральном округе по электронной почте, то в ответ должен быть получен пакет настроек системы. Данный пакет представляет собой XML-файл. Для загрузки пакета в систему необходимо запустить ПК «Клиент транспортной системы» и открыть вкладку «Пакеты настроек». Загрузить пакет настроек можно одним из следующих способов: обратившись к пункту меню «Система обновлений» «Загрузить пакет настроек и лицензий»; выбрать из контекстного меню (открывается щелчком правой кнопкой мыши на рабочей области) пункт «Загрузить пакет настроек и лицензий». На экране отобразится информационное окно, в котором будет отображен процесс загрузки и активации пакетов настройки (рис.38). После завершения необходимо нажать кнопку «Закрыть». Рисунок 38. Описание процесса загрузки пакета настроек После закрытия формы будут автоматически сформированы и отправлены в Филиал ФГУП ГНИВЦ ФНС России в Сибирском федеральном округе информация о выполненных настройках и запрос на получение файла с лицензиями на подсистемы ПК «Клиент транспортной системы». Для того чтобы убедится, что информация была отправлена, необходимо воспользоваться пунктом главного меню «Сервис» «Регистрация» «Реестр регистрационных запросов». На экране отобразится окно «Реестр регистрационных запросов» (рис. 38). ФГУП ГНИВЦ ФНС России, филиал в Cибирском федеральном округе, 2011, г.Кемерово, пр-т Кузнецкий, 70А, тел. 8 (384-2) 75-49-50, e-mail: [email protected] 26 70604355.ПА.02.07.М Рисунок 38. Описание процесса загрузки пакета настроек В данном окне в списке регистрационных запросов должен появиться запрос с наименованием организации. У данного запроса должен быть статус «Отправлен» и стоять дата отправки. Если запрос имеет статус «К отправке» , значит, по каким-то техническим причинам не произошла связь с сервером Филиала, и запрос не был отправлен. Для повторной принудительной отправки необходимо нажать на кнопку «Получить и отправить» , расположенную слева на панели в окне реестра регистрационных запросов. После отправки запроса при повторном нажатии на кнопку «Получить и отправить», если запрос получен Филиалом, у запроса изменится статус на «Зарегистрирован» , и отобразится дата подтверждения. После обработки полученной информации в Филиале будет сформирован и отправлен XML-файл с лицензиями на подсистемы ПК «Клиент транспортной системы». Чтобы получить данный файл, необходимо выполнить пункт главного меню «Система обновлений» «Проверить обновления». На экране отобразится информационное окно, в котором будет отображен процесс загрузки и активации пакетов настройки и лицензий (рис.39). После завершения необходимо нажать кнопку «Закрыть». Рисунок 39. Описание процесса загрузки пакета лицензий В зависимости от загруженных лицензий пакетами настроек будут активированы необходимые подсистемы ПК «Клиент транспортной системы». ФГУП ГНИВЦ ФНС России, филиал в Cибирском федеральном округе, 2011, г.Кемерово, пр-т Кузнецкий, 70А, тел. 8 (384-2) 75-49-50, e-mail: [email protected] 27 70604355.ПА.02.07.М Войти в подсистему можно выбрав закладку в левой части главного окна программы. Для дальнейшей работы необходимо авторизоваться в подсистеме, сопоставив сертификат пользователя с соответствующим контейнером. Для этого нужно нажать кнопку «Контейнеры» (рис. 40). Рисунок 40. Сопоставление открытого и закрытого ключа Далее из списка необходимо выбрать контейнер сертификата и нажать кнопку ОК (рис.41). Рисунок 41. Сопоставление открытого и закрытого ключа Сопоставление открытого и закрытого ключа выполняется один раз, при следующих входах в систему выбранному пользователю будет автоматически сопоставлен контейнер. Для входа в систему необходимо нажать кнопку ОК в окне авторизации (рис. 40). Инструкции по работе с программой приведены в Руководстве пользователя ПК «Клиент транспортной системы». ФГУП ГНИВЦ ФНС России, филиал в Cибирском федеральном округе, 2011, г.Кемерово, пр-т Кузнецкий, 70А, тел. 8 (384-2) 75-49-50, e-mail: [email protected] 28 70604355.ПА.02.07.М 3.1.2. Регистрация организации средствами ПК «Клиент транспортной системы» Данный режим предназначен для самостоятельной регистрации организации непосредственно из ПК «Клиент транспортной системы». Для самостоятельной регистрации необходимо выбрать пункт главного меню «Сервис» «Регистрация» «Регистрация самостоятельной организации». На экране отобразится окно для ввода реквизитов организации (рис. 42). Рисунок 42. Ввод реквизитов регистрируемой организации В данном окне необходимо ввести обязательные для заполнения реквизиты: полное и краткое наименование организации; ИНН организации; КПП (для юридических лиц). Далее, в рамках приобретаемых лицензий, необходимо выбрать подсистемы, в которых организация сможет работать. Для этого необходимо проставить галки в соответствующих полях. Так, если приобретается лицензия для сдачи налоговой отчетности, необходимо поставить галку в поле «Сдача налоговой отчетности в ФНС». При этом становится доступным обязательное для заполнения поле «Код налогового органа (СОНО), в котором необходимо указать СОНО, куда будет отправляться налоговая отчетность. ФГУП ГНИВЦ ФНС России, филиал в Cибирском федеральном округе, 2011, г.Кемерово, пр-т Кузнецкий, 70А, тел. 8 (384-2) 75-49-50, e-mail: [email protected] 29 70604355.ПА.02.07.М Для возможности сдачи отчетности в органы ПФР соответственно необходимо поставить галку в поле «Сдача отчетности в ПФ» и указать регистрационный номер страхователя. Для возможности сдачи отчетности в органы Росстата необходимо поставить галку в поле «Сдача отчетности в Росстат», указать ОКПО и код ТОГС. Если приобретается сертификат для сдачи отчетности через портал ФСС, поставить галку «Сдача отчетности в ФСС», указать регистрационный номер страхователя ФСС и код подчиненности ФСС. При этом следует обратить внимание на то, что в данном случае выдается только сертификат для возможности сдачи отчетности именно через портал ФСС. Сдача отчетности в ФСС с помощью ПК «Клиент транспортной системы» на данный момент не возможна по техническим причинам со стороны органа ФСС. После ввода всех обязательных реквизитов становится доступна кнопка «Далее». При нажатии этой кнопки окно для ввода реквизитов организации меняет вид на окно для ввода юридического и фактического адреса организации (рис. 43). В данном окне для юридического адреса обязательными для заполнения являются поля: почтовый индекс; район и населенный пункт либо город. Для фактического адреса по умолчанию стоит галка «Как юридический адрес». Если фактический адрес отличается от юридического, необходимо галку снять и ввести соответствующие реквизиты. После ввода всех обязательных реквизитов становится доступна кнопка «Далее». При нажатии этой кнопки окно для ввода адресов организации меняет вид на окно для ввода сведений о руководителе и главном бухгалтере организации (рис. 44). В данном окне необходимо указать обязательные сведения о руководителе: Фамилию, Имя, Отчество; должность; e-mail; телефон. Если отчетность, помимо директора, подписывается и главным бухгалтером, необходимо установить галку в поле «Требуется сертификат ключа подписи главного бухгалтера» и указать обязательные сведения о главном бухгалтере. После ввода всех обязательных реквизитов становится доступна кнопка «Генерация ключей». ФГУП ГНИВЦ ФНС России, филиал в Cибирском федеральном округе, 2011, г.Кемерово, пр-т Кузнецкий, 70А, тел. 8 (384-2) 75-49-50, e-mail: [email protected] 30 70604355.ПА.02.07.М Рисунок 43. Ввод юридического и фактического адресов регистрируемой организации Рисунок 44. Ввод сведений о руководителе и главном бухгалтере организации При нажатии кнопки система «Генерация ключей» система предупреждение о том, что введенные данные станут недоступны (рис.45). ФГУП ГНИВЦ ФНС России, филиал в Cибирском федеральном округе, 2011, г.Кемерово, пр-т Кузнецкий, 70А, тел. 8 (384-2) 75-49-50, e-mail: [email protected] выдаст 31 70604355.ПА.02.07.М Рисунок 45. Окно предупреждения После соглашения с данным предупреждением система выдаст сообщение о генерации ключей (рис.46). Если Вами был приобретены носители ruToken или eToken, то перед выполнением данной процедуры должна быть выполнена настройка носителей (см. документ «Настройка носителей ruToken.doc/ Настройка носителей eToken.doc»). Рисунок 46. Окно предупреждения После нажатия на кнопку «Да» на экране отобразится окно выбора носителя, на который будет записан ключ (рис. 47). Рисунок 47. Окно выбора ключевого носителя В данном окне необходимо из списка устройств выбрать необходимый носитель (если используется ruToken, необходимо выбрать соответствующий носитель) и нажать кнопку ОК. На экран будет выведено окно генерации ключа (рис. 48). ФГУП ГНИВЦ ФНС России, филиал в Cибирском федеральном округе, 2011, г.Кемерово, пр-т Кузнецкий, 70А, тел. 8 (384-2) 75-49-50, e-mail: [email protected] 32 70604355.ПА.02.07.М Рисунок 48. Окно генерации ключа Для создания ключа необходимо нажимать любые клавиши и перемещать указатель до тех пор, пока ключ не будет создан. Далее необходимо ввести пароль на создаваемый контейнер (рис.49). Данный пароль необходимо обязательно запомнить, он будет запрашиваться каждый раз при подписании документов. Нажать кнопку ОК. Рисунок 49. Окно ввода пароля После генерации ключей в окне ввода данных о руководителе станет доступна кнопка «Далее». После нажатия данной кнопки сформируется прейскурант и на экране окно для ввода данных для договора (рис. 50). ФГУП ГНИВЦ ФНС России, филиал в Cибирском федеральном округе, 2011, г.Кемерово, пр-т Кузнецкий, 70А, тел. 8 (384-2) 75-49-50, e-mail: [email protected] 33 70604355.ПА.02.07.М Рисунок 50. Окно ввода данных для договора В данном окне необходимо указать должность руководителя в родительном падеже и основание действия руководителя, после чего станет доступна кнопка «Далее». После нажатия кнопки будет сформирован пакет документов, необходимых для подключения (рис.51). Рисунок 51. Окно формирования документов ФГУП ГНИВЦ ФНС России, филиал в Cибирском федеральном округе, 2011, г.Кемерово, пр-т Кузнецкий, 70А, тел. 8 (384-2) 75-49-50, e-mail: [email protected] 34 70604355.ПА.02.07.М Чтобы сохранить документы на диск, необходимо нажать кнопку «Сохранить». Также, непосредственно из данного режима, можно открыть документы на просмотр и напечатать. Для этого нужно нажать кнопку «Печать». На экран будет выведено окно выбора документов для просмотра (рис.52). По умолчанию напротив всех документов проставлены галки и, если нажать кнопку «Просмотр», будут открыты все сформированные документы. Если нужно посмотреть какие-то конкретные документы, с ненужных документов необходимо снять галки. Рисунок 52. Окно выбора документов для просмотра и печати При нажатии кнопки «ОК» в окне формирования документов (рис.51) на экран будет выведено сообщение (рис.53). Рисунок 53. Информационное окно Запрос на регистрацию отправляется автоматически. Состояние обработки запроса можно посмотреть, выбрав пункт главного меню «Сервис» «Регистрация» «Реестр регистрационных запросов» (рис.54). ФГУП ГНИВЦ ФНС России, филиал в Cибирском федеральном округе, 2011, г.Кемерово, пр-т Кузнецкий, 70А, тел. 8 (384-2) 75-49-50, e-mail: [email protected] 35 70604355.ПА.02.07.М Рисунок 54. Реестр регистрационных запросов В данном окне в списке регистрационных запросов должен отобразиться запрос с наименованием организации. У данного запроса должен быть статус «Отправлен» и стоять дата отправки. Если запрос имеет статус «К отправке» , значит, по каким-то техническим причинам не произошла связь с сервером Филиала, и запрос не был отправлен. Для повторной принудительной отправки необходимо нажать на кнопку «Получить и отправить» , расположенную слева на панели в окне реестра регистрационных запросов. После отправки запроса при повторном нажатии на кнопку «Получить и отправить», если запрос получен Филиалом, у запроса изменится статус на «Зарегистрирован» , и отобразится дата подтверждения. После обработки полученной информации в Филиале будет сформирован и отправлен пакет с настройками и лицензиями на подсистемы ПК «Клиент транспортной системы». Чтобы получить данный пакет, необходимо в окне регистрационных запросов повторно нажать на кнопку «Получить и отправить». На экране отобразится информационное окно, в котором будет отображен процесс загрузки и активации пакетов настройки и лицензий (рис.55). После завершения необходимо нажать кнопку «Закрыть». Рисунок 55. Описание процесса загрузки пакета лицензий В зависимости от загруженных лицензий пакетами настроек будут активированы необходимые подсистемы ПК «Клиент транспортной системы». Войти в подсистему можно выбрав закладку в левой части главного окна программы. Для дальнейшей работы необходимо авторизоваться в подсистеме, сопоставив сертификат пользователя с соответствующим контейнером. Для этого нужно нажать кнопку «Контейнеры» (рис. 56). ФГУП ГНИВЦ ФНС России, филиал в Cибирском федеральном округе, 2011, г.Кемерово, пр-т Кузнецкий, 70А, тел. 8 (384-2) 75-49-50, e-mail: [email protected] 36 70604355.ПА.02.07.М Рисунок 56. Сопоставление открытого и закрытого ключа Далее из списка необходимо выбрать контейнер сертификата и нажать кнопку ОК (рис.57). Рисунок 57. Сопоставление открытого и закрытого ключа Сопоставление открытого и закрытого ключа выполняется один раз, при следующих входах в систему выбранному пользователю будет автоматически сопоставлен контейнер. Для входа в систему необходимо нажать кнопку ОК в окне авторизации (рис. 56). Инструкции по работе с программой приведены в Руководстве пользователя ПК «Клиент транспортной системы». ФГУП ГНИВЦ ФНС России, филиал в Cибирском федеральном округе, 2011, г.Кемерово, пр-т Кузнецкий, 70А, тел. 8 (384-2) 75-49-50, e-mail: [email protected] 37 70604355.ПА.02.07.М 3.1.3. Загрузка XML-заявки, созданной на портале Филиала ФГУП ГНИВЦ ФНС России в Сибирском федеральном округе, для последующей регистрации организации средствами ПК «Клиент транспортной системы» Если процесс подключения к ПК «Клиент транспортной системы» включал в себя формирование XML-заявки на портале https://portal.sfo.gnivc.ru/rreg/wizard.php, но пакет подключения не был отправлен в Филиал ФГУП ГНИВЦ ФНС России в Сибирском федеральном округе по электронной почте, то регистрацию организации можно выполнить непосредственно из ПК «Клиент транспортной системы». Для этого необходимо выбрать пункт главного меню «Сервис» «Регистрация» «Загрузить заявку». На экране отобразится окно для загрузки XML-файла, ранее созданного на портале (рис. 58). Необходимо выбрать файл и нажать кнопку ОК. Рисунок 58. Загрузка XML-файла На экране отобразится окно для редактирования реквизитов организации, введенных ранее на портале (рис. 59). Необходимо проверить реквизиты на корректность заполнения. Если приобретается лицензия для сдачи налоговой отчетности, необходимо проверить галку в поле «Сдача налоговой отчетности в ФНС». Если галка отсутствует, то после ее установки становится доступным обязательное для заполнения поле «Код налогового органа (СОНО), в котором необходимо указать СОНО, куда будет отправляться налоговая отчетность. Для возможности сдачи отчетности в органы ПФР соответственно необходима галка в поле «Сдача отчетности в ПФ» и регистрационный номер страхователя. Для возможности сдачи отчетности в органы Росстата необходима галка в поле «Сдача отчетности в Росстат», ОКПО и код ТОГС. ФГУП ГНИВЦ ФНС России, филиал в Cибирском федеральном округе, 2011, г.Кемерово, пр-т Кузнецкий, 70А, тел. 8 (384-2) 75-49-50, e-mail: [email protected] 38 70604355.ПА.02.07.М Если приобретается сертификат для сдачи отчетности через портал ФСС, должна стоять галка «Сдача отчетности в ФСС», регистрационный номер страхователя ФСС и код подчиненности ФСС. При этом следует обратить внимание на то, что в данном случае выдается только сертификат для возможности сдачи отчетности именно через портал ФСС. Сдача отчетности в ФСС с помощью ПК «Клиент транспортной системы» на данный момент не возможна по техническим причинам со стороны органа ФСС. Рисунок 59. Окно редактирования реквизитов организации После ввода необходимых реквизитов нажать кнопку «Далее». При нажатии этой кнопки окно для редактирования реквизитов организации меняет вид на окно для редактирования юридического и фактического адреса организации. В данном окне так же необходимо проверить реквизиты на корректность заполнения и нажать кнопку «Далее». Окно сменить на вид на окно для редактирования сведений о руководителе и главном бухгалтере (рис. 60). ФГУП ГНИВЦ ФНС России, филиал в Cибирском федеральном округе, 2011, г.Кемерово, пр-т Кузнецкий, 70А, тел. 8 (384-2) 75-49-50, e-mail: [email protected] 39 70604355.ПА.02.07.М Рисунок 60. Окно редактирования сведений о руководителе и главном бухгалтере Если на портале при формировании пакета подключения к системе электронного документооборота был сформирован запрос на сертификат, то в окне редактирования сведений о руководителе и главном бухгалтере в разделе сведений о руководителе необходимо нажать кнопку для загрузки ранее сгенерированного запроса. Если отчетность, помимо директора, подписывается и главным бухгалтером, аналогичную процедуру необходимо выполнить и в разделе сведений о главном бухгалтере. После загрузки запросов на сертификат необходимо указать e-mail и проверить остальные реквизиты на корректность заполнения. Кнопка далее становится доступна. Если же на портале при формировании пакета подключения к системе электронного документооборота запрос на сертификат не формировался, то в окне редактирования сведений о руководителе и главном бухгалтере необходимо указать e-mail, проверить остальные реквизиты на корректность заполнения и нажать кнопку «Генерация ключей». Процесс генерации ключей описан в п. 3.1.2 данного руководства. После нажатия кнопки «Далее» в окне редактирования сведений о руководителе и главном бухгалтере формируется прейскурант и на экране отображается окно для редактирования данных для договора (рис. 61). ФГУП ГНИВЦ ФНС России, филиал в Cибирском федеральном округе, 2011, г.Кемерово, пр-т Кузнецкий, 70А, тел. 8 (384-2) 75-49-50, e-mail: [email protected] 40 70604355.ПА.02.07.М Рисунок 61. Окно редактирования данных для договора В данном окне необходимо проверить все позиции и нажать кнопку «Далее». После нажатия кнопки будет сформирован пакет документов, необходимых для подключения (рис.62). Рисунок 62. Окно формирования документов Чтобы сохранить документы на диск, необходимо нажать кнопку «Сохранить». ФГУП ГНИВЦ ФНС России, филиал в Cибирском федеральном округе, 2011, г.Кемерово, пр-т Кузнецкий, 70А, тел. 8 (384-2) 75-49-50, e-mail: [email protected] 41 70604355.ПА.02.07.М Также, непосредственно из данного режима, можно открыть документы на просмотр и напечатать. Для этого нужно нажать кнопку «Печать». На экран будет выведено окно выбора документов для просмотра (рис.63). По умолчанию напротив всех документов проставлены галки и, если нажать кнопку «Просмотр», будут открыты все сформированные документы. Если нужно посмотреть какие-то конкретные документы, с ненужных документов необходимо снять галки. Рисунок 63. Окно выбора документов для просмотра и печати При нажатии кнопки «ОК» в окне формирования документов (рис.62) на экран будет выведено сообщение (рис.64). Рисунок 64. Информационное окно Запрос на регистрацию отправляется автоматически. Состояние обработки запроса можно посмотреть, выбрав пункт главного меню «Сервис» «Регистрация» «Реестр регистрационных запросов» (рис.65). ФГУП ГНИВЦ ФНС России, филиал в Cибирском федеральном округе, 2011, г.Кемерово, пр-т Кузнецкий, 70А, тел. 8 (384-2) 75-49-50, e-mail: [email protected] 42 70604355.ПА.02.07.М Рисунок 65. Реестр регистрационных запросов В данном окне в списке регистрационных запросов должен отобразиться запрос с наименованием организации. У данного запроса должен быть статус «Отправлен» и стоять дата отправки. Если запрос имеет статус «К отправке» , значит, по каким-то техническим причинам не произошла связь с сервером Филиала, и запрос не был отправлен. Для повторной принудительной отправки необходимо нажать на кнопку «Получить и отправить» , расположенную слева на панели в окне реестра регистрационных запросов. После отправки запроса при повторном нажатии на кнопку «Получить и отправить», если запрос получен Филиалом, у запроса изменится статус на «Зарегистрирован» , и отобразится дата подтверждения. После обработки полученной информации в Филиале будет сформирован и отправлен пакет с настройками и лицензиями на подсистемы ПК «Клиент транспортной системы». Чтобы получить данный пакет, необходимо в окне регистрационных запросов повторно нажать на кнопку «Получить и отправить». На экране отобразится информационное окно, в котором будет отображен процесс загрузки и активации пакетов настройки и лицензий (рис.66). После завершения необходимо нажать кнопку «Закрыть». Рисунок 66. Описание процесса загрузки пакета лицензий В зависимости от загруженных лицензий пакетами настроек будут активированы необходимые подсистемы ПК «Клиент транспортной системы». Войти в подсистему можно выбрав закладку в левой части главного окна программы. ФГУП ГНИВЦ ФНС России, филиал в Cибирском федеральном округе, 2011, г.Кемерово, пр-т Кузнецкий, 70А, тел. 8 (384-2) 75-49-50, e-mail: [email protected] 43 70604355.ПА.02.07.М Для дальнейшей работы необходимо авторизоваться в подсистеме, сопоставив сертификат пользователя с соответствующим контейнером. Для этого нужно нажать кнопку «Контейнеры» (рис. 67). Рисунок 67. Сопоставление открытого и закрытого ключа Далее из списка необходимо выбрать контейнер сертификата и нажать кнопку ОК (рис.68). Рисунок 68. Сопоставление открытого и закрытого ключа Сопоставление открытого и закрытого ключа выполняется один раз, при следующих входах в систему выбранному пользователю будет автоматически сопоставлен контейнер. ФГУП ГНИВЦ ФНС России, филиал в Cибирском федеральном округе, 2011, г.Кемерово, пр-т Кузнецкий, 70А, тел. 8 (384-2) 75-49-50, e-mail: [email protected] 44 70604355.ПА.02.07.М Для входа в систему необходимо нажать кнопку ОК в окне авторизации (рис. 67). Инструкции по работе с программой приведены в Руководстве пользователя ПК «Клиент транспортной системы». 3.2. Регистрация представителем организации, обслуживаемой уполномоченным 3.2.1. Настройка шаблонов документов, необходимых для подключения к системе электронного документооборота Для возможности автоматического формирования пакета документов в процессе регистрации обслуживаемой организации, необходимых для подключения организации к системе электронного документооборота, можно выполнить настройку шаблонов документов. Иначе документы придется заполнять вручную. Шаблоны документов расположены в каталоге «dot» в директории установки ПК «Клиент транспортной системы» (по умолчанию путь: C:\Program Files\SFOGNIVC\SfoTsClient\SET\dot). В подкаталогах «FNS\0000» и «PF\0000» расположены шаблоны стандартных документов, необходимых для подключения к системе электронного документооборота ФНС РФ и ПФ РФ. При необходимости дополнительно можно создавать свои шаблоны документов, необходимых для подключения. При этом шаблоны документов, общих для всех подсистем, размещаются в подкаталоге «Common». Шаблоны документов, специфических для конкретных инспекций или ПФ РФ, необходимо расположить, соответственно, в подкаталоге «FNS\xxxx» и «PF\yyy-yyy», где xxxx – код СОНО, а yyy-yyy – код ПФ РФ. 3.2.2. Регистрация представителем организации, обслуживаемой уполномоченным Для регистрации организации, обслуживаемой уполномоченным представителем, необходимо выполнить пункт главного «Сервис» «Регистрация» «Регистрация доверенности». На экране отобразится окно «Создание доверенности» для ввода реквизитов подключаемой организации (рис. 69). ФГУП ГНИВЦ ФНС России, филиал в Cибирском федеральном округе, 2011, г.Кемерово, пр-т Кузнецкий, 70А, тел. 8 (384-2) 75-49-50, e-mail: [email protected] 45 70604355.ПА.02.07.М Рисунок 69. Окно ввода данных обслуживаемой организации В данном окне необходимо ввести сведения об организации, указать уполномоченного представителя и поставить галки в полях доверенностей тех подсистем, в рамках которых уполномоченный представитель будет отчитываться за подключаемую организацию («Доверенность ФНС» и/или «Доверенность ПФ» и/или «Доверенность Росстата»). Если требуется добавить доверенность для зарегистрированной ранее организации, то необходимо нажать на кнопку , расположенную напротив поля «Полное наименование», и в отобразившемся на экране списке организаций выбрать нужную организацию. Далее в окне «Создание доверенности» указать уполномоченного представителя и поставить галки в полях необходимой ФГУП ГНИВЦ ФНС России, филиал в Cибирском федеральном округе, 2011, г.Кемерово, пр-т Кузнецкий, 70А, тел. 8 (384-2) 75-49-50, e-mail: [email protected] 46 70604355.ПА.02.07.М доверенности («Доверенность ФНС» или «Доверенность ПФ» или «Доверенность Росстата»). После того, как все данные, необходимые для формирования документов для подключения будут заполнены, нажмите кнопку «Печать». Будут сформированы документы для подключения организации к системе. Процесс формирования документов может быть продолжительными по времени, поэтому необходимо дождаться появления окна выбора документов (рис.70). Рисунок 70. Окно выбора документов для печати Для печати документов и последующей их передачи пользователю для подписания необходимо нажать кнопку «Просмотр». Документы будут сформированы в формате rtf и открыты в Microsoft Word. Документы необходимо проверить на корректность заполнения данных и распечатать. После того, как документы будут сформированы и распечатаны или сохранены, необходимо нажать кнопку «В очередь на отправку». Регистрационный запрос будет готов к отправке, но отправлен не будет. Регистрационные запросы можно накапливать по нескольким организациям, можно отправлять поштучно. Для отправки регистрационного запроса необходимо зайти в пункт главного меню «Сервис» «Регистрация» «Реестр регистрационных запросов». На экране отобразится окно «Реестр регистрационных запросов» (рис. 71). Рисунок 71. Реестр регистрационных запросов ФГУП ГНИВЦ ФНС России, филиал в Cибирском федеральном округе, 2011, г.Кемерово, пр-т Кузнецкий, 70А, тел. 8 (384-2) 75-49-50, e-mail: [email protected] 47 70604355.ПА.02.07.М В данном окне в списке регистрационных запросов должен отобразиться запрос с наименованием организации/организаций, подготовленных для регистрации. У данного запроса должен быть статус «К отправке» . Если у запроса отсутствует статус, необходимо либо кликнуть правой кнопкой мыши на запросе и из контекстного меню выбрать пункт «К отправке», либо нажать кнопку слева на панели. Запрос на регистрацию примет статус «К отправке». Для отправки запроса на регистрацию необходимо нажать на кнопку «Получить и отправить» , расположенную слева на панели в окне реестра регистрационных запросов. После отправки запроса при повторном нажатии на кнопку «Получить и отправить», если запрос получен Филиалом, у запроса изменится статус на «Зарегистрирован» , и отобразится дата подтверждения. После обработки запроса в Филиале будет сформирована и отправлена регистрационная информация. Чтобы получить регистрационную информацию необходимо в окне регистрационных запросов повторно нажать на кнопку «Получить и отправить». На экране отобразится информационное окно, в котором будет отображен процесс загрузки и активации пакетов настройки (рис.72). После завершения необходимо нажать кнопку «Закрыть». Рисунок 72. Описание процесса загрузки пакета настроек Проверить, получена ли регистрационная информация, можно на вкладке «Пакеты настроек». В правой части окна в колонке «Наименование документа» должна присутствовать запись «Пакет обновлений для организации <Наименование абонента>». Для дальнейшей работы необходимо авторизоваться в необходимой подсистеме от имени Уполномоченного представителя и загрузить отчетность обслуживаемой организации. Инструкции по работе с программой приведены в Руководстве пользователя ПК «Клиент транспортной системы». ФГУП ГНИВЦ ФНС России, филиал в Cибирском федеральном округе, 2011, г.Кемерово, пр-т Кузнецкий, 70А, тел. 8 (384-2) 75-49-50, e-mail: [email protected] 48 70604355.ПА.02.07.М 4. ПРОВЕРКА РАБОТОСПОСОБНОСТИ ПК «КЛИЕНТ ТРАНСПОРТНОЙ СИСТЕМЫ» ФГУП ГНИВЦ ФНС России, филиал в Cибирском федеральном округе, 2010, г.Кемерово, пр-т Кузнецкий, 70А, тел. 8 (384-2) 75-49-50, e-mail: [email protected] 49 70604355.ПА.02.07.М СПИСОК СОКРАЩЕНИЙ ОС – операционная система СКЗИ – средства криптографической защиты информации ФИО – фамилия имя отчество ПФ РФ – Пенсионный Фонд России ЭЦП – электронная цифровая подпись СОС – специализированный оператор связи ФГУП ГНИВЦ ФНС России, филиал в Cибирском федеральном округе, 2010, г.Кемерово, пр-т Кузнецкий, 70А, тел. 8 (384-2) 75-49-50, e-mail: [email protected]