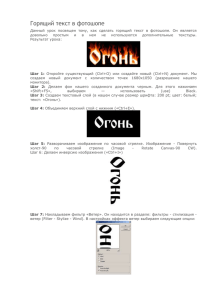Клавиши чтобы работы на Word без мыши
advertisement
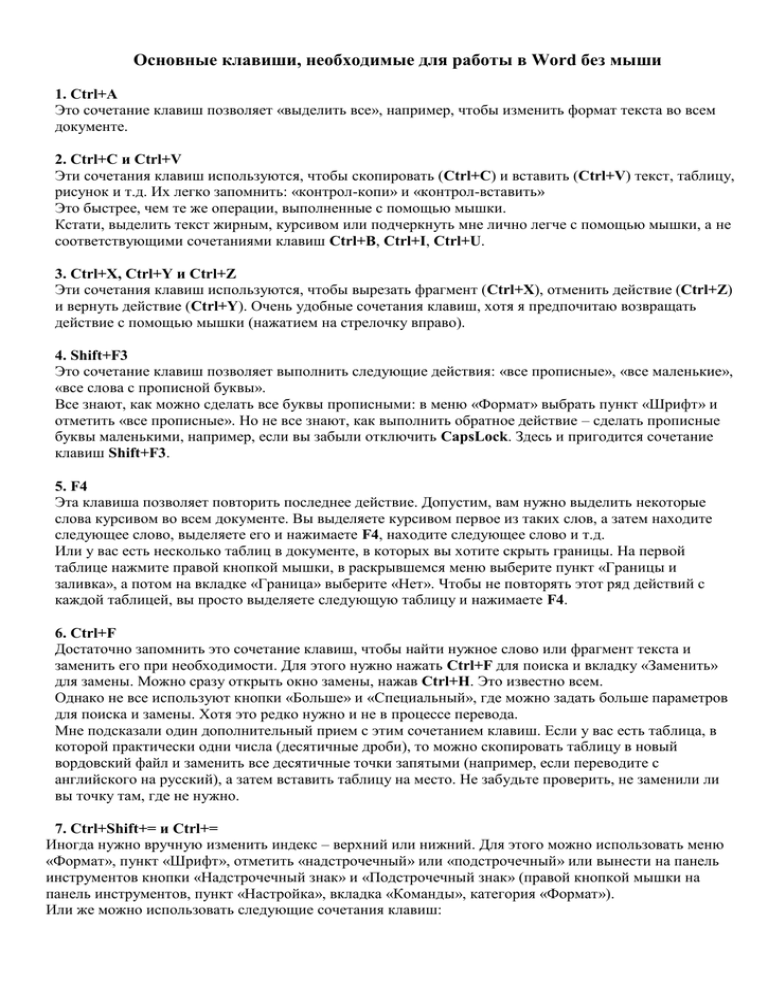
Основные клавиши, необходимые для работы в Word без мыши 1. Ctrl+A Это сочетание клавиш позволяет «выделить все», например, чтобы изменить формат текста во всем документе. 2. Ctrl+C и Ctrl+V Эти сочетания клавиш используются, чтобы скопировать (Ctrl+C) и вставить (Ctrl+V) текст, таблицу, рисунок и т.д. Их легко запомнить: «контрол-копи» и «контрол-вставить» Это быстрее, чем те же операции, выполненные с помощью мышки. Кстати, выделить текст жирным, курсивом или подчеркнуть мне лично легче с помощью мышки, а не соответствующими сочетаниями клавиш Ctrl+B, Ctrl+I, Ctrl+U. 3. Ctrl+X, Ctrl+Y и Ctrl+Z Эти сочетания клавиш используются, чтобы вырезать фрагмент (Ctrl+X), отменить действие (Ctrl+Z) и вернуть действие (Ctrl+Y). Очень удобные сочетания клавиш, хотя я предпочитаю возвращать действие с помощью мышки (нажатием на стрелочку вправо). 4. Shift+F3 Это сочетание клавиш позволяет выполнить следующие действия: «все прописные», «все маленькие», «все слова с прописной буквы». Все знают, как можно сделать все буквы прописными: в меню «Формат» выбрать пункт «Шрифт» и отметить «все прописные». Но не все знают, как выполнить обратное действие – сделать прописные буквы маленькими, например, если вы забыли отключить CapsLock. Здесь и пригодится сочетание клавиш Shift+F3. 5. F4 Эта клавиша позволяет повторить последнее действие. Допустим, вам нужно выделить некоторые слова курсивом во всем документе. Вы выделяете курсивом первое из таких слов, а затем находите следующее слово, выделяете его и нажимаете F4, находите следующее слово и т.д. Или у вас есть несколько таблиц в документе, в которых вы хотите скрыть границы. На первой таблице нажмите правой кнопкой мышки, в раскрывшемся меню выберите пункт «Границы и заливка», а потом на вкладке «Граница» выберите «Нет». Чтобы не повторять этот ряд действий с каждой таблицей, вы просто выделяете следующую таблицу и нажимаете F4. 6. Ctrl+F Достаточно запомнить это сочетание клавиш, чтобы найти нужное слово или фрагмент текста и заменить его при необходимости. Для этого нужно нажать Ctrl+F для поиска и вкладку «Заменить» для замены. Можно сразу открыть окно замены, нажав Ctrl+H. Это известно всем. Однако не все используют кнопки «Больше» и «Специальный», где можно задать больше параметров для поиска и замены. Хотя это редко нужно и не в процессе перевода. Мне подсказали один дополнительный прием с этим сочетанием клавиш. Если у вас есть таблица, в которой практически одни числа (десятичные дроби), то можно скопировать таблицу в новый вордовский файл и заменить все десятичные точки запятыми (например, если переводите с английского на русский), а затем вставить таблицу на место. Не забудьте проверить, не заменили ли вы точку там, где не нужно. 7. Ctrl+Shift+= и Ctrl+= Иногда нужно вручную изменить индекс – верхний или нижний. Для этого можно использовать меню «Формат», пункт «Шрифт», отметить «надстрочечный» или «подстрочечный» или вынести на панель инструментов кнопки «Надстрочечный знак» и «Подстрочечный знак» (правой кнопкой мышки на панель инструментов, пункт «Настройка», вкладка «Команды», категория «Формат»). Или же можно использовать следующие сочетания клавиш: Ctrl+Shift+= - верхний индекс Ctrl+= - нижний индекс Итак, я кратко описал лишь наиболее употребительные сочетания клавиш, которые действительно помогают переводчику оптимизировать работу в MS Word. Конечно же, есть много других сочетаний клавиш, более или менее полезных для переводчика. Я перечислю лишь некоторые из них для тех, кто не любит работать с мышкой: Ctrl+L – по левому краю Ctrl+E – по правому краю Ctrl+J – по ширине Ctrl+S – сохранить Ctrl+N – создать новый документ Ctrl+O – открыть документ Ctrl+P - печать F7 - правописание F12 – сохранить как Сочетания клавиш: работа с документами Действие Сочетание клавиш Создание документа CTRL+N Открытие документа CTRL+O Закрытие документа CTRL+W Разделение окна документа ALT+CTRL+S Сохранение документа CTRL+S Завершение работы с Word ALT+F4 Поиск текста, форматирования и специальных элементов CTRL+F Повтор поиска ALT+CTRL+Y Замена текста, форматирования и специальных элементов CTRL+H Переход к странице, закладке, сноске, таблице, примечанию, рисунку и т. п. CTRL+G Возврат к странице, закладке, сноске, таблице, примечанию, рисунку и т. п. ALT+CTRL+Z Прокрутка документа ALT+CTRL+HOME Прерывание действия ESC Отмена действия CTRL+Z Повтор действия CTRL+Y В режим разметки ALT+CTRL+P В режим структуры ALT+CTRL+O В обычный режим ALT+CTRL+N Сочетания клавиш: форматирование символов и абзацев Форматирование символов Действие Сочетание клавиш Выбор шрифта CTRL+SHIFT+F Выбор размера шрифта CTRL+SHIFT+P Увеличение размера шрифта CTRL+SHIFT+> Уменьшение размера шрифта CTRL+SHIFT+< Увеличение размера шрифта на 1 пункт CTRL+] Уменьшение размера шрифта на 1 пункт CTRL+[ Изменение формата символов (команда Шрифт, меню Формат) CTRL+D Изменение регистра букв SHIFT+F3 Преобразование всех букв в прописные CTRL+SHIFT+A Добавление полужирного начертания CTRL+B Подчеркивание текста CTRL+U Подчеркивание слов, но не пробелов CTRL+SHIFT+W Двойное подчеркивание текста CTRL+SHIFT+D Преобразование в скрытый текст CTRL+SHIFT+H Добавление курсивного начертания CTRL+I Преобразование всех букв в малые прописные CTRL+SHIFT+K Преобразование в нижний индекс CTRL+ЗНАК РАВЕНСТВА Преобразование в верхний индекс CTRL+SHIFT+ПЛЮС Снятие дополнительного форматирования с выделенных символов CTRL+ПРОБЕЛ Оформление выделенных символов шрифтом Symbol CTRL+SHIFT+Q Отображение непечатаемых символов CTRL+SHIFT+ЗВЕЗДОЧКА Вывод сведений о форматировании символов SHIFT+F1 (а затем щелкните интересующий текст) Копирование форматирования CTRL+SHIFT+C Вставка форматирования CTRL+SHIFT+V Сочетания клавиш: форматирование символов и абзацев Форматирование абзацев Междустрочный интервал Сочетание клавиш Одинарный CTRL+1 Двойной CTRL+2 Полуторный CTRL+5 Увеличение или уменьшение интервала перед текущим абзацем на одну строку CTRL+0 (нуль) Действие Сочетание клавиш Выравнивание абзаца по центру CTRL+E Выравнивание абзаца по ширине CTRL+J Выравнивание абзаца по левому краю CTRL+L Выравнивание абзаца по правому краю CTRL+R Добавление отступа слева CTRL+M Удаление отступа слева CTRL+SHIFT+M Создание выступа CTRL+T Уменьшение выступа CTRL+SHIFT+T Снятие дополнительного форматирования с выделенных абзацев CTRL+Q Применение стиля CTRL+SHIFT+S Начало автоформатирования ALT+CTRL+K Применение стиля "Обычный" CTRL+SHIFT+N Применение стиля "Заголовок 1" ALT+CTRL+1 Применение стиля "Заголовок 2" ALT+CTRL+2 Применение стиля "Заголовок 3" ALT+CTRL+3 Применение стиля "Список" CTRL+SHIFT+L Удаление текста и рисунков Действие Сочетание клавиш Удаление одного символа слева от курсора BACKSPACE Удаление одного слова слева от курсора CTRL+BACKSPACE Удаление одного символа справа от курсора DEL Удаление одного слова справа от курсора CTRL+DEL Удаление выделенного фрагмента в буфер обмена CTRL+X Отмена последнего действия CTRL+Z Удаление выделенного фрагмента в копилку CTRL+F3 Копирование и перемещение текста и рисунков Действие Сочетание клавиш Копирование текста или рисунка CTRL+C Перемещение текста или рисунка F2 (а затем переместите курсор и нажмите клавишу ENTER) Создание элемента автотекста ALT+F3 Вставка содержимого буфера обмена CTRL+V Вставка содержимого копилки CTRL+SHIFT+F3 Выделение текста и рисунков Текст выделяют с помощью клавиш перемещения курсора, удерживая нажатой клавишу SHIFT. Расширение выделения Сочетание клавиш На один символ вправо SHIFT+СТРЕЛКА ВПРАВО На один символ влево SHIFT+СТРЕЛКА ВЛЕВО До конца слова CTRL+SHIFT+СТРЕЛКА ВПРАВО До начала слова CTRL+SHIFT+СТРЕЛКА ВЛЕВО До конца строки SHIFT+END До начала слова SHIFT+HOME На одну строку вниз SHIFT+СТРЕЛКА ВНИЗ На одну строку вверх SHIFT+СТРЕЛКА ВВЕРХ До конца абзаца CTRL+SHIFT+СТРЕЛКА ВНИЗ До начала абзаца CTRL+SHIFT+СТРЕЛКА ВВЕРХ На один экран вниз SHIFT+PAGE DOWN На один экран вверх SHIFT+PAGE UP До конца документа ALT+CTRL+PAGE DOWN До начала документа CTRL+SHIFT+HOME Выделить весь документ CTRL+A Выделить вертикальный блок текста CTRL+SHIFT+F8, а затем используйте клавиши перемещения курсора; для выхода из режима выделения нажмите клавишу ESC Выделить определенный фрагмент документа F8, а затем используйте клавиши перемещения курсора; для выхода из режима выделения нажмите клавишу ESC Совет. Для выделения текста можно использовать те же сочетания клавиш, что и для перемещения курсора, нажав дополнительно клавишу SHIFT. Например, сочетание клавиш CTRL+СТРЕЛКА ВПРАВО перемещает курсор к следующему слову, а сочетание клавиш CTRL+SHIFT+СТРЕЛКА ВПРАВО выделяет текст от курсора до начала следующего слова. Выделение текста и рисунков в таблице Действие Сочетание клавиш Выделение содержимого следующей ячейки TAB Выделение содержимого предыдущей ячейки SHIFT+TAB Выделение нескольких соседних ячеек При нажатой клавише SHIFT несколько раз нажмите соответствующую клавишу перемещения курсора Выделение столбца Выделите верхнюю или нижнюю ячейку столбца, нажмите клавишу SHIFT, а затем несколько раз нажмите клавишу СТРЕЛКА ВВЕРХ или СТРЕЛКА ВНИЗ Расширение выделенного фрагмента (или блока) CTRL+SHIFT+F8, а затем используйте клавиши перемещения курсора; для выхода из режима выделения нажмите клавишу ESC Уменьшение выделенного фрагмента SHIFT+F8 Выделение всей таблицы ALT+5 на цифровой клавиатуре (при отключенной клавише NUM LOCK) Вставка символов абзаца и табуляции в таблицу Вставка в ячейку Сочетание клавиш Нового абзаца ENTER Символа табуляции CTRL+TAB Вставка специальных символов и элементов Элемент Сочетание клавиш Поле CTRL+F9 Элемент автотекста ENTER (после ввода нескольких первых символов имени элемента автотекста и появления всплывающей подсказки) Разрыв строки SHIFT+ENTER Разрыв страницы CTRL+ENTER Разрыв колонки CTRL+SHIFT+ENTER Мягкий перенос CTRL+ДЕФИС Неразрывный дефис CTRL+SHIFT+ДЕФИС Неразрывный пробел CTRL+SHIFT+ПРОБЕЛ Символ авторского права ALT+CTRL+C Охраняемый товарный знак ALT+CTRL+R Товарный знак ALT+CTRL+T Многоточие ALT+CTRL+ТОЧКА Расширение выделения Действие Сочетание клавиш Включение режима выделения F8 Выделение ближайшего символа F8, а затем нажмите СТРЕЛКА ВЛЕВО или СТРЕЛКА ВПРАВО Расширение выделения F8 (один раз, чтобы выделить слово, два раза, чтобы выделить предложение, и т. д.) Уменьшение выделения SHIFT+F8 Отключение режима выделения ESC Перемещение курсора Переход Сочетание клавиш На один символ влево СТРЕЛКА ВЛЕВО На один символ вправо СТРЕЛКА ВПРАВО На одно слово влево CTRL+СТРЕЛКА ВЛЕВО На одно слово вправо CTRL+СТРЕЛКА ВПРАВО На один абзац вверх CTRL+СТРЕЛКА ВВЕРХ На один абзац вниз CTRL+СТРЕЛКА ВНИЗ На одну ячейку влево (в таблице) SHIFT+TAB На одну ячейку вправо (в таблице) TAB К предыдущей строке СТРЕЛКА ВВЕРХ К следующей строке СТРЕЛКА ВНИЗ В конец строки END В начало строки HOME В начало экрана ALT+CTRL+PAGE UP В конец экрана ALT+CTRL+PAGE DOWN На один экран вверх PAGE UP На один экран вниз PAGE DOWN В начало следующей страницы CTRL+PAGE DOWN В начало предыдущей страницы CTRL+PAGE UP В конец документа CTRL+END В начало документа CTRL+HOME К предыдущему исправлению SHIFT+F5 К позиции курсора, которая была текущей при последнем закрытии документа SHIFT+F5 Перемещение по таблице. Переход Сочетание клавиш К следующей ячейке строки TAB К предыдущей ячейке строки SHIFT+TAB К первой ячейке строки ALT+HOME К последней ячейке строки ALT+END К первой ячейке столбца ALT+PAGE UP К последней ячейке столбца ALT+PAGE DOWN К предыдущей строке СТРЕЛКА ВВЕРХ К следующей строке СТРЕЛКА ВНИЗ Сочетания клавиш: слияние Действие Сочетание клавиш Просмотр составных документов ALT+SHIFT+K Слияние документов ALT+SHIFT+N Печать составного документа ALT+SHIFT+M Изменение источника данных слияния ALT+SHIFT+E Вставка поля слияния ALT+SHIFT+F Сочетания клавиш: печать и предварительный просмотр документов Действие Сочетание клавиш Печать документа CTRL+P Переход в режим предварительного просмотра ALT+CTRL+I Перемещение по странице при увеличенном масштабе изображения Клавиши перемещения курсора Перемещение к ледующей или предыдущей странице при уменьшенном масштабе изображения PAGE UP или PAGE DOWN Перемещение к первой странице при уменьшенном масштабе изображения CTRL+HOME Перемещение к последней странице при уменьшенном масштабе изображения CTRL+END Сочетания клавиш: работа с полями Вставка Сочетание клавиш Поля DATE ALT+SHIFT+D Поля LISTNUM ALT+CTRL+L Поля PAGE ALT+SHIFT+P Поля TIME ALT+SHIFT+T Пустого поля CTRL+F9 Действие Сочетание клавиш Обновление связанных данных в исходном документе Word CTRL+SHIFT+F7 Обновление выделенных полей F9 Разрыв связи с полем CTRL+SHIFT+F9 Переключение между режимами отображения кодов и значений полей SHIFT+F9 Переключение между режимами отображения кодов и значений всех полей ALT+F9 Активизация поля GOTO BUTTON или MACRO BUTTON ALT+SHIFT+F9 Переход к следующему полю F11 Переход к предыдущему полю SHIFT+F11 Блокировка поля CTRL+F11 Снятие блокировки поля CTRL+SHIFT+F11 Сочетания клавиш: режим структуры Действие Сочетание клавиш Перенос абзаца на вышестоящий уровень ALT+SHIFT+СТРЕЛКА ВЛЕВО Перенос абзаца на нижестоящий уровень ALT+SHIFT+СТРЕЛКА ВПРАВО Преобразование абзаца в основной текст CTRL+SHIFT+N Перенос выделенных абзацев вверх ALT+SHIFT+СТРЕЛКА ВВЕРХ Перенос выделенных абзацев вниз ALT+SHIFT+СТРЕЛКА ВНИЗ Развертывание текста под заголовком ALT+SHIFT+ПЛЮС Свертывание текста под заголовком ALT+S< size="4" HIFT+МИНУС Развертывание или свертывание всего текста или всех заголовков ALT+SHIFT+A или звездочка (*) на цифровой клавиатуре Скрытие или отображение формата символов Косая черта (/) на цифровой клавиатуре Отображение первой строки основного текста или всего основного текста ALT+SHIFT+L Отображение всех заголовков, оформленных стилем "Заголовок 1" ALT+SHIFT+1 Отображение всех заголовков, оформленных стилем "Заголовок n" ALT+SHIFT+n Сочетания клавиш: меню Чтобы Нажмите Вызвать контекстное меню SHIFT+F10 Активизировать главное меню F10 Вызвать меню значка программы (в заголовке программы) ALT+ПРОБЕЛ Выбрать следующую или предыдущую команду меню или подменю СТРЕЛКА ВНИЗ или СТРЕЛКА ВВЕРХ (с вызовом меню или подменю) Выбрать меню слева или справа с раскрытым подменю, переключиться между главным меню и подменю СТРЕЛКА ВЛЕВО или СТРЕЛКА ВПРАВО Выбрать первую или последнюю команду меню или подменю HOME или END Закрыть раскрытое меню и подменю одновременно ALT Закрыть раскрытое меню или закрыть только подменю, оставив меню ESC Совет. С помощью клавиатуры можно выбрать любую команду в строке меню или на видимой панели инструментов. Для выбора строки меню следует нажать клавишу ALT. (Для последующего выбора панели инструментов нужно нажимать клавиши CTRL+TAB до тех пор, пока не будет выбрана нужная панель.) Чтобы появилось нужное меню, нужно нажать букву, которая подчеркнута в названии меню, содержащем нужную команду. Чтобы выбрать команду, следует нажать букву, подчеркнутую в имени нужной команды. Сочетания клавиш: панели инструментов Чтобы на панели инструментов Нажмите Активизировать панель меню F10 Выбрать следующую или предыдущую панель инструментов CTRL+TAB или CTRL+SHIFT+TAB Выбрать следующую или предыдущую кнопку или меню панели инструментов TAB или SHIFT+TAB (когда активна панель инструментов) Открыть меню ENTER (когда выбрано меню панели инструментов) Выполнить операцию, назначенную кнопке ENTER (когда выбрана кнопка) Ввести текст в поле ENTER (когда выбрано текстовое поле) Выбрать команду из раскрывающегося списка или из раскрывающегося меню на кнопке Клавиши со стрелками, чтобы перемещаться по командам в списке или меню; ENTER, чтобы выбрать нужную команду (когда выбран раскрывающийся список) Сочетания клавиш: работа с окнами Чтобы в окне Нажмите Переключиться на следующую программу ALT+TAB Переключиться на предыдущую программу ALT+SHIFT+TAB Вызвать меню Windows Пуск CTRL+ESC Закрыть окно активного документа CTRL+W Восстановить окно активного документа CTRL+F5 Переключиться на следующее окно документа CTRL+F6 Переключиться на предыдущее окно документа CTRL+SHIFT+F6 Выполнить команду Переместить (оконное меню документа) CTRL+F7 Выполнить команду Размер (оконное меню документа) CTRL+F8 Свернуть окно документа CTRL+F9 Развернуть окно документа CTRL+F10 Выбрать папку в диалоговом окне Открытие документа или Сохранение документа (меню Файл) ALT+0, чтобы выбрать список папок; клавиши со стрелками, чтобы выбрать папку Выбрать кнопку панели инструментов в диалоговом окне Открытие документа или Сохранение документа (меню Файл) ALT+ номер (1 - самая левая кнопка, 2 следующая и т. д.) Обновить видимые файлы в диалоговом окне Открытие документа или Сохранение документа (меню Файл) F5 Чтобы в диалоговом окне Нажмите Переключиться на следующую вкладку CTRL+TAB или CTRL+PAGE DOWN Переключиться на предыдущую вкладку CTRL+SHIFT+TAB или CTRL+PAGE UP Переместиться на следующую команду или группу команд TAB Переместиться на предыдущую команду или группу команд SHIFT+TAB Перемещаться между командами в выбранном раскрывающемся списке или между некоторыми командами в группе команд Клавиши со стрелками Выполнить операцию, назначенную выбранной кнопке; установить или снять флажок ПРОБЕЛ Переместиться на команду по первому символу веек имени в раскрывающемся списке Клавишу с первым символом имени нужной команды (когда выбран раскрывающийся список) Выбрать команду или установить или снять флажок с ALT+ символ команды подчеркнутым символом в имени команды Открыть раскрывающийся список ALT+СТРЕЛКА ВНИЗ (когда выбран раскрывающийся список) Закрыть раскрывающийся список ESC (когда выбран раскрывающийся список) Выполнить операцию, назначенную кнопке по умолчанию в диалоговом окне ENTER Отменить команду и закрыть диалоговое окно ESC Чтобы в текстовом поле Нажмите Переместиться на начало ввода HOME Переместиться в конец ввода END Переместиться на один символ влево или вправо СТРЕЛКА ВЛЕВО или СТРЕЛКА ВПРАВО Переместиться на одно слово влево или вправо CTRL+СТРЕЛКА ВЛЕВО или CTRL+СТРЕЛКА ВПРАВО Выделить от места вставки до начала ввода SHIFT+HOME Выделить от места вставки до конца ввода SHIFT+END Выделить один символа слева или отменить его выделение SHIFT+СТРЕЛКА ВЛЕВО Выделить один символа справа или отменить его выделение SHIFT+СТРЕЛКА ВПРАВО Выделить одно слово слева или отменить его выделение CTRL+SHIFT+СТРЕЛКА ВЛЕВО Выделить одно слово справа или отменить его выделение CTRL+SHIFT+СТРЕЛКА ВПРАВО Сочетания клавиш: работа с Web-страницами Действие Сочетание клавиш Вставка гиперссылки CTRL+K Переход на одну страницу назад ALT+СТРЕЛКА ВЛЕВО Переход на одну страницу вперед ALT+СТРЕЛКА ВПРАВО Обновление F9 Сочетания клавиш: работа с перекрестными ссылками и сносками Действие Сочетание клавиш Пометка элемента оглавления ALT+SHIFT+O Пометка элемента предметного указателя ALT+SHIFT+X Вставка обычной сноски ALT+CTRL+F Вставка концевой сноски ALT+CTRL+E Клавиши, используемые при работе с помощником Действие Клавиши Активизация окна помощника ALT+F6 Выбор одного из предлагаемых помощником разделов справки ALT+ цифра (1 - первый раздел, 2 - второй раздел и т.д.) Переход к следующему экрану списка разделов справочной системы ALT+СТРЕЛКА ВНИЗ Переход к предыдущему экрану списка разделов справочной системы ALT+СТРЕЛКА ВВЕРХ Закрытие сообщения помощника ESC Получение справки у помощника F1 Просмотр следующего совета ALT+Д Просмотр предыдущего совета ALT+Н Закрытие окна советов ESC Отображение или скрытие помощника в мастере TAB - переход к кнопке Помощник; ПРОБЕЛ отображение помощника или отключение справки по мастеру Функциональные клавиши Клавиша SHIFT F1 Вызов справки или помощника Вызов контекстно й справки F2 Перемещен ие текста или рисунков Копирован ие текста CTRL Предв. просмотр (меню Файл) CTRL+ SHIFT ALT ALT+SHIFT CTRL+A LT Переход к следующем у полю Переход к предыдущем у полю Сведения о системе Сохранить (меню Файл) Открыть (меню Файл) F3 Вставка элемента автотекста Изменение регистра букв Удаление выделенног о фрагмента в копилку F4 Повтор последнего действия Найти или Перейти далее Закрытие окна Выход из Word F5 Перейти (меню Правка) Переход к предыдуще му исправлени ю Прежние размеры окна документа Изменение закладки Прежние размеры окна программы F6 Переход к следующей области Переход к предыдуще й области Переход к следующем у окну Переход к предыдуще му окну F7 Правописан ие (меню Сервис) Тезаурус (меню Сервис) Переместить (оконное меню) Обновление связанных данных Следующая ошибка F8 Расширени е выделения Уменьшен ие выделения Размер (оконное меню) Расширени е выделения (или блока) Запуск макроса Вставка содержимо го копилки Создание элемента автотекста F9 Обновление выделенных полей Отображени е кодов или значений полей Вставка пустого поля Разрыв связи с полем Отображение кодов или значений всех полей F1 0 Активизац ия меню Вывод контекстно го меню Развертыва ние окна документа Активизац ия линейки Развертыва ние окна программы F1 1 Переход к следующе му полю Переход к предыдуще му полю Блокировка поля Снятие блокировки поля Отображени е кода Visual Basic F1 2 Сохранить как (меню Файл) Сохранить (меню Файл) Открыть (меню Файл) Печать (меню Файл) Выход из Word Активизация поля GOTOBUTTO N или MACROBUTT ON