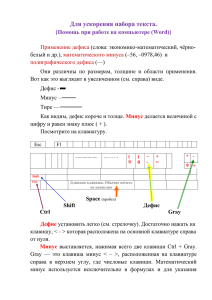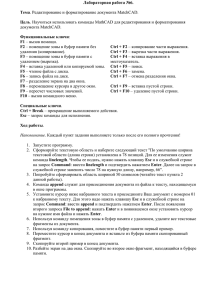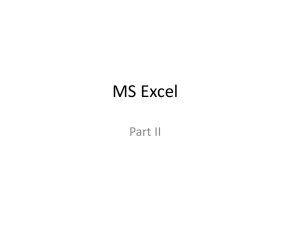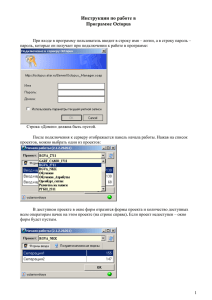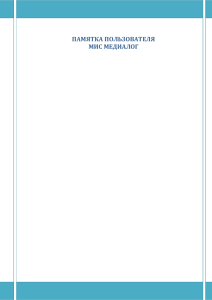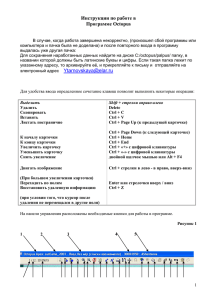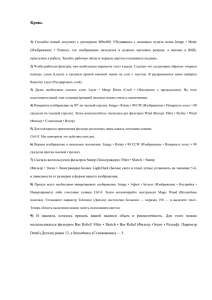Горящий текст в фотошопе
реклама
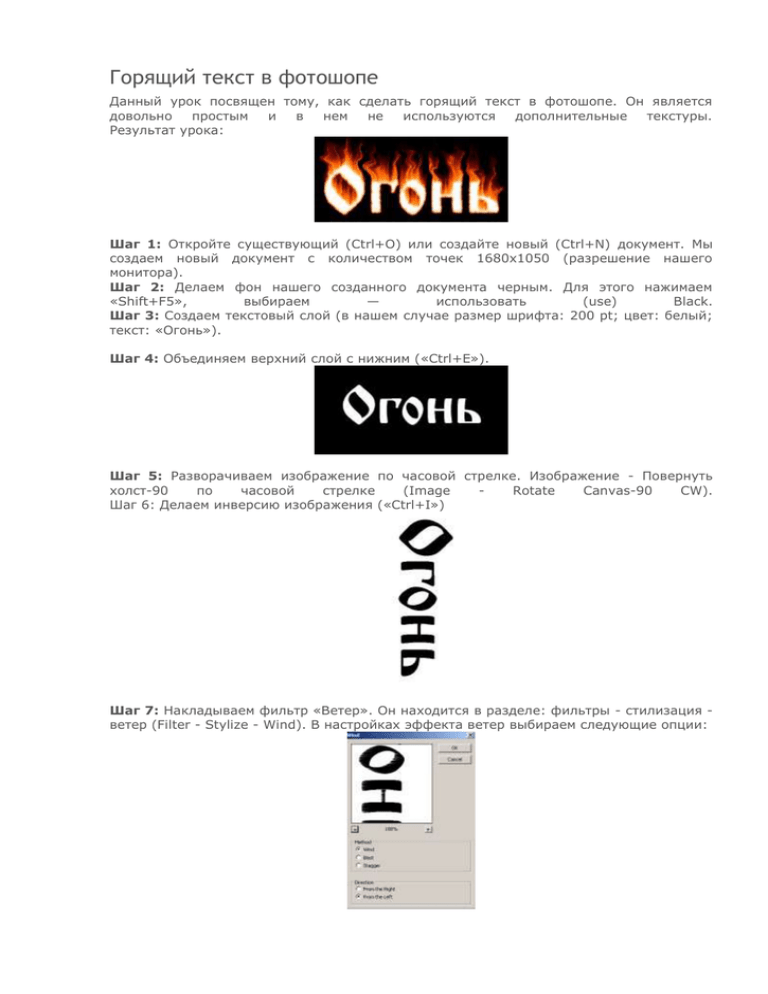
Горящий текст в фотошопе Данный урок посвящен тому, как сделать горящий текст в фотошопе. Он является довольно простым и в нем не используются дополнительные текстуры. Результат урока: Шаг 1: Откройте существующий (Ctrl+O) или создайте новый (Ctrl+N) документ. Мы создаем новый документ с количеством точек 1680х1050 (разрешение нашего монитора). Шаг 2: Делаем фон нашего созданного документа черным. Для этого нажимаем «Shift+F5», выбираем — использовать (use) Black. Шаг 3: Создаем текстовый слой (в нашем случае размер шрифта: 200 pt; цвет: белый; текст: «Огонь»). Шаг 4: Объединяем верхний слой с нижним («Ctrl+E»). Шаг 5: Разворачиваем изображение по часовой стрелке. Изображение - Повернуть холст-90 по часовой стрелке (Image Rotate Canvas-90 CW). Шаг 6: Делаем инверсию изображения («Ctrl+I») Шаг 7: Накладываем фильтр «Ветер». Он находится в разделе: фильтры - стилизация ветер (Filter - Stylize - Wind). В настройках эффекта ветер выбираем следующие опции: Шаг 8: Снова делаем инверсию изображения («Ctrl+I») Шаг 9: Снова накладываем фильтр «Ветер». Фильтры - стилизация - ветер (Filter Stylize - Wind). Делаем это 3 раза. Для этого не надо повторять всю процедуру снова. Достаточно использовать комбинацию клавиш «Ctrl+F», которая просто повторяет последний наложенный эффект. Замечание: от того, насколько эффект ветер деформирует наш текст, будет зависеть высота языков пламени. Шаг 10: Поворачиваем изображение обратно: Изображение - Повернуть холст-90 против часовой стрелке (Image Rotate Canvas-90 CCW). Шаг 11: Деформируем изображение. Фильтр - Искажение-Рябь (Filter-Distort-Ripple). Обратите внимание на настройки. Шаг 12: Сделаем наложенный нами эффект более размытым. Для этого используем Фильтр - Размытие - Размытие по Гауссу (Filter-Blur-Gaussian Blur). С настройками Radius: 3 pixels (чем больше это значение, тем больше будет размыт текст). Шаг 13: Нажимаем «Ctrl+U». Появилось окно Цветовой тон/насыщенность. Выставляем следующие настройки (прежде вбивать в окна нужные цифры, поставьте галочку перед тонирование (colorize). Шаг 14: Теперь нам надо придать нашему изображению волнистость. Сделать текст понастоящему горящим. Делать это надо не в автоматическом режиме, а в ручном. Но не волнуйтесь, это очень легко и, я бы сказал, интересно (творчески). От того, как вы поработаете инструментом, будет зависеть то, насколько сильно текст объят пламенем. Итак: Нажимаем «Shift+Ctrl+X» выбираем инструмент: делаем установки, как показано на рисунке и получаем следующий результат: Шаг 15: Сейчас получившееся пламя надо сделать более похожим по цвету на огонь (в настоящий момент оно сильно оранжевое). Для этого вызываем редактор уровни нажатием: «Ctrl+L» и выставляем следующие настройки: Цель достигнута. На тот случай, если вы не знаете, как сделанный горящий текст перенести в нужное вам место и избавиться от черного фона, мы расскажем как это сделать (в 3 шага). Шаг А: С помощью волшебной палочки делаем выделение, кликая мышкой по черному фону изображения. От настроек «Величины допуска» (Tolerance) будет зависеть то, насколько «захватится» черная область и пламя будет очищено от черного цвета. Опция «Смежные пикселы» (Contiquous) должна быть отключена — убрать галочку. Шаг В: Инвертируем выделение: («Ctrl+Shift+I») Шаг С: Создаем новый слой копируя на него выделенное «Ctrl+J». Теперь если отключить изображение выделенного слоя в меню «Слои», то наше изображение будет выглядеть так: Как видите сделать горящий текст в фотошопе заняло совсем немного времени.