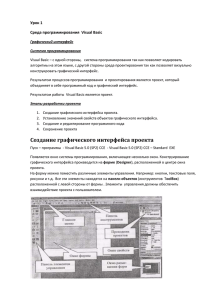Основы программирования на Visual Basic
advertisement
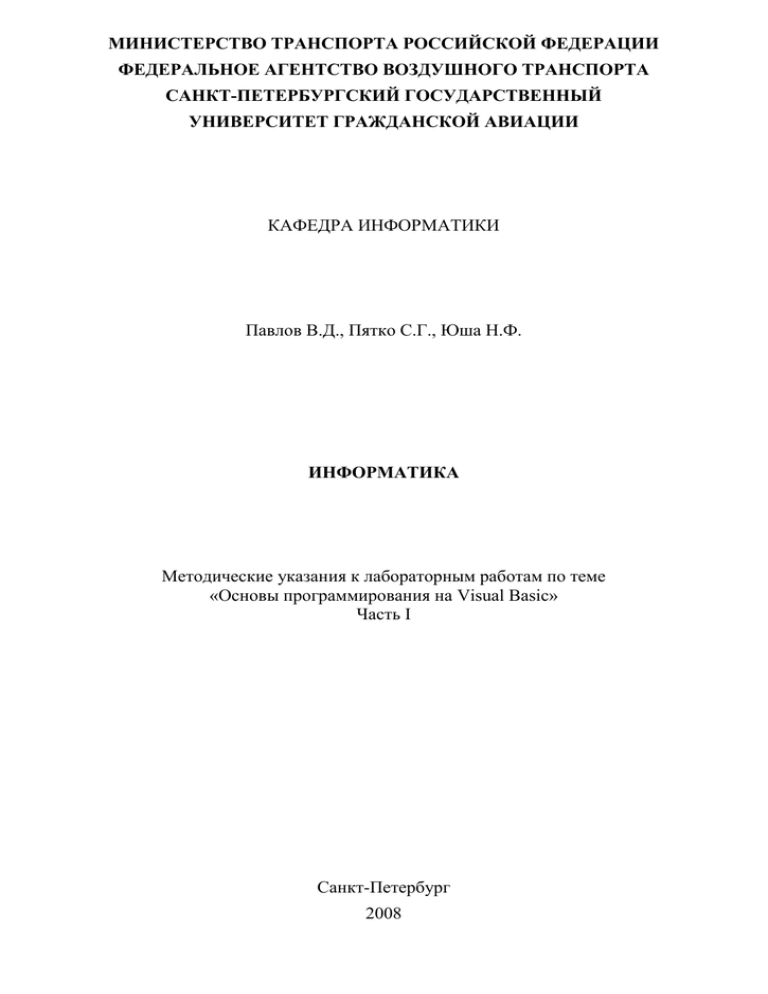
МИНИСТЕРСТВО ТРАНСПОРТА РОССИЙСКОЙ ФЕДЕРАЦИИ
ФЕДЕРАЛЬНОЕ АГЕНТСТВО ВОЗДУШНОГО ТРАНСПОРТА
САНКТ-ПЕТЕРБУРГСКИЙ ГОСУДАРСТВЕННЫЙ
УНИВЕРСИТЕТ ГРАЖДАНСКОЙ АВИАЦИИ
КАФЕДРА ИНФОРМАТИКИ
Павлов В.Д., Пятко С.Г., Юша Н.Ф.
ИНФОРМАТИКА
Методические указания к лабораторным работам по теме
«Основы программирования на Visual Basic»
Чаcть I
Санкт-Петербург
2008
1. Общие методические указания
Основной задачей цикла лабораторных работ по теме «Основы
программирования на Visual Basic» является формирование у студентов
первоначальных навыков, необходимых для использования среды
программирования Visual Basic 5.0 (VB5.0) при разработке приложений
Windows. В результате изучения теоретического материала и выполнения
лабораторных работ студент должен:
Изучить
этапы разработки программ;
основы алгоритмического языка VB5.0;
назначение, функции и структуру среды программирования VB5.0.
Уметь
проводить физический и математический анализ простейших
прикладных задач и разрабатывать алгоритмы их решения;
вести отладку программ в среде программирования VB5.0.
Иметь
первоначальные навыки работы в среде программирования VB5.0.
Цикл лабораторных работ состоит из 3 этапов, в каждом из которых изучаются
определенные вопросы технологии работы со средой программирования VB5.0
и решаются различные варианты учебной задачи. Заканчиваются этапы
выполнением контрольного задания (см. п.1.1). Целью выполнения
контрольного задания является закрепление практических навыков по:
работе с меню интегрированной среды программирования VB5.0;
разработке схем алгоритмов и соответствующих им программ на
алгоритмическом языке;
использованию типовых управляющих структур языка VB5.0.
Выполнение лабораторных работ включает следующие формы обучения:
а) внеаудиторная
самостоятельная работа с учебниками;
теоретическая подготовка к проведению лабораторных работ;
оформление отчета по соответствующим этапам контрольного
задания;
б) аудиторная
прохождение устного или автоматизированного контроля перед
выполнением лабораторных работ;
выполнение лабораторных работ на ЭВМ под руководством
преподавателя;
самостоятельная работа по выполнению контрольного задания в
компьютерном классе;
защита контрольного задания.
Для подготовки к лабораторным работам рекомендуется использовать
следующие учебники:
2
1. Стефан Моррис Visual Basic 5. Серия “Enter”. Ростов -на –Дону: “Феникс”,
1997.-224 с.
2. Microsoft Visual Basic 5. Шаг за шагом: Практ.пособ./ Пер.с англ.-М.:Изд.
ЭКОМ. Изд. 2-е,исправленное. 1998.-432 с.
3. Маркус Линке Visual Basic 5. Справочник: Пер.с нем.- М.: ЗАО
“Издательство БИНОМ”, 1998.-512 с.
4. Волченков Н.Г. Учимся программировать: Visual Basic 5.- М.: “Диалог
МИФИ”, 1998,-368с.
5. Тим Андерсон Visual Basic. Пер. в англ. М.: ЗАО “Издательство БИНОМ”,
1998.- 224 с.
1.1 Контрольные задания
ЗАДАНИЕ. Разработать приложение Windows для расчета значений функции в
заданном диапазоне изменения аргумента. Результаты расчета представить в
виде таблицы и графика функции. Приложение должно иметь три формы.
Свойства форм должны обеспечивать:
Форма 1:
ввод диапазона значений X и его проверку после ввода пароля;
проверку пароля пользователя по нажатию кнопки Start;
перемещение формы по экрану после запуска;
командные кнопки Cancel, Help, Start;
выбор вида представления результатов расчета (таблица или
график);
выдачу необходимой информации по работе с приложением при
нажатии кнопки Help.
Форма 2:
вывод результатов расчета в табличной форме с просмотром всей
таблицы;
фиксированные размеры формы;
командную кнопку возврата к форме 1;
расположение формы 2 и формы 1 на экране без перекрытия (до
перемещения формы 1).
Форма 3:
вывод результатов расчета в виде графика;
фиксированные размеры формы, размеры на весь экран;
командная кнопка возврата к форме 1.
Примечание: Вид функции выбирается из табл.1.1 по порядковому номеру
фамилии студента из журнала посещаемости.
Этапы выполнения и защиты контрольного задания
Этап 1. Письменный отчет:
3
Описание интерфейса пользователя с указанием необходимых
свойств всех экранных установок.
Блок-схема алгоритма решения задачи.
Этап 2. Работа в компьютерном классе:
Визуальное программирование интерфейса пользователя.
Кодирование обработки события нажатия кнопки Start
Таблица 1
Варианты контрольных заданий
Вар.
1
2
3
4
5
6
7
8
9
10
11
12
Функция
1 sin( x)
2 ln( x)
ln( x ) 2 x
0.3 cos( x )
2 ln( x 2) 1
5cos( x) 3
1 ln( x 3)
4 x cos( x)
2 ln( x 1)
3 7 sin( x)
5x ln( x)
3x sin( x)
sin( x ) 6 x
1 ln( x 2)
6 x sin( x)
0.3x ln( x)
7 cos( x) 2
2 ln( x 3)
1 3 ln( x 3)
cos( x) sin( 2 x)
1 sin( x)
ln( x) 2
ln( x) 2 x
cos( x) 0.3
Область
допустимых
значений
x0
Вар.
16
ln( x) 2
x0
17
cos( x) 0.3
x 2
18
3
cos( x)
5
x 3
19
cos( x) 4 x
x 1
sin( x) 3
20
7
x0
21
sin( x) 3x
x2
22
ln( x 2) 1
x0
23
ln( x) 0.3x
x 3
24
ln( x 3) 2
x 3
25
cos( x) sin(2 x)
x0
26
ln( x) 2
x0
27
cos( x) 0.3
4
Функция
5 x ln( x)
3 x sin( x)
sin( x ) 6 x
1 ln( 2 x)
sin( x) 6 x
0.3x ln( x)
7 cos( x) 2
2 ln( x 3)
3 ln( x 3) 1
cos( x) sin( 2 x)
sin( x) 1
2 ln( x)
2 x ln( x)
0.3 cos( x)
1 2 ln( x 2)
5 cos( x) 3
1 ln( x 3)
4 x cos( x)
ln( x 1) 2
3 7 sin( x)
5 x ln( x)
sin( x) 3 x
sin( x) 6 x
ln( x 2) 1
Область
допустимых
значений
x0
sin( x) 3x
x2
ln( 2 x) 1
x0
ln( x) 0.3 x
x3
ln( x 3) 2
x3
cos( x) sin( 2 x)
x0
ln( x) 2
x0
cos( x) 0.3
x2
cos( x)
3
5
x3
cos( x) 4 x
x 1
sin( x) 3
7
x0
sin( x) 3x
x2
ln( x 2) 1
13
14
15
2 ln( x 2) 1
3 5 cos( x)
1 ln( x 3)
cos( x) 4 x
2 ln( x 1)
7 sin( x) 3
x 2
3
cos( x)
5
x 3
28
29
cos( x) 4 x
x 1
sin( x) 3
30
7
6 x sin( x)
ln( x) 0.3 x
7 cos( x) 2
ln( x 3) 2
1 3 ln( x 3)
sin( 2 x) cos( x)
x0
ln( x) 0.3 x
x 3
ln( x 3) 2
x 3
cos( x) sin( 2 x)
Этап 3. Работа в компьютерном классе:
Отладка и тестирование приложения.
Представление exe-файла приложения.
Этап 4. Защита работы:
Собеседование по алгоритму и программе контрольного задания.
Ответы на контрольные вопросы по Visual Basic.
1.2 Вопросы для подготовки к защите контрольного задания
I. Среда программирования VB5.0
1. Общая характеристика меню системы программирования.
2. Структура и правила работы со справочной системой.
3. Общая характеристика интерфейса среды программирования.
4. Меню среды программирования: Format, Debug.
5. Меню среды программирования: File, View, Run.
6. Основные окна среды программирования: назначение и функции.
7. Файлы, создаваемые средой программирования.
8. Режимы работы среды программирования.
9. Сохранение проекта приложения.
10.Создание исполняемого файла приложения.
11.Режимы выполнения проекта приложения в среде программирования VB5.0.
12.Способы прекращения выполнения программы в среде программирования
VB5.0.
13.Типы ошибок: синтаксические, при выполнении программы, логические.
14.Отладка приложения - методы поиска ошибок в программе.
II. Визуальное программирование интерфейса пользователя
15.Общая характеристика обьектов интерфейса пользователя.
16.Свойства формы интерфейса пользователя.
17.Общая характеристика элементов управления.
5
18.Добавление и установка свойств элементов управления.
19.Общие свойства элементов управления интерфейса пользователя.
20.Общая характеристика методов элементов управления.
21.Общая характеристика событий элементов управления.
22.Методы формы интерфейса пользователя: Cls, Print, Hide, Line, Show.
23.События формы интерфейса пользователя:
24.Свойства командных кнопок.
25.Свойства меток.
26.Свойства текстовых окон.
27.Свойства графического окна.
28.Управление цветом в графическом окне.
29.Управление шрифтом в текстовых окнах.
30.Основные группы свойств, устанавливаемые в Окне Свойств.
31.Стандартные соглашения об именах обьектов.
III. Программирование на Visual Basic
32.Этапы подготовки и решения задач.
33.Процедурное программирование и программирование, основанное на
событиях.
34.Понятие об алгоритме решения задачи. Типы алгоритмов.
35.Представление алгоритмов в виде графических схем.
36.Типы данных в языке Visual Basic.
37.Обьявление констант и переменных различного типа.
38.Совместимость и преобразование типов данных.
39.Массивы. Размерность массива.
40.Обьявление статического и динамического массива.
41.Область видимости переменной (глобальные, локальные, статические
переменные).
42.Операторы Option Explicit и Option Base.
43.Стандартные соглашения об именах переменных.
44.Операции с данными в Visual Basic.
45.Арифметические операции, приоритет выполнения операций.
46.Логические операции и отношения.
47.Операции с текстовыми данными.
48.Условный оператор (организация ветвлений по условию).
6
49.Блок-схема простого и сложного оператора If…Then.
50.Встроенные функции, основные типы.
51.Использование функции MsgBox и InputBox: аргументы и использование
возвращаемого значения.
52.Процедуры и функции пользователя: структура, способы передачи и
возврата данных.
53.Определение цикла, типы циклов.
54.Организация циклических вычислений: операторы Do…Loop, For… Next.
55.Организация множественного выбора вычислений: Select Case и его блоксхема.
56.Определение единиц измерения для графического окна.
57.Задание системы координат для графического окна.
58.Методы графического окна: Pset, Line, Cls.
59.Оператор обработки ошибок - On Error Go To.
2. Этапы разработки программы
2.1 Постановка учебной задачи
Разработать приложение Windows для расчета параметров стандартной
атмосферы в диапазоне высот от 0 до 15000 метров для следующих вариантов:
Вариант 1:
для заданного единичного значения высоты;
Вариант 2:
для ряда значений высот, изменяющихся с определенным шагом с
выводом результатов расчета на экран в табличной форме.
Вариант 3:
для ряда значений высот с выводом результатов расчета на экран в
виде графиков.
2.2 Физический и математический анализ задачи
Атмосфера
характеризуется
следующими
параметрами:
давлением;
плотностью; температурой; скоростью звука. Кроме того, в рассматриваемом
диапазоне высот (от 0 до 15000м) стандартная атмосфера представляется в виде
двух различных слоев:
тропосфера ( высота от 0 до 11000 метров);
стратосфера ( высота от 11000 до 40000 метров).
Для расчета параметров атмосферы в тропосфере используются следующие
5 . 256
PH
H
1
P0
44300
TH T0 * H
H
H
1
0
44300
7
aH 20 *
TH
4 . 256
формулы:
где
- градиент уменьшения температуры по высоте;
PH , TH , H , aH -
параметры атмосферы на высоте;
P0 , T0 , 0 , a0 -
параметры атмосферы у земли;
При математическом анализе необходимо обратить внимание на размерности
используемых в формулах величин: давление измеряется в [Н/м2], плотность [кг/м3], температура – в градусах Кельвина [К], скорость звука - [м/с], градиент
уменьшения температуры по высоте - . [град/м].
Параметры атмосферы у земли известны и являются константами.
P0 10 . 13 * 10 5 H
м
0 1 . 225 кг
2
3
м
T0 288 0 К
Известно также, что градиент уменьшения температуры в тропосфере не
изменяется от высоты и равен минус 0.0065 [град/м].
Для расчета параметров атмосферы в стратосфере используются следующие
формулы:
H 0.037 * e
B 169.4 * e
H 11000
63400
H 11000
63400
TH TH11000
aH 20 * TH
где В – давление стандартной атмосферы в мм.рт.ст.на заданной высоте Н.
2.3 Програмирование
Лабораторная работа №1
Изучение среды программирования Visual Basic
Задание: Создать файл SATM1.EXE приложения с пустой формой, которая
А) имеет следующие свойства:
заголовок - “Параметры стандартной атмосферы”,
8
имя - Satm1,
рамку с изменяемыми размерами,
значок системного меню в заголовке приложения,
располагается в правом верхнем углу экрана.
В) реагирует на события:
щелчок левой кнопкой мыши – вывод текстового сообщения,
двойной щелчок левой кнопкой мыши – вывод текстового сообщения (цвет
фона и текста изменяются случайным образом).
В ходе работы необходимо
изучить:
структуру интерфейса среды программирования Visual Basic;
назначение основных пунктов меню среды Visual Basic;
основные свойства формы проекта .
научиться:
запускать среду программирования Visual Basic;
создавать новый проект приложения;
закрывать и сохранять разработанный проект;
задавать и изменять свойства формы;
запускать программу на выполнение в среде Visual Basic;
создавать коды обработки простейших событий,
создавать .exe - файл приложения;
использовать .exe – файл приложения без среды Visual Basic.
1. Теоретическая часть
1.1 Среда программирования Visual Basic
После открытия нового проекта (см. п.2.1-2.2) экран, как правило, имеет
следующий вид (рис. 1.1).
Полоса заголовка (Title bar) представляет пользователю информацию о
названии приложения и о текущем режиме работы среды программирования:
……[ design] – разработка проекта;
……[run] – выполнение приложения в среде;
……[break]- временная остановка при отладке приложения.
Строка меню (Menu Bar) – это место расположения пунктов меню среды. Она
обеспечивает доступ к большинству команд, управляющих средой
программирования. Меню и команды работают в соответствии со
стандартными соглашениями Windows. Ниже рассматриваются только те
пункты и команды меню, которые будут использоваться в данной работе.
Команды меню File (Файл) позволяют открывать или закрывать файлы
приложения:
New Project (Новый проект) - открывает окно диалога, с помощью которого
можно создать новый проект.
Open Project (Открыть проект) – открывает окно диалога для загрузки
существующего проекта.
Save Project (Сохранить проект) - сохраняет проект на диске в файле с
расширением .vbp.
9
Save Project As (Сохранить проект) - сохраняет проект под новым именем в
файле с расширением .vbp.
Save... (Сохранить...) - сохраняет текущий элемент проекта на диске в файле
с расширением .frm. Многоточие представляет здесь имя элемента проекта,
который является текущим.
Save...As (Сохранить...под именем) - сохраняет текущий элемент проекта на
диске под новым именем в файле с расширением .frm.
Make... (Создать исполняемый файл) - создает исполняемый .exe-файл
текущего проекта.
Exit (Выход) – прекращает работу среды Visual Basic.
ВНИМАНИЕ! При сохранении файлов под новыми именами необходимо
правильно выбрать папку, в которой будет сохранен файл.
Команды меню View (Вид) позволяют открывать или делать видимыми
различные окна, а также получать вспомогательную информацию:
Code (Окно кода) - открывает окно программного кода, относящееся к
текущей форме.
Object (Окно экранной формы- открывает окно изображения текущей
формы.
Project Explorer (Окно проекта) - открывает окно управления проектом.
Properties Window (Окно свойств) - открывает окно свойств.
Form Layout Window (Окно вида формы на экране) - открывает окно
управления положением формы на экране при выполнении программы.
Toolbars (Панели инструментов) вызывает подменю, управляющее выводом
на экран пяти панелей инструментов среды Visual Basic.
Команды меню Run (Выполнить) управляют процессом
программы:
Start (Пуск) - запускает программу в среде Visual Basic.
Break (Прерывание) - прерывает выполнение программы.
End (Останов) - завершает выполнение программы.
выполнения
Команды меню Help (Справка) относятся к справочной системе среды.
Указанные выше структуры интерфейса среды не могут быть изменены
пользователем.
Панель инструментов Standard расположена под строкой меню. Это набор
кнопок, являющихся ярлыками для команд, с помощью которых
осуществляется работа в среде. Чтобы получить подсказку о функции
конкретной кнопки, поместите на эту кнопку указатель мыши и не
перемещайте его некоторое время. Другие 3 панели инструментов (Edit –
редактирование кода, Debug – отладка приложения, Form Edit – редактирование
изображения формы) выводятся по желанию пользователя.
Основные окна среды программирования:
инструментов (Toolbox),
содержания проекта (Project Container),
формы (Form),
проекта (Project),
10
свойств (Properties),
вида формы на экране (Form Layout),
непосредственного выполнения (Immediate) на рис 1.1 не показано,
кода (Code) на рис 1.1 не показано.
Можно изменять расположение и форму окон, а также сворачивать их так,
чтобы сделать доступными и видимыми на экране все необходимые элементы
среды программирования. Чтобы переместить окно или панель инструментов,
поместите курсор на строку заголовка, нажмите клавишу мышки и, не отпуская
ее, «перетащите» объект в новое положение.
ВНИМАНИЕ! Чтобы закрыть окно, нажмите на кнопку [X], расположенную
справа в полосе заголовка окна.
Окно Панель инструментов (Toolbox)
Оно обычно располагается вдоль левой стороны экрана. Инструменты и
средства управления служат для того, чтобы добавлять новые элементы
управления (ЭУ) пользовательского интерфейса на форму в виде рисунков,
этикеток, кнопок, списков, полос прокрутки, меню и геометрических фигур.
Внесенные в форму ЭУ становятся объектами и программируемыми
элементами формы. После запуска программы они появляются на экране и
работают так же, как и любой объект в стандартном Windows-приложении.
Окно Свойства (Properties)
Свойство — это характеристика, определяющая внешний вид ЭУ, например
размеры и название, или его поведение. Свойства ЭУ устанавливаются в
процессе разработки проекта, но могут изменяться и программным методом в
ходе работы программы.
Это окно позволяет изменять свойства ЭУ пользовательского интерфейса. Оно
состоит из трех частей: раскрывающегося списка всех объектов формы,
включая саму форму, поля свойств ЭУ и поля подсказки, в котором
пользователю выводится пояснение к выбранному свойств. В свою очередь
поле свойств имеет две колонки: название свойства и его значения. Свойства
можно просматривать в алфавитном порядке (Alphabetic) или по категориям
(Categorized). В зависимости от выбранного свойства в списке значений может
быть:
одно из булевых значений Тrue или False,
цифры, определяющие размеры или режимы работы ЭУ,
шестнадцатеричная константа кода цвета,
предопределенный список значений,
вызов стандартного диалогового окна Windows.
Значением некоторых свойств мажет быть произвольный текст, который
вводится с клавиатуры пользователем.
ВНИМАНИЕ!
Значения
некоторых
свойств
могут
быть
взаимоисключающими.
Окно свойств можно открыть, открыв меню View и выполнив команду
Properties Window.
Окно Проект (Project)
Как правило проект программы состоит из нескольких файлов. В окне проекта
11
перечисляются все эти файлы и осуществляется доступ к ним при помощи двух
кнопок: View Code (Просмотр программного кода) и View Object (Просмотр
изображения объекта).
Чтобы открыть окно проекта, откройте меню View и выполните команду
Project Explorer.
Окно Код (Code)
Окно редактора программного кода включает следующие элементы:
заголовок с именами проекта и формы,
раскрывающийся список ЭУ, включая форму,
раскрывающийся список событий, возможных для выбранного ЭУ, включая
форму,
поле редактирования, где собственно и располагается код программы.
Чтобы открыть окно кода, откройте меню View и выполните команду Code.
1.2 Форма интерфейса пользователя
Форма в Visual Basic - это окно, которое может содержать меню, кнопки, окна
списков, полосы прокрутки и другие ЭУ, используемые в Windows-программах.
Каждая форма в период выполнения программы соответствует отдельному
окну. На внешний вид и поведение формы на экране влияют ее свойства,
методы и события. Свойства можно определять как в окне Properties на этапе
проектирования, так и с помощью специальных кодов в процессе выполнения
программы в зависимости от действий пользователя.
Свойства формы
Рассмотрим подробно свойства формы, используемые для выполнения
лабораторной работы.
Name (Имя) Имя формы нужно для того, чтобы в программном коде ссылаться
на определенную форму.
Caption (Название) Это свойство содержит текст заголовка окна формы.
Кстати, свойства Name и Caption неодинаковы. Имя объекта используется в
программном коде как идентификатор для ссылок на него, а название
отображается в заголовке окна приложения.
BackColor (Цвет фона) - определяет цвет фона.
ForeColor (Основной цвет)- определяет цвет текста или графических
изображений, расположенных на "переднем плане". Все операторы Print
выводят текст этим цветом.
Font (Шрифт) – определяет шрифт, которым текст изображается на форме (
вызывается стандартное окно Windows Font),
BorderStyle (Тип границ) – определяет тип границ формы. Свойство можно
изменять лишь на этапе разработки приложения,
но эти изменения
проявляются только во время выполнения программы. Основные значениями
этого свойства:
0 — None. Границы окна отсутствуют.
1 — Fixed Single. Окно при выполнении программы имеет постоянный размер,
заданный на этапе разработки и не может быть перемещено по экрану.
2 — Sizeable. Разрешается изменять размеры
и положение окна при
выполнении программы.
ControlBox (Кнопка Системного меню) – задает в заголовке окна формы
12
системное меню управления окном (значок в левом углу).
Enabled (Доступ) - разрешает воздействие на форму любых событий,
связанных с мышью или клавиатурой, если установлено как True.
Visible (Видимость) - определяет видимо окно формы при выполнении
программы или нет. При установке значения False форма становится
невидимой.
MaxButton (Кнопка Развернуть), MinButton (Кнопка Свернуть) – определяют
режим изменения размеров окна. Если в верхнем право углу окна должны
присутствовать кнопки Maximize (Развернуть) и Minimize (Свернуть), то
указанным свойствам присваивается значение True.
События
Программируя обработку событий для формы, чаще всего приходится иметь
дело с событиями Click и DblClick.
Click (Щелчок) - возникает при одинарном щелчке левой кнопкой мыши.
DblClick (Двойной щелчок) - возникает при двойном щелчке левой кнопкой
мыши; при этом мышь должна быть неподвижной.
Методы
СLS - метод позволяет очистить форму от всех изображений и текста. Полный
синтаксис метода выглядит так:
[имя_формы].Сls
Print. - выводит текст на форму. Его синтаксис:
[имя_формы].Рrint [[выражение][{; | , }]]...
если после выражения поставить точку с запятой, то следующее выражение
будет печататься за последним символом предыдущего выражения без
пробела и перехода на новую строку;
если после выражения поставить запятую, то следующее выражение
выводится со следующей ближайшей позиции табуляции (зонный формат в
Бейсике),
если в конце оператора Print нет символов точки или точки с запятой, то
выражение в следующем операторе Print будет печататься с новой строки.
2. Порядок выполнения работы
2.1 Запуститe среду программирования Visual Basic :
войдите в Windows 95 со своим именем и паролем,
запустите приложение Проводник (Explorer),
откройте папку C:\Program Files\Dev Studio\VB,
щелкните левой кнопкой мыши на значке программы VB5.exe.
появится окно среды с диалоговым окном нового проекта (New Project),в
котором указан установленный по умолчанию тип проекта Standard.exe.
2.2 Откройте новый проект:
в диалоговом окне New Project нажать кнопку Open (Открыть). После
запуска среды программирования появляется форма, которая по умолчанию
называется Form1.
13
2.3 Задайте свойства формы:
Чтобы перейти к определению свойств формы, сначала сделайте ее активным
объектом, щелкнув левой кнопкой клавишей мыши где-нибудь в окне с
заголовком Form1.
2.3.1. Измените размеры формы:
установите курсор на размерный маркер (закрашенный прямоугольник) на
нижней границы формы (курсор изменит свою форму и станет
двунаправленной стрелкой) и перемещайте его при нажатой левой клавише
мышки.
аналогичным образом измените положение правой границы формы.
2.3.2. Укажите положение формы на экране, которое она будет занимать после
запуска приложения.
установите курсор мыши в окно Form Layout,
переместите курсор на макет формы (курсор изменит свою форму и станет
четырехнаправленной стрелкой),
нажмите левую клавишу мышки и, не отпуская ее, переместите макет
формы в верхний правый угол изображения экрана,
отпустите левую клавишу мышки.
2.3.3. Измените имя формы.
Любой объект в Visual Basic обладает свойством Name (Имя). Имя – это
идентификатор, который используется в программе для ссылки на этот объект.
сделайте активным окно Properties. Обратите внимание: в заголовке окна
выводится сообщение об имени обьекта Form1 и типе обьекта Form,
выберите щелчком мышью в списке имя свойства Name. В поле значений
указано его значение, установленное по умолчанию - Form1.
установите курсор в поле значения свойства Name, сделайте его активным,
введите текст Satm1 и нажмите Enter. Обратите внимание на изменение
имени в списке файлов в окне проекта и в заголовке Project1 - Satm1.
ВНИМАНИЕ! Определение каждой формы хранится в отдельном файле. При
сохранении приложения его можно поместить в любой файл, но по умолчанию
среда всегда предлагает имя файла, совпадающее с именем формы.
2.3.4. Измените название формы:
выберите имя свойства Caption (Название),
установите курсор в поле значения свойства Caption, сделайте его активным
и измените текст “Form1” на текст “Параметры стандартной атмосферы”.
Обратите внимание на то, что по мере ввода новое название будет
отображается в полосе заголовка окна формы.
2.3.5. Укажите стиль границ окна
выберите свойство BorderStyle. Треугольник, расположенный справа в поле
значений свидетельствует о том, что значение данного свойства ограничено
вариантами, предложенными в раскрывающемся списке,
откройте список вариантов значений, щелкнув мышью на треугольнике,
выберите из списка щелчком мышью значение 1- Fixed Single,
2.3.6. Проконтролируйте, что у формы свойство Visible имеет значение True.
14
2.4 Запустите программу на выполнение в среде и проверьте правильность ее
работы (протестируйте):
откройте меню Run,
выберите команду Start. В правом верхнем углу экрана должна появиться
пустая форма - окно приложения с заголовком “Параметры стандартной
атмосферы”,
убедитесь в том, что окно приложения не может изменять размеры, т.е.
свойства формы не соответствуют заданным. Обратите внимание на то, что в
окне приложения в строке заголовка отсутствуют кнопки Minimize и
Maximize. Это обусловлено тем, что значение Fixed Single для свойства
формы BorderStyle запрещает масштабирование окна.
Для завершения работы программы и возврата в среду программирования:
откройте меню Run,
выполните команду End,
убедитесь, что программа прекратила работу: в заголовке среды
программирования появилось слово design.
ВНИМАНИЕ! Завершить работу программы можно:
1. нажатием на кнопку [X], расположенную в справа в полосе заголовка
приложения,
2. через системное меню окна - команда Exit,
3. нажатием Alt+F4.
2.5 Измените свойства формы
сделайте активной форму,
сделайте активным окно Properties,
выберите свойство BorderStyle,
откройте список значений для данного свойства,
выберите значение 2 — Sizable,
запустите программу и протестируйте ее (см. п.2.4). Убедитесь в том, что
размеры и положение окна приложения можно изменять, т.е. свойства
формы соответствуют заданным. Обратите внимание на то, что в окне
приложения присутствуют кнопоки Minimize и Maximize.
нажмите на кнопку Minimize. Окно приложения сворачивается и появляется
его ярлык на панели задач (нижняя строчка экрана) с именем Параметры…
нажмите на ярлык с именем Параметры... на панели задач. Окно приложения
должно развернуться и принять исходные размеры и положение,
нажмите на кнопку системного меню окна (значок в левом углу полосы
заголовка окна), изучите пункты системного меню.
нажмите Alt+F4. Произойдет возврат в среду программирования.
2.6 Создайте код обработки простейших событий
События происходят только в период выполнения программы. Реакция
приложения на каждое из событий программируется в виде отдельной
процедуры. Процедура, связаная с определенным событием или действием,
называется процедурой обработки события. В объявлении процедуры ключевое
слово Sub обозначает начало процедуры. Далее следует имя процедуры и,
15
наконец, круглые скобки. Имя процедуры в среде программирования Visual
Basic формируется по следующим правилам:
первая часть имени совпадает с именем объекта (именем самой формы);
последняя часть имени совпадает с именем события;
обе части разделяются знаком подчеркивания ( _ ).
2.6.1. Создайте процедуру обработки события Click для формы Satm1:
вызовите окно кода, открыв меню View и выполнив команду Code,
откройте список объектов проекта (левый раскрывающийся список в
заголовке окна Code),
выберите из списка объект Form. По умолчанию для формы в окне кода
появится шаблон для процедуры обработки события Load,
откройте список процедур, доступных для выбранного объекта (правый
список в заголовке окна Code),
выберите из списка процедуру Click клавишу. В поле кода появится
обьявление процедуры в виде
Private Sub Form_Click()
End Sub
введите в тело процедуры (после заголовка с новой строки) следующий
текст
Print "Привет"
2.6.2. Протестируйте приложение для проверки обработки события Click:
запустите программу на выполнение в среде ( см. п.2.4),
сделайте несколько одиночных щелчков левой кнопкой мыши в окне
приложения. В окне приложения после каждого щелчка должна появляться
новая строка со словом “Привет”,
закройте приложение.
2.6.3. Создайте процедуру обработки события DblClick (с частичным
копированием текста из файла помощи)
вызовите окно кода,
выберите для объекта Form процедуру DblClick. В окне кода должно
появиться обьявление процедуры в виде
Private Sub Form_DblClick()
End Sub
в начало тела процедуры введите ForeColor,
выделите слово ForeColor и нажмите функциональную клавишу F1.
Появится окно помощи с описанием свойства ForeColor.
выберите слово Example в первой строке окна помощи. Появится окно с
примером использования свойства ForeColor,
скопируйте в буфер обмена из представленного примера 2 следующих
строки кода:
BackColor = QBColor(Rnd * 15)
ForeColor = QBColor(Rnd * 10)
закройте окно помощи и примера,
удалите из кода слово ForeColor :
вставьте в тело процедуры из буфера обмена копию строк примера:
поставьте курсор в пустую строку после заголовка процедуры,
16
вызовите локальное меню щелчком правой кнопкой мыши,
выполните команду Вставить (Paste) из локального меню;
после вставленных строк с новой строки введите текст
Print “Двойной щелчок кнопкой мыши"
2.6.4. Протестируйте приложение для проверки обработки события DblClick
запустите программу на выполнение ( см. п.2.4),
сделайте несколько двойных щелчков левой кнопкой мыши в окне
приложения. Убедитесь в неоднократном выводе слов "Двойной щелчок
кнопкой мыши" с новой строки различными цветами фона и символов.
закройте приложение,
отредактируйте обе процедуры: Form_Click() и Form_DblClick() - в начало
каждой процедуры вставьте строку
Cls
запустите программу на выполнение ( см. п.2.4),
сделайте несколько
двойных щелчков мышью в окне приложения.
Убедитесь в выводе слов "Двойной щелчок кнопкой мыши" с
предварительной очисткой окна приложения,
закройте приложение.
2.7 Сохраните разработанный проект в своей личной папке
Представленный ниже порядок записи файлов рекомендуется при
первоначальной записи а также при изменении имен файлов.
откройте меню File,
выполните команду Save Project As.
сохраните файл формы с использованием открывшегося диалогового окна
Save Ffile As :
сохраните файл проекта с использованием открывшегося диалогового окна
Save Project As :
2.8 Создайте .exe-файл приложения
откройте меню File,
выполните команду Make satm1.exe,
проверьте спецификацию файла в открывшемся окне Make Project,
нажмите кнопк OK.
2.9 Сверните среду программирования нажатием на кнопку [ _ ] в полосе
заголовка среды.
2.10 Запустите .EXE-файл приложения.
откройте приложение Проводник (Explorer) из панели задач или из меню
Пуск (Start),
откройте папку, в которой был сохранен проект приложения Z:\XXXYY,
где XXXYY- имя вашей личной папки,
запустите на исполнение файл satm1.exe,
протестируйте приложение на соответствие заданным свойствам формы.
2.11. Предьявите результаты работы преподавателю.
2.12 Закройте среду программирования
2.13 Завершите работу в Windows:
17
Лабораторная работа №2
Изучение свойств элементов управления
Задание: На основе проекта SATM1 создать проект SATM2 с формой, которая
А) имеет следующие элементы управления (ЭУ):
три командные кнопки с названиями “Cancel”, “OK” и “Help”,
поле ввода данных с надписью “Поле ввода высоты”,
пять полей вывода с надписями “Высота м”, “Давление н/м2”, “Плотность
кг/м3”, “Температура С0”, “Скорость звука м/с”.
В) элементы управления реагируют на события:
установку курсора мышки на ЭУ изменением вида курсора,
перемещение курсора по ЭУ при нажатии клавиши Tab в определенном
порядке: “Поле ввода высоты”->“OK”->“Help”->“Cancel”,
нажатие клавиш Esc, Enter и Alt+первая буква в названии командных
кнопок.
В ходе работы необходимо
изучить:
назначение и свойства таких элементов управления как командная кнопка,
надпись (метка), окно текстового ввода-вывода,
команды меню для работы с ЭУ;
назначение информационных панелей.
научиться:
размещать на форме ЭУ и изменять их размеры,
задавать и изменять свойства ЭУ,
создавать код обработки события нажатия командных кнопок,
создавать код для различных информационных панелей.
1. Теоретическая часть
1.1 Меню среды программирования
Меню Format предназначено для форматирования уже размещенных на форме
элементов управления. Под форматированием понимается изменение размеров
и позиции элементов, а также их выравнивание.
Подменю Align (Выровнять) содержит команды для выравнивания выделенной
группы (не менее двух) ЭУ:
Lefts (По левому краю) - выравнивает левые края выделенных элементов по
левому краю того, который был выделен последним.
Centers (По центру),
Rights (По правому краю),
Tops (По верхнему краю) - выравнивает верхние края выделенных
элементов по верхнему краю того, который был выделен последним,
Middles (По центру),
Bottoms (По нижнему краю),
Команда То Grid (По сетке). Перемещает левые верхние углы на ближайшие
узлы сетки.
Подменю Make Same Size (Сделать одинакового размера) содержит команды,
которые позволяют сделать размеры выделенных элементов одинаковыми (при
18
этом за «образец» берется элемент, выделенный последним).
Width (По ширине),
Height (По высоте).
Both (По высоте и ширине).
Команда Size to Grid (Размеры по сетке) - размеры выделенных элементов
изменяются так, что их вертикальные и горизонтальные грани совпадают с
ближайшими линиями сетки.
Два подменю Horizontal Spacing/Vertical Spacing (Промежутки по
горизонтали/Промежутки по вертикали) служат для изменения свободных
промежутков между выделенными элементами по горизонтали/вертикали:
Make Equal (Сделать равными),
Increase (Увеличить на один шаг сетки),
Decrease (Уменьшить на один шаг сетки),
Remove (Удалить). При этом соответствующие края элементов совпадут
друг с другом.
Подменю Center in Form (В центр формы) позволяет переместить центры
выделенных элементов на центральную вертикальную либо горизонтальную
линию формы.
Подменю Order (План) изменяет положение выделенных элементов
относительно остальных элементов формы:
Bring To Front (Вынести на передний план).
Send To Back (Убрать на задний план).
Команда Lock Controls (Блокировка) - блокирует все управляющие элементы,
размещенные на форме: переместить их с помощью мыши невозможно.
1.2. Свойства элементов управления
Рассмотрим свойства ЭУ, используемых в лабораторной работе. Большинство
из них имеет ряд общих свойств. К ним относятся:
Name (Имя) Имя ЭУ нужно для того, чтобы в программном коде ссылаться на
него.
Caption (Название) Многие ЭУ предусматривают надпись на своем
изображении. Эта надпись и является значением этого свойства.
BackColor (Цвет фона) - определяет цвет фона.
ForeColor (Основной цвет)- определяет цвет переднего плана – цвет надписей
на ЭУ.
Font (Шрифт) – определяет шрифт, которым текст изображается на ЭУ.
BorderStyle (Тип границ) – определяет тип границ ЭУ. Значениями этого
свойства являются:
0 — None. Границы отсутствуют.
1 — Fixed Single. Границы очерчиваются одинарными линиями.
Enabled (Доступ) - блокирует воздействие на ЭУ любых событий, связанных с
мышью или клавиатурой, если установлено как False.
Visible (Видимость) - определяет видим ЭУ или нет. При установке значения
False элемент становиться невидимым.
У большинства ЭУ имеются и универсальные методы:
SetFocus - устанавливает курсор на выбранный ЭУ. При создании формы со
19
множеством ЭУ этот метод применяют,
пользователя (фокус) к наиболее важному ЭУ.
чтобы
привлечь
внимание
Command Button (Командная кнопка)
Кнопки на форме играют такую же роль, что и кнопки в жизни — ее нажатием
вызывают выполнение какой-либо команды или процедуры. Командные кнопки
(помимо стандартных свойств) обладают еще и другими:
Cancel (Отмена) – вызывает событие нажатия кнопки при нажатии клавиши
Esc, если установлено значение свойства True. Только одна командная
кнопка в форме может иметь это свойство со значение True.
Default (По умолчанию) - вызывает событие нажатия кнопки при нажатии
клавиши Enter, если присвоено значение True (только для одной командной
кнопки в форме).
TextBox (Текстовое поле ввода)
Это экранные области, в которые можно вводить или выводить текст.
Текстовое поле может
состоять из одной или нескольких строк,
служить как поле ввода пароля,
работать в режиме «только вывод».
Текстовые поля, наряду со стандартными свойствами, имеют дополнительные
свойства:
Alignment (Выравнивание) - задает режим выравнивания текста в поле:
по левому краю (режим по умолчанию),
по центру,
по правому краю.
Locked – включает режиме «только вывод», если установлено True.
Multiline (Несколько строк) – указывает на режим ввода. Если установлено
True, то поле может содержать более одной строки.
Text (Текст) - распознает введенный пользователем текст, отображает или
изменяет текст при выводе.
MaxLength (Максимальная длина) – ограничивает количество символов при
вводе. В текстовое окно можно вводить любое количество символов, если
значение свойства установлено 0.
Текстовые поля не реагируют на события, связанные с мышью, но позволяют
отслеживать нажатие любой клавиши:
Change (Изменение) Сигнал об этом событии поступает в программу при
изменении свойства Text, если вводится новый текст пользователем или
программой.
LostFocus (Уход из фокуса) Это событие возникает при перемещении
пользователем курсора ввода за пределы данного текстового окна или
начале работы с мышью над какими-нибудь другими объектами на форме.
Labels (Метки, надписи )
Надписи — это поля, заполняемые программистом текстовой информацией и
недоступные пользователю для редактирования. Они имеют, кроме
20
универсальных, следующие свойства:
AutoSize - автоматическое изменение размеров окна в зависимости от
размеров надписи при значении свойства True.
Caption - содержит текст отображаемой надписи.
Wordwrap - разрешает разбивку и перенос непомещающихся строк при
значении свойства True.
Соглашение об именах ЭУ
При присвоении имен ЭУ необходимо учитывать соглашение об именах,
принятое в мире Windows. Имя ЭУ должно начинаться с короткого префикса,
который является стандартным для объектов данного рода (таблица 1.1).
Префикс состоит из фиксированного количества строчных литер. За префиксом
следует собственно имя объекта, отражающее его назначение. При этом первый
символ имени должен быть заглавной буквой (например, cmdCnl).
Таблица 1.1
Элемент управления
CommandButton
Label
Form
TextBox
Префикс
cmd
Ibl
frm
txt
Пример имени
cmdCnl
Ibllnfo
frmSatm1
txtHn
Информационные панели
Программе иногда требуется выдать сообщение или задать вопрос
пользователю. Эта задача решается встроенными диалогами Visual Basic,
которые позволяют создавать информационные панели. Функция MsgBox
открывает окно сообщения с определенными сообщением и заданным набором
кнопок и значков. Как и всякая функция она возвращает в программу
определенное значение, позволяющее сделать вывод о выбранной
пользователем кнопке. Набор кнопок и значков задается константами (таб.1.2).
Есть два варианта использования этой функции – ее можно вызвать как
процедуру (тогда она не возвращает в программу значение) или как функцию.
Синтаксис функции:
МsgВох(Сообщение, [КнопкиИЗначок], [Заглавие], [ФайлСправки],
[Контекст])
Сообщение - это собственно текст сообщения (длиной до 1024 знаков).
КнопкиИЗначок – указывает на наличие разных кнопок и значков в окне
сообщения,
Заглавие - определяет текст заголовка окна сообщения.
ФайлСправки – задает имя файла справки.
Контекст - определяет конкретную тему в файле справки.
Таблица 1.2
Основные константы функции MsgBox
Константа
Значение Описание
А) для кнопок
VbAbortRetrylgnore
2
В окне сообщения присутствуют кнопки
21
VbOKCancel
VbOKOnly
VbRetryCancel
VbYesNo
VbYesNoCancel
VbDefaultButton1
В) для значков
VbCritical
1
0
5
4
3
0
Vblnformation
VbQuestion
VbExdamation
64
32
48
16
Стоп, Повтор и Пропустить.
…кнопки ОК и Отмена.
…кнопка ОК.
…кнопки Повтор и Отмена.
…кнопки Да и Нет.
…кнопки Да, Нет и Отмена.
Назначает кнопку по умолчанию
Выводится
значок
сообщения.
…значок информации.
…значок запроса.
…значок предупреждения.
критического
2. Порядок выполнения работы
2.1 Откройте проект satm1, разработанный в предыдущей работе
запуститe среду программирования VB5.0,
в диалоговом окне New Project нажмите кнопку Cancel (Отменить),
откройте меню File и дайте команду Open Project,
перейдите в папку Z:\XXXYY, где XXXYY- имя вашей личной папки,
выделите файл с именем satm1.vbp,
нажмите кнопку “Открыть”.
2.2 Расположите ЭУ на форме как указано на рисунке
2.2.1 Создайте три командные кнопки Command1, Command2, Command3:
сделайте активной панель инструментов,
установите курсор на инструмент Command Batton (в правой колонке панели
инструментов третий сверху),
выполните двойной щелчек клавишей мышки. На форме появиться
изображение кнопки с надписью Command1,
установите курсор на кнопку,
нажмите клавишу мышки и, не отпуская ее, перемещайте кнопку в нужное
положение,
отпустите клавишу мышки,
аналогичным образом создайте другие две кнопки.
2.2.2 Создайте шесть текстовых полей Text1, Text2, Text3, Text4, Text5, Text6:
сделайте активной панель инструментов,
установите курсор на инструмент Text Box (в правой колонке панели
инструментов светлый квадрат с надписью “ab”),
сделайте инструмент активным,
установите курсор в поле формы. Курсор изменяет вид и становиться
крестообразным,
при нажатой клавише мышки перемещайте курсор по диагонали и нарисуйте
прямоугольник нужного размера,
отпустите клавишу мышки. На форме появиться светлый прямоугольник с
22
надписью Text1 – это и есть текстовое поле,
установите курсор на текстовое поле,
переместите текстовое поле в нужное положение,
отпустите клавишу мышки,
аналогичным образом создайте и расположите другие пять текстовых полей
различных размеров.
2.2.3 Создайте шесть меток Label1, Label2, Label3, Label4, Label5, Label6:
сделайте активной панель инструментов,
установите курсор на инструмент Label (в левой колонке панели
инструментов второй сверху - квадрат с надписью “A”),
выполните двойной щелчек клавишей мышки. На форме появится
изображение кнопки с надписью Label1,
переместите надпись в нужное положение (см. рисунок),
аналогичным образом создайте и расположите другие пять надписей.
2.2.4 Измените размеры текстовых полей
нажмите клавишу Ctrl и не отпускайте ее,
установите курсор на текстовое поле Text3 и сделайте щелчек клавишей
мышки. Вокруг текстового поля появляются размерные маркеры в виде
закрашенных квадратиков,
выполните предыдущее действие для текстовых полей Text4, Text5 и Text6,
отпустите клавишу Ctrl. Текстовые поля выделены и обьединены в группу,
выберите в меню Format\Make Same Size команду Both. Размеры всех
выделенных текстовых полей стали одинаковыми - равными размерам
последнего выделенного текстового поля,
выберите в меню Format\Center in Form команду Horizontalli. Все
выделенные текстовые поля переместились симметрично вертикали формы,
выберите в меню Format\Horizontal Spasing команду Make Equal.
Установились равные интервалы между всеми выделенными текстовыми
полями,
сделайте щелчек клавишей мышки на свободном поле формы. Выделение
текстовых полей снято.
2.2.5 Зафиксируйте положение ЭУ на форме
выберите в меню Format команду Lock Controls. Все управляющие
элементы зафиксируются в заданных местах.
2.3 Задайте свойства ЭУ
2.3.1 Задайте групповые свойства ЭУ
При выделении нескольких объектов в окне свойств отображаются только те
свойства объектов, которые могут быть изменены как групповые.
Таблица 2.1
Объект
Свойство
Значение
Группа командных кнопок
Font**
Arial,
(полужирный)
Bold,12
MousePoiter NoDrop
Группа текстовых полей
Font
Arial, Bold,12
23
MultiLine
ForeColor *
MousePoiter
Группа текстовых полей:Text2-Text6 Locked
TabStop
Alignment
Группа надписей
Font
AutoSize
False
Цвет синий
I-Beam
True
False
2 - Center
Arial, (Курсив) Italic,10
True
Для задания свойств группе ЭУ:
выделите все командные кнопки в группу,
сделайте активным окно Properties,
установите значение свойств согласно таблице 2.1,
отмените выделение командных кнопок,
выделите все текстовые поля,
сделайте активным окно Properties,
установите для текстовых полей значение свойств согласно таблице 2.1,
отмените выделение,
выделите все надписи,
сделайте активным окно Properties,
установите для надписей значение свойств согласно таблице 1,
отмените выделение.
Примечание:
** Для установки шрифта:
дважды щелкните на свойстве Font в окне свойства,
появится диалоговое окно Font (Шрифт),
выберите: в поле Font – Arial Cyr, в поле Font Style – полужирный
(Bold), в поле Zise - 12,
щелкните на кнопке ОК.
* При установке свойства ForeColor после открытия списка появляются вкладки
System (Системные) и Palette (Палитра), позволяющие изменить цвет объекта.
Вкладка System (Системные) показывает текущие цвета, применяемые для
элементов пользовательского интерфейса в системе. Вкладка Palette (Палитра)
содержит все цвета, доступные в вашей системе. Для установки цвета:
сделайте активным свойство ForeColor,
откройте список, нажав на стрелку в поле значения свойства,
откройте вкладку Palette,
установите курсор на квадратик нужного цвета,
щелкнике клавишей мышки.
2.3.2 Задайте индивидуальные свойства для командных кнопок:
выделите командную кнопку Command1,
сделайте активным окно Properties,
установите для выделенного ЭУ значение свойств согласно таблице 2.2.
Обратите внимание на то, что при установке свойства Caption новое
название будет сразу же отображено на командной кнопке с подчеркнутой
24
первой буквой.
повторите указанные выше пункты для Command2 и Command3.
Объект
Command1
Command2
Command3
Свойство
Name
Caption
Cancel
TabIndex
Name
Caption
TabIndex
Name
Caption
TabIndex
Default
Таблица 2.2
Значение
CmdCnl
&Cancel
True
2
CmdHlp
&Help
3
CmdOk
&OK
1
True
2.3.3 Задайте индивидуальные свойства для текстовых полей:
выделите текстовое поле Text1,
сделайте активным окно Properties,
установите для выделенного ЭУ значение свойств согласно таблице 2.3,
отмените выделение ЭУ. С помощью ниспадающего списка объектов Object
List (Список объектов) в верхней части окна Properties удобно
переключаться между объектами программы. Для этого:
откройте ниспадающий список в окне свойства, нажав на стрелку
справа. В списке перечислены объекты программы,
щелкните на кнопке Text2 в окне списка. Установки свойств по
умолчанию появятся в окне свойств.
дважды щелкните клавишей мышки в поле свойства Name и наберите
TxtHr,
нажмите клавишу Enter. Имя текстового окна изменится на TxtHr.
повторите указанные выше пункты для остальных текстовых полей.
Таблица 2.3
Объект
Свойство
Значение
Text1
Name**
TxtHn
Text
(пустая строка)
MaxLenght
5
TabIndex
0
Text2
Name
TxtHr
Text
(пустая строка)
Text3
Name
TxtP
Text
(пустая строка)
Text4
Name
TxtRO
Text
(пустая строка)
Text5
Name
TxtT
Text
(пустая строка)
Text6
Name
TxtA
25
Text
(пустая строка)
2.3.4 Задайте индивидуальные свойства для меток:
выделите метку Label1,
сделайте активным окно Properties,
установите для выделенного ЭУ значение свойств согласно таблице 2.4,
отмените выделение ЭУ,
повторите указанные выше пункты для остальных меток.
Таблица 2.4
Объект
Свойство
Значение
Label1
Caption
Поле ввода высоты
Label2
Caption
Высота
Label3
Caption
Давление
Label4
Caption
Плотность
Label5
Caption
Температура
Label6
Caption
Скорость звука
2.4 Программирование обработки события при нажатии кнопки Cancel
2.4.1 Создайте код для обработки события
установите курсор на командную кнопку с надписью Cancel,
сделайте двойной щелчек клавишей мышки. Вызывается окно кода и
обьявляется процедура Click для кнопки с именем cmdCnl
Private Sub cmdCnl_Click()
End Sub
введите в тело процедуры текст End и нажмите клавишу Enter. Когда вы
набираете текст End, то появляются черные буквы. После нажатия клавиши
Enter цвет введенного текста изменится на синий, показывая, что Visual
Basic распознал его как допустимое в программе утверждение.
2.4.2 Протестируйте программу
запустите программу на выполнение в среде VB5.0,
установите курсор на кнопку Cancel,
нажмите клавишу мышки,
запустите программу на выполнение в среде VB5.0,
нажимая клавишу Tab, установите фокус на кнопку Cancel,
нажмите клавишу Enter,
запустите программу на выполнение в среде VB5.0,
нажмите клавиши Alt+C,
запустите программу на выполнение в среде VB5.0,
нажмите клавишу Esc. Обратите внимание на то, что во всех случаях
происходит выход из программы.
2.5 Программирование обработки события при нажатии кнопки OK
2.5.1 Создайте код для обработки события
установите курсор на командную кнопку с надписью OK,
сделайте двойной щелчек клавишей мышки. Вызывается окно кода и
26
обьявляется процедура Click для кнопки с именем cmdOK
Private Sub cmdOK_Click()
End Sub
введите в тело процедуры текст
txtHr.Text=txtHn
2.4.2 Протестируйте программу
запустите программу на выполнение в среде VB5.0,
установите курсор на кнопку OK,
нажмите клавишу мышки. Никаких событий и изменений внешнего вида
формы не произошло, т.к. в поле ввода не было никакой информации,
завершите выполнение программы, нажав значок [X] в заголовке формы,
запустите программу на выполнение в среде VB5.0,
нажимая клавишу Tab, установите фокус на поле ввода высоты,
введите с клавиатуры цифры 40000,
нажмите клавишу Enter. Обратите внимание: в поле с надписью “Высота”
выводится значение 40000. Обьясните почему так происходит. Какие будут
изменения при выполнении программы, если в тело процедуры добавим
последней строкой следующий текст
txtHn.Text=””
Проверьте путем тестирования программы оправдались ли Ваши прогнозы.
2.6 Программирование обработки события при нажатии кнопки Help
Конкретизируем задачу - после нажатия кнопки Help должна выводиться
информационная панель
А) с текстом заголовка "Запуск программы",
Б) со следующими пунктами сообщения:
"1. Установить курсор в поле ввода, щелкнуть клавишей"
"2. Ввести значение высоты"
"3. Нажать клавишу Enter "
"4. Перемещать курсор мышкой или клавишей TAB",
В) с одной кнопкой Ok.
Для вывода панели используем функцию МsgВох (Сообщение,
[КнопкиИЗначок], [Заглавие], [ФайлСправки], [Контекст]), в которой два
последних параметра не будем указывать. При создании строки сообщений для
перехода на новую строку будем использовать константу VB5.0 vbCrLf.
2.6.1. Создайте процедуру обработки события Click кнопки Help
установите курсор на кнопку с названием Help,
сделайте двойной щелчек клавишей мышки. Вызывается окно кода и
обьявляется процедура Click для кнопки с именем cmdHlp
Private Sub cmdHlp_Click()
End Sub
введите в тело процедуры текст
Dim Msg, Style ‘ описываем переменные
27
Rem Обьединяем сообщения в одну строковую переменную
Msg = "1.Установить курсор в поле ввода, щелкнуть клавишей"
Msg = Msg + vbCrLf + "2.Ввести значение высоты"
Msg = Msg + vbCrLf + "3. Нажать клавишу Enter "
Msg = Msg + vbCrLf + "4.Перемещать курсор мышкой или
клавишей TAB"
Rem Задаем вид информационной панели
Style = vbYesOnly + vbDefaultButton1 + vbInformation
MsgBox Msg, Style, "Запуск программы"
2.6.2 Протестируйте программу
запустите программу на выполнение в среде VB5.0,
установите курсор на кнопку Help,
нажмите клавишу мышки. Обьясните почему выводятся именно такие
элементы информационной панели,
закройте информационную панель,
завершите выполнение программы, нажав значок [X] в заголовке формы.
2.6.3 Изучите влияние констант на вид информационной панели
отредактируйте код процедуры Sub CmdHlp_Click(), введя в переменную
Style другую константу для кнопок (таб. 1.2),
запустите программу на выполнение в среде VB5.0,
установите курсор на кнопку Help,
нажмите клавишу мышки. Обратите внимание на изменение количества
кнопок в информационной панели,
закройте информационную панель,
завершите выполнение программы, нажав значок [X] в заголовке формы.
отредактируйте код процедуры Sub CmdHlp_Click(), введя в переменную
Style другую константу для значков (таб. 1.2),
запустите программу на выполнение в среде VB5.0,
установите курсор на кнопку Help,
нажмите клавишу мышки. Обратите внимание на изменение вида знака в
информационной панели,
закройте информационную панель,
завершите выполнение программы, нажав значок [X] в заголовке формы
2.7 Сохраните разработанный проект в файлах с именем satm2
2.8 Предьявите результаты работы преподавателю
2.9 Закройте среду программирования
28