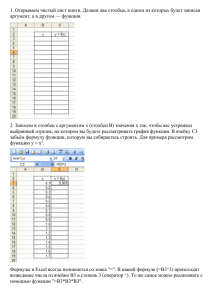Практическое занятие 22 Выполнение расчетных операций 1. Цель работы: овладеть приемами ввода и редактирования формул и функций в Excel. 2. Образовательные результаты: обучающийся должен знать: приемами ввода и редактирования формул и функций в электронных таблицах. обучающийся должен уметь: применять средства Microsoft Excel для расчета формул. формируемые ОК, ПК: ОК 2, ОК 4, ОК 5, ОК 8, ОК 9 3. Оборудование, приборы, аппаратура, материалы: методические рекомендации к выполнению работы, персональный компьютер с операционной системой Windows. Порядок выполнения задания, методические указания: ознакомиться с теоретическими сведениями по данной теме; выполнить задания практической работы; оформить отчет. 4. Теоретические сведения для самоподготовки. Записать в тетрадь теоретический материал. Ввод формул вручную 1. Формула всегда начинается со знака «=». Знак «=» вводится с клавиатуры. 2. С клавиатуры так же вводятся числа и математические знаки + (сложение), - (вычитание), *(умножение), / (деление), ^ (возведение в степень), % (процент). 3. Скобками определяется порядок действий. 4. В формулах так же могут содержаться адреса ячеек (в вычислении участвует содержимое ячейки). Чтобы адрес ячейки отобразился в формуле необходимо нужную ячейку (блок ячеек) щелкнуть левой кнопкой мыши или прописать адрес этой ячейки (блок ячеек) 1. Кнопка Вставка функций находится на строке формул. 2. Мастер функций состоит из 2 шагов – 2 диалоговых окон. Ввод формул с помощью Мастера функций. 1 шаг – выбор функции: В Excel более 150 встроенных функций для обработки данных. Для удобства поиска все функции разбиты на категории, внутри каждой категории они отсортированы в алфавитном порядке. Кроме этого есть две категории – “10 недавно использовавшихся” и “Полный алфавитный перечень”, в котором все встроенные функции располагаются в алфавитном порядке. Назначение каждой функции подробно описывается. 2 шаг – выбор аргументов: Аргументами могут быть числа или тем, что в итоге преобразуется в число. Если вместо одного из них вписать текст, Excel выдаст ошибку. Так же аргументами являются и адреса ячеек. Диапазон можно выделить левой кнопкой мыши. Если необходимо указать диапазон ячеек, то первый и последний адреса разделяются двоеточием, например А12:С20. Порядок работы с функциями 1. Сделаем активной ячейку, в которую хотим поместить результат. 2. Выбираем команду Вставка – Функция или нажимаем кнопку 3. В первом появившемся окне Мастера функций определяем категорию и название конкретной функции. 4. Во втором окне необходимо определить аргументы для функции. Для этого щелчком кнопки выделяем нужный диапазон ячеек или прописываем аргументы с клавиатуры. 5. Затем для завершения работы нажимаем клавишу. В исходной ячейке окажется результат вычисления. 1. Функция ЕСЛИ — одна из самых популярных функций в Excel. Она позволяет выполнять логические сравнения значений и ожидаемых результатов. 2. Поэтому у функции ЕСЛИ возможны два результата. Первый результат возвращается в случае, если сравнение истинно, второй — если сравнение ложно. Функция ЕСЛИ В ячейке Лог_выражение записывается условие, которое требуется проверить. В ячейке Значение_если_истина записывается значение, которое должно появится, в случае выполнения условия. В ячейке Значение_если_ложь записывается значение, которое должно появится, в случае если условие НЕ выполняется. 5. Методика выполнения заданий. ЗАДАНИЕ 1. Выполните вычисления в таблице. Рисунок 1- Расчет заработной платы с использованием формул Порядок выполнения: 1. Выполните построение и форматирование таблицы по образцу, представленному на рис. 1, оставив пустыми ячейки I6:J9 в столбцах 9 и 10 таблицы. 2. Введите в ячейку J6 формулу для подсчета Суммы к выдаче без учета налога: =G6+H6 3. Скопируйте формулу в ячейки диапазона J7:J14, обратите внимание на автоматические изменения в формулах, происходящие при копировании 4. Введите формулу для расчета Налога (столбец 9) : =$E$3*(G6+H6) 5. Скопируйте формулу в ячейки диапазона I7:I14, обратите внимание на автоматические изменения в формулах, происходящие при копировании 6. Измените формулу в ячейке J6: = G6+H6-I6 7. Скопируйте формулу в ячейки диапазона J7:J14, обратите внимание на автоматические изменения в формулах, происходящие при копировании 8. Подсчитайте итоговые значения в ячейках G16, I16, J16, используя Автосумму 9. Подсчитайте среднее значение по столбцу Оклад в ячейке G18, используя Мастер функций и функцию СРЗНАЧ (категория Статистические). Формула: = СРЗНАЧ (G6:G14) 10. Скопируйте формулу в ячейки I18 и J18, обратите внимание на автоматические изменения в формулах, происходящие при копировании. 11. Назвать лист Зарплата. ЗАДАНИЕ 2. Создайте и заполните таблицу: Порядок выполнения: Перейти на новый рабочий лист и назвать его Вес. Заполнить столбцы Фамилия, Вес, Рост. Рассчитать Норму веса в ячейке D2: Норма веса = рост – 110. Заполните столбец Норма веса с помощью автозаполнения. Рассчитать Разницу в ячейке Е2: Разница=Норма веса – вес. Заполните столбец Разница с помощью автозаполнения. Рассчитать столбец Рейтинг с помощью функции РАНГ. Для заполнения столбца Рекомендации воспользоваться функцией ЕСЛИ: если разница между нормой и весом отрицательна — «надо худеть», а положительна — «все хорошо» (алгоритм работы с функцией см. Теоретические сведения) 9. Сделать заголовок к таблице «Вычисление нормы веса» 1. 2. 3. 4. 5. 6. 7. 8. 6. Указания по составлению отчета. Отчет должен содержать: 1. Номер практической работы. 2. Название работы. 3. ФИО студента. 4. Цель работы. 5. Выполненные задания (скрины) 6. Ответы на контрольные вопросы. 7. Вывод по работе. 8. Документ, полученный в результате выполнения Заданий прислать на почту. 7. 1. 2. 3. Контрольные вопросы: Указываются ли в формулах адреса ячеек? Записываются ли формулы в ячейки? Как вводится формула в ЭТ?